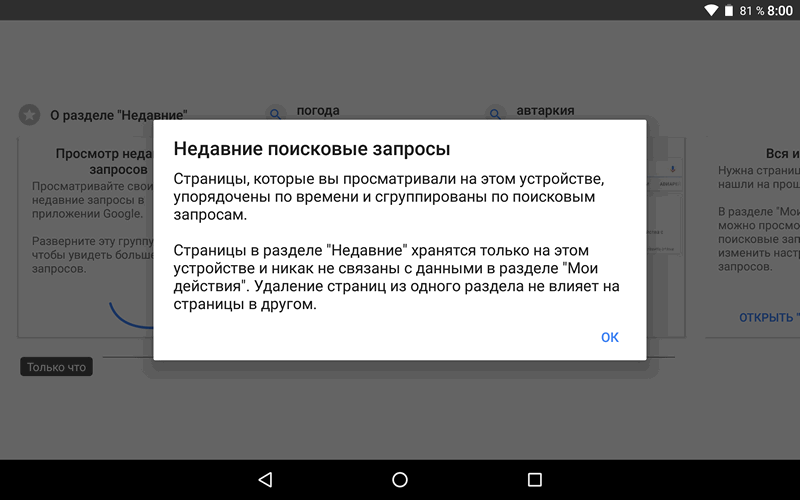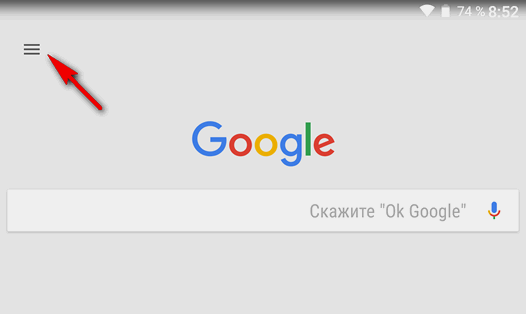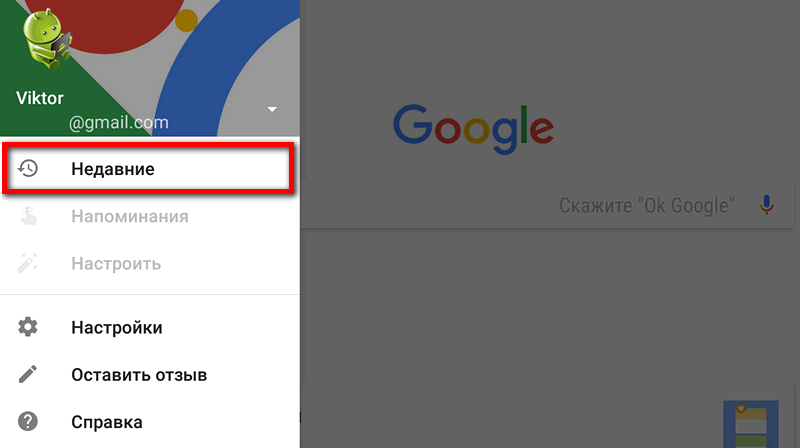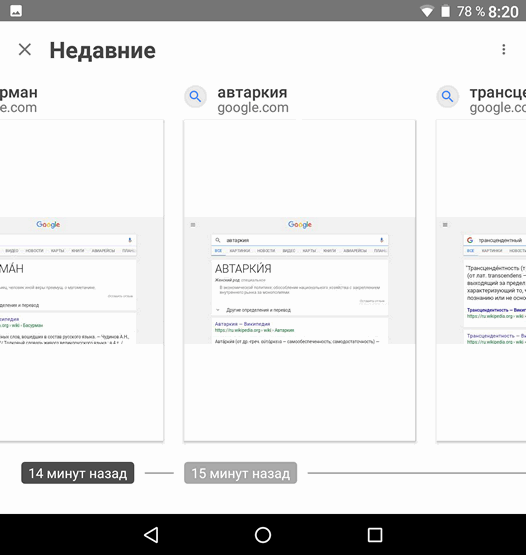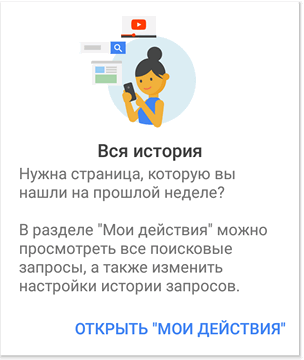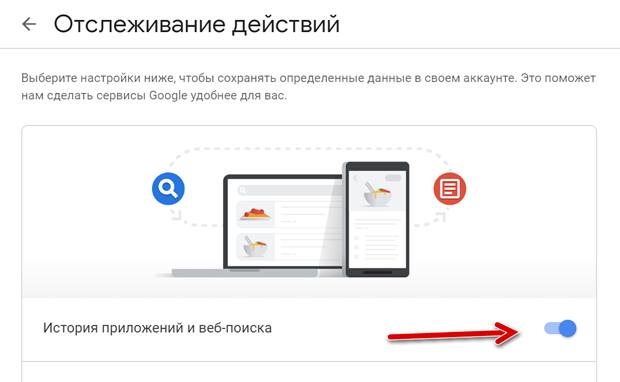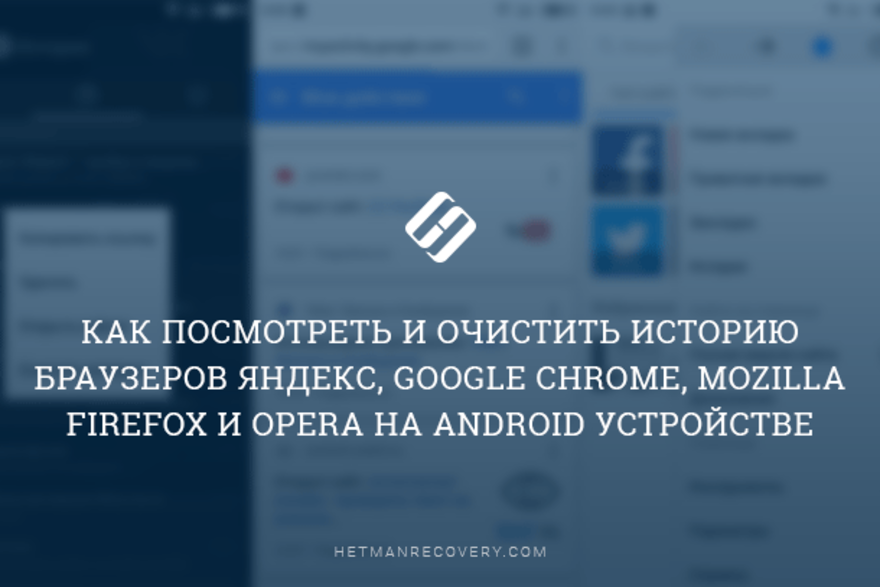- Как посмотреть недавние поисковые запросы сделанные на вашем устройстве в Google для Android
- Функция «История приложений и веб-поиска» в аккаунте Google – как управлять
- Включение и выключение отслеживания активности на компьютере
- Включение и выключение отслеживания на Android
- Просмотр и удаление истории активности
- Что сохраняется истории действий
- Записи голоса и звуковых команд
- Как посмотреть и очистить историю мобильных браузеров на Android
- История браузера Google Chrome
- История Яндекс.Браузер
- История браузера Opera
- Просмотр истории местоположений на Google Картах
- Смотрим историю местоположений в Гугл
- Вариант 1: Браузер на ПК
- Вариант 2: Мобильное приложение
- Заключение
Как посмотреть недавние поисковые запросы сделанные на вашем устройстве в Google для Android
Некоторое время назад разработчики приложения Google для устройств с операционной системой Android на борту анонсировали его новую возможность, заключающуюся в том, что пользователь сможет получать доступ к своим совершенным ранее поисковым запросам.
И вот, наконец, раздел «Недавние» в котором вы сможете увидеть все свои предыдущие поисковые запросы официально добавлен в приложении Google на Android устройствах.
Чтобы получить к ему доступ вам нужно запустить приложение Google или нажать на значок (G) с логотипом Google в строке поиска на экране вашего смартфона или планшета и открыть главное меню приложения нажав на кнопку в виде трех горизонтальных линий (гамбургера).
Вы заметите, что в открывшемся меню первым пунктом будет пункт «Недавние».
Открыв его вы увидите перечень карточек с поисковыми запросами, которые вы совершали ранее.
Здесь вы можете не просто увидеть свои прошлые запросы, но и открыть страницу, найденную вами ранее, наглядно сравнить результаты, найденные Google для выбора лучшего из них и даже — скрыть поисковый запрос на устройстве просто потянув его карточку вверх.
Изменить настройки истории запросов и посмотреть всю историю полностью вы можете в разделе «Мои действия».
Всё перечисленное выше будет доступно пользователям самой свежей версии приложения Google.
Напомню, что скачать приложение Google для Android или обновить его на своем устройстве вы можете с этой страницы Google Play Маркет
Источник
Функция «История приложений и веб-поиска» в аккаунте Google – как управлять
Если у вас включена запись «Активности в интернете и приложениях», ваши поисковые запросы и активность в службах Google сохраняются в аккаунте пользователя Google. Благодаря этому, результаты поиска появляются быстрее, а Вы получаете только те рекомендации приложений и контента, которые могут вас заинтересовать.
Примечание: если вы используете аккаунт Google на работе или в школе, для использования «Активности в интернете и приложениях» может потребоваться попросить администратора о включении этой дополнительной услуги в организации.
Включение и выключение отслеживания активности на компьютере
- На компьютере откройте страницу Управление деятельностью. Вы можете увидеть запрос на вход в аккаунт Google.
- Включите или выключите История приложений и веб-поиска.
- Установите флажок Также сохранять историю Chrome и данные о действиях на сайтах, в приложениях и на устройствах, которые используют сервисы Google .
- Установите флажок Сохранять голосовые запросы и команды .
Примечание: некоторые браузеры и устройства могут иметь больше параметров, влияющих на способ сохранения этой активности.
Включение и выключение отслеживания на Android
- На телефоне или планшете Android откройте приложение «Настройки» → Google → Управление аккаунтом Google.
- Перейдите к вкладке Данные и персонализация.
- В разделе «Отслеживание действий» включите или выключите История приложений и веб-поиска .
- Установите флажок Также сохранять историю Chrome и данные о действиях на сайтах, в приложениях и на устройствах, которые используют сервисы Google .
- Установите флажок Сохранять голосовые запросы и команды .
Примечание: некоторые браузеры и устройства могут иметь больше параметров, влияющих на способ сохранения этой активности.
Просмотр и удаление истории активности
Вы можете просматривать вашу «Активность в интернете и приложениях», а также удалять её элементы – для этого используется страница Моя активность. Узнайте больше о том, как удалять следы активности в Google.
Что сохраняется истории действий
Информация о ваших запросах, и любой другой активности на сайтах, в приложениях и сервисах Google
Когда «Отслеживание активности в интернете и приложениях» включено, Google сохраняет следующие данные:
- Запросы и другие действия, которые вы выполняете в сервисах Google, например в Картах или Google Play;
- Ваше местоположение, язык, IP-адрес, а также информацию об используемом средстве просмотра – браузер или приложение;
- Объявления и вещи, которые вы покупаете на сайтах рекламодателей;
- Данные с вашего устройства, такие как недавно использованные приложения или поиск контактов.
Примечание: активность может сохранять даже тогда, когда вы находитесь в автономном режиме.
Информация о том, что вы просматриваете, а также о другой деятельности на веб-сайтах, мобильных устройствах и в приложениях, которые используют сервисы Google
Когда «Отслеживание активности в интернете и приложениях» включено, вы можете сохранять также другую деятельность, например:
- Активность на веб-сайтах и в приложениях партнеров, которые сотрудничают с Google, чтобы показывать рекламу;
- Активность на веб-сайтах и в приложениях, которые используют сервисы Google, в том числе данные, предоставляемые программами Google;
- Историю просмотра в Chrome;
- Информация об использовании и диагностике Android, например, уровень заряда аккумулятора или ошибки системы.
Чтобы разрешить Google сохранение этой информации:
- Отслеживание активности в интернете и в приложениях должно быть включено.
- Должен быть установлен флажок Также сохранять историю Chrome и данные о действиях на сайтах, в приложениях и на устройствах, которые используют сервисы Google .
История Chrome сохраняется только в том случае, если вы вошли в аккаунт Google и включили Синхронизацию Chrome.
Примечание: если устройством пользуется кто-то кроме вас или вы вошли в несколько аккаунтов, активность может быть сохранена в учетной записи по умолчанию в браузере или на устройстве.
Записи голоса и звуковых команд
Когда «Отслеживание активности в интернете и приложениях» включено, вы можете в рамках функции сохранять записи голоса и звука.
Чтобы разрешить Google сохранение этой информации:
- Отслеживание активности в интернете и в приложениях должно быть включено.
- Должно быть активировано поле Сохранять голосовые запросы и команды .
Источник
Как посмотреть и очистить историю мобильных браузеров на Android
Читайте, как и где посмотреть историю интернет-браузера на Android и каким способом её можно удалить. Отдельно рассмотрены все популярные браузеры.Как и версии браузеров для ПК, мобильная версия каждого браузера по умолчанию сохраняет историю посещённых пользователем сайтов и закрытых вкладок. А при использовании функции синхронизации браузера на ПК и мобильном устройстве, такая информация может быть доступна с обеих версий приложения одновременно.
История браузера Google Chrome
Начнём с самого популярного браузера на Android устройствах – Google Chrome. Именно он зачастую является установленным по умолчанию на андроид смартфонах и планшетах. Чтобы посмотреть историю Google Chrome для мобильных устройств:
Перейдите в меню браузера, нажав значок в виде трёх точек в правой верхней части экрана и выберите пункт История.
В результате вы увидите посещённые с помощью Google Chrome сайты.
Если на браузере включена функция синхронизации, то кроме истории браузера на текущем устройстве, в данном меню отобразится также история с других устройств, на которых используется данный аккаунт браузера.
Обратите внимание, что история вашей активности в Интернет может также хранится в подключенном Google аккаунте. об этом читайте в другой статье нашего блога.
Чтобы очистить историю Google Chrome на Android нажмите функцию «Очистить историю», в меню История. Отметьте в открытом окне очистки истории данные, которые необходимо очистить, укажите период и нажмите «Удалить данные».
Также, каждый пункт истории посещений можно удалять по одному. Для этого нажмите значок в виде корзины напротив нужного пункта.
История Яндекс.Браузер
Чтобы посмотреть историю посещённых страниц Яндекс.Браузер:
Запустите приложение и перейдите в меню браузера, нажав три горизонтальных полоски справа строки поиска.
В результате откроется меню Закладки / История / Другие устройства. Кликните на значок в виде часов, это и есть меню История Яндекс.Браузера
Если в Яндекс.Браузере включена функция синхронизации, то в меню Другие устройства будет доступна информация с других устройств.
Чтобы очистить историю Яндекс.Браузер на Андроид:
Перейдите в меню со значком в виде трёх вертикальных точек и выберите пункт Настройки.
Найдите панель Конфиденциальность и нажмите «Очистить данные». Отметьте данные, которые нужно очистить и нажмите кнопку «Очистить данные».
Также, каждый пункт истории посещений можно удалять по одному. Для этого нажмите и удерживайте нужное посещение в меню История. А в отрывшемся меню выберите Удалить. Или Очистить историю, если хотите удалить всё.
История браузера Opera
Opera – это ещё один популярный браузер, который кроме прочего, известен функцией встроенного VPN. Чтобы посмотреть историю браузера Opera:
Откройте меню Опера кликнув на значке в виде красной буквы «О» в правой нижней части экрана.
Перейдите в меню история – значок в виде часов с обратной стрелкой.
Чтобы очистить историю посещений Опера, нажмите значок в виде корзины в правой верхней части экрана. Также можно зажать и удерживать нужный пункт истории, чтобы удалить его один.
Или перейдите в Настройки (значок в виде шестерёнки в основном меню браузера) / Очистить историю посещений.
Полную версию статьи со всеми дополнительными видео уроками читайте в нашем блоге.
Источник
Просмотр истории местоположений на Google Картах
Пользователи смартфонов и планшетов с ОС Android, в своем большинстве, используют для навигации одно из двух популярных решений – это «Карты» от Яндекс или Гугл. Непосредственно в этой статье речь пойдет о Google Maps, а именно о том, как как отследить местоположение телефона Андроид через Гугл.
Смотрим историю местоположений в Гугл
Для того чтобы получить ответ на вопрос: «Где я был в то или иное время?», можно воспользоваться как компьютером или ноутбуком, так и мобильным устройством. В первом случае потребуется обратиться за помощью к веб-обозревателю, во втором – к фирменному приложению.
Вариант 1: Браузер на ПК
Для решения нашей задачи подойдет любой веб-обозреватель. В нашем примере будет использован Google Chrome.
- Перейдите по указанной выше ссылке. Если это потребуется, авторизуйтесь, введя логин (почту) и пароль от той же учетной записи Google, которую используете на своем смартфоне или планшете. Откройте меню, кликнув по трем горизонтальным линиям в верхнем левом углу.
В раскрывшемся списке выберите пункт «Хронология».
Все ваши передвижения будут показаны на карте, которую можно масштабировать, используя колесико мышки, и перемещать, кликнув левой кнопкой (ЛКМ) и потянув в желаемом направлении.

Если вы хотите увидеть на карте те места, в которых побывали совсем недавно, открыв меню Google Карт, поочередно выберите пункты «Мои места» — «Посещенные места».
В случае если вы заметили в хронологии своих передвижений ошибку, ее легко можно исправить.
- Выберите то место на карте, которое указано неверно.
- Кликните по направленной вниз стрелке.
- Теперь выберите правильное место, при необходимости можно воспользоваться поиском.
Совет: Для изменения даты посещения того или иного места просто кликните по ней и введите правильное значение.
Вот так просто можно просмотреть историю местоположений на Гугл Картах, используя для этого веб-браузер и компьютер. И все же, многие предпочитают это делать со своего телефона.
Вариант 2: Мобильное приложение
Получить детальные сведения о хронологии можно, воспользовавшись Google Картами для смартфона или планшета с ОС Android. Но сделать это можно лишь в том случае, если приложение изначально имело доступ к вашему местоположению (задается при первом запуске или установке, в зависимости от версии ОС).
- Запустив приложение, откройте его боковое меню. Сделать это можно, тапнув по трем горизонтальным полосам или выполнив свайп слева направо.
В списке выберите пункт «Хронология».
Примечание: Если на экране появится показанное на скриншоте ниже сообщение, просмотреть историю местоположений у вас не получится, так как эта функция не была ранее активирована.
Если вы посещаете данный раздел впервые, возможно, появится окно «Ваша хронология», в котором потребуется тапнуть по кнопке «Начать».
На карте будут показаны ваши передвижения за сегодняшний день.
Тапнув по значку календаря, вы можете выбрать день, месяц и год, за которые хотите узнать информацию о своем местоположении.
Как и на Гугл Картах в браузере, в мобильном приложении тоже можно просмотреть недавно посещенные места.
Для этого в меню последовательно выберите пункты «Ваши места» — «Посещенные».
Изменение данных в хронологии тоже возможно. Найдите место, сведения о котором указаны неверно, тапните по нему, выберите пункт «Изменить», а затем введите правильную информацию.
Заключение
Историю местоположений на Google Maps можно посмотреть как на компьютере, используя любой удобный браузер, так и на Андроид-устройстве. Однако стоит отметить, что реализация обоих вариантов возможна лишь в том случае, если мобильное приложение изначально имело доступ к необходимым сведениям.
Помимо этой статьи, на сайте еще 12470 инструкций.
Добавьте сайт Lumpics.ru в закладки (CTRL+D) и мы точно еще пригодимся вам.
Отблагодарите автора, поделитесь статьей в социальных сетях.
Источник