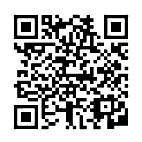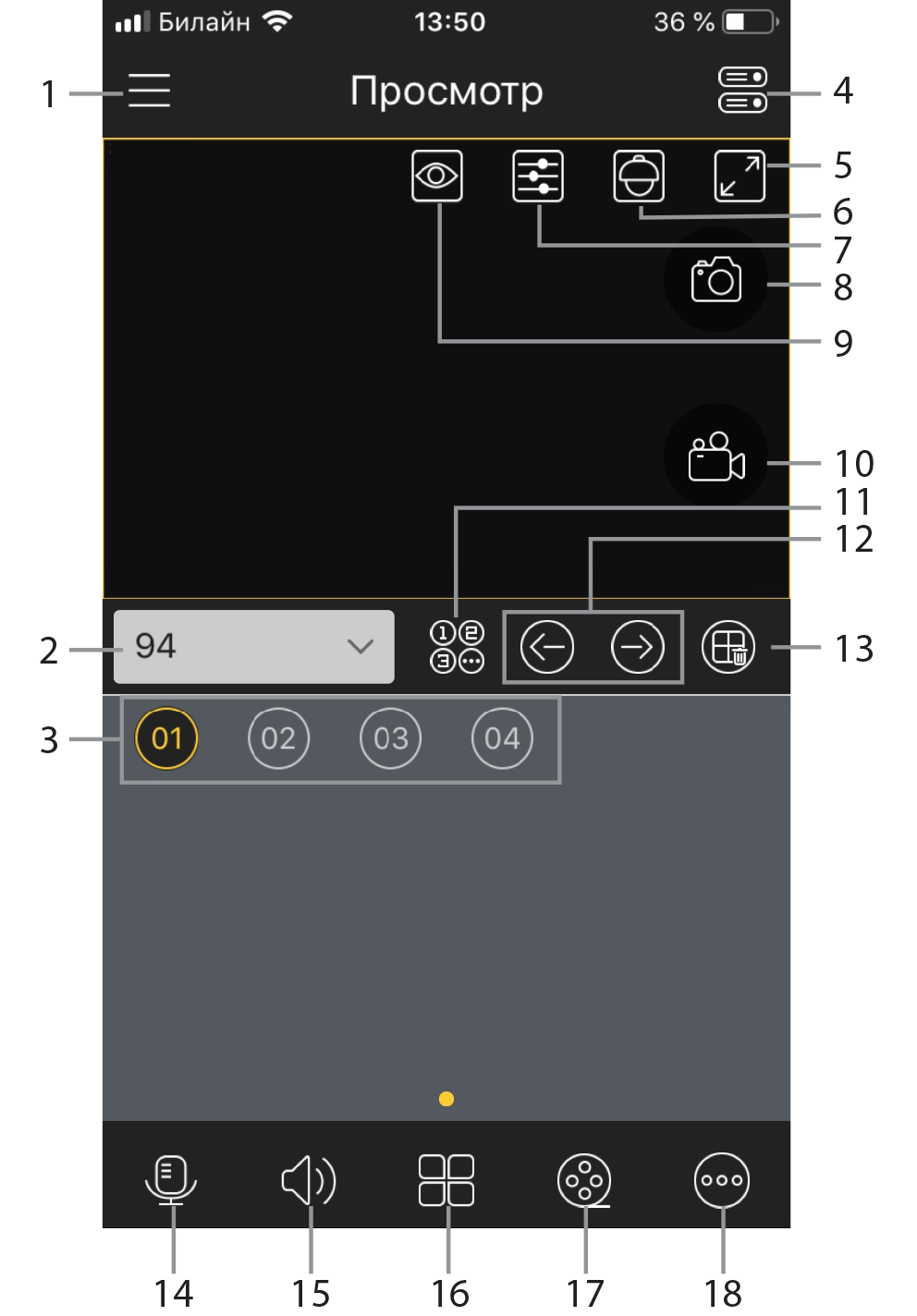- Мобильный просмотр видеонаблюдения UControl с iPhone и iPad
- Как использовать iPhone или iPad в качестве камеры наблюдения
- ✏️ Нам пишут:
- Как превратить iPhone в камеру наблюдения
- Приложение для просмотра IP камер онлайн с мобильных устройств
- Подключение к сетевым IP камерам и регистраторам через мобильные приложения IOS, Mac и Android
- 4 лучших приложения для удаленного просмотра веб-камеры на iOS и Android
- Перед тем, как продолжить: важные моменты, на которые следует обратить внимание
- 1. AtHome Video Streamer (Android, iOS, Windows и macOS)
- 2. Домашняя камера безопасности Alfred (Android и iOS)
- Альтернативы: приложения для удаленного управления
- 3. Splashtop (Android и iOS)
- 4. TeamViewer (Android, iOS, Windows и macOS)
- Просмотр веб-камеры удаленно: ограничения
Мобильный просмотр видеонаблюдения UControl с iPhone и iPad
Для того, чтобы осуществлять удаленное видеонаблюдение через iPhone или iPad Вам достаточно приобрести один из комплектов видеонаблюдения — UControl Старт , UControl Эконом , UControl Профи или UControl Бизнес , настроить камеры и установить на мобильное устройство программу Q-See QT View.
Следуйте инструкции шаг за шагом для подключения Вашего мобильного устройства к демонстрационной системе UControl через Интернет:
— если Вы просматриваете данную страницу с iPhone или iPad — перейдите по ссылке;
— если Вы просматриваете данную страницу с компьютера — зайдите в Apple Store на iPhone или iPad и введите в поиске «Q-See QT View» (при установке программы на iPad в левом верхнем углу окна поиска выберите «для iPhone»);
— или просто отсканируйте QR-код с помощью iPhone или iPad
При первом запуске программы появится запрос на отправку уведомлений и отобразится краткая информация о ее возможностях. Нажмите «Разрешить» и пролистайте экраны информации или нажмите «скрыть» в правом верхнем углу окна приложения. Далее нажмите на кнопку «Поехали».
В открывшемся окне «Добавить устройство» введите:
91.219.164.146:80 — стандартные и AHD камеры
91.219.164.146:81 — камеры HD-SDI
Ник — название устройства, задается произвольно, например, » юконтрол «
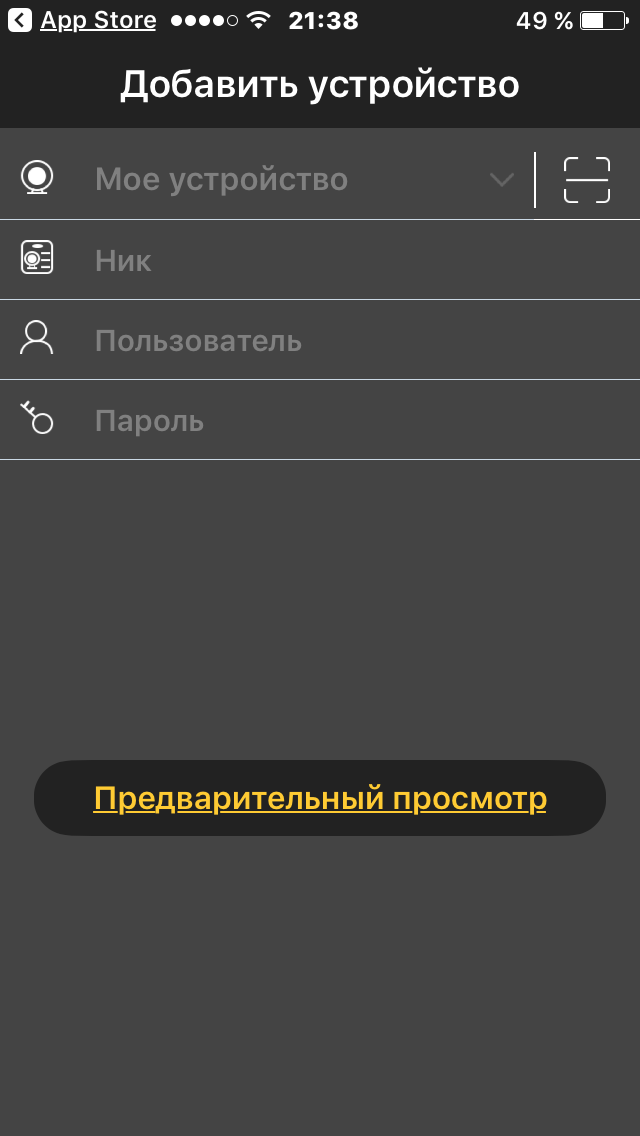
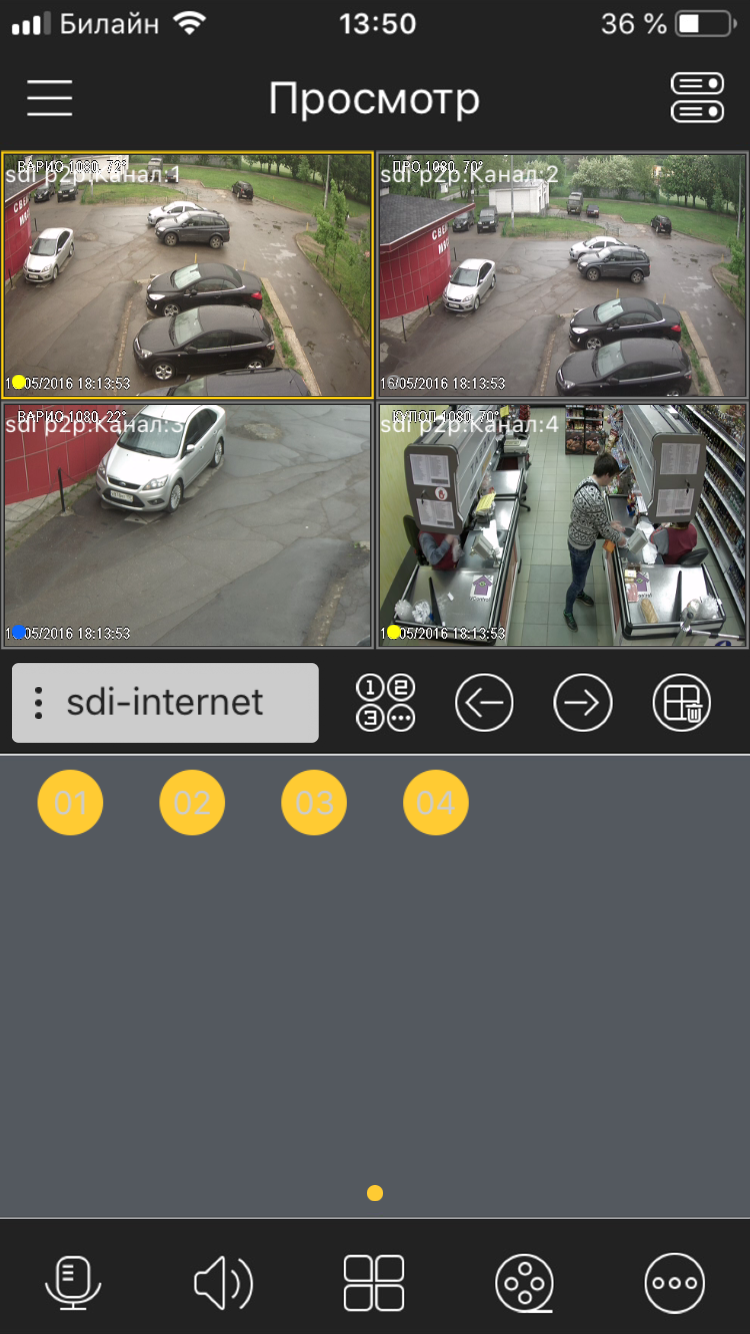
* — с целью удобства использования не высокоскоростных интернет-каналов, а также меньшего расхода трафика рекордеры UControl имеют два настраиваемых потока передачи данных — первичный (более высокое качество картинки при большем расходе трафика) и вторичный (более простое качество картинки при меньшем расходе трафика). По умолчанию при подключении к системе через Интернет передача изображения происходит во вторичном потоке. Для настройки потоков обратитесь к соответствующему меню системы: первичный — Настройки->Запись->Первичный поток, вторичный — Настройки->Сеть->Вторичный поток.
Вы можете изменять параметры отображения камер, производить настройку** системы, просматривать архивные записи, сохранять скриншоты и видеофрагменты и т.д. Используя данную программу, Вы получаете абсолютно все те же возможности, что и при прямом доступе к системе видеонаблюдения.
** — в демонстрационной системе некоторые функции отключены в целях безопасности
Основные меню программы:
1 — настройки рекордера, локальные настройки, просмотр локально сохраненных файлов, список сохраненных устройств, вкл./выкл. уведомлений, список уведомлений, справка;
2 — название системы, к которой выполнено подключение (отображается только тогда, когда система находится онлайн);
3 — номера камер системы видеонаблюдения (нажатие включает воспроизведение с выбранной камеры);
4 — список сохраненных устройств;
5 — переключение в режим полноэкранного просмотра (горизонтальный режим);
6 — управление PTZ-камерой;
7 — настройка параметров изображения выбранной камеры (недоступно для цифровых камер стандарта HD-SDI);
8 — сохранение стоп-кадра с выбранной камеры (при просмотре одновременно нескольких камер сохраняются стоп-кадры с каждой из них);
9 — выбор разрешения отображаемого видео;
10 — включение/выключение локальной записи на мобильное устройство с выбранной камеры;
11 — просмотр названия камер системы видеонаблюдения (нажатие включает воспроизведение с выбранной камеры);
12 — переключение между камерами;
13 — остановка просмотра всех отображаемых камер;
14 — включение/выключение двусторонней аудиосвязи с системой (необходимо микрофон и колонки, подключенные к системе видеонаблюдения);
15 — включение/выключение прослушивания звука с выбранной камеры (необходим микрофон, подключенный к системе видеонаблюдения);
16 — выбор режима отображение камер;
17 — поиск и просмотр архивных записей;
18 — включение/выключение push-уведомлений, создание групп избранных камер и запуск их просмотра на одном экране (в т.ч. при использовании нескольких систем видеонаблюдения), активация/деактивация тревожного выхода рекордера.
Источник
Как использовать iPhone или iPad в качестве камеры наблюдения
✏️ Нам пишут:
На время ремонта беспокоюсь за сохранность вещей дома. Можно ли временно использовать в качестве камеры наблюдения находящийся дома iPhone или iPad?
Если нужно временно организовать систему видеонаблюдения, покупать для этого отдельную камеру или гаджеты не понадобится. Можно использовать любой смартфон или планшет, который лежит без дела.
Для большинства базовых задач подойдет одно из специализированных приложений, а расширенные возможности будут доступны по подписке или после встроенной покупки.
Как превратить iPhone в камеру наблюдения
1. Установите на смартфон или планшет приложение Камера Видеонаблюдение CCTV, Manything или любой другой аналог.
2. Создайте учетную запись для использования сервиса.
3. Разместите смартфон в удобном месте, чтобы он охватывал нужную вам комнату. Лучше всего установить гаджет на подставку, а еще придется подключить его к источнику питания. В режиме стриминга видео iPhone от батареи долго не продержится.
4. Установите аналогичное приложение на другом своем устройстве и авторизуйтесь в том же аккаунте.
5. Получите картинку с первого гаджета с возможностью просмотра и захвата экрана.
Оба сервиса доступны бесплатно, но дополнительные возможности откроются после подписки. Появится облачное хранение записей, улучшенное качества видео, распознавание людей или движения в кадре.
Можно подписаться на месяц или два, пока есть необходимость в видеонаблюдении, а затем отказаться от подписки.
Источник
Приложение для просмотра IP камер онлайн с мобильных устройств
Система контроля доступа на базе видеодомофона
Современные видеодомофоны можно рассматривать как комплексные устройства с расширенными функциями. Они позволяют сформировать полноценную систему контроля и ограничения доступа в городскую квартиру, загородное жильё, офисные помещения. При использовании небольшого количества дополнительных устройств можно не только запретить доступ нежелательным посетителям, но также вести наблюдение за лестничной площадкой или придомовой территорией и выполнять видеорегистрацию нештатных событий.
Предлагаем вам ознакомиться с простейшей конфигурацией домашней или офисной СКУД на базе видеодомофона.
Монитор видеодомофона – не просто устройство отображения визуальной и звуковой информации. В простейшем варианте он оснащается кнопкой дистанционного отпирания электрозамка. Входная дверь будет всегда закрыта, а чтобы попасть внутрь помещения, нужно пообщаться с владельцем через переговорное устройство.
Вызывные панели устанавливаются на входных дверях или калитках. Большинство видеодомофонов поддерживают работу с двумя такими блоками. В офисных зданиях это может быть вход с улицы и дверь на этаж, в многоквартирных домах – дополнительная металлическая дверь, закрывающая холл этажа, и собственно дверь квартиры.
Если жилое или административное здание оснащено подъездным домофоном, можно организовать связь с ним через специальный блок сопряжения. В этом случае, трубка от подъездной системы не понадобится, голосовое общение будет происходить через монитор.
Следующий элемент системы — электрозамок. От обычного запирающего устройства он отличается тем, что управляется электронным способом. Сигналом для открытия может служить команда «открыть дверь», посланная с монитора. В систему можно добавить контроллер и считыватель бесконтактных ключей доступа. В этом случае пройти в помещение можно по персональному идентификатору в виде магнитной карты или брелока, или по «таблетке» Touch Memory. Вместо них можно использовать клавиатуру, доступ при этом ограничен набором пароля или PIN-кода. Также можно установить биометрический контроль, который ограничивает доступ по отпечатку пальца.
Внешние камеры наблюдения подключаются на дополнительные видеоканалы монитора. Их можно использовать для контроля площадки перед квартирой, лестничного пролёта за углом, придомовой территории, места стоянки личного транспорта. Такая система может даже включать элементы видеорегистрации нештатных событий, если домофон поддерживает такую функцию.
Вариантов исполнения систем контроля доступа на базе видеодомофонов большое множество. Самое главное – правильно подобрать оборудование под конкретный объект и грамотно смонтировать весь комплекс.
Если вам нужны профессиональные консультации и рекомендации по построению системы безопасности жилья и офиса, вызывайте специалистов AvCam по телефону или электронной почте. Мы предложим оптимальный вариант установки видеодомофона с контролем доступа. Монтаж и установку оборудования проведут квалифицированные сотрудники с большим опытом работы. Гарантия на наши услуги – 24 месяца.
Подключение к сетевым IP камерам и регистраторам через мобильные приложения IOS, Mac и Android
Сетевые IP камеры и видеорегистраторы TBTEC ( TBR-H и TBR-N) позволют подключаться к ним удаленно с мобильного устройства на базе IOS (IPhone, iPad), Mac или Android. Ниже описана процедура подключения в зависимости от используемого устройства.
IOS : Для 

Примечание: Серийный номер видеорегистратора можно узнать в меню (Меню>Сведения> Версия>Серийный номер). Серийный номер видеокамер и видеорегистраторов можно узнать при подключении к устройству через Internet Explorer нажав вкладку Устройство>Информация>Версия — Serial ID. При наличии в Internet Explorer QR -кода, возможна автоматическая переадресация на указанные выше программы и загрузка серийного номера, для этого нужно просто считать код мобильным устройством. Так же серийный номер (CloudID) отображается при подключении к камере через ПО Device Manager.
Внимание: для работы с мобильными устройствами должен быть включен дополнительный поток в настройках компрессии и порт мобильного телефона (по умолчанию – 34599) в настройках сетевых служб!
Источник
4 лучших приложения для удаленного просмотра веб-камеры на iOS и Android
У тебя есть старый настольный компьютер или Mac пылится в вашем доме? Обеспечьте продуктивное использование устройства, превратив его в самодельную камеру безопасности. Все, что вам нужно, это приложение, которое позволяет удаленно просматривать веб-камеру с мобильного телефона или планшета.
В этом руководстве описаны приложения, которые позволяют просматривать встроенную камеру вашего компьютера или внешнюю веб-камеру на смартфоне. С помощью этих инструментов вы можете удаленно контролировать своих детей, престарелых родителей, домашний персонал или ценные вещи из любой точки мира.
Эти приложения являются благом для людей, которые не хотят вкладывать средства в новые устройства безопасности. Их легко настроить, и они не требуют какой-либо технической настройки порта на вашем маршрутизаторе. Все, что нужно, — это активное подключение к Интернету.
Перед тем, как продолжить: важные моменты, на которые следует обратить внимание
Мы рекомендуем подключить компьютер к источнику питания, если вы используете эти приложения в качестве домашней системы наблюдения. Кроме того, настройте дисплей вашего компьютера так, чтобы он никогда не переходил в спящий режим.
В Windows запустить панель управления и перейдите в «Оборудование и звук»> «Электропитание»> «Изменить настройки плана» и установите для параметра «Переводить компьютер в спящий режим» значение «Никогда» — для «От батареи» и «Подключен к сети». Выберите Сохранить изменения, чтобы продолжить.
Для настольных компьютеров и ноутбуков Mac выберите «Системные настройки»> «Батарея»> «Батарея» и установите для ползунка «Отключить дисплей через» значение «Никогда».
Следует отметить, что вам могут не понадобиться эти приложения, если вы используете внешнюю веб-камеру USB со специальным программным обеспечением, поддерживающим потоковую передачу в реальном времени. Собственные приложения для веб-камеры с возможностью удаленной потоковой передачи определенно будут работать лучше. Итак, ознакомьтесь с инструкциями по использованию устройства для удаленного просмотра веб-камеры на устройствах Android и iOS в руководстве по эксплуатации веб-камеры или на веб-сайте производителя.
1. AtHome Video Streamer (Android, iOS, Windows и macOS)
Мы протестировали множество приложений для видеонаблюдения, собирая этот фрагмент для удаленного просмотра веб-камер, и AtHome Video Streamer стал лучшим по многим причинам. Во-первых, настроить приложение на наших устройствах было несложно. Он также может похвастаться множеством ориентированных на безопасность функций, которые вы хотели бы иметь в приложении для видеонаблюдения — снимок видео / снимок экрана, двусторонняя связь, ночное видение, запись видео и т. Д. Эти функции доступны бесплатно, но вам нужно будет заплатить за запись в облаке, потоковую передачу HD и другие расширенные функции.
В настольном клиенте есть опция «Режим энергосбережения», которая отправляет приложение в фоновый режим, блокирует ваш компьютер и выключает его отображение, не прерывая поток веб-камеры. Эта функция экономит заряд аккумулятора (на ноутбуках) и позволяет конфиденциально просматривать видео с веб-камеры.
Посетить сайт разработчика, загрузите «AtHome Video Streamer» на свой компьютер и установите приложение «AtHome Camera» на свое устройство Android или iOS. Запустите мобильный клиент, создайте учетную запись, коснитесь значка плюса (+) в правом верхнем углу и выберите «Добавить камеру по QR-коду».
Запустите AtHome Video Streamer на своем компьютере, выберите «Создать QR-код» и отсканируйте QR-код, который появляется на экране.
Выберите веб-камеру своего компьютера в разделе «Камера», и приложение будет воспроизводить прямую трансляцию с веб-камеры. Он также будет отображать метку времени и процент заряда батареи вашего компьютера.
Используйте кнопки управления в нижней части экрана, чтобы изменить качество видео, записать сцены с веб-камеры, включить ночное видение и настроить другие параметры.
2. Домашняя камера безопасности Alfred (Android и iOS)
Это приложение имеет бесплатную модель, которая предоставляет пользователям бесплатный доступ к таким функциям, как двусторонняя связь, детектор движения и фильтр низкой освещенности (или ночное видение). Приложение Android поставляется с дополнительными функциями, такими как напоминание о детекторе движения, интеграция с Google Assistant, блокировка пароля и т. Д.
Установите приложение Alfred Home Security Camera на свое устройство Android или iOS и создайте учетную запись со своим адресом электронной почты. Вы также можете зарегистрироваться, используя свою учетную запись Google или Apple ID. Не забудьте подтвердить свой адрес электронной почты, чтобы войти в клиент приложения. Следующим шагом является привязка вашего телефона к клиенту Alfred Camera «WebCamera».
Посетить Сайт AlfredCamera в своем веб-браузере и войдите в свою учетную запись. При появлении запроса предоставьте веб-приложению доступ к камере и микрофону вашего Mac или ПК. После этого включите параметры камеры и детектора движения.
Откройте приложение Alfred Home Security Camera на своем смартфоне или планшете, перейдите в раздел «Камера» и выберите веб-камеру с заполнителем «Live» на миниатюре. Это немедленно отобразит изображение с веб-камеры вашего ПК.
Если к вашему компьютеру подключена внешняя камера, выберите значок шестеренки в правом нижнем углу видеопотока, выберите внешнюю веб-камеру в раскрывающемся меню «Камера» и выберите «Готово».
В бесплатном плане Alfred Camera автоматически записывает 30-секундный клип (называемый «Событием») в «Книгу событий», когда детектор движения определяет движение. Затем эти события группируются в «Группы событий» — коллекцию 30-секундных клипов из веб-камеры. Вы можете экспортировать эти клипы как «Моменты», сохранить их локально на своем устройстве или поделиться ими с друзьями.
Обратите внимание, что несохраненные события удаляются с сервера Alfred Camera через семь дней.
Вам нужно будет заплатить абонентскую плату (от 5,99 долларов в месяц) за премиум-функции, такие как потоковая передача HD, расширенная запись видео (до 120 секунд), обнаружение движения только для людей, одновременная запись на нескольких устройствах, расширенное облачное хранилище и т. Д. .
Альтернативы: приложения для удаленного управления
Несмотря на то что инструменты удаленного управления не имея расширенных функций безопасности, их может хватить в качестве импровизированных инструментов наблюдения, которые позволяют удаленно просматривать поток веб-камеры с вашего iPhone или устройства Android.
3. Splashtop (Android и iOS)
Хотя вам нужна подписка (от 5 долларов в месяц) для удаленного просмотра веб-камеры с помощью Splashtop, разработчики предлагают 7-дневный бесплатный пробный период. Установите приложение Splashtop Business на свой Mac или ПК с Windows и смартфон. Вам также необходимо установить вспомогательное программное обеспечение приложения (т. Е. Splashtop Streamer) на твоем компьютере. Splashtop Streamer работает в фоновом режиме и позволяет удаленно передавать поток с веб-камеры без запуска приложения Splashtop Business.
Установите и настройте клиенты Splashtop на своих устройствах, создайте учетную запись Splashtop и войдите в настольные и мобильные приложения с учетными данными своей учетной записи.
Обратите внимание, что вы должны аутентифицировать свои устройства перед использованием приложений с удаленного просмотра веб-камеры. Проверьте свой почтовый ящик, откройте письмо для аутентификации от Splashtop и подтвердите свои устройства.
После этого подключите свои устройства к Интернету, запустите приложение Splashtop Business на своем телефоне и выберите свой компьютер в списке доступных устройств. Подождите, пока приложение установит соединение с вашим компьютером, и запустите приложение камеры / веб-камеры. Вы должны увидеть канал веб-камеры на своем телефоне. Коснитесь значка меню, чтобы изменить ориентацию видео, частоту кадров и настроить другие важные параметры.
Splashtop также имеет клиент Chromebook и Расширение Chrome. Итак, если у вас старый Chromebook, установите приложение Splashtop на устройство и превратите его в инструмент для наблюдения в реальном времени.
4. TeamViewer (Android, iOS, Windows и macOS)
TeamViewer — одно из лучших приложений, которое позволяет удаленно получать доступ к вашему ПК или Mac со смартфона. Приложение, которое бесплатно для личного использования, использует облачные технологии для предоставления совместное использование экрана, онлайн-сотрудничество и решения для удаленного управления.
Установите бесплатную / персональную версию на свой ПК с Windows или Mac. Вы также можете запустить TeamViewer, не устанавливая его на свое устройство. Выберите этот вариант установки, если на вашем компьютере мало места для хранения или если вы собираетесь использовать приложение только один раз.
Перейдите в раздел приложения «Удаленное управление» и запишите идентификатор подключения (или «ваш идентификатор») и пароль.
После этого загрузите приложение TeamViewer на свое устройство iOS или Android, перейдите в раздел «Подключиться», введите идентификатор подключения в диалоговом окне «Идентификатор партнера», нажмите «Удаленное управление» и укажите пароль на следующей странице.
Убедитесь, что оба устройства подключены к Интернету, желательно в одной сети. Приложение TeamViewer инициирует соединение и проецирует изображение вашего компьютера на ваш смартфон. Выберите свой компьютер на панели управления приложения Teamviewer и введите пароль партнера. Если все в порядке, вы должны увидеть поток веб-камеры на дисплее вашего телефона или планшета.
Просмотр веб-камеры удаленно: ограничения
Попробуйте настроить систему видеонаблюдения на большом экране. Поскольку смартфоны имеют небольшие размеры экрана, качество изображения / видео приложений (особенно в бесплатных версиях) размытое и пиксельное. Приложения, которые обеспечивают потоковую передачу HD (например, приложение Alfred Home Security), часто требуют подписки.
Приложениям удаленного управления, как упоминалось ранее, не хватает функций безопасности, таких как обнаружение движения, ночное видение и т. Д. Кроме того, вы не можете записывать клипы или улучшать качество видео при потоковой передаче с веб-камеры через приложения для удаленного управления. Тем не менее, это творческие альтернативы автономным приложениям для веб-камеры.
Какое бы приложение вы ни решили внедрить, убедитесь, что вы предоставили ему необходимые разрешения, необходимые для оптимальной производительности. Вам также следует посетить веб-сайт производителя, чтобы ознакомиться с его политикой использования и инструкциями.
Источник