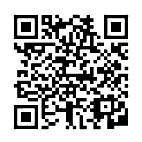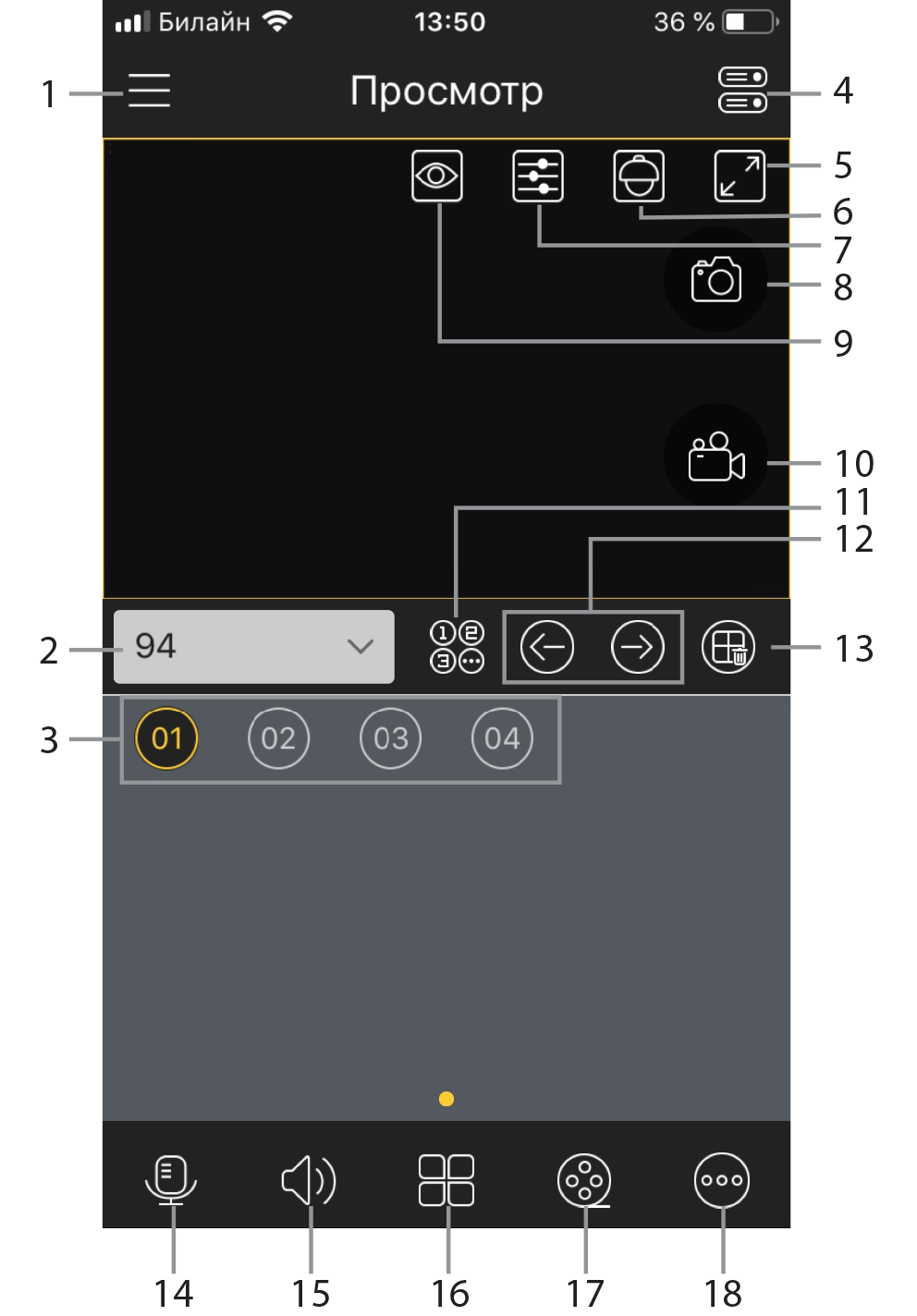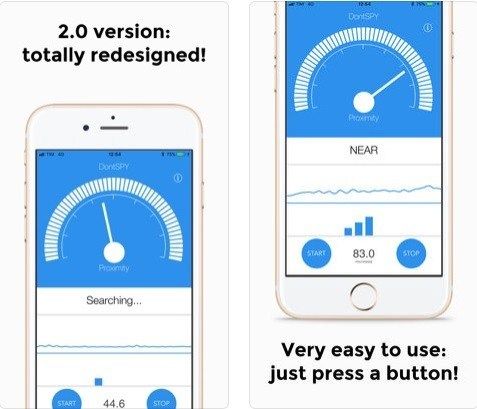- Как использовать iPhone или iPad в качестве камеры наблюдения
- ✏️ Нам пишут:
- Как превратить iPhone в камеру наблюдения
- Мобильный просмотр видеонаблюдения UControl с iPhone и iPad
- Как обнаружить скрытую шпионскую камеру с iPhone
- 1. Найти электромагнитные поля, позвонив
- 2. Поиск инфракрасного света с помощью камеры вашего iPhone
- 3. Используйте свой iPhone для поиска необычных сигналов Wi-Fi
- 4. Используйте выделенные приложения
- Детектор скрытых камер
- DontSpy
- Будьте бдительны и защищайте свою конфиденциальность
- Приложение для просмотра IP камер онлайн с мобильных устройств
- Подключение к сетевым IP камерам и регистраторам через мобильные приложения IOS, Mac и Android
Как использовать iPhone или iPad в качестве камеры наблюдения
✏️ Нам пишут:
На время ремонта беспокоюсь за сохранность вещей дома. Можно ли временно использовать в качестве камеры наблюдения находящийся дома iPhone или iPad?
Если нужно временно организовать систему видеонаблюдения, покупать для этого отдельную камеру или гаджеты не понадобится. Можно использовать любой смартфон или планшет, который лежит без дела.
Для большинства базовых задач подойдет одно из специализированных приложений, а расширенные возможности будут доступны по подписке или после встроенной покупки.
Как превратить iPhone в камеру наблюдения
1. Установите на смартфон или планшет приложение Камера Видеонаблюдение CCTV, Manything или любой другой аналог.
2. Создайте учетную запись для использования сервиса.
3. Разместите смартфон в удобном месте, чтобы он охватывал нужную вам комнату. Лучше всего установить гаджет на подставку, а еще придется подключить его к источнику питания. В режиме стриминга видео iPhone от батареи долго не продержится.
4. Установите аналогичное приложение на другом своем устройстве и авторизуйтесь в том же аккаунте.
5. Получите картинку с первого гаджета с возможностью просмотра и захвата экрана.
Оба сервиса доступны бесплатно, но дополнительные возможности откроются после подписки. Появится облачное хранение записей, улучшенное качества видео, распознавание людей или движения в кадре.
Можно подписаться на месяц или два, пока есть необходимость в видеонаблюдении, а затем отказаться от подписки.
Источник
Мобильный просмотр видеонаблюдения UControl с iPhone и iPad
Для того, чтобы осуществлять удаленное видеонаблюдение через iPhone или iPad Вам достаточно приобрести один из комплектов видеонаблюдения — UControl Старт , UControl Эконом , UControl Профи или UControl Бизнес , настроить камеры и установить на мобильное устройство программу Q-See QT View.
Следуйте инструкции шаг за шагом для подключения Вашего мобильного устройства к демонстрационной системе UControl через Интернет:
— если Вы просматриваете данную страницу с iPhone или iPad — перейдите по ссылке;
— если Вы просматриваете данную страницу с компьютера — зайдите в Apple Store на iPhone или iPad и введите в поиске «Q-See QT View» (при установке программы на iPad в левом верхнем углу окна поиска выберите «для iPhone»);
— или просто отсканируйте QR-код с помощью iPhone или iPad
При первом запуске программы появится запрос на отправку уведомлений и отобразится краткая информация о ее возможностях. Нажмите «Разрешить» и пролистайте экраны информации или нажмите «скрыть» в правом верхнем углу окна приложения. Далее нажмите на кнопку «Поехали».
В открывшемся окне «Добавить устройство» введите:
91.219.164.146:80 — стандартные и AHD камеры
91.219.164.146:81 — камеры HD-SDI
Ник — название устройства, задается произвольно, например, » юконтрол «
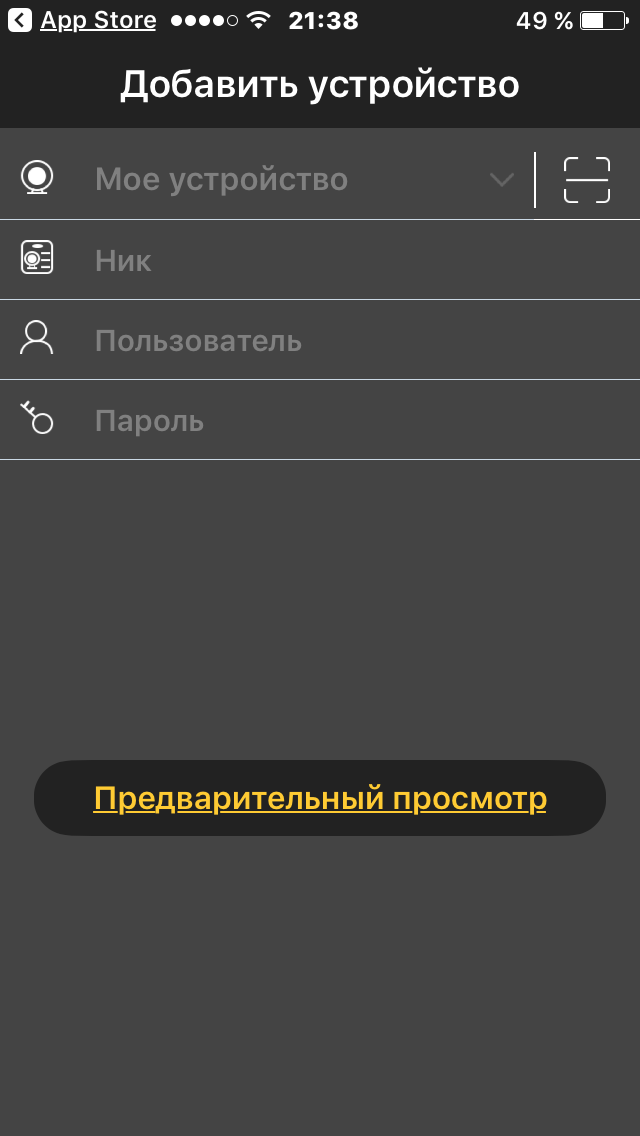
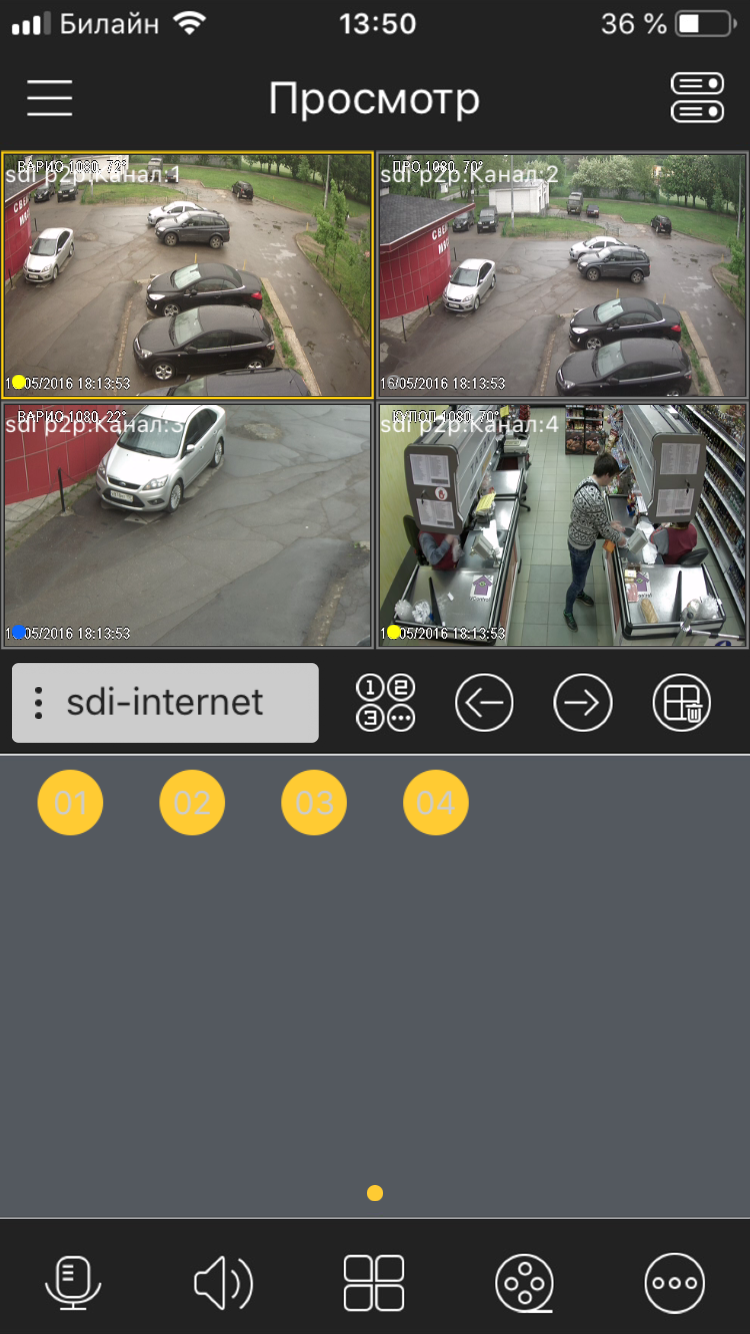
* — с целью удобства использования не высокоскоростных интернет-каналов, а также меньшего расхода трафика рекордеры UControl имеют два настраиваемых потока передачи данных — первичный (более высокое качество картинки при большем расходе трафика) и вторичный (более простое качество картинки при меньшем расходе трафика). По умолчанию при подключении к системе через Интернет передача изображения происходит во вторичном потоке. Для настройки потоков обратитесь к соответствующему меню системы: первичный — Настройки->Запись->Первичный поток, вторичный — Настройки->Сеть->Вторичный поток.
Вы можете изменять параметры отображения камер, производить настройку** системы, просматривать архивные записи, сохранять скриншоты и видеофрагменты и т.д. Используя данную программу, Вы получаете абсолютно все те же возможности, что и при прямом доступе к системе видеонаблюдения.
** — в демонстрационной системе некоторые функции отключены в целях безопасности
Основные меню программы:
1 — настройки рекордера, локальные настройки, просмотр локально сохраненных файлов, список сохраненных устройств, вкл./выкл. уведомлений, список уведомлений, справка;
2 — название системы, к которой выполнено подключение (отображается только тогда, когда система находится онлайн);
3 — номера камер системы видеонаблюдения (нажатие включает воспроизведение с выбранной камеры);
4 — список сохраненных устройств;
5 — переключение в режим полноэкранного просмотра (горизонтальный режим);
6 — управление PTZ-камерой;
7 — настройка параметров изображения выбранной камеры (недоступно для цифровых камер стандарта HD-SDI);
8 — сохранение стоп-кадра с выбранной камеры (при просмотре одновременно нескольких камер сохраняются стоп-кадры с каждой из них);
9 — выбор разрешения отображаемого видео;
10 — включение/выключение локальной записи на мобильное устройство с выбранной камеры;
11 — просмотр названия камер системы видеонаблюдения (нажатие включает воспроизведение с выбранной камеры);
12 — переключение между камерами;
13 — остановка просмотра всех отображаемых камер;
14 — включение/выключение двусторонней аудиосвязи с системой (необходимо микрофон и колонки, подключенные к системе видеонаблюдения);
15 — включение/выключение прослушивания звука с выбранной камеры (необходим микрофон, подключенный к системе видеонаблюдения);
16 — выбор режима отображение камер;
17 — поиск и просмотр архивных записей;
18 — включение/выключение push-уведомлений, создание групп избранных камер и запуск их просмотра на одном экране (в т.ч. при использовании нескольких систем видеонаблюдения), активация/деактивация тревожного выхода рекордера.
Источник
Как обнаружить скрытую шпионскую камеру с iPhone
Мы живем в мире, где частная жизнь часто может быть дороже. Это связано с тем, что технологические достижения сделали все виды наблюдения гораздо более доступными, в том числе и шпионские камеры. По этой причине теперь кому-то легче, чем когда-либо, достать скрытую камеру и использовать ее, чтобы шпионить за вами. Эти камеры могут быть установлены в разных местах, например, в вашем офисе, гостиничном номере или, что хуже всего, в вашем доме.
Реально говоря, это, вероятно, не то, что вы должны быть параноиком. Тем не менее, нет никаких сомнений, что есть камеры-шпионы там. И если у вас есть веские основания подозревать, что кто-то может следить за вами, обязательно предпримите соответствующие шаги. И самым первым шагом должен быть поиск в вашем окружении скрытых камер.
К счастью, ваш iPhone может быть бесценным инструментом в этом отношении. Умело используя некоторые из своих функций, ваш телефон может выполнять двойную функцию в качестве устройства против камеры. Он не будет столь же эффективным, как профессиональное оборудование, но он все же может дать вам очень ценную информацию.
Таким образом, чтобы помочь вам сохранить вашу конфиденциальность, в этой статье будут объяснены четыре способа обнаружения скрытой шпионской камеры с помощью iPhone. Три из них используют встроенные функции вашего телефона, а четвертый использует сторонние приложения.
1. Найти электромагнитные поля, позвонив
Когда это работает, электронное устройство создаст электромагнитное поле (также известное как электромагнитное излучение). Естественно, это относится и к скрытым камерам. Поскольку это небольшие устройства, эти поля не будут большими, но они все еще могут быть достаточно мощными, чтобы мешать сигналу вызова.
Так что, если вы планируете искать в комнате скрытые камеры, один из способов сделать предварительную проверку — позвонить и передвигаться во время разговора. Обязательно покрывайте всю комнату и внимательно прислушивайтесь к любым помехам — гудению, потрескиванию и т. Д.
Конечно, это не означает, что все помехи автоматически означают, что вы находитесь рядом с устройством наблюдения — ваш сигнал может просто пропасть на некоторое время. Однако, если определенное место регулярно приводит к тому, что это происходит, вы можете что-то предпринять.
Кроме того, мы уже говорили, что камера — не единственное устройство, которое может излучать электромагнитное излучение. Таким образом, вы должны выключить телевизор, динамики и аналогичные устройства при поиске камер — это облегчит поиск того, что мешает сигналу вызова.
2. Поиск инфракрасного света с помощью камеры вашего iPhone
Некоторые шпионские камеры используют инфракрасное излучение, которое обычно невидимо для человеческого глаза. Тем не менее, камера на вашем iPhone может обнаружить это. Чтобы быть уверенным, направьте камеру на известный источник инфракрасного света — пульт от телевизора один. Когда вы нажмете кнопку на пульте дистанционного управления, вы увидите небольшую вспышку света на вашем телефоне — это то, что вы будете искать.
Так что, сканируйте комнату и ищите похожие источники света.
3. Используйте свой iPhone для поиска необычных сигналов Wi-Fi
В наши дни к Интернету может подключиться практически все, и оборудование для наблюдения ничем не отличается. Не каждая скрытая камера будет делать это, но многие современные имеют сигнал Wi-Fi. Таким образом, вы должны проверить свой телефон на предмет чего-либо необычного.
Если вы видите имя Wi-Fi, которое не можете идентифицировать, выполните его поиск в Интернете — оно может совпадать с кодом продукта устройства. Кроме того, следите за очень сильными сигналами, исходящими от источника, который вы не можете идентифицировать — это может быть признаком того, что устройство находится в непосредственной близости.
4. Используйте выделенные приложения
Наконец, в App Store есть выбор приложений, разработанных, чтобы помочь вам обнаружить скрытые камеры. Мы рассмотрим два из них.
Детектор скрытых камер
С помощью камеры и вспышки на вашем iPhone это приложение может помочь вам отследить шпионские камеры. Это делается путем поиска света, отраженного от объектива скрытой камеры. Просто используйте свой телефон для сканирования комнаты, и вы увидите любые потенциальные угрозы.
Приложение не является устойчивым к ошибкам, так как есть много других отражающих поверхностей, с которыми вы можете столкнуться, но его алгоритм выдаст вам список подозрительных объектов, которые вы можете затем тщательно проверить — объекты, отмеченные красным перекрестием, имеют наибольшую вероятность быть камерой.
DontSpy
Мы уже говорили об электромагнитных полях, которые могут создавать шпионские камеры. Но помимо помех вашим звонкам, вы также можете обнаружить их с помощью магнитометра. Как оказалось, все айфоны, начиная с модели 3GS, поставляются с одним из них встроенным. Это приложение интерпретирует эти данные и помогает точно определить любые камеры поблизости.
Вам просто нужно поднести свой телефон к любому объекту, который кажется подозрительным, и приложение покажет вам интенсивность любых электромагнитных полей. Опять же, приложение не является непогрешимым, но оно, безусловно, может указать вам правильное направление.
Будьте бдительны и защищайте свою конфиденциальность
Ваша конфиденциальность имеет значение, и вы должны сделать все возможное, чтобы защитить ее. Это не означает, что вокруг вас есть шпионские камеры, но вы также не должны игнорировать тот факт, что камеры могут быть спрятаны в будильниках, детекторах дыма, ручках и множестве других объектов, которые вы видите каждый день. Поэтому стоит быть бдительным, и с помощью вашего верного iPhone — вы можете быть.
Источник
Приложение для просмотра IP камер онлайн с мобильных устройств
Система контроля доступа на базе видеодомофона
Современные видеодомофоны можно рассматривать как комплексные устройства с расширенными функциями. Они позволяют сформировать полноценную систему контроля и ограничения доступа в городскую квартиру, загородное жильё, офисные помещения. При использовании небольшого количества дополнительных устройств можно не только запретить доступ нежелательным посетителям, но также вести наблюдение за лестничной площадкой или придомовой территорией и выполнять видеорегистрацию нештатных событий.
Предлагаем вам ознакомиться с простейшей конфигурацией домашней или офисной СКУД на базе видеодомофона.
Монитор видеодомофона – не просто устройство отображения визуальной и звуковой информации. В простейшем варианте он оснащается кнопкой дистанционного отпирания электрозамка. Входная дверь будет всегда закрыта, а чтобы попасть внутрь помещения, нужно пообщаться с владельцем через переговорное устройство.
Вызывные панели устанавливаются на входных дверях или калитках. Большинство видеодомофонов поддерживают работу с двумя такими блоками. В офисных зданиях это может быть вход с улицы и дверь на этаж, в многоквартирных домах – дополнительная металлическая дверь, закрывающая холл этажа, и собственно дверь квартиры.
Если жилое или административное здание оснащено подъездным домофоном, можно организовать связь с ним через специальный блок сопряжения. В этом случае, трубка от подъездной системы не понадобится, голосовое общение будет происходить через монитор.
Следующий элемент системы — электрозамок. От обычного запирающего устройства он отличается тем, что управляется электронным способом. Сигналом для открытия может служить команда «открыть дверь», посланная с монитора. В систему можно добавить контроллер и считыватель бесконтактных ключей доступа. В этом случае пройти в помещение можно по персональному идентификатору в виде магнитной карты или брелока, или по «таблетке» Touch Memory. Вместо них можно использовать клавиатуру, доступ при этом ограничен набором пароля или PIN-кода. Также можно установить биометрический контроль, который ограничивает доступ по отпечатку пальца.
Внешние камеры наблюдения подключаются на дополнительные видеоканалы монитора. Их можно использовать для контроля площадки перед квартирой, лестничного пролёта за углом, придомовой территории, места стоянки личного транспорта. Такая система может даже включать элементы видеорегистрации нештатных событий, если домофон поддерживает такую функцию.
Вариантов исполнения систем контроля доступа на базе видеодомофонов большое множество. Самое главное – правильно подобрать оборудование под конкретный объект и грамотно смонтировать весь комплекс.
Если вам нужны профессиональные консультации и рекомендации по построению системы безопасности жилья и офиса, вызывайте специалистов AvCam по телефону или электронной почте. Мы предложим оптимальный вариант установки видеодомофона с контролем доступа. Монтаж и установку оборудования проведут квалифицированные сотрудники с большим опытом работы. Гарантия на наши услуги – 24 месяца.
Подключение к сетевым IP камерам и регистраторам через мобильные приложения IOS, Mac и Android
Сетевые IP камеры и видеорегистраторы TBTEC ( TBR-H и TBR-N) позволют подключаться к ним удаленно с мобильного устройства на базе IOS (IPhone, iPad), Mac или Android. Ниже описана процедура подключения в зависимости от используемого устройства.
IOS : Для 

Примечание: Серийный номер видеорегистратора можно узнать в меню (Меню>Сведения> Версия>Серийный номер). Серийный номер видеокамер и видеорегистраторов можно узнать при подключении к устройству через Internet Explorer нажав вкладку Устройство>Информация>Версия — Serial ID. При наличии в Internet Explorer QR -кода, возможна автоматическая переадресация на указанные выше программы и загрузка серийного номера, для этого нужно просто считать код мобильным устройством. Так же серийный номер (CloudID) отображается при подключении к камере через ПО Device Manager.
Внимание: для работы с мобильными устройствами должен быть включен дополнительный поток в настройках компрессии и порт мобильного телефона (по умолчанию – 34599) в настройках сетевых служб!
Источник