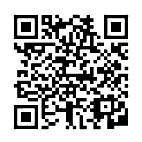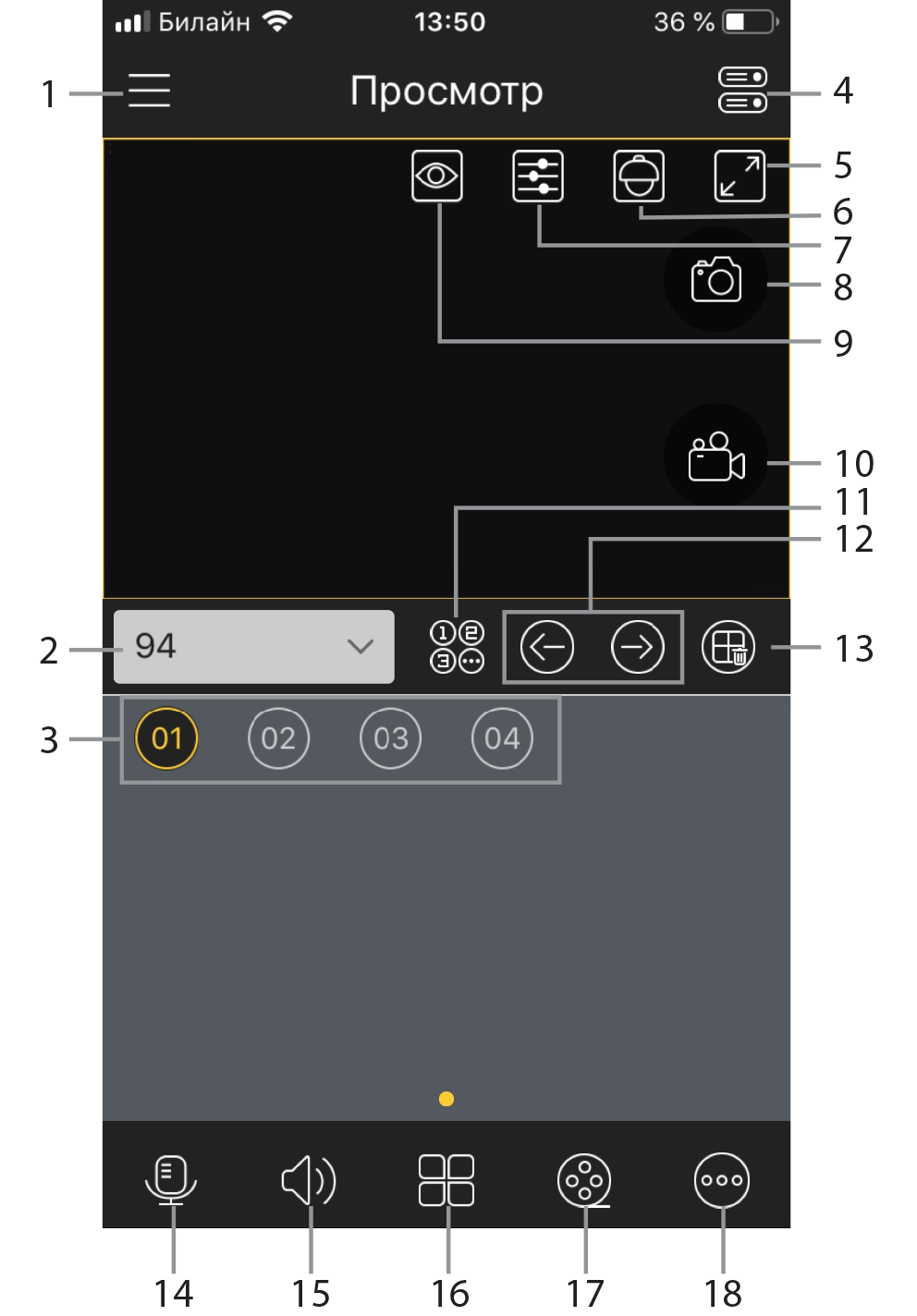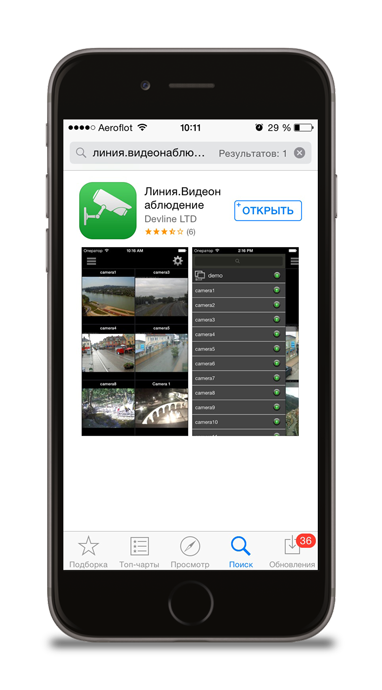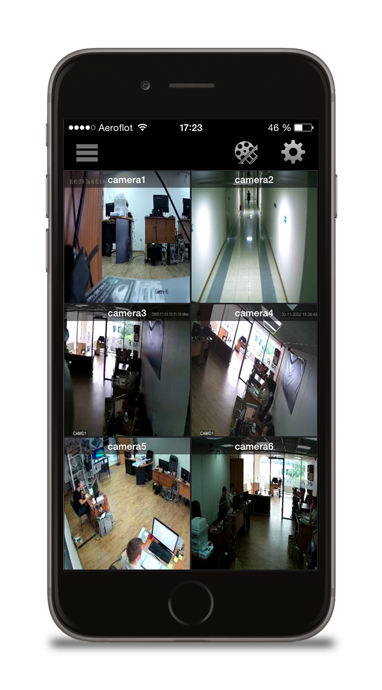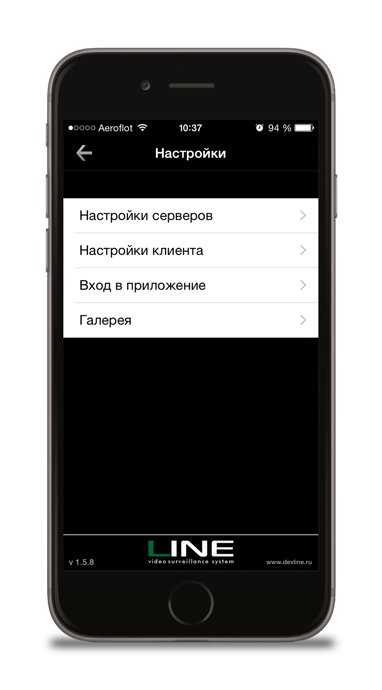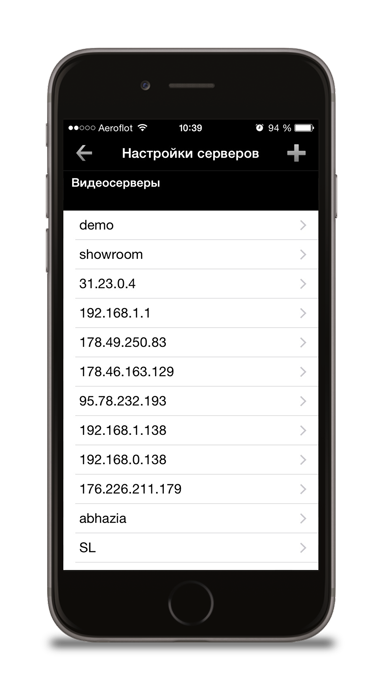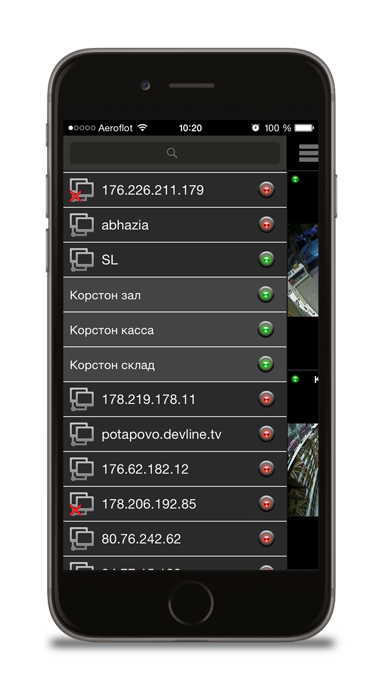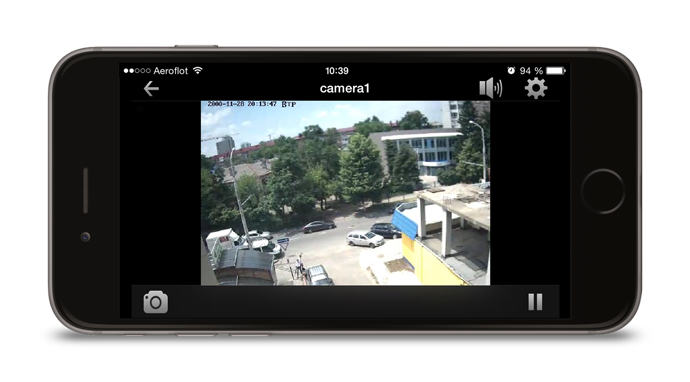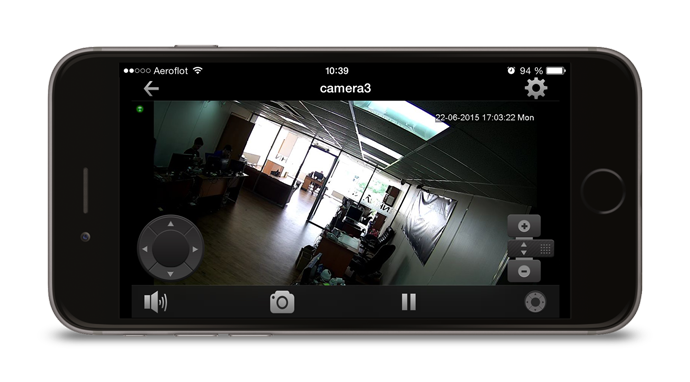- Как использовать iPhone или iPad в качестве камеры наблюдения
- ✏️ Нам пишут:
- Как превратить iPhone в камеру наблюдения
- Мобильный просмотр видеонаблюдения UControl с iPhone и iPad
- Система видеонаблюдения. Мобильные клиенты. iPhone
- Приложение для просмотра IP камер онлайн с мобильных устройств
- Подключение к сетевым IP камерам и регистраторам через мобильные приложения IOS, Mac и Android
Как использовать iPhone или iPad в качестве камеры наблюдения
✏️ Нам пишут:
На время ремонта беспокоюсь за сохранность вещей дома. Можно ли временно использовать в качестве камеры наблюдения находящийся дома iPhone или iPad?
Если нужно временно организовать систему видеонаблюдения, покупать для этого отдельную камеру или гаджеты не понадобится. Можно использовать любой смартфон или планшет, который лежит без дела.
Для большинства базовых задач подойдет одно из специализированных приложений, а расширенные возможности будут доступны по подписке или после встроенной покупки.
Как превратить iPhone в камеру наблюдения
1. Установите на смартфон или планшет приложение Камера Видеонаблюдение CCTV, Manything или любой другой аналог.
2. Создайте учетную запись для использования сервиса.
3. Разместите смартфон в удобном месте, чтобы он охватывал нужную вам комнату. Лучше всего установить гаджет на подставку, а еще придется подключить его к источнику питания. В режиме стриминга видео iPhone от батареи долго не продержится.
4. Установите аналогичное приложение на другом своем устройстве и авторизуйтесь в том же аккаунте.
5. Получите картинку с первого гаджета с возможностью просмотра и захвата экрана.
Оба сервиса доступны бесплатно, но дополнительные возможности откроются после подписки. Появится облачное хранение записей, улучшенное качества видео, распознавание людей или движения в кадре.
Можно подписаться на месяц или два, пока есть необходимость в видеонаблюдении, а затем отказаться от подписки.
Источник
Мобильный просмотр видеонаблюдения UControl с iPhone и iPad
Для того, чтобы осуществлять удаленное видеонаблюдение через iPhone или iPad Вам достаточно приобрести один из комплектов видеонаблюдения — UControl Старт , UControl Эконом , UControl Профи или UControl Бизнес , настроить камеры и установить на мобильное устройство программу Q-See QT View.
Следуйте инструкции шаг за шагом для подключения Вашего мобильного устройства к демонстрационной системе UControl через Интернет:
— если Вы просматриваете данную страницу с iPhone или iPad — перейдите по ссылке;
— если Вы просматриваете данную страницу с компьютера — зайдите в Apple Store на iPhone или iPad и введите в поиске «Q-See QT View» (при установке программы на iPad в левом верхнем углу окна поиска выберите «для iPhone»);
— или просто отсканируйте QR-код с помощью iPhone или iPad
При первом запуске программы появится запрос на отправку уведомлений и отобразится краткая информация о ее возможностях. Нажмите «Разрешить» и пролистайте экраны информации или нажмите «скрыть» в правом верхнем углу окна приложения. Далее нажмите на кнопку «Поехали».
В открывшемся окне «Добавить устройство» введите:
91.219.164.146:80 — стандартные и AHD камеры
91.219.164.146:81 — камеры HD-SDI
Ник — название устройства, задается произвольно, например, » юконтрол «
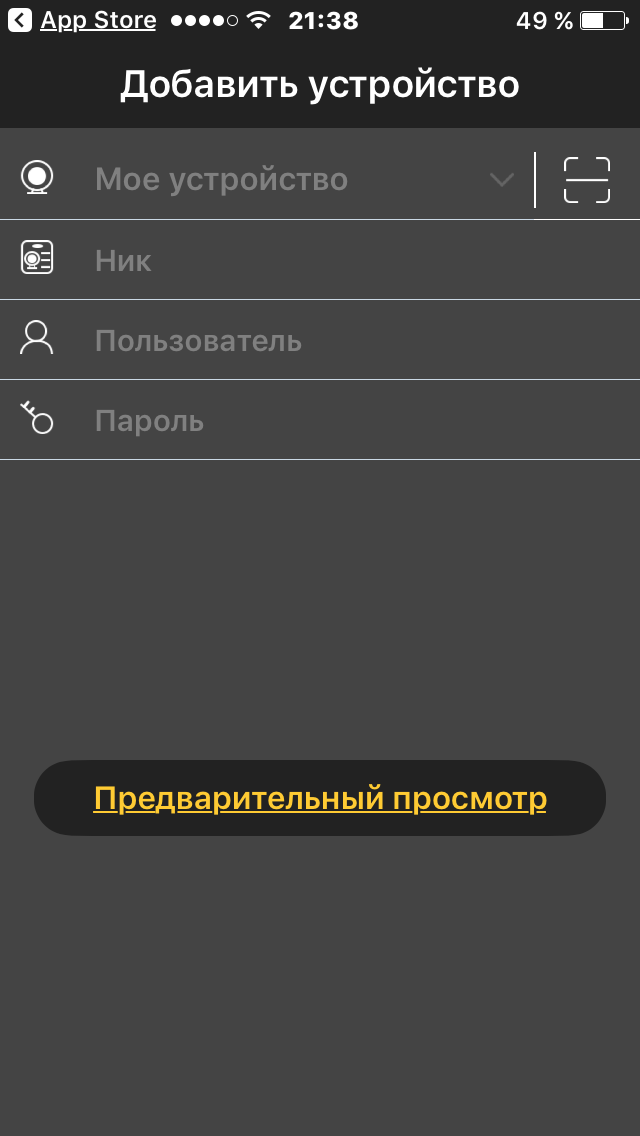
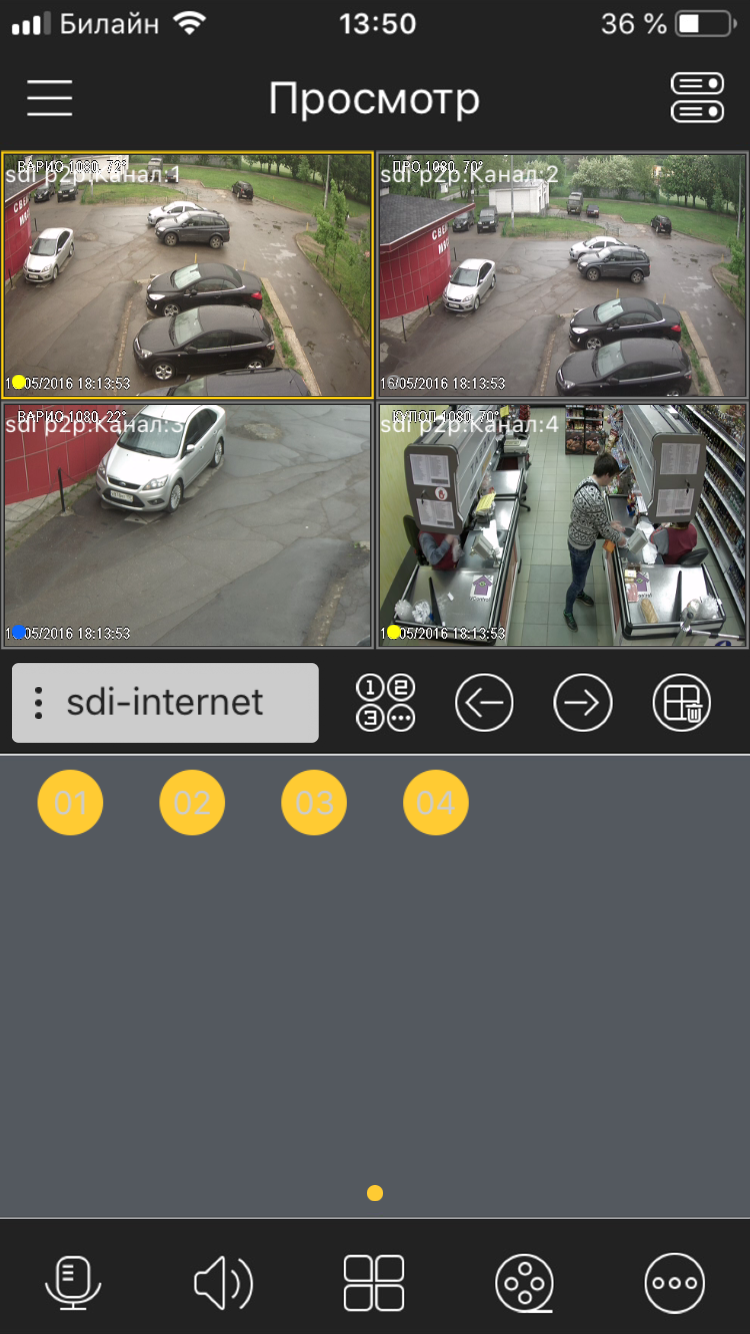
* — с целью удобства использования не высокоскоростных интернет-каналов, а также меньшего расхода трафика рекордеры UControl имеют два настраиваемых потока передачи данных — первичный (более высокое качество картинки при большем расходе трафика) и вторичный (более простое качество картинки при меньшем расходе трафика). По умолчанию при подключении к системе через Интернет передача изображения происходит во вторичном потоке. Для настройки потоков обратитесь к соответствующему меню системы: первичный — Настройки->Запись->Первичный поток, вторичный — Настройки->Сеть->Вторичный поток.
Вы можете изменять параметры отображения камер, производить настройку** системы, просматривать архивные записи, сохранять скриншоты и видеофрагменты и т.д. Используя данную программу, Вы получаете абсолютно все те же возможности, что и при прямом доступе к системе видеонаблюдения.
** — в демонстрационной системе некоторые функции отключены в целях безопасности
Основные меню программы:
1 — настройки рекордера, локальные настройки, просмотр локально сохраненных файлов, список сохраненных устройств, вкл./выкл. уведомлений, список уведомлений, справка;
2 — название системы, к которой выполнено подключение (отображается только тогда, когда система находится онлайн);
3 — номера камер системы видеонаблюдения (нажатие включает воспроизведение с выбранной камеры);
4 — список сохраненных устройств;
5 — переключение в режим полноэкранного просмотра (горизонтальный режим);
6 — управление PTZ-камерой;
7 — настройка параметров изображения выбранной камеры (недоступно для цифровых камер стандарта HD-SDI);
8 — сохранение стоп-кадра с выбранной камеры (при просмотре одновременно нескольких камер сохраняются стоп-кадры с каждой из них);
9 — выбор разрешения отображаемого видео;
10 — включение/выключение локальной записи на мобильное устройство с выбранной камеры;
11 — просмотр названия камер системы видеонаблюдения (нажатие включает воспроизведение с выбранной камеры);
12 — переключение между камерами;
13 — остановка просмотра всех отображаемых камер;
14 — включение/выключение двусторонней аудиосвязи с системой (необходимо микрофон и колонки, подключенные к системе видеонаблюдения);
15 — включение/выключение прослушивания звука с выбранной камеры (необходим микрофон, подключенный к системе видеонаблюдения);
16 — выбор режима отображение камер;
17 — поиск и просмотр архивных записей;
18 — включение/выключение push-уведомлений, создание групп избранных камер и запуск их просмотра на одном экране (в т.ч. при использовании нескольких систем видеонаблюдения), активация/деактивация тревожного выхода рекордера.
Источник
Система видеонаблюдения. Мобильные клиенты. iPhone
Для того чтобы установить мобильный клиент, совместимый с iOS, откройте магазин приложений AppStore. Затем коснитесь иконки «Поиск».
В строке поиска введите название приложения «Devline», в списке с результатами поиска выберите приложение и в появившемся окне коснитесь кнопки «Установить».
После завершения установки приложения коснитесь кнопки «Открыть» или воспользуйтесь списком установленных программ для запуска приложения.
Для добавления сервера, к которому вы хотите подключиться, коснитесь кнопки «Настройки» (иконка в виде шестеренки).
Далее коснитесь кнопки «Настройки серверов». В появившемся окне коснитесь иконки «+» для создания нового сервера, затем введите имя сервера, его адрес и порт обращения, а также логин и пароль, которые вы используете для авторизации в обычной версии программного обеспечения «Линия». Если вы используете одну из стандартных учетных записей, например, admin, будьте внимательны, соблюдайте регистр, так как iOS первую букву всегда ставит заглавную.
После завершения ввода данных сервера коснитесь кнопки «назад» для выхода на первый экран, затем нажмите на кнопку в левом верхнем углу и включите ваш сервер. Если вы хотите использовать мультисерверное подключение, добавьте остальные ваши серверы в соответствии с предыдущими пунктами и включите их.
Для изменения качества картинки, количества отображаемых кадров в секунду, размера аудиобуфера, выбора скорости поворота PTZ-камеры, а также количества камер, отображаемых на экране одновременно, и других настроек выберите пункт «Настройка клиента».
Чтобы прослушать звук с микрофона, установленного рядом с камерой или встроенного в нее (в случае, если у вас есть такие камеры), коснитесь изображения с камеры, чтобы развернуть ее на весь экран, затем нажмите на иконку в виде динамика. Если вы используете медленное подключение к интернету и звук прерывается, вы можете коснуться кнопки «Пауза», приложение остановит загрузку видеопотока с текущей камеры, тем самым освободив канал для аудиопотока.
Для управления поворотными (PTZ) камерами коснитесь изображения камеры, чтобы развернуть ее на весь экран, затем коснитесь иконки PTZ (круг с четырьмя стрелками) и укажите камере траекторию движения, используя виджет в виде джойстика. Для управления объективом предусмотрен отдельный виджет в правом нижнем углу экрана.
Коснитесь кнопки «Сохранить» (иконка в виде фотоаппарата), если вы хотите сохранить текущий кадр. Раздвигая пальцы от центра экрана к его краям, вы можете задействовать цифровое увеличение изображения.
Для просмотра архива нажмите на иконку в виде кассеты с пленкой. Отобразится интерфейс просмотра архива.
В верхней части присутствует панель управления просмотром, где:
 | возврат к наблюдению в реальном времени; |
 | календарь с выбором даты архивной записи; |
 | просмотр назад по времени; |
 | пауза; |
 | просмотр вперед по времени; |
 | скорость воспроизведения архива; |
 | скрыть элемент времени записи камер (time-line). |
Для просмотра определенной видеозаписи можно выбрать в календаре архива необходимую дату и время.
Источник
Приложение для просмотра IP камер онлайн с мобильных устройств
Система контроля доступа на базе видеодомофона
Современные видеодомофоны можно рассматривать как комплексные устройства с расширенными функциями. Они позволяют сформировать полноценную систему контроля и ограничения доступа в городскую квартиру, загородное жильё, офисные помещения. При использовании небольшого количества дополнительных устройств можно не только запретить доступ нежелательным посетителям, но также вести наблюдение за лестничной площадкой или придомовой территорией и выполнять видеорегистрацию нештатных событий.
Предлагаем вам ознакомиться с простейшей конфигурацией домашней или офисной СКУД на базе видеодомофона.
Монитор видеодомофона – не просто устройство отображения визуальной и звуковой информации. В простейшем варианте он оснащается кнопкой дистанционного отпирания электрозамка. Входная дверь будет всегда закрыта, а чтобы попасть внутрь помещения, нужно пообщаться с владельцем через переговорное устройство.
Вызывные панели устанавливаются на входных дверях или калитках. Большинство видеодомофонов поддерживают работу с двумя такими блоками. В офисных зданиях это может быть вход с улицы и дверь на этаж, в многоквартирных домах – дополнительная металлическая дверь, закрывающая холл этажа, и собственно дверь квартиры.
Если жилое или административное здание оснащено подъездным домофоном, можно организовать связь с ним через специальный блок сопряжения. В этом случае, трубка от подъездной системы не понадобится, голосовое общение будет происходить через монитор.
Следующий элемент системы — электрозамок. От обычного запирающего устройства он отличается тем, что управляется электронным способом. Сигналом для открытия может служить команда «открыть дверь», посланная с монитора. В систему можно добавить контроллер и считыватель бесконтактных ключей доступа. В этом случае пройти в помещение можно по персональному идентификатору в виде магнитной карты или брелока, или по «таблетке» Touch Memory. Вместо них можно использовать клавиатуру, доступ при этом ограничен набором пароля или PIN-кода. Также можно установить биометрический контроль, который ограничивает доступ по отпечатку пальца.
Внешние камеры наблюдения подключаются на дополнительные видеоканалы монитора. Их можно использовать для контроля площадки перед квартирой, лестничного пролёта за углом, придомовой территории, места стоянки личного транспорта. Такая система может даже включать элементы видеорегистрации нештатных событий, если домофон поддерживает такую функцию.
Вариантов исполнения систем контроля доступа на базе видеодомофонов большое множество. Самое главное – правильно подобрать оборудование под конкретный объект и грамотно смонтировать весь комплекс.
Если вам нужны профессиональные консультации и рекомендации по построению системы безопасности жилья и офиса, вызывайте специалистов AvCam по телефону или электронной почте. Мы предложим оптимальный вариант установки видеодомофона с контролем доступа. Монтаж и установку оборудования проведут квалифицированные сотрудники с большим опытом работы. Гарантия на наши услуги – 24 месяца.
Подключение к сетевым IP камерам и регистраторам через мобильные приложения IOS, Mac и Android
Сетевые IP камеры и видеорегистраторы TBTEC ( TBR-H и TBR-N) позволют подключаться к ним удаленно с мобильного устройства на базе IOS (IPhone, iPad), Mac или Android. Ниже описана процедура подключения в зависимости от используемого устройства.
IOS : Для 

Примечание: Серийный номер видеорегистратора можно узнать в меню (Меню>Сведения> Версия>Серийный номер). Серийный номер видеокамер и видеорегистраторов можно узнать при подключении к устройству через Internet Explorer нажав вкладку Устройство>Информация>Версия — Serial ID. При наличии в Internet Explorer QR -кода, возможна автоматическая переадресация на указанные выше программы и загрузка серийного номера, для этого нужно просто считать код мобильным устройством. Так же серийный номер (CloudID) отображается при подключении к камере через ПО Device Manager.
Внимание: для работы с мобильными устройствами должен быть включен дополнительный поток в настройках компрессии и порт мобильного телефона (по умолчанию – 34599) в настройках сетевых служб!
Источник