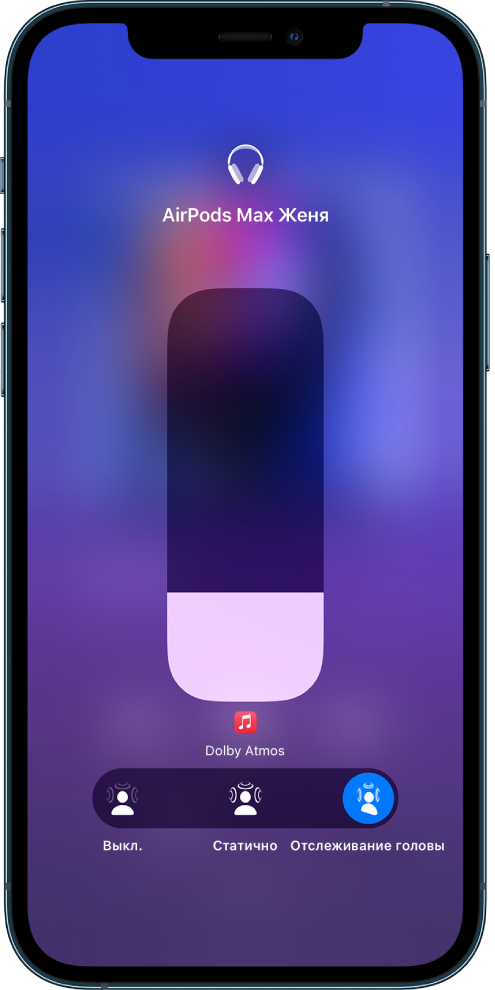- Управление пространственным аудио и динамическим отслеживанием движения головы
- Как работает пространственное аудио
- Управление пространственным аудио и динамическим отслеживанием движения головы на iPhone и iPad
- Управление пространственным аудио и динамическим отслеживанием движения головы на Apple TV 4K
- Управление пространственным аудио и динамическим отслеживанием движения головы на Mac
- Прослушивание музыки из каталога Apple Music в формате Dolby Atmos с пространственным аудио
- Прослушивание музыки в формате Dolby Atmos на iPhone или iPad
- При выборе варианта «Автоматически» вам потребуется следующее
- При выборе варианта «Всегда включено» вам потребуется следующее
- Прослушивание музыки в формате Dolby Atmos на компьютере Mac
- При выборе варианта «Автоматически» вам потребуется следующее
- При выборе варианта «Всегда включено» вам потребуется следующее
- Прослушивание музыки в формате Dolby Atmos на колонке HomePod
- Включение и выключение режима Dolby Atmos
- Прослушивание музыки в формате Dolby Atmos на Apple TV 4K
- Включение и выключение режима Dolby Atmos
- Прослушивание музыки в формате Dolby Atmos на устройстве Android
- Включение и выключение режима Dolby Atmos
- Часто задаваемые вопросы
- Если увеличить громкость песен в формате Dolby Atmos, песни в формате стерео воспроизводятся значительно громче. Что делать?
- Доступна ли для музыки функция пространственного аудио с динамическим отслеживанием движений головы?
- Как узнать, доступна ли песня в формате Dolby Atmos?
- Как лучше всего искать музыку в формате Dolby Atmos?
- Как получить версию песни, уже загруженной в мою медиатеку, в формате Dolby Atmos?
- Как прослушать стереоверсию песни, загруженной в формате Dolby Atmos?
- Прослушивание с использованием функции «Пространственное аудио» в наушниках AirPods и Beats
- Что вам понадобится
- Демонстрация работы функции «Пространственное аудио»
- Демонстрация работы функции «Пространственное аудио» на iPhone, iPad или iPod touch
- Демонстрация работы функции «Пространственное аудио» на MacBook Pro
- Демонстрация работы функции «Пространственное аудио» на Apple TV
- Включение пространственного аудио
- Включение функции «Пространственное аудио» на iPhone, iPad или iPod touch
- Включение функции «Пространственное аудио» на MacBook Pro
- Включение функции «Пространственное аудио» на Apple TV
Управление пространственным аудио и динамическим отслеживанием движения головы
При воспроизведении телешоу, фильмов или музыки с поддержкой этого формата на iPhone, iPad или Apple TV 4K наушники AirPods (3‑го поколения), AirPods Pro или AirPods Max используют пространственное аудио и динамическое отслеживание движения головы, чтобы создавать объемное звучание с эффектом присутствия, как в кинотеатре.
Как работает пространственное аудио
Чтобы узнать подробнее о пространственном аудио, подключите наушники AirPods (3‑го поколения), AirPods Pro или AirPods Max к iPhone или iPad.
Наденьте наушники AirPods и убедитесь, что они подключены к устройству, затем откройте «Настройки» 
В списке устройств коснитесь 
Управление пространственным аудио и динамическим отслеживанием движения головы на iPhone и iPad
Можно настроить пространственное аудио и динамическое отслеживание движения головы для каждого поддерживаемого приложения с помощью Пункта управления на iPhone или iPad. (Требуется iOS 15.1, iPadOS 15.1 или новее.)
Откройте Пункт управления, нажмите и удерживайте элемент управления громкостью, затем коснитесь параметра «Пространственное аудио» в правом нижнем углу.
Коснитесь одного из следующих вариантов.
Выключение. Выключение пространственного аудио и динамического отслеживания движения головы.
Статично. Включение пространственного аудио без динамического отслеживания движения головы.
Отслеживание головы. Включение пространственного аудио и динамического отслеживания движения головы.
Выбранные настройки сохраняются и автоматически применяются при следующем открытии приложения. Например, если коснуться варианта «Статично» при прослушивании песни из Apple Music, статичный режим будет автоматически включен при следующем воспроизведении песни из Apple Music
Примечание. Чтобы отключить динамическое отслеживание движения головы для всех приложений на iPhone или iPad, откройте «Настройки» 
Управление пространственным аудио и динамическим отслеживанием движения головы на Apple TV 4K
Можно настроить параметры пространственного аудио для каждого поддерживаемого приложения с помощью Пункта управления на Apple TV 4K. Также можно включить или выключить динамическое отслеживание движения головы для всех приложений. (Требуется tvOS 15.1 или новее.)
Наденьте наушники AirPods и убедитесь, что они подключены к устройству.
Откройте Пункт управления, выберите наушники AirPods, затем выберите параметр «Пространственное аудио», чтобы включить или выключить эту функцию.
Выбранные настройки сохраняются и автоматически применяются при следующем открытии приложения. Например, если включить пространственное аудио, когда наушники AirPods используются с приложением Apple TV, пространственное аудио будет автоматически включено при следующем использовании Apple TV с наушниками AirPods.
Примечание. Чтобы отключить динамическое отслеживание движения головы для всех приложений на Apple TV 4K, дважды нажмите 
Управление пространственным аудио и динамическим отслеживанием движения головы на Mac
Можно выключить пространственное аудио или динамическое отслеживание движения головы с помощью меню «Звук» на Mac. (Требуется macOS Monterey 12 или новее.)
Наденьте наушники AirPods и убедитесь, что они подключены к устройству.
Нажмите значок AirPods в строке меню, затем выберите «Пространственное аудио».
Если наушники AirPods Pro (3‑го поколения), AirPods Pro или AirPods Max не отображаются в строке меню, выберите меню Apple 
При наличии подписки на Apple Music можно слушать песни, доступные в формате Dolby Atmos 
Это руководство применимо к iOS 15.1, iPadOS 15.1, watchOS 8.1, tvOS 15.1, macOS Monterey или новее.
Источник
Прослушивание музыки из каталога Apple Music в формате Dolby Atmos с пространственным аудио
Если у вас есть подписка на Apple Music, вы можете прослушивать некоторые песни в формате Dolby Atmos с пространственным аудио. Чтобы воспользоваться этой функцией, узнайте, какие устройства поддерживают Dolby Atmos, как изменять настройки Dolby Atmos, а также ознакомьтесь с ответами на часто задаваемые вопросы.
Прослушивание музыки в формате Dolby Atmos на iPhone или iPad
- Обновите iPhone или iPad до последней версии ОС iOS или iPadOS.
- Перейдите в меню «Настройки».
- Нажмите кнопку «Музыка».
- Нажмите «Dolby Atmos» в разделе «Звук».
- Выберите «Автоматически», «Всегда включено» или выключите Dolby Atmos.
При выборе варианта «Автоматически» вам потребуется следующее
Поддерживаемые песни автоматически воспроизводятся в формате Dolby Atmos при использовании следующих устройств:
- AirPods Pro, AirPods Max, AirPods (3-го поколения) или Beats Fit Pro с включенной функцией «Пространственное аудио». Откройте Пункт управления, нажмите и удерживайте кнопку громкости, а затем выберите «Пространственное аудио».
- AirPods
- BeatsX, Beats Solo3 Wireless, Beats Studio3, Powerbeats3 Wireless, Beats Flex, Powerbeats Pro, Beats Solo Pro или Beats Studio Buds
- Встроенные динамики на iPhone XS или более поздней модели (кроме iPhone SE), iPad Pro 12,9 дюйма (3-го поколения или более поздней модели), iPad Pro 11 дюймов или iPad Air (4-го поколения)
При выборе варианта «Всегда включено» вам потребуется следующее
Если вы хотите использовать другие наушники, которые не поддерживают автоматическое воспроизведение, выберите «Всегда включено».
Прослушивание музыки в формате Dolby Atmos на компьютере Mac
- Обновите компьютер Mac до последней версии macOS.
- Откройте приложение Apple Music.
- В строке меню выберите «Музыка» > «Настройки».
- Откройте вкладку «Воспроизведение».
- Выберите «Автоматически», «Всегда включено» или выключите Dolby Atmos.
При выборе варианта «Автоматически» вам потребуется следующее
Поддерживаемые песни автоматически воспроизводятся в формате Dolby Atmos при использовании следующих устройств:
- AirPods, AirPods Pro, AirPods Max или AirPods (3-го поколения)
- Beats Fit Pro, BeatsX, Beats Solo3 Wireless, Beats Studio3, Powerbeats3 Wireless, Beats Flex, Powerbeats Pro, Beats Solo Pro или Beats Studio Buds
- Встроенные динамики MacBook Pro (2018 г. или более поздней модели), MacBook Air (2018 г. или более поздней модели) или iMac (2021 г.)
При выборе варианта «Всегда включено» вам потребуется следующее
Если вы хотите использовать другие наушники, которые не поддерживают автоматическое воспроизведение, выберите «Всегда включено».
Прослушивание музыки в формате Dolby Atmos на колонке HomePod
- Обновите колонку HomePod до последней версии программного обеспечения.
- Вам потребуется приложение «Дом» на устройстве iPhone или iPad, которое использовалось для настройки HomePod.
Включение и выключение режима Dolby Atmos
- На iPhone или iPad откройте приложение «Дом».
- Нажмите кнопку «Дом» .
- Нажмите «Настройки дома».
- Нажмите свое имя в разделе «Пользователи».
- Нажмите значок Apple Music.
- Включите или выключите режим Dolby Atmos.
Прослушивание музыки в формате Dolby Atmos на Apple TV 4K
Обновите Apple TV 4K до последней версии tvOS. Затем убедитесь, что подключено одно из следующих устройств:
- Колонки HomePod, настроенные для использования по умолчанию
- Звуковая панель, совместимая с Dolby Atmos, AV-приемник или телевизор с поддержкой формата Dolby Atmos
- AirPods, AirPods Pro, AirPods Max или AirPods (3-го поколения)
- Beats Fit Pro, BeatsX, Beats Solo3 Wireless, Beats Studio3, Powerbeats3 Wireless, Beats Flex, Powerbeats Pro, Beats Solo Pro или Beats Studio Buds
Включение и выключение режима Dolby Atmos
- На Apple TV перейдите в меню «Настройки» > «Приложения».
- Выберите «Музыка».
- Выберите Dolby Atmos, чтобы изменить режим на «Автоматически» или «Выключено».
Прослушивание музыки в формате Dolby Atmos на устройстве Android
- Вам потребуется устройство Android, поддерживающее режим Dolby Atmos. Чтобы узнать, поддерживается ли этот режим на вашем устройстве Android, обратитесь к производителю устройства.
- Обновите приложение Apple Music до последней версии.
Включение и выключение режима Dolby Atmos
- Откройте приложение Apple Music.
- Нажмите кнопку «Еще» .
- Выберите «Настройки».
- Нажмите Dolby Atmos для включения или выключения этого формата.
Часто задаваемые вопросы
Если увеличить громкость песен в формате Dolby Atmos, песни в формате стерео воспроизводятся значительно громче. Что делать?
Включите функцию «Коррекция громкости». Вот как это сделать:
- На iPhone или iPad перейдите в меню «Настройки» > «Музыка» и включите функцию «Коррекция громкости».
- На компьютере Mac откройте приложение Apple Music. В строке меню выберите «Музыка» > «Настройки». Перейдите на вкладку «Воспроизведение», затем выберите «Коррекция громкости», чтобы включить эту функцию.
- На Apple TV перейдите в меню «Настройки» > «Приложения» > «Музыка» и включите функцию «Коррекция громкости».
Доступна ли для музыки функция пространственного аудио с динамическим отслеживанием движений головы?
Как узнать, доступна ли песня в формате Dolby Atmos?
Включите воспроизведение и проверьте, отображается ли значок Dolby Atmos на экране «Исполняется». Если все песни альбома доступны в формате Dolby Atmos, на странице сведений об альбоме будет отображаться значок Dolby Atmos. Некоторые песни доступны в формате Dolby Atmos только в определенной версии альбома.
Как лучше всего искать музыку в формате Dolby Atmos?
Музыку в формате Dolby Atmos можно найти в редакционных плейлистах Apple Music.
Как получить версию песни, уже загруженной в мою медиатеку, в формате Dolby Atmos?
Чтобы получить версию песни, уже загруженной из Apple Music, в формате Dolby Atmos, просто удалите ее и загрузите повторно из каталога Apple Music.
Убедитесь, что в настройках iPhone, iPad, компьютера Mac или устройства Android включен параметр «Загрузки в Dolby Atmos». Вот как это сделать:
- На iPhone или iPad перейдите в меню «Настройки» > «Музыка» и включите параметр «Загрузки в Dolby Atmos».
- На компьютере Mac откройте приложение Apple Music. В строке меню выберите «Музыка» > «Настройки». Перейдите на вкладку «Основные» и выберите вариант «Загрузки в Dolby Atmos».
- На устройстве Android откройте приложение Apple Music. Нажмите кнопку «Еще» , затем «Настройки» и включите параметр «Загрузить Dolby Atmos».
Как прослушать стереоверсию песни, загруженной в формате Dolby Atmos?
При загрузке версии песни в формате Dolby Atmos также загружается ее стереоверсия. Чтобы прослушать стереоверсию песни, просто выключите режим Dolby Atmos в меню «Настройки» и включите воспроизведение песни.
Доступность Apple Music может отличаться в зависимости от страны или региона. Узнайте, что доступно в вашей стране или регионе.
Информация о продуктах, произведенных не компанией Apple, или о независимых веб-сайтах, неподконтрольных и не тестируемых компанией Apple, не носит рекомендательного или одобрительного характера. Компания Apple не несет никакой ответственности за выбор, функциональность и использование веб-сайтов или продукции сторонних производителей. Компания Apple также не несет ответственности за точность или достоверность данных, размещенных на веб-сайтах сторонних производителей. Обратитесь к поставщику за дополнительной информацией.
Источник
Прослушивание с использованием функции «Пространственное аудио» в наушниках AirPods и Beats
При просмотре фильмов и видеозаписей функция «Пространственное аудио» с динамическим отслеживанием движений головы создает трехмерную картину звука, как будто вы находитесь в настоящем кинотеатре.
Что вам понадобится
- AirPods Pro, AirPods Max, AirPods (3-го поколения) или Beats Fit Pro
- iPhone 7 или более поздней модели или одна из указанных ниже моделей iPad:
- iPad Pro 12,9 дюйма (3-го поколения) или более поздней модели
- iPad Pro 11 дюймов
- iPad Air (3‑го поколения) или более поздней модели
- iPad (6-го поколения) или более поздней модели
- iPad mini (5-го поколения) или более поздней модели
- iOS либо iPadOS 14 или более поздней версии
- Apple TV 4K с tvOS 15
- MacBook Pro (2021 г.)
- Мультимедийный контент, воспроизводимый в поддерживаемом приложении
Демонстрация работы функции «Пространственное аудио»
Перед включением функции «Пространственное аудио» можно запустить демонстрацию ее работы на iPhone, iPad, iPod touch, Mac или Apple TV.
Демонстрация работы функции «Пространственное аудио» на iPhone, iPad или iPod touch
- Убедитесь, что на вас надеты наушники AirPods Pro, AirPods Max, AirPods (3-го поколения) или Beats Fit Pro и что они подключены к iPhone, iPad или iPod touch.
- Перейдите в меню «Настройки» > Bluetooth.
- Найдите наушники AirPods или Beats в списке.
- Нажмите кнопку информации рядом с наушниками AirPods или Beats.
- Выберите «Пространственное аудио».
- Переключитесь с режима «Стерео» на «Пространственное аудио», чтобы запустить демонстрацию различия этих режимов.
Демонстрация работы функции «Пространственное аудио» на MacBook Pro
- Убедитесь, что на вас надеты наушники AirPods Pro, AirPods Max, AirPods (3-го поколения) или Beats Fit Pro и что они подключены к MacBook Pro.
- Нажмите значок Центра управления в панели меню, затем выберите Bluetooth и найдите в списке наушники AirPods или Beats.
- Выберите «Пространственное аудио» при воспроизведении многоканального контента или «Сделать стерео пространственным» при воспроизведении двухканального стереоконтента.
- Переключитесь с функции «Стерео» на функцию «Пространственное аудио» или «Сделать стерео пространственным», чтобы запустить демонстрацию их различия.
Демонстрация работы функции «Пространственное аудио» на Apple TV
- Убедитесь, что на вас надеты наушники AirPods Pro, AirPods Max, AirPods (3-го поколения) или Beats Fit Pro и что они подключены к Apple TV.
- Перейдите в меню «Настройки» > «Пульты и устройства» > Bluetooth.
- Выберите наушники AirPods или Beats в списке.
- Выберите пункт «Смотрите и слушайте, как это работает» в разделе «Пространственное аудио».
- Переключитесь с режима «Стерео» на «Пространственное аудио», чтобы запустить демонстрацию различия этих режимов.
Включение пространственного аудио
Узнайте, как включить функцию «Пространственное аудио» на iPhone, iPad, iPod touch, Mac или Apple TV.
Включение функции «Пространственное аудио» на iPhone, iPad или iPod touch
- Убедитесь, что на вас надеты наушники AirPods Pro, AirPods Max, AirPods (3-го поколения) или Beats Fit Pro и что они подключены к iPhone, iPad или iPod touch.
- Откройте Пункт управления на iPhone или iPod touch или на iPad.
- Чтобы включить функцию «Пространственное аудио» при воспроизведении многоканального контента или функцию «Сделать стерео пространственным» при воспроизведении двухканального стереоконтента, нажмите и удерживайте элемент управления громкостью. Здесь также отображаются значки состояния.
Включение функции «Пространственное аудио» на MacBook Pro
- Убедитесь, что на вас надеты наушники AirPods Pro, AirPods Max, AirPods (3-го поколения) или Beats Fit Pro и что они подключены к MacBook Pro.
- Нажмите значок Центра управления в панели меню, затем выберите Bluetooth и найдите в списке наушники AirPods или Beats.
- Чтобы включить функцию «Пространственное аудио» или «Сделать стерео пространственным» при воспроизведении многоканального или двухканального стереоконтента, выберите «Пространственное аудио» или «Сделать стерео пространственным».
Включение функции «Пространственное аудио» на Apple TV
- Убедитесь, что на вас надеты наушники AirPods Pro, AirPods Max, AirPods (3-го поколения) или Beats Fit Pro и что они подключены к Apple TV.
- Перейдите в меню «Настройки» > «Пульты и устройства» > Bluetooth. Или же можно нажать и удерживать кнопку «Домой» на пульте Siri Remote во время воспроизведения аудиовизуального контента в поддерживаемом приложении.
- Выберите наушники AirPods или Beats в списке.
- Выберите «Пространственное аудио» при воспроизведении многоканального контента или «Сделать стерео пространственным» при воспроизведении двухканального стереоконтента. Здесь также отображаются значки состояния.
Некоторые функции устройства, например «Как на iPhone», «Баланс», «Моно-аудио» и «Адаптация наушников», могут влиять на работу пространственного аудио.
Источник