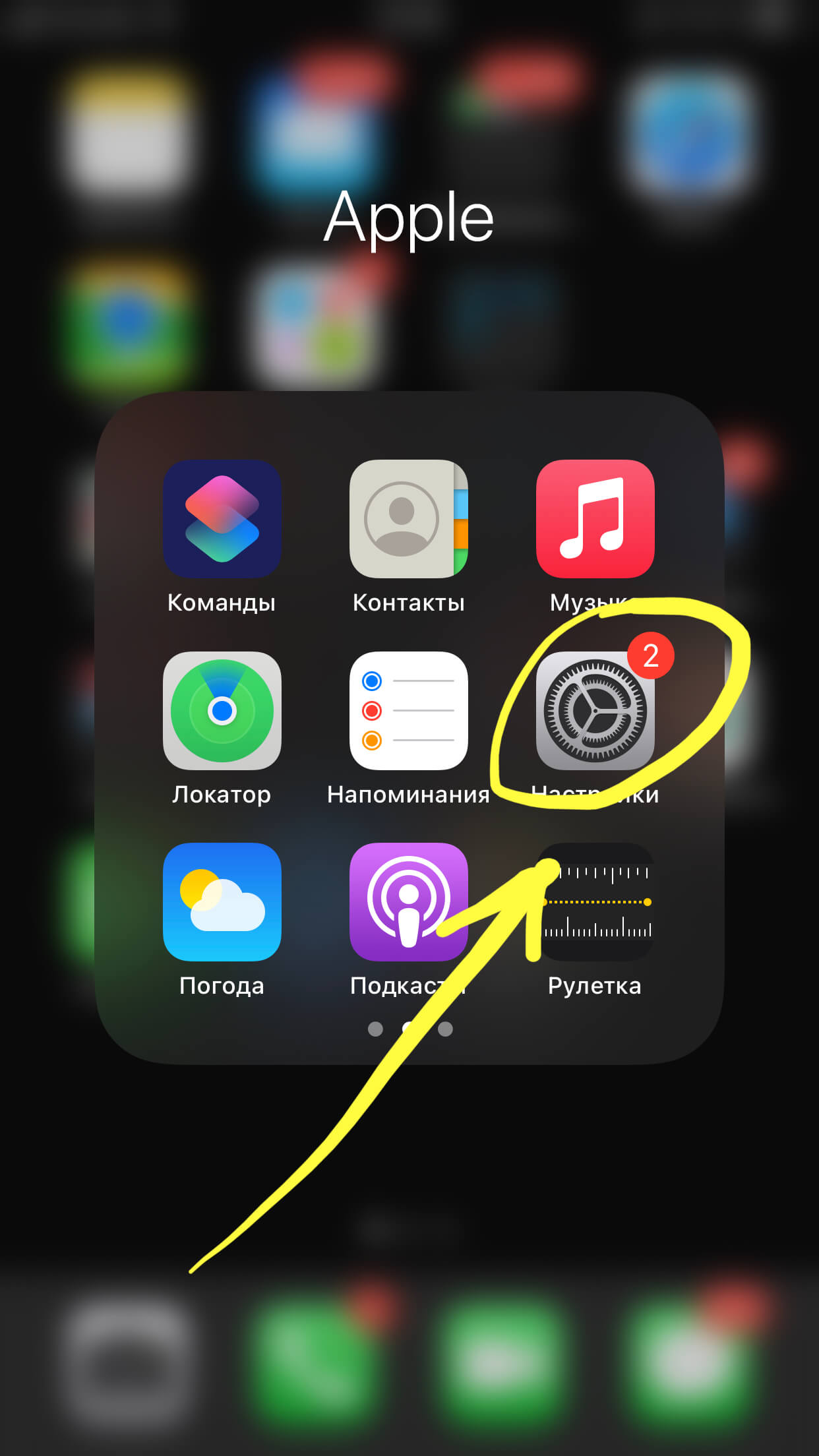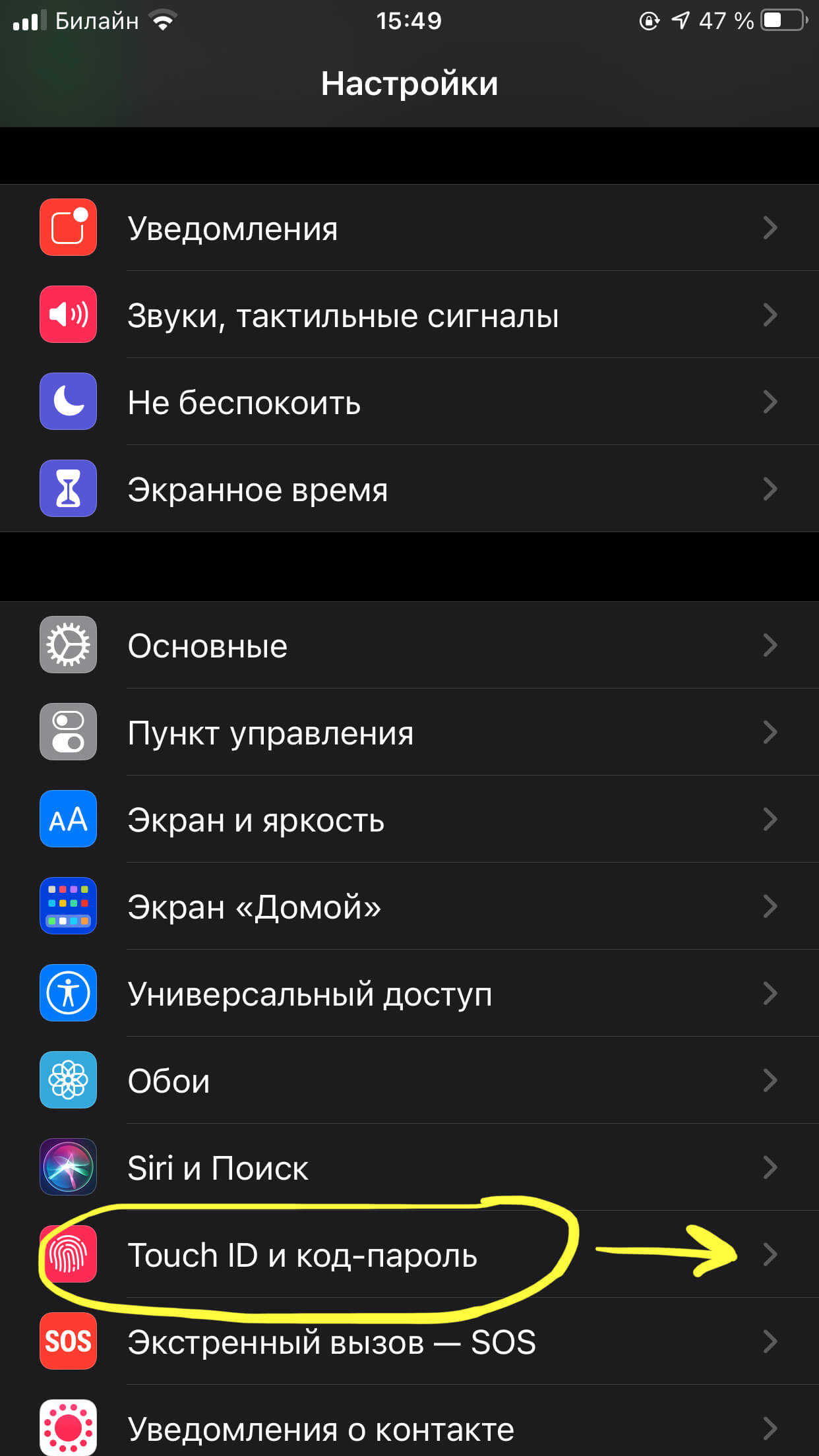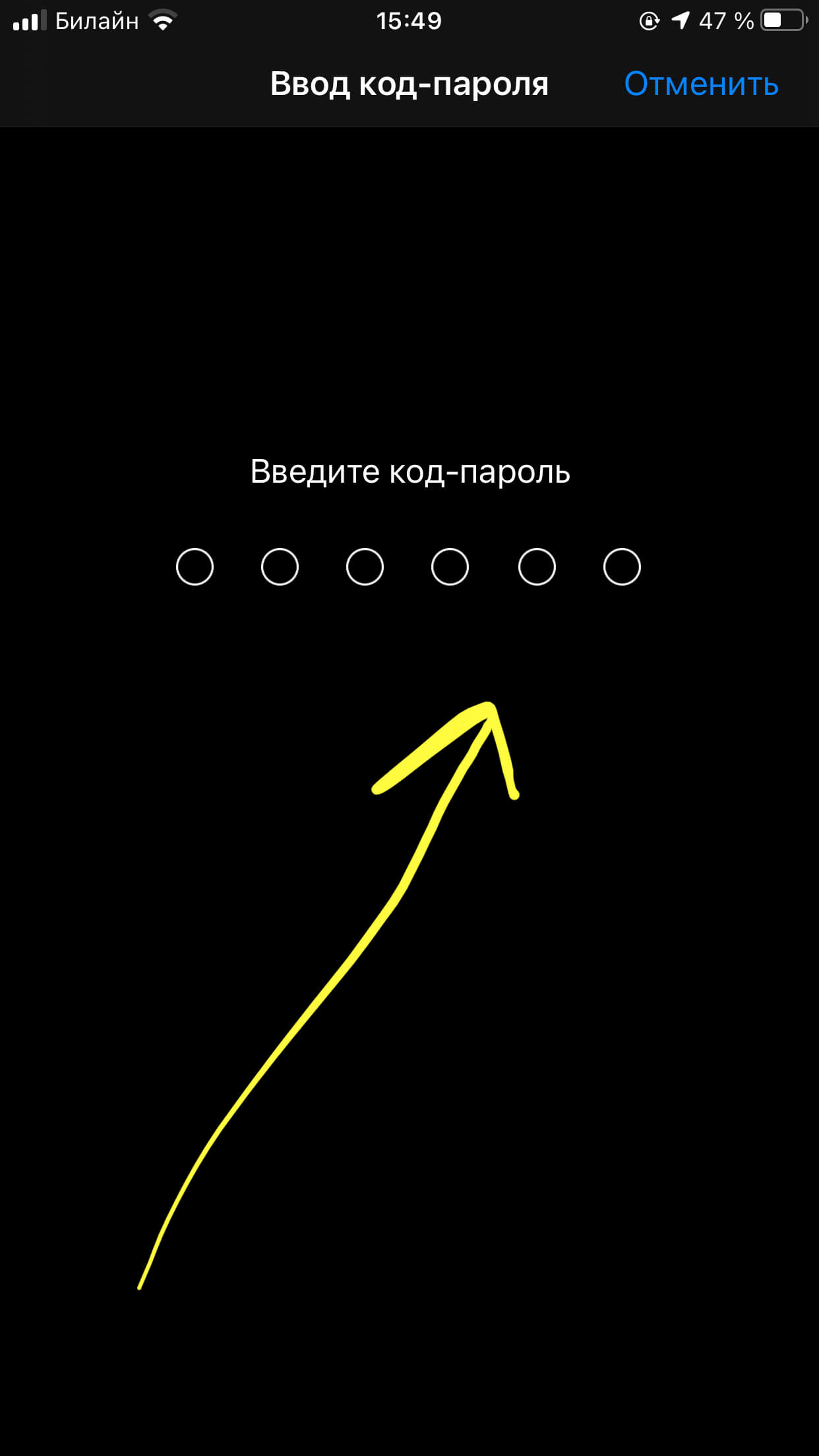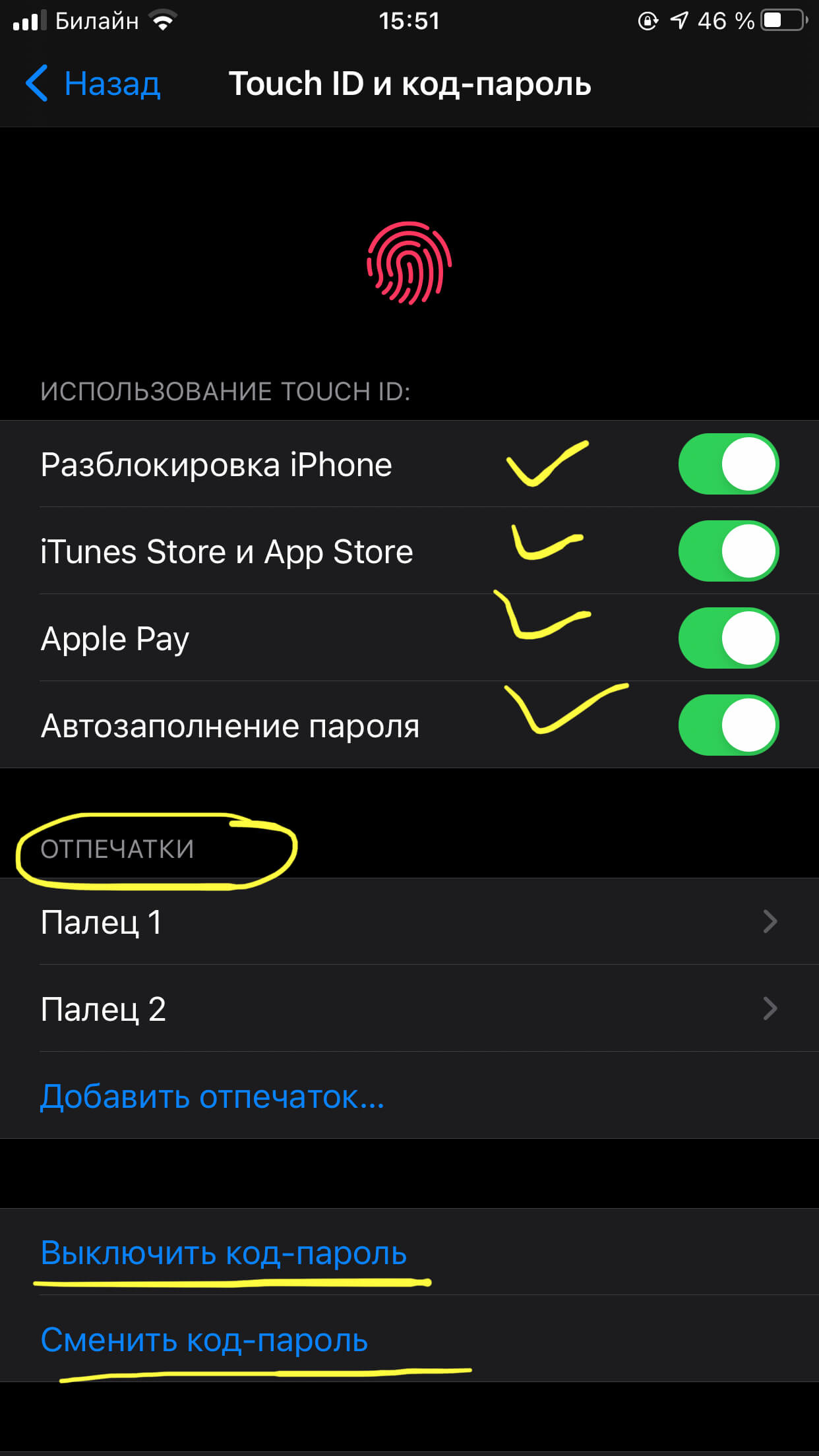- Использование код-пароля на iPhone, iPad или iPod touch
- Настройка пароля
- Изменение пароля или его настроек
- Получение помощи
- Появляется оповещение с требованием изменить код-пароль или не удается изменить настройки код-пароля
- Не удается вспомнить код-пароль
- Как придумать сложный пароль и легко его запомнить — советы от хакера
- Общие традиционные советы
- Как придумать сложный пароль и легко его запомнить — способ 1
- Как придумать сложный пароль и легко его запомнить — способ 2
- Как проверить сложность пароля
- ТОП-10 Самые распространенные пароли iPhone
- Список самых распространенных паролей iPhone
- Как поставить блокировку и пароль на iPhone?
- Оглавление
- Для каких устройств подходит статья
- Пошаговая инструкция по установке пароля
- Выводы
Использование код-пароля на iPhone, iPad или iPod touch
Узнайте, как настроить, использовать и изменить код-пароль на своем iPhone, iPad или iPod touch.
Настройте код-пароль на устройстве, чтобы защитить свои данные. Если устройство поддерживает технологию Touch ID, вы можете вместо код-пароля использовать отпечаток пальца. Если же поддерживается технология Face ID, вы можете использовать распознавание лица вместо код-пароля. Устройство запрашивает код-пароль при выполнении следующих действий.
- Включение или перезапуск
- Разблокировка нажатием кнопки «Домой» или смахиванием вверх (это можно изменить)
- Обновление программного обеспечения
- Стирание данных с устройства
- Просмотр или изменение настроек код-пароля
- Установка профилей конфигурации iOS или iPadOS
Помощь с код-паролем
Настройка пароля
- Если у вас iPhone X или более новая модель либо iPad с Face ID, перейдите в меню «Настройка»> «Face ID и код-пароль». На более ранней модели iPhone перейдите в раздел «Touch ID и код-пароль». На устройствах, не поддерживающих Touch ID, перейдите в раздел «Настройки» > «Код-пароль».
- Нажмите «Вкл. код-пароль».
- Введите код-пароль, состоящий из шести цифр. Можно также выбрать «Параметры код-пароля», чтобы использовать четырехзначный цифровой пароль, произвольный цифровой пароль или произвольный буквенно-цифровой пароль.
- Снова введите код-пароль, чтобы подтвердить и активировать его.
Изменение пароля или его настроек
Если у вас iPhone X или более новая модель либо iPad с Face ID, перейдите в меню «Настройка»> «Face ID и код-пароль». На более ранней модели iPhone перейдите в раздел «Настройки» > «Touch ID и код-пароль». На устройствах, не поддерживающих Touch ID, перейдите в раздел «Настройки» > «Код-пароль».
В этом разделе находятся различные параметры и функции.
- Выключить код-пароль: выберите этот параметр, чтобы отключить пароль.
- Сменить код-пароль: введите новый шестизначный пароль. Можно также выбрать «Параметры код-пароля», чтобы использовать четырехзначный цифровой пароль, произвольный цифровой пароль или произвольный буквенно-цифровой пароль.
- Запрос код-пароля: если задано значение по умолчанию, после блокировки экрана требуется ввести пароль для разблокировки. Если вам не требуется немедленный запрос код-пароля, измените этот параметр. (Для вашей безопасности отменить немедленный запрос код-пароля при использовании Touch ID или Apple Pay нельзя.)
- Доступ с блокировкой экрана: используйте этот параметр, чтобы разрешить доступ к некоторым функциям, когда устройство заблокировано, включая экран «Сегодня», Центр уведомлений, Пункт управления на iPhone и iPod touch или iPad, Siri, ответ сообщением, управление домом, приложение Wallet, набор пропущенных вызовов и USB-аксессуары.
- Стирание данных: если этот параметр включен, после 10 неудачных попыток ввода код-пароля с устройства будут автоматически стерты все данные. Если этот параметр отключен, после 10 неудачных попыток ввода код-пароля потребуется восстановить устройство.
Получение помощи
Следуйте инструкциям в этом разделе для получения помощи по настройкам код-пароля и оповещениям, а также в том случае, если вы забыли пароль.
Появляется оповещение с требованием изменить код-пароль или не удается изменить настройки код-пароля
Для профилей конфигурации и учетных записей электронной почты на основе Microsoft Exchange, которые часто устанавливаются на устройства, принадлежащие организациям или образовательным учреждениям, правила код-паролей иногда настраиваются таким образом, что приводят к описанным ниже проблемам.
- Не удается отключить код-пароль.
- Не удается изменить настройки код-пароля, потому что они недоступны, выделены серым или затенены.
- Появляется оповещение с каким-либо требованием, касающимся код-пароля. Например, может появиться сообщение о необходимости сменить код-пароль разблокировки iPhone в течение 60 минут.
Обратитесь за помощью к ИТ-администратору. Если вы не используете профиль конфигурации или учетную запись Microsoft Exchange либо устройство находится в личном владении, убедитесь, что на нем установлена последняя версия iOS или iPadOS.
Не удается вспомнить код-пароль
Если слишком много раз ввести неверный код-пароль, устройство временно заблокируется. Узнайте, что делать если вы забыли пароль или устройство заблокировано. Если вы забыли код-пароль ограничений, cм. инструкции.
Источник
Как придумать сложный пароль и легко его запомнить — советы от хакера
Два простых, но эффективных трюка.
Ежедневно хакеры взламывают тысячи учетных записей от самых различных сервисов начиная от социальных сетей, заканчивая Apple ID и iCloud. Основным способом взлома по-прежнему остается автоматический подбор паролей (брутфорс). От данного вида атаки очень просто защититься — достаточно использовать сложный пароль. Такая, казалось бы, не самая трудная задача обычно осложняется тем, что длинные пароли нелегко запомнить. В этом материале поделились с двумя советами известного разработчика xkcd о том, как придумать сложный пароль и легко его запомнить.
Общие традиционные советы
Перед тем, как перейти к оригинальным методам создания и запоминания пароля, расскажем об общеизвестных советах:
- Пароль должен иметь длину не менее 12 символов. Не секрет, что чем больше пароль, тем сложнее его взломать. Пароль длиной от 12 символов надежно защитит ваши учетные записи от любых нападок хакеров.
- Используйте цифры, символы, заглавные буквы. Утилиты для брутфорса подберут пароль вроде «catsanddogs» относительно быстро, а с паролем «C@tsAndD0g$123» уже не справятся.
- Не используйте слова. Старайтесь избегать использования обычных словарных слов в пароле. Бессвязный набор букв значительно сильнее, чем какое-либо конкретное слово, даже длинное.
С банальностями закончили, переходим к простым, эффективным и малоизвестным способам.
Как придумать сложный пароль и легко его запомнить — способ 1
Приведенные выше советы позволяют очень легко придумать сложный пароль, ведь для этого достаточно без разбора постучать по клавиатуре и получить что-то вроде «as[fpokdhk3251kh». Это довольно хороший вариант, на взлом которого обычный компьютер способен только в глубокой теории (как проверять силу паролей написано в конце статьи). Но запомнить такой пароль проблематично.
Суть первого способа, предложенного xkcd, заключается в использовании в качестве пароля целой фразы, памятной лично для вас. Разумеется, преобразованной в вид пароля. Такой фразой может быть что угодно: момент из жизни, знаменательное событие, фраза из песни и т.д.
Например, вы всегда помните фразу «Остыли реки и земля остыла и чуть нахохлились дома» из песни «Три белых коня». Используйте ее в качестве пароля, взяв первые буквы каждого слова отрывка. Получится — «Orizoichnd». Такой пароль современный компьютер будет взламывать 4 года! А если же в конце пароля добавить всего несколько цифр, например, банальные «123», то на взлом полученной комбинации «Orizoichnd123» компьютеру придется уделить 4 века!

Как придумать сложный пароль и легко его запомнить — способ 2
Второй способ еще проще в использовании, а главное — он помог огромному количеству людей придумать и запомнить по-настоящему сложные пароли. Метод предусматривает выбор в качестве пароля шести самых обычных слов.
Например, набор слов (специально срифмованный для еще более простого запоминания) — «лом собака управдом голова повидло сом» превращается в пароль: lomsobakaupravdomgolovapovidlosom.
Для того, чтобы взломать этот пароль обычному компьютеру понадобится более 10000 веков. Другими словами, подбором паролей такое кодовое слово не взять. Более того, даже самый мощный суперкомпьютер Tianhe-2 не имеет ни одного шансы в ближайшие несколько тысяч лет успешно подобрать данный пароль.
Как проверить сложность пароля
Допустим, вы придумали и запомнили пароль. Насколько он хорош? Существует масса специальных сервисов для проверки силы пароля. Мы порекомендуем сервис от Kaspersky Lab — Secure Password Check. Он точно не записывает вводимые пароли и является безопасным для использования. Для проверка сложности пароля на странице проверки необходимо только лишь ввести кодовое слово и ознакомиться с результатами.
Источник
ТОП-10 Самые распространенные пароли iPhone
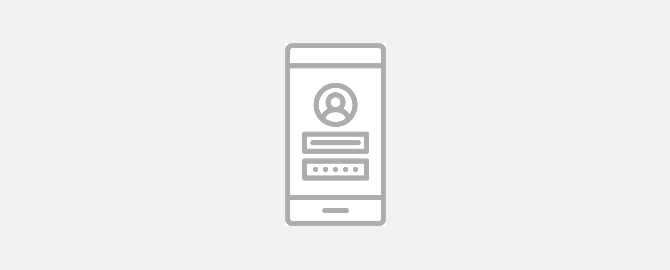
Самые распространенные пароли iPhone
Если вы считаете что на вашем любимом iPhone стоит надежный пароль, я советую вам посмотреть на этот список и убедится что это на самом деле так. Если вы нашли свой пароль в этом списке, я вам очень рекомендую его сменить. Не думайте что все вокруг наивные. Если у злоумышленника есть цель получить доступ к вашему мобильному девайсу и есть под рукой интернет, где он может узнать список самых популярных паролей iPhone, с большой вероятностью он узнает ваш легкий пароль и получит всю информацию которая хранится у вас на iPhone.
Список самых распространенных паролей iPhone
Автор данного списка неизвестен. Говорят что пароли были получены при помощи какого-то шпионского приложения.
1) 1234
2) 0000
3) 2580
4) 1111
5) 5555
6) 5683
7) 0852
8) 2222
9) 1212
10) 1998
Итак первое место нашего хит-парада конечно же возглавляет самый простой и часто используемый пароль 1234. На втором месте самых популярных паролей, пароль людей с заниженной самооценкой 0000. Ну а на третьем месте 2580.
Ну ладно скажет пользователь. С тривиальным 1234 все ясно, с паролем 0000 тоже, но почему 2580? Посмотрите на экран блокировки iPhone и поймете что этот набор цифр это средний столбик клавиш набранный в разной последовательности.
У меня складывается впечатление, что наивный пользователь пытается защитить свой iPhone не от злоумышленника, а от собственного склероза.
Кстати, а вы знаете почему на первый взгляд не тривиальный пароль 5683 считается легким и популярным? Включайте соображалку и пишите в коментах. Кто первый ответит получит приз. Призом будет новый, ультратонкий, суперсовременный iPhone 10s 😉
Если вы хотите восстановить забытый пароль, можете долго думать делая умный вид, а можете скачать словарь самых распространенных паролей и подобрать пароль.
Источник
Как поставить блокировку и пароль на iPhone?
Для каждого важно, чтобы доступ к контенту своего iPhone был надежно защищён от посторонних. Самый простой способ это сделать — поставить пароль на своём iPhone.
Как на iPhone поставить блокировку экрана (тем самым запаролить айфон, сделав его недоступным для открытия всем, кроме владельца) — тема сегодняшней статьи. Смотрите подробную инструкцию с пошаговыми фото-комментариями!
Оглавление
Для каких устройств подходит статья
Вопрос безопасности и установки пароля — один из самых актуальных для владельцев всех айфонов, независимо от модели. Поэтому инструкция, о которых сегодня будет говориться в статье, подойдёт для всех моделей iPhone, находящихся в использовании и доступных для приобретения:
- iPhone 5
- iPhone 6/6 plus
- iPhone 7/7 plus
- iPhone 8/8 plus
- iPhone X/Xs/Xr/Xs Max
- iPhone 11/11 Pro/11 Pro Max
- iPhone 12/12mini/12 Pro/12 Pro Max.
Пошаговая инструкция по установке пароля
Пароль, состоящий из набора цифр, сможет надежно защитить доступ к Вашим данным — главное грамотно продумать его, и убедиться, что Вы сами его точно помните (и он записан в другом надежном месте, известном только Вам). До появления iOS 9, Apple давала возможность задавать пароль всего из четырёх цифр. В девятой же и последующих версиях ОС компания оптимизировала область защиты данных, и теперь можно устанавливать пароль из шести цифр (где доступно до миллиона комбинаций), или же вообще задать произвольный пароль (неограниченное число символов из цифр и букв).
Итак, как сделать пароль на iPhone?
- Заходим в Настройки, выбираем пункт «Touch ID и пароль»:
Рисунок 1. Заходим в Настройки, чтобы установить пароль
Рисунок 2. Выбираем подменю «Touch ID и код-пароль», чтобы приступить к созданию пароля
- Перед Вами появится экран, где будет предложено ввести комбинацию цифр/цифр и букв для пароля, из нужно ввести, затем подтвердить действие:
Рисунок 3. Задаём код-пароль, после чего подтверждаем действие
- В разделе Touch ID также представлена возможность настроить другие опции помимо разблокировки устройства, в которых будет использоваться Ваш код-пароль — при оплате с Apple Pay, при использовании Apple Store, для автозаполнения пароля. Можно подключить их на своё усмотрение, хотя для полноценной безопасности рекомендуется активировать все предложенное.
- При необходимости, создаются несколько отпечатков пальца Touch ID, при опознавании которых девайс будет откликаться на разблокировку или другие «запароленные» фишки без ввода кода. Нужно также знать, что информация об отпечатках сохраняется в специальном месте и не имеет синхронизации с Apple ID, поэтому в случае восстановления iPhone из резервной копии нужно будет заново устанавливать отпечатки.
Рисунок 4. При желании в меню Touch ID можно поменять пароль или отключить его, а также установить отпечатки пальцев
Выводы
Итак, сегодня в статье мы рассмотрели насущный вопрос безопасности данных — как выставить блокировку на iPhone.
Надеемся, наши советы для Вас были понятны, и теперь Вы с лёгкостью защитите свой айфон от посторонних любопытных глаз, поставив на нем надежный пароль.
Желаем удачи, пусть Ваши iPhone всегда будут под надежной защитой!
Источник