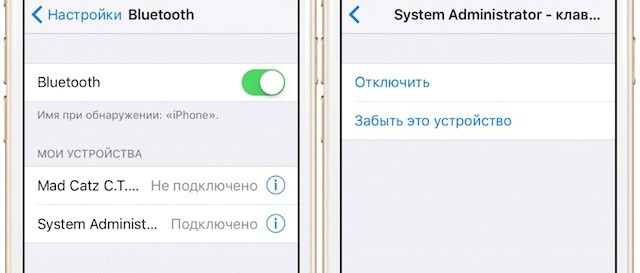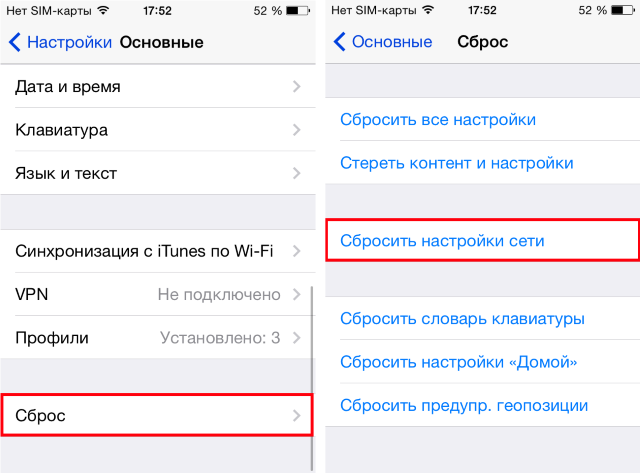- Если не удается подключить аксессуар Bluetooth к iPhone, iPad или iPod touch
- Если не удается подключиться к одному из следующих устройств
- Если по-прежнему не удается создать пару или подключить аксессуар Bluetooth
- Дополнительная информация
- Если наушники AirPods не подключаются
- Если не удается подключить наушники к iPhone, iPad или iPod touch
- Если не удается подключить наушники к компьютеру Mac
- Что вам понадобится
- Как посмотреть уровень заряда AirPods и их футляра: 6 способов
- Индикатор на зарядном футляре
- Как проверить заряд на iPhone, iPad или iPod
- Виджет «Элементы питания» на iOS
- Проверка с помощью Сири
- Смотрим остаток заряда через Mac
- Состояние заряда наушников на Apple Watch
- iPhone не находит Bluetooth — причины. Ремонт в СПб
- Настройка Bluetooth в iPhone
- Устранение неполадок
Если не удается подключить аксессуар Bluetooth к iPhone, iPad или iPod touch
Узнайте, что делать, если между аксессуаром Bluetooth и устройством iOS или iPadOS не устанавливается подключение или не создается пара.
Если не удается подключиться к одному из следующих устройств
Для создания пары между аксессуаром Bluetooth (например, беспроводной клавиатурой) и устройством iOS или iPadOS попробуйте выполнить следующие действия.
- Убедитесь, что аксессуар Bluetooth и устройство iOS или iPadOS находятся недалеко друг от друга.
- Выключите и снова включите аксессуар Bluetooth.
- Убедитесь, что аксессуар Bluetooth включен и полностью заряжен или подключен к источнику питания. Если в аксессуаре используются батарейки, проверьте, не нужно ли их заменить.
- Если с аксессуаром Bluetooth используется программа, выберите на устройстве iOS или iPadOS «Настройки» > «Конфиденциальность» > Bluetooth и убедитесь, что параметр Bluetooth для этой программы включен.
Если по-прежнему не удается создать пару или подключить аксессуар Bluetooth
- Если раньше аксессуар Bluetooth был подключен к устройству iOS или iPadOS, разорвите пару, переведите аксессуар в режим обнаружения, а затем еще раз попробуйте создать пару и подключить его.
- Если вам удалось создать пару между аксессуаром и другими устройствами, но не с нужным устройством iOS или iPadOS, разорвите пару между аксессуаром и другими устройствами. Затем попробуйте создать пару с устройством iOS или iPadOS еще раз.
- Обратитесь к изготовителю аксессуара и узнайте, поддерживает ли этот аксессуар ваше устройство iOS или iPadOS.
- При повторном возникновении любой из следующих проблем обратитесь в службу поддержки Apple.
- Не удается включить Bluetooth или параметр неактивен (затенен).
- Не удается подключиться ни к одному аксессуару Bluetooth.
- Производитель аксессуара подтвердил отсутствие сбоев в работе.
Дополнительная информация
Если вам требуется помощь по созданию пары между аксессуаром Bluetooth и устройством Apple TV, см. эту статью.
Информация о продуктах, произведенных не компанией Apple, или о независимых веб-сайтах, неподконтрольных и не тестируемых компанией Apple, не носит рекомендательного или одобрительного характера. Компания Apple не несет никакой ответственности за выбор, функциональность и использование веб-сайтов или продукции сторонних производителей. Компания Apple также не несет ответственности за точность или достоверность данных, размещенных на веб-сайтах сторонних производителей. Обратитесь к поставщику за дополнительной информацией.
Источник
Если наушники AirPods не подключаются
Если вам необходима справочная информация по подключению AirPods, узнайте, что нужно делать.
Если не удается подключить наушники к iPhone, iPad или iPod touch
- Убедитесь, что на устройстве iPhone или iPod touch установлена последняя версия iOS, а на iPad — последняя версия iPadOS.
- Поместите оба наушника AirPods внутрь зарядного футляра и убедитесь, что оба наушника AirPods заряжаются.
- Чтобы убедиться, что Bluetooth включен, перейдите в меню «Настройки» > Bluetooth.
- Если наушники AirPods подключены, убедитесь, что они выбраны в качестве активного звукового устройства. Если наушники AirPods отображаются в списке устройств, но не подключаются, перейдите к следующему шагу.
- Закройте крышку, подождите 15 секунд, затем откройте крышку. Нажмите кнопку настройки на зарядном футляре и удерживайте ее в течение 10 секунд. Индикатор состояния должен мигать белым цветом, который означает, что наушники AirPods готовы к подключению.
- Поместите наушники AirPods в зарядный футляр и поднесите его с открытой крышкой к устройству iPhone, iPad или iPod touch.
- Следуйте инструкциям на экране iPhone, iPad или iPod touch.
- Проверьте наушники AirPods. Если их все равно не удается подключить, выполните сброс наушников AirPods.
Если не удается подключить наушники к компьютеру Mac
- Убедитесь, что на компьютере Mac установлена последняя версия macOS.
- Поместите оба наушника AirPods внутрь зарядного футляра и убедитесь, что оба наушника AirPods заряжаются.
- Чтобы убедиться, что Bluetooth включен, перейдите в меню Apple > «Системные настройки», затем щелкните Bluetooth.
- Если наушники AirPods подключены, убедитесь, что они выбраны в качестве активного звукового устройства. Если наушники AirPods отображаются в списке устройств, но не подключаются, щелкните значок X справа от них, чтобы удалить их из списка.
- Закройте крышку, подождите 15 секунд, затем откройте крышку. Нажмите кнопку настройки на зарядном футляре и удерживайте ее в течение 10 секунд. Индикатор состояния должен мигать белым цветом, который означает, что наушники AirPods готовы к подключению.
- Поместите наушники AirPods в зарядный футляр и поднесите его с открытой крышкой к компьютеру Mac.
- Следуйте инструкциям на экране компьютера Mac.
- Проверьте наушники AirPods. Если их все равно не удается подключить, выполните сброс наушников AirPods.
Что вам понадобится
Если у вас AirPods (3-го поколения), вам понадобится iPhone или iPod touch с iOS 15.1 или более поздней версии; iPad с iPadOS 15.1 или более поздней версии; часы Apple Watch с watchOS 8.1 или более поздней версии; Apple TV с tvOS 15.1 или более поздней версии; или компьютер Mac с macOS 12 или более поздней версии. Обновите iPhone, iPad или iPod touch; обновите Apple Watch; обновите Apple TV или компьютер Mac.
Если у вас AirPods Pro, вам понадобится iPhone или iPod touch с iOS 13.2 или более поздней версии; iPad с iPadOS 13.2 или более поздней версии; часы Apple Watch с watchOS 6.1 или более поздней версии; Apple TV с tvOS 13.2 или более поздней версии; или компьютер Mac с macOS 10.15.1 или более поздней версии.
Если у вас AirPods (2-го поколения), вам потребуется iPhone, iPad или iPod touch с iOS 12.2 или более поздней версии; часы Apple Watch с watchOS 5.2 или более поздней версии; Apple TV с tvOS 12.2 или более поздней версии; или компьютер Mac с macOS 10.14.4 или более поздней версии.
Если у вас AirPods (1-го поколения), вам понадобится iPhone, iPad или iPod touch с iOS 10 или более поздней версии; часы Apple Watch с watchOS 3 или более поздней версии; Apple TV с tvOS 11 или более поздней версии; или компьютер Mac с macOS Sierra или более поздней версии.
Источник
Как посмотреть уровень заряда AirPods и их футляра: 6 способов
Это инструкция как посмотреть заряд Airpods Pro и обычных AirPods 2 или 1 поколения. Узнать его можно с помощью индикатора футляра, через интерфейс iOS (iPhone, iPad, iPod touch), на Apple Watch и компьютерах Mac.
Индикатор на зарядном футляре
На любом оригинальном футляре есть светодиодный индикатор статуса. Его расположение зависит от вида кейса:
- С возможностью беспроводной зарядки — входит в комплект AirPods Pro и 2 поколения (выпускаются с 2019 года). Мы недавно писали чем они отличаются.
- С зарядкой только через lighting — поставляется с наушниками Apple 1-2 поколения (к ним можно докупить футляр с беспроводной зарядкой).
Когда наушники вставлены в футляр, а его крышка открыта, светодиодный индикатор показывает состояние аккумуляторов AirPods:
- Зелёный цвет означает, что аккумулятор полностью заряжен.
- Жёлтый показывает остаток менее одного цикла.
Чтобы посмотреть заряд чехла AirPods, нужно извлечь из него наушники и не закрывать крышку. Зелёный индикатор показывает полный аккумулятор кейса, жёлтый — что осталось менее 1 цикла (полностью заряженного аккумулятора футляра хватает на несколько циклов зарядки наушников).
При низком заряде аккумулятора наушник AirPods воспроизводит одиночный звуковой сигнал (остаток около 10%). Перед выключением он издаст двойной звуковой сигнал (остаток 1-2%), после чего практически сразу выключится.
Информативность этого способа довольно низкая. Поэтому рассмотрим несколько способов, как посмотреть уровень заряда AirPods на iPhone, iPad, iPod, Apple Watch или Mac с точностью до 1%.
Как проверить заряд на iPhone, iPad или iPod
Посмотреть состояние заряда Airpods Pro, 2 или первого поколения очень просто. Для этого:
- Откройте крышку футляра с наушниками внутри и поднесите кейс ближе к iPhone, iPad или iPod.
- Через пару секунд на экране появится информация о состоянии наушников и футляра. Если у одного из наушников заряд меньше, то цифра на экране будет округлена до его состояния (левое изображение).
- Извлеките любой наушник из кейса — на экране появится состояние правого и левого AirPods отдельно (изображение по центру).
Если вынуть оба устройства из футляра, вы увидите состояние только их аккумуляторов (правое изображение).
Этот метод хорош, когда вы не используете AirPods и они лежат в кейсе. Узнать уровень заряда работающих наушников поможет виджет «Элементы питания».
Виджет «Элементы питания» на iOS
Виджет «Элементы питания» позволяет в любой момент посмотреть оставшееся время автономной работы сопряжённых с iPhone, iPad или iPod устройств, включая Apple Watch.
Воспользоваться виджетом очень просто:
- Когда ваши Airpods подключены к устройству, смахните вправо и откроется экран с виджетами.
- По умолчанию виджет «Элементы питания» там отсутствует. Нажмите кнопку «Изменить», выберите виджет из списка и нажмите кнопку «Готово» в правом верхнем углу экрана.
- Виджет покажет общую информацию. Чтобы увидеть заряд чехла и отдельные показатели для левого и правого наушника, положите один из них в футляр.
Проверка с помощью Сири
Виртуальный помощник тоже может помочь. Если спросить у Сири «Какой заряд у AirPods?», она озвучит количество оставшихся процентов и покажет его на экране. Отдельно по правому, левому или кейсу помощница не подскажет.
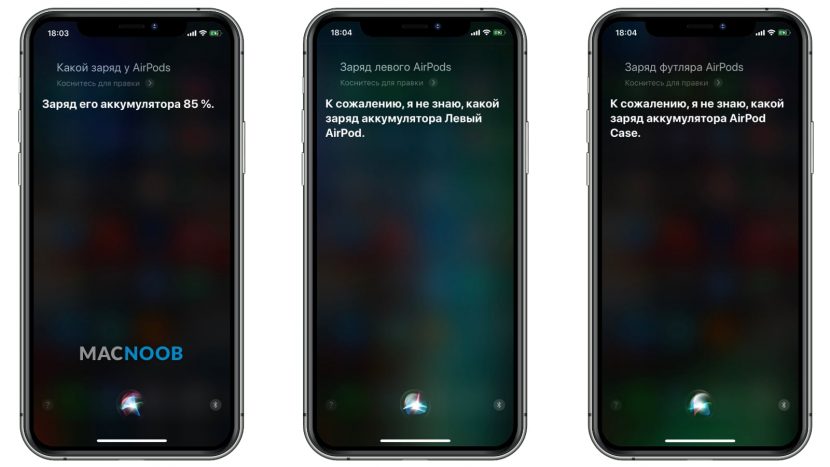
Смотрим остаток заряда через Mac
Владельцам MacBook, iMac и Mac Pro на macOS, доступен удобный способ проверки состояния аккумулятора правого или левого AirPods, а также их футляра.
- Извлеките наушники из зарядного кейса.
- Нажмите значок Bluetooth в строке меню, подключите их к Mac.
- Теперь нажатием на значок Bluetooth можно смотреть уровень заряда правого, левого наушников и их футляра.
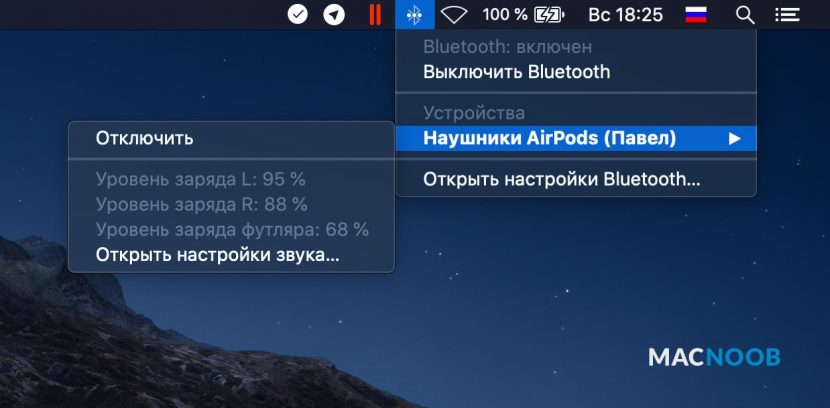
Состояние заряда наушников на Apple Watch
Независимо от того, подключены AirPods Pro, 2 или 1 к умным часам или другим устройствам, Apple Watch может показывать состояние аккумулятора наушников и чехла.
Для просмотра информации сделайте следующее:
- Проведите пальцем снизу вверх по циферблату часов, чтобы открыть Центр управления.
- Нажмите на иконку батареи Apple Watch.
- Пролистайте вниз до информации об остатке батареи AirPods и зарядного кейса.
Чтобы посмотреть информацию отдельно для левого, правого наушника либо кейса, положите один из них в футляр.
Выше мы рассмотрели 6 способов как проверить заряд AirPods Pro, 2 и 1 на iPhone, iPad, Mac и умных часах Apple Watch. Если вы знаете другие способы, обязательно пишите в комментариях.
Источник
iPhone не находит Bluetooth — причины. Ремонт в СПб
В статье я рассмотрю причины почему Айфон не находит Блютуз устройства: наушники, колонку, другой телефон и прочее.
Следует иметь ввиду, что причины, по которым не происходит сопряжения или не видит устройства, могут отличаться от вида устройств, которые вы хотите подключить. Так, если это оригинальная продукция Apple (AirPods, HomePod, Apple Watch), то здесь как программные сбои, так и механические поломки в iPhone. Если брать не оригинальные беспроводные наушники, колонку, «умные часы» или фитнес-трекер, то велика вероятность не совместимости стандартов Bluetooth и здесь надо читать спецификацию устройства на предмет совместимости с продукцией Apple, а так же моделью вашего Айфона.
Зачастую помогает следующее решение проблемы:
- Перезагрузка как самого iPhone, так и подключаемого устройства.
- Сброс предыдущего сопряжения устройств, если ранее работало подключение, а теперь нет. Т.е. нажимаем «забыть» связь и подключаем снова.
- В устройствах производства не Apple, может стоять ограничение на количество одновременно подключенных устройств. Попробуйте отключить одно или 2, чтобы освободить «ячейку» для вашего iPhone.
Далее рассмотрим процесс подключения устройств Bluetooth к iPhone, а так же как «забыть» предыдущее сопряжение и сбросить их настройки.
Настройка Bluetooth в iPhone
Прежде чем покупать какое-либо устройство, убедитесь, что оно вообще совместимо с вашей моделью iPhone: наушники, которые работали с 4S, могут не соединиться с 6 Plus. Если с совместимостью проблем нет, приступайте к настройке соединения:
- Активируйте Bluetooth на устройстве, которое вы хотите подключить к Айфону. Посмотрите в инструкции, как это делается – нажатием специальной кнопки, вводом пароля и т.д.
- Откройте на iPhone настройки и перейдите в раздел «Bluetooth». Сдвиньте переключатель в активное положение.
Начнется сканирование окружающего пространства (диапазон работы технологии – около 10 метров, лучше расположить устройства рядом). Если девайс не найден, проверьте, что вы правильно включили на нем Bluetooth, и повторите поиск.
Чтобы убедиться, что аксессуар подключен, посмотрите на строку состояния iPhone. Если значок Bluetooth голубого или белого цвета, то девайс подключен и корректно работает. Если значок серый, то аксессуар обнаружить не удалось.
Устранение неполадок
Если устройство не обнаруживается Айфоном, хотя вы уверены, что включили Bluetooth правильно, то попробуйте следующие методы устранения проблемы:
- Выключите и включите Bluetooth заново. Сначала на аксессуаре, затем – на iPhone.
- Если раньше девайс подключался корректно, то можно его сначала забыть, а затем заново установить соединение. Зайдите в настройки iPhone и перейдите в раздел «Bluetooth». В списке подключенных устройств найдите аксессуар и нажмите на кнопку «i» рядом с его названием. Выберите «Забыть».
Если после сброса настроек сети проблема остается, попробуйте откатить систему к заводскому состоянию. Зайдите в раздел «Сброс» и выберите режим сброса настроек или настроек и контента. Во втором случае с телефона будет удалена вся информация, включая контакты и сообщения, поэтому обязательно сделайте резервную копию данных.
Бесплатная консультация! Бесплатная диагностика! Гарантия на работу!
Выберите раздел: td>Др. продукты Apple
.jpg) |  |  |  | .jpg) |  |
| ремонт iPhone | ремонт iPad | ремонт iPod | ремонт MacBook | ремонт iMac | Др. продукты Apple |
У нас можно починить всю технику Apple ☎ +7 (812) 953-94-11
Если никакие программные методы устранения неполадки не помогают, и ни одно Bluetooth-устройство не подключается к iPhone, то обратитесь за диагностикой в сервисный центр. Возможно, имеет место быть физическое повреждение модуля Bluetooth, которое устраняется заменой поврежденных комплектующих работоспособными деталями.
Источник



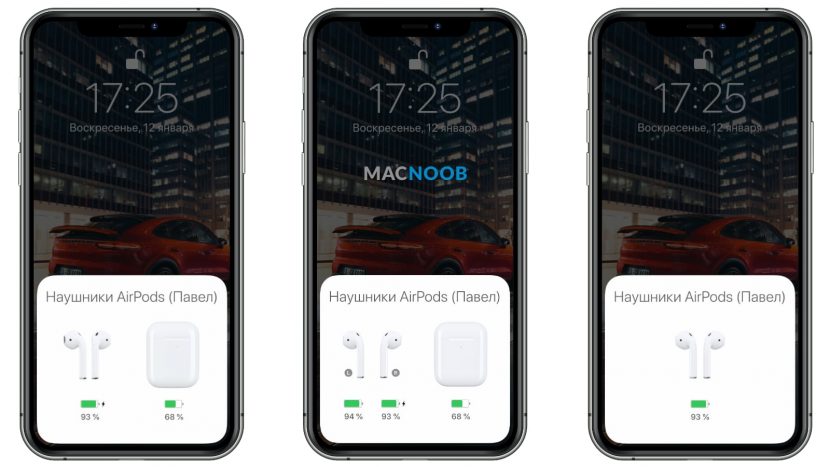
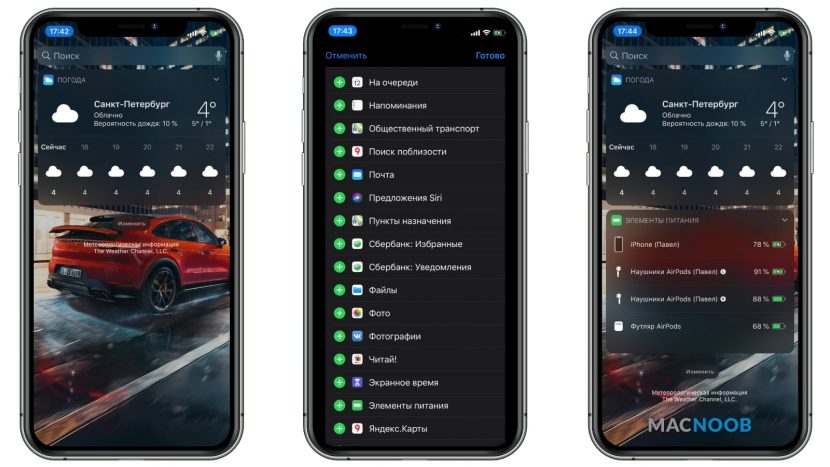
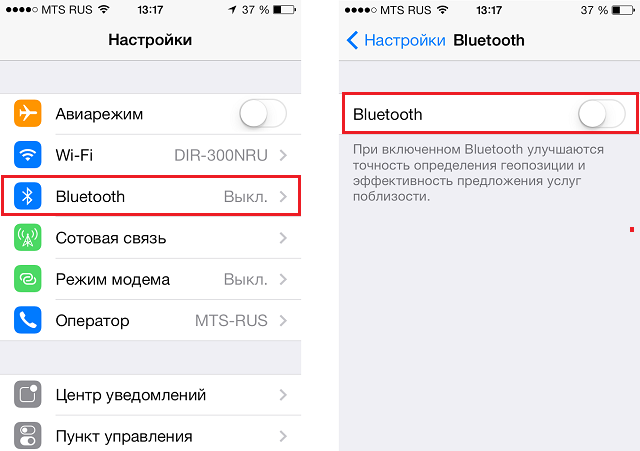
.png)