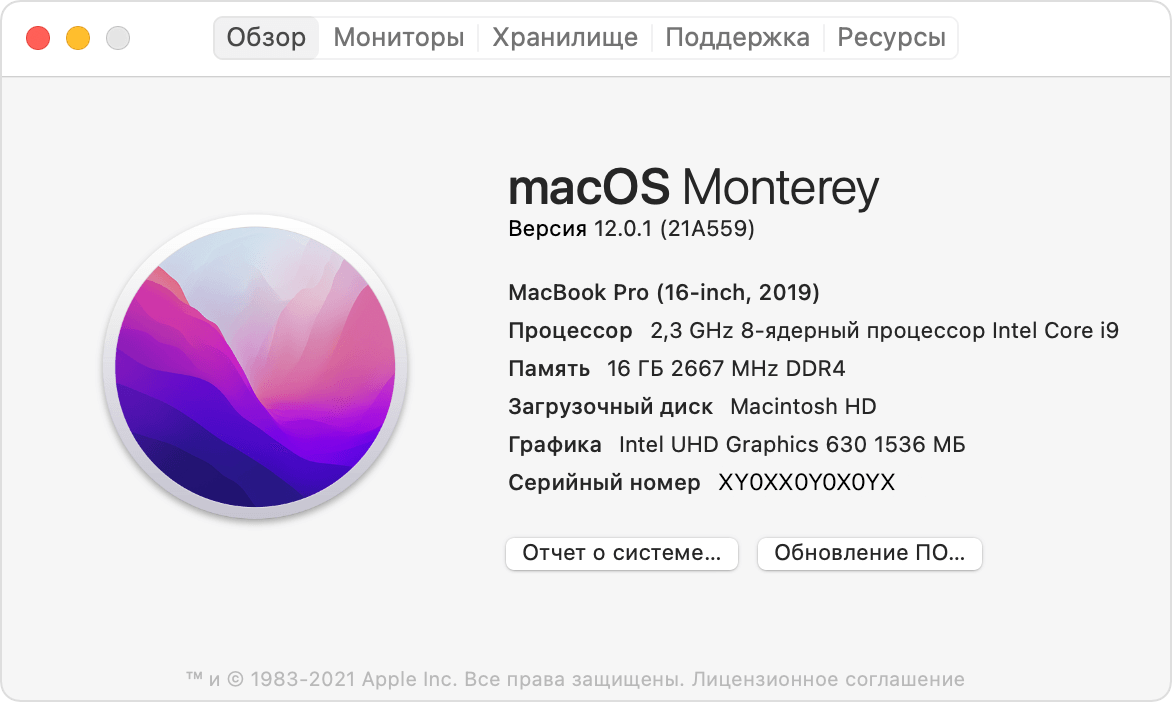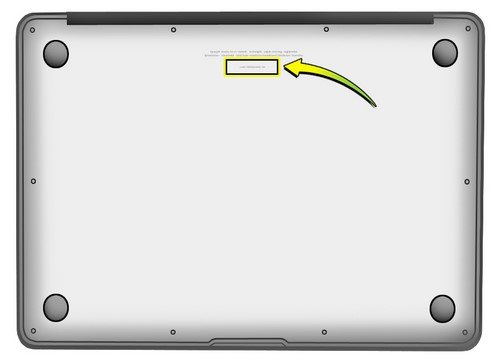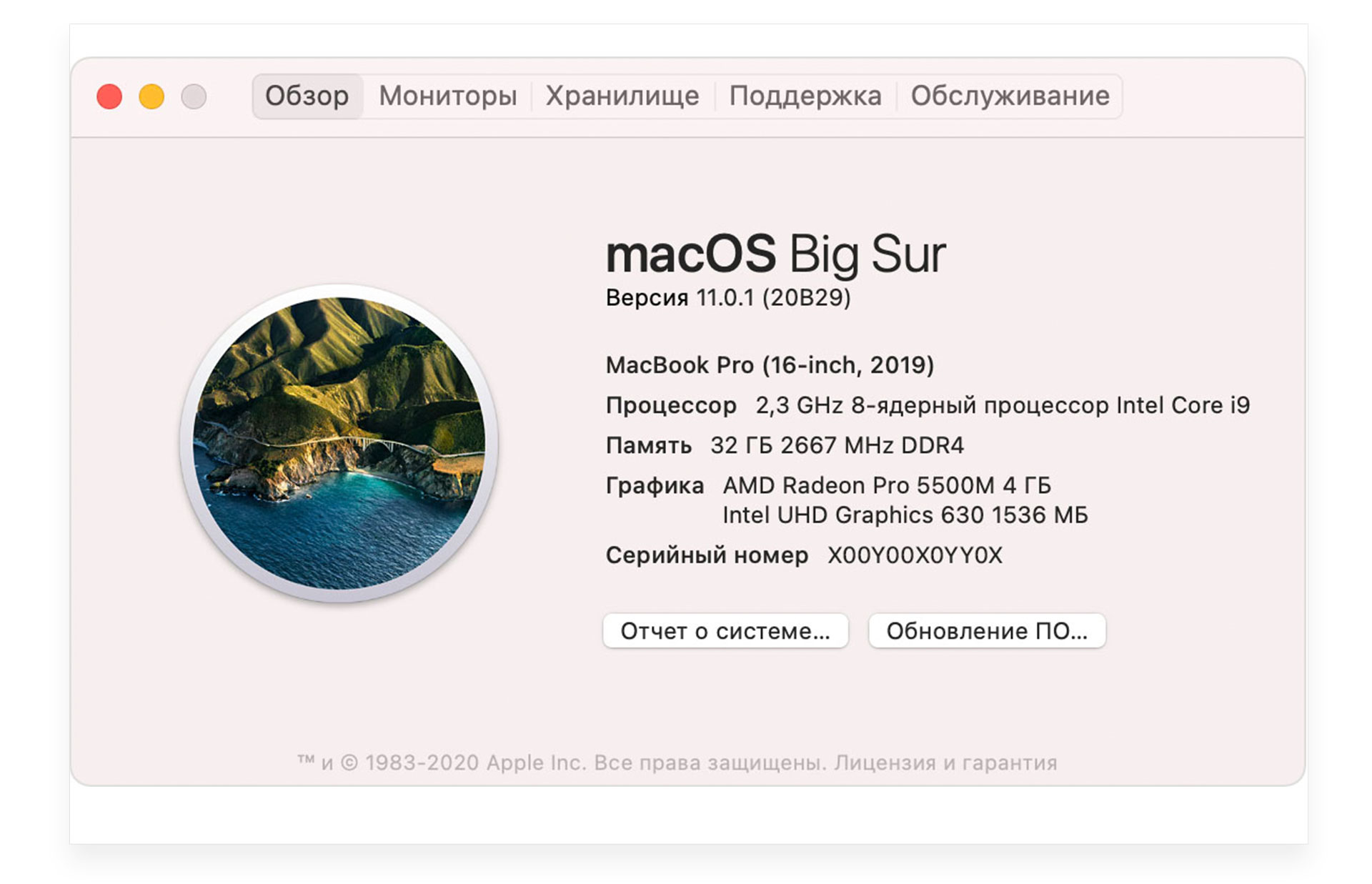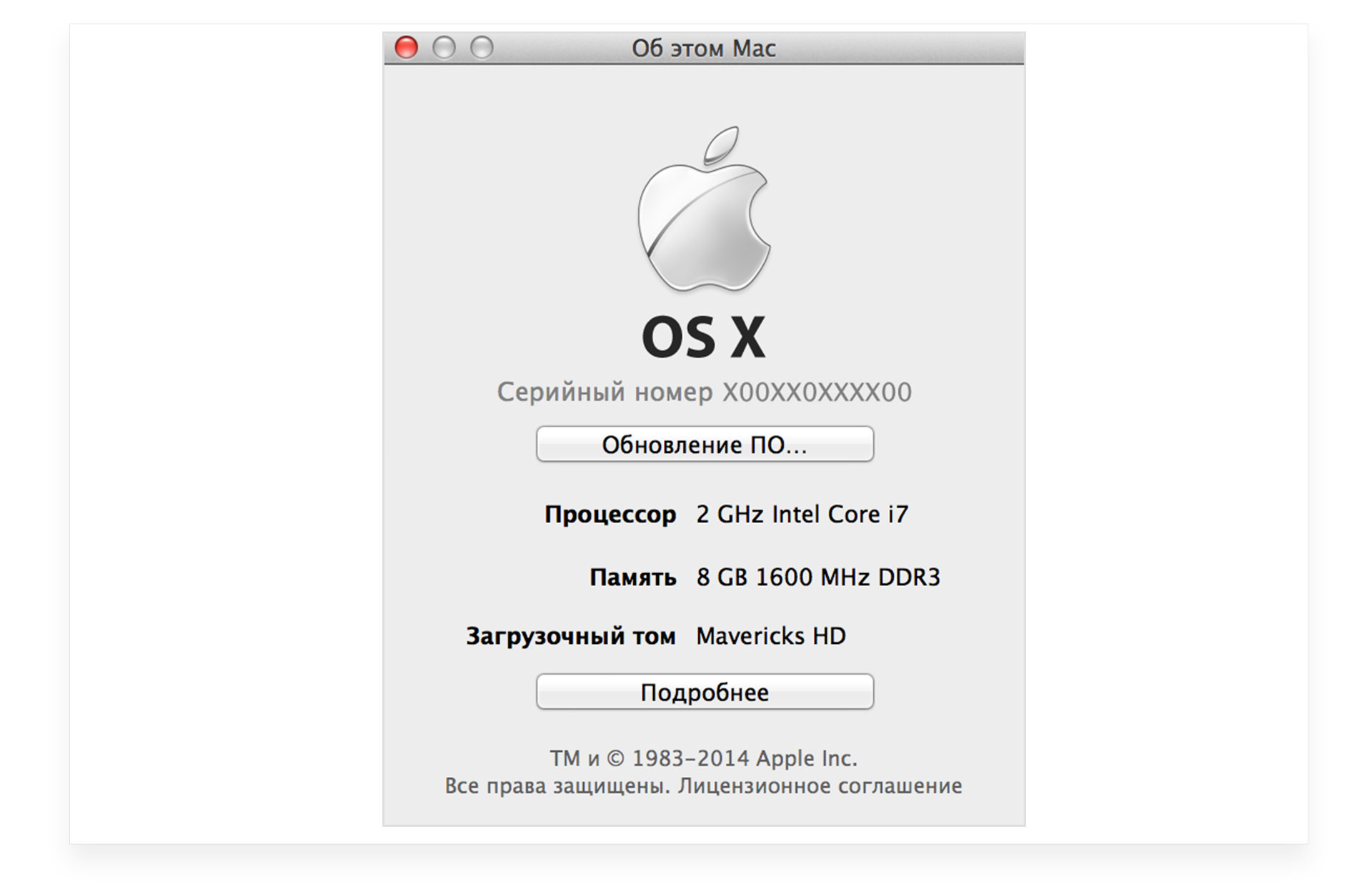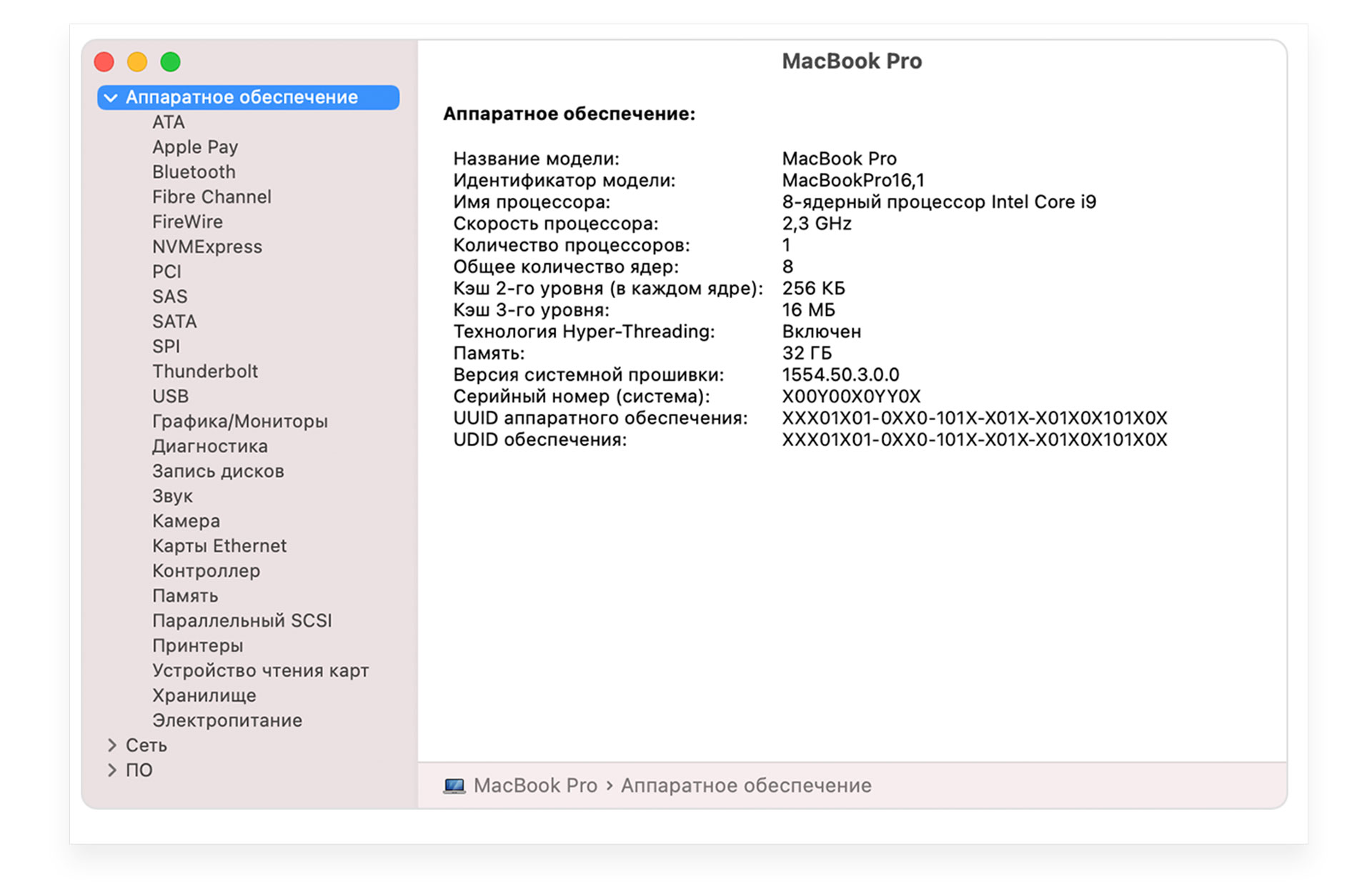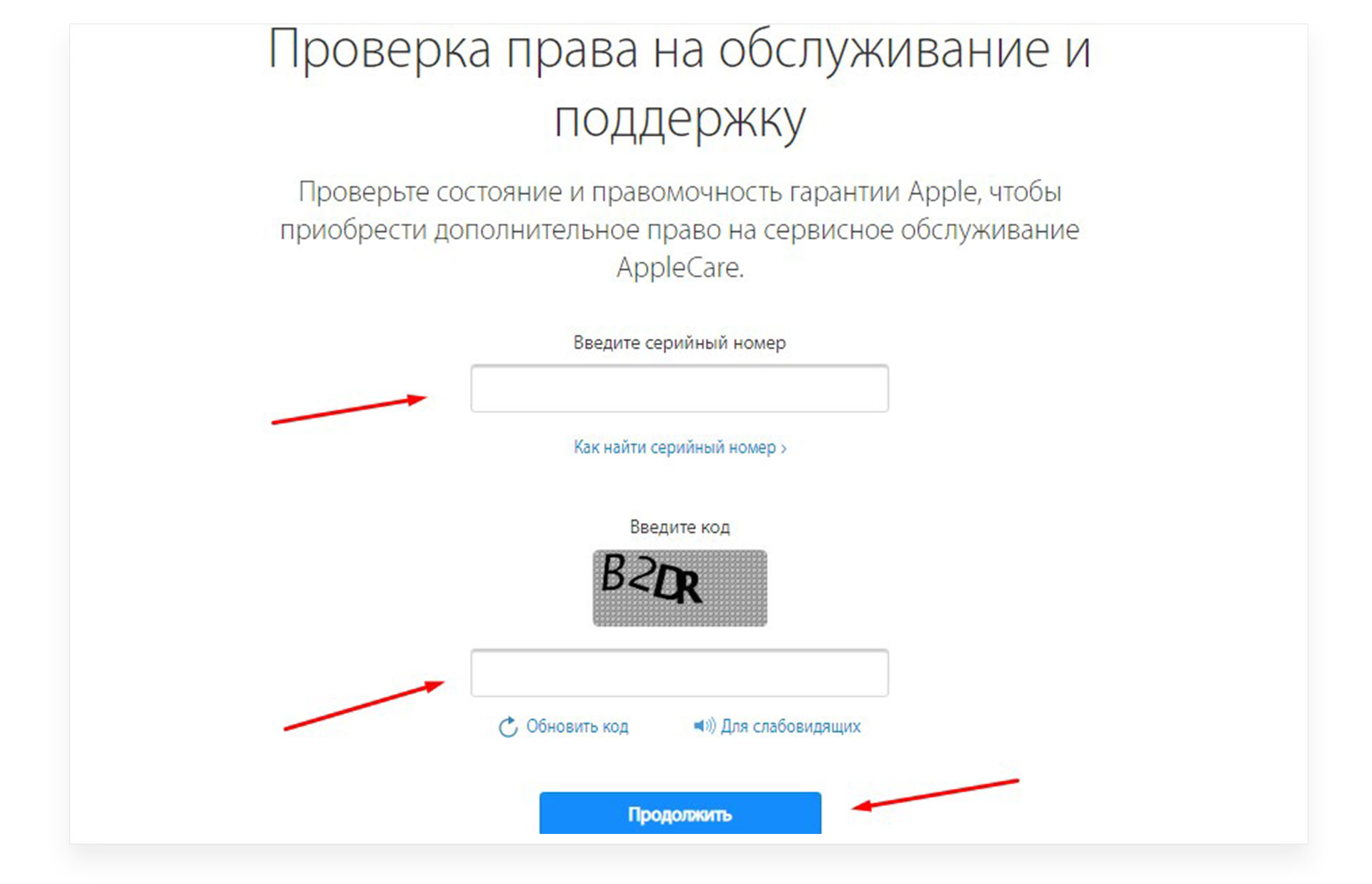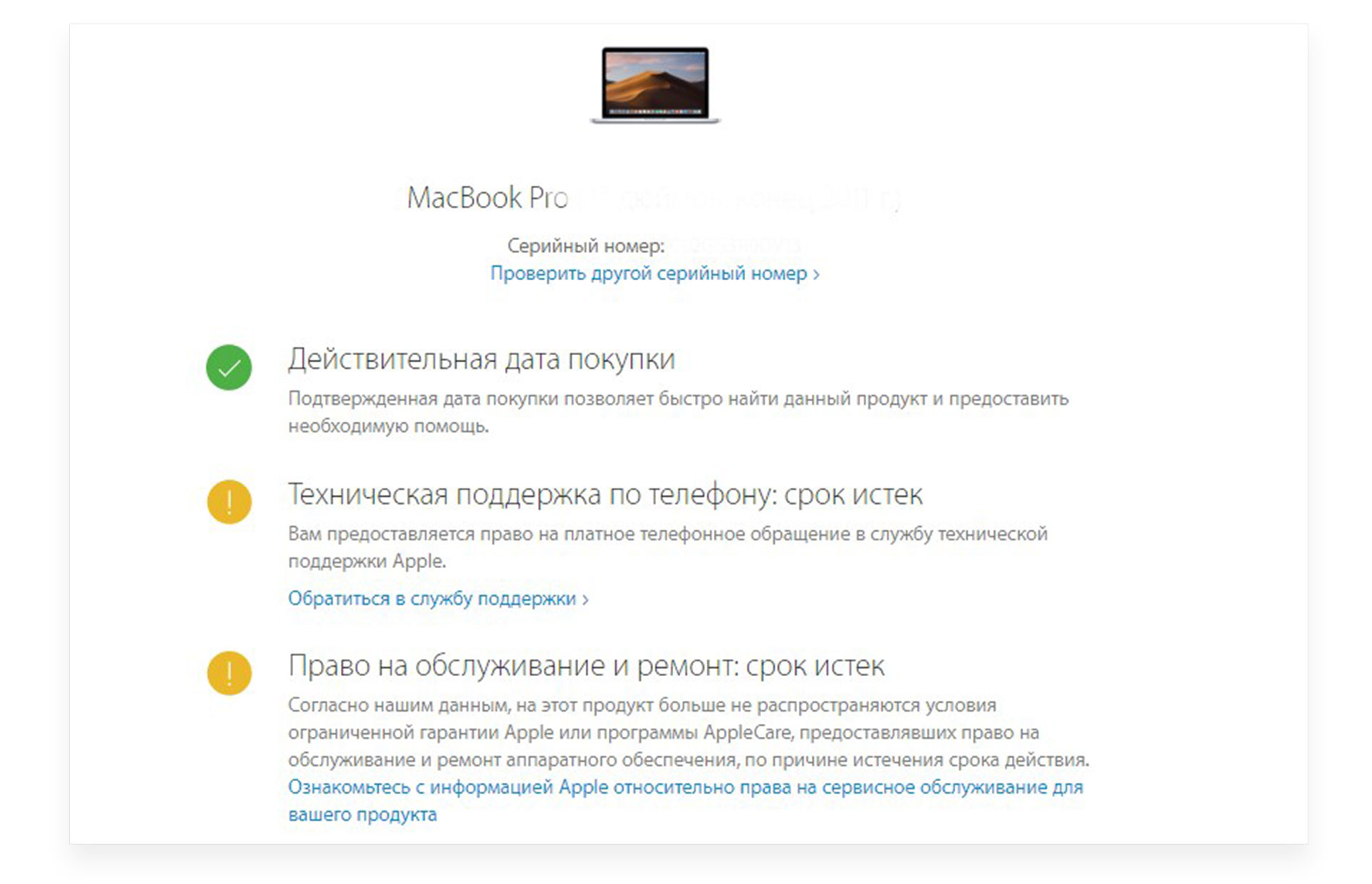- Определение названия модели и серийного номера компьютера Mac
- В меню «Об этом Mac»
- В программе «Информация о системе»
- На продукте или его упаковке
- ПРОВЕРКА СЕРИЙНОГО НОМЕРА APPLE
- БЕСПЛАТНЫЙ ПРОСМОТР СЕРИЙНОГО НОМЕРА
- Как найти серийный номер на устройствах Apple
- Где проверить в первую очередь?
- Отсутствует проблема с продуктом
- Какой серийный номер / IMEI? Как узнать серийный номер или IMEI на вашем iPhone, iPad или iPod Touch?
- Зачем мне нужен серийный номер / IMEI?
- Серийный номер iPhone
- Как узнать серийный номер, IMEI / MEID или ICCI
- iTunes
- Нет устройства вокруг корпуса
- iPad, Apple Watch, iPod
- Другие устройства Apple
- Какую информацию вы можете получить с помощью функции поиска серийного номера?
- Как проверить MacBook по серийному номеру на сайте Apple?
- Как узнать серийный номер Макбук?
- Поиск серийного номера через меню «Об этом Mac»
- Просмотр данных в информации о системе
- Расшифровка серии MacBook
- Проверка подлинности ноутбука Apple
Определение названия модели и серийного номера компьютера Mac
Название модели, серийный номер и другая информация содержатся в разделах «Об этом Mac» и «Информация о системе».
Название модели или серийный номер компьютера Mac может потребоваться при проверке гарантийности, поиске технических характеристик, инвентаризации домашнего имущества или продаже, дарении или обмене вашего компьютера Mac.
В меню «Об этом Mac»
В меню Apple в углу экрана выберите пункт «Об этом Mac». Вы увидите общую информацию о компьютере Mac, включая сведения о названии модели и серийный номер.
Если вы видите такое окно, дважды щелкните по номеру версии под «OS X» для отображения серийного номера.
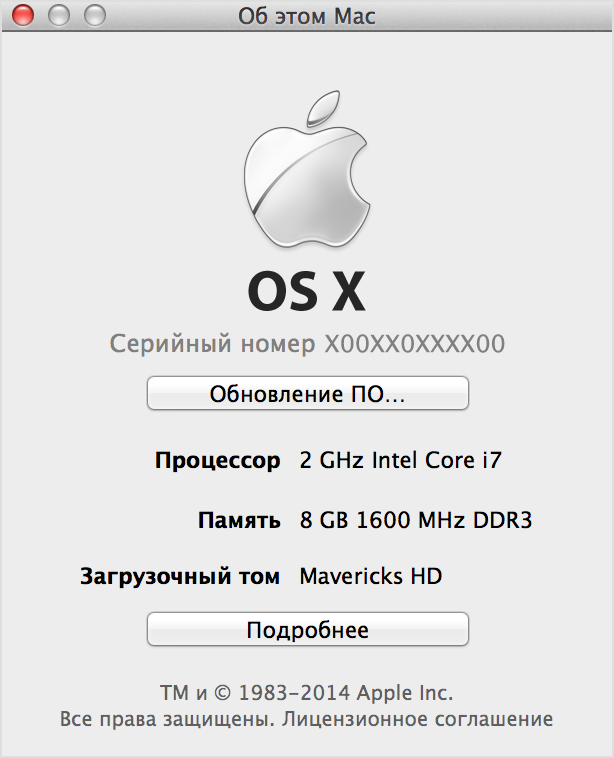
В программе «Информация о системе»
Приложение Информация о системе также отображает модель и серийный номер компьютера Mac. Откройте приложение, затем выберите «Аппаратное обеспечение» с левой стороны окна «Информация о системе». Название модели и серийный номер отобразятся с правой стороны:
На продукте или его упаковке
Найдите серийный номер, напечатанный на внешней стороне компьютера Mac, или проверьте его оригинальную упаковку. Подробную информацию см. на странице идентификатора продукта MacBook Pro, MacBook Air, MacBook, iMac, Mac mini или Mac Pro.
Источник
ПРОВЕРКА СЕРИЙНОГО НОМЕРА APPLE
БЕСПЛАТНЫЙ ПРОСМОТР СЕРИЙНОГО НОМЕРА

Как найти серийный номер на устройствах Apple
Ознакомьтесь с приведенными ниже инструкциями и узнайте, как легко найти серийный номер, когда он понадобится. У вас не должно возникнуть проблем с поиском этого номера для вашего iPhone, iPad, iPod, HomePod, Mac или другого продукта Apple.
Где проверить в первую очередь?
Помните, что место, где можно найти серийный номер устройства, зависит от продукта.
Проверьте следующие места:
- Поверхность вашего продукта.
- Если ваше устройство синхронизируется с iTunes, серийный номер можно найти там.
- На Mac:
- Откройте меню Apple .
- Выберите « Об этом Mac» .
- Большой! Вот твой серийный номер.
- На iPhone, iPad, iPod touch, iPod и Apple Watch:
- Зайдите в Настройки .
- Найдите и выберите Общие.
- Выберите значок « О программе».
- Отлично сработано! Здесь у вас есть вся необходимая информация!
Отсутствует проблема с продуктом
Ознакомьтесь с приведенной ниже информацией, если у вас нет своего продукта, так как он был украден или утерян. Также, когда вы не можете включить свое устройство.
- Если у вас оригинальная упаковка — серийный номер указан на штрих-коде.
- В чехлах для iPhone, iPad, iPod touch и iPod откройте вкладку «Устройства» в настройках iTunes, чтобы получить серийный номер.
- Взгляните на оригинальную товарную квитанцию или счет-фактуру, так как там вы также можете найти серийный номер купленного товара.
Какой серийный номер / IMEI? Как узнать серийный номер или IMEI на вашем iPhone, iPad или iPod Touch?
Это уникальный номер, который идентифицирует каждое отдельное устройство. В мире нет другого гаджета с таким же IMEI (Международный идентификатор мобильного оборудования) или серийным номером.
Мы можем сравнить его с ДНК человека, которая является неизменной отличительной характеристикой человека. Однако здесь нет ни одного исключения, как в случае с ДНК близнеца. Еще лучшее сравнение — это отпечаток пальца, который идентифицирует только одного конкретного человека.
Зачем мне нужен серийный номер / IMEI?
Если вы приобрели новое устройство, стоит проверить и записать серийный номер и IMEI на случай кражи или утери. Его можно использовать для определения его марки, модели и серийного номера.
Номер IMEI представляет собой 14-значную строку с дополнительной 15-й контрольной цифрой для проверки всей строки.
Серийные номера могут содержать цифры, буквы и другие типографские символы или могут состоять полностью из строки символов.
Серийный номер iPhone
ПРОЧИТАЙТЕ ПЕРЕД НАЧАЛОМ
- Эти номера можно найти в нескольких местах, таких как Настройки, iTunes, на физическом устройстве и на оригинальной упаковке.
- Серийный номер или номер IMEI / MEID можно использовать для идентификации вашего устройства после того, как вы обратитесь в службу поддержки Apple с некоторыми вопросами.
Как узнать серийный номер, IMEI / MEID или ICCI
- В самом начале откройте Настройки .
- Найдите и выберите Общие .
- Наконец, перейдите в About .
- Здесь вы найдете подробную спецификацию вашего устройства!
У вас все еще есть трудности с просмотром нужного номера? Переходите к следующим разделам.
- iPhone 11
- iPhone 11 Pro
- iPhone 11 Pro Max
- iPhone XS
- iPhone XS Max
- iPhone X
- iPhone 8
- iPhone 8 Plus
- iPhone 7
- iPhone 7 Plus
- iPhone 6s
- iPhone 6s Plus
На этих iPhone серийный номер можно найти в настройках , а IMEI / MEID — на лотке для SIM-карты . Однако, когда вам нужно идентифицировать свой мобильный телефон, находясь на линии со службой поддержки APPLE, вы не можете открыть меню настроек, вы можете использовать IMEI / MEID вместо серийного номера.
- Айфон 6
- iPhone 6 Plus
- iPhone SE
- айфон 5с
- Айфон 5с
- iPhone 5
Для шести указанных выше iPhone серийный номер можно найти в настройках и IMEI / MEID (MEID — это первые 14 цифр IMEI) на задней панели .
Точно так же, если вам нужна поддержка, но вы не можете открыть меню настроек, вы можете использовать IMEI / MEID вместо серийного номера.
- iPhone 3G
- iPhone 3GS
- iPhone 4 (модель GSM)
- Айфон 4С
У четырех самых старых iPhone серийный номер и IMEI / MEID находятся на лотке для SIM-карты . И серийный номер, и IMEI выгравированы на задней панели .
iPad и iPod touch
Серийный номер APPLE iPad, iPad Pro и iPod touch находится на задней панели устройства. В случае с сотовой моделью iPad там же можно найти номер IMEI. Если вам интересно, что такое MEID, это первые 14 цифр IMEI.
iTunes
Можете ли вы поверить, что серийный номер вашего устройства также можно найти в iTunes? Ознакомьтесь с приведенной ниже инструкцией и узнайте, как найти этот номер через iTunes!
- Во-первых, подключите ваше устройство к компьютеру.
- Откройте iTunes , если он не открывается автоматически.
- Затем найдите свое устройство.
- Выберите вкладку « Сводка».
- Большой! Вот вся необходимая информация!
ВАЖНЫЙ:
Для iPhone нажмите «Номер телефона», чтобы найти IMEI / MEID и ICCID.
Для iPad (сотовая модель) щелкните b, чтобы найти CDN, IMEI / MEID и ICCID.
Нет устройства вокруг корпуса
- Прежде всего, откройте браузер на своем компьютере и перейдите на страницу учетной записи Apple ID (appleid.apple.com).
- Во-вторых, войдите с помощью Apple ID, относящегося к конкретному устройству.
- Найдите и выберите вкладку « Устройства».
- В самом конце выберите это устройство .
- Отлично сработано! Здесь вы можете найти серийный номер устройства и номер IMEI / MEID.
Второй способ
Действует, только если у вас есть устройство iOS 10.3 или более поздней версии, на котором выполнен вход с тем же Apple ID.
- Откройте браузер и перейдите на страницу учетной записи Apple ID (appleid.apple.com).
- Войдите в систему, используя правильный Apple ID .
- Выберите это устройство .
- Затем перейдите в Настройки> [Ваше имя] .
- Прокрутите вниз, чтобы увидеть все устройства, привязанные к этому Apple ID.
- Наконец, выберите желаемое имя устройства и просмотрите серийный номер и номера IMEI / MEID.
Метод штрих-кода
Если ни один из перечисленных ниже вариантов вам не подошел, но у вас все еще есть оригинальная упаковка вашего устройства, есть еще одна возможность найти эти номера! Это действительно самый простой способ найти IMEI / MEID или серийный номер.
- Найдите и возьмите упаковку с устройством.
- Переверните его, и вот на штрих-коде у вас есть вся необходимая информация!
iPad, Apple Watch, iPod
Другие устройства Apple
Какую информацию вы можете получить с помощью функции поиска серийного номера?
Наш сервис предоставляет много полезной информации об устройствах Apple. Вы можете прочитать здесь подробные данные, скрытые в серийном номере, такие как:
- Модель — точная модель продукта Apple
- Цвет — спецификация цветовой версии
- Память — версия емкости памяти
- Дата изготовления — время изготовления
- Возраст устройства — возраст с даты изготовления
- Завод — место производства
Источник
Как проверить MacBook по серийному номеру на сайте Apple?
Собираетесь приобрести MacBook? Перед покупкой гаджета важно узнать серийный номер устройства для проверки его подлинности. Это особенно актуально при покупке техники на вторичном рынке.
Как узнать серийный номер Макбук?
Любая техника Apple получила уникальный цифробуквенный код, который даёт много информации: подтверждает оригинальность устройства. Проверка Макбука по серийному номеру даст вам информацию о:
- Заводе-изготовителе. Вы узнаете, где был собран девайс.
- Регионе, для которого происходила сборка.
- Дате выпуска гаджета.
- Модели и комплектации.
Благодаря проверке MacBook по серийному номеру, вы убедитесь в оригинальности девайса и будете точно знать модель, которую хотите приобрести. Такой код обычно находится на нижней крышке корпуса MacBook. В моделях до 2008 года его можно найти под съёмным аккумулятором.
Посмотреть серийный номер MacBook можно на коробке или чеке от устройства.
Поиск серийного номера через меню «Об этом Mac»
Если Mac находится у вас под рукой, то в меню Apple есть пункт «Об этом Mac», в котором отображается важная информация о гаджете.
- Перейдите в меню «Об этом Mac» на ноутбуке.
- Перед вами отобразится серийный номер и технические характеристики устройства.
- Если на экране отображается такое окно, то нажмите на номер версии, чтобы получить информацию.
Просмотр данных в информации о системе
- Удерживайте кнопку «Option» зайдите в меню Apple.
- Кликните «Информация о системе».
- В левой части окна выберите «Аппаратное обеспечение», и справа вы увидите все данные о MacBook.
Расшифровка серии MacBook
В моделях до 2010 г. серийный номер Макбук состоит из 11 знаков (3,4,5 знаки в нём, всегда являются цифрами). 3-ий знак отвечает за год девайса, 4 и 5 — за неделю выпуска.
В моделях с 2010 г. код Макбук получил 12-ти значный формат. Год и неделя выпуска зашифрованы в 4 и 5 знаках. 4-ый знак всегда обозначается цифрой и отвечает за полугодие выпуска, а 5-ый может быть представлен и цифрой, и буквой, он отвечает за неделю выпуска.
Для того, чтобы разобраться в такой кодировке, можно попробовать запомнить расшифровку полугодий:
- Пишем в столбик английский алфавит начиная с буквы C по S и вычеркиваем из него 3,7 и 13-ую буквы (E, I, O).
- Оставшиеся буквы будут делить год выпуска с точностью до полугодия с 2010 по 2016 годы.
- Первое полугодие — это месяца: январь-июнь, второе: июль-декабрь.
В таком случае, 4-ая буква С — это 2010 г., 1 полугодие; F — это 2011 г., 1 полугодие; H — это 2012 г., 1 полугодие; J — это 2012 г., 2 полугодие и так далее.
Проверка подлинности ноутбука Apple
После нахождения заветных цифр необходимо осуществить проверку MacBook на подлинность:
- Зайдите на сайт Apple .
- Введите серийный номер MacBook, код с экрана и кликните «Продолжить».
- На экране отобразится информация об устройстве: модель, год выпуска, срок гарантии, дата покупки.
Для проверки ноутбуков на процессоре M1, найдите серийный номер, напечатанный на нижней панели Mac , рядом с маркировкой о соответствии стандартам. Его можно обнаружить и на упаковке рядом с наклейкой со штрихкодом. Введите код на официальном сайте Apple для проверки.
Этими способами можно проверить информацию о ноутбуке: узнать время его покупки, модель, серийный номер, характеристики. Если на сайте Apple отображается код, то в ваших руках находится оригинальный ноутбук. Прежде чем приобрести MacBook, сначала отыщите код и проверьте его на официальном сайте, чтобы удостовериться в подлинности гаджета и обезопасить себя от подделок.
Источник