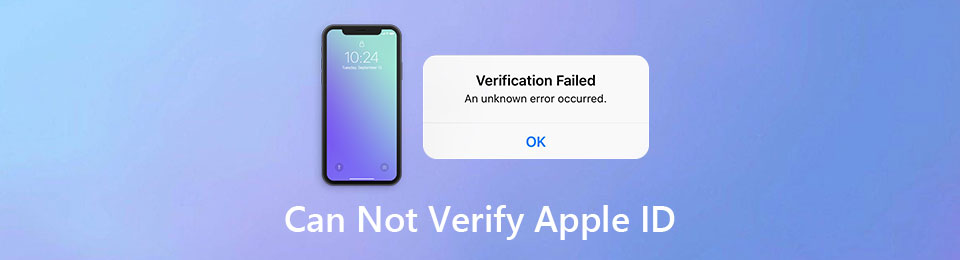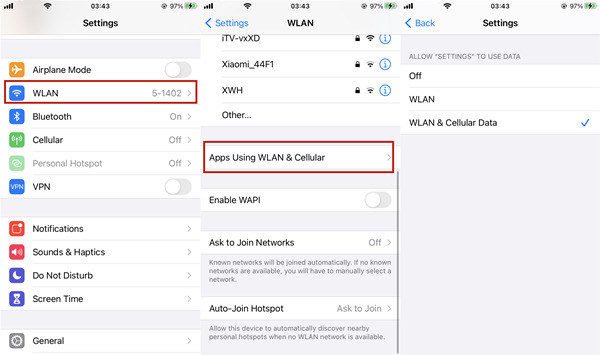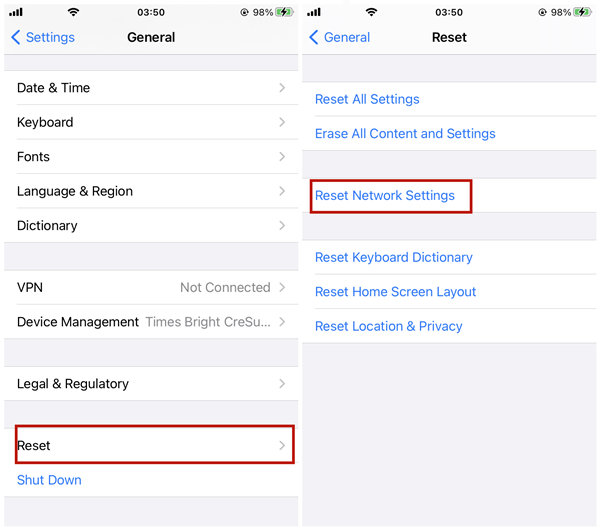- Исправляем ошибку «Сбой проверки, не удалось выполнить вход»
- Устранение ошибки «Сбой проверки, не удалось выполнить вход»
- Способ 1: Перезагрузка
- Способ 2: Проверка серверов Apple
- Способ 3: Проверка соединения
- Способ 4: Проверка даты
- Способ 5: Проверка версии приложения
- Способ 6: Проверка версии iOS
- Способ 7: Вход через сайт
- Ошибка подключения к серверу Apple ID — как исправить сбой?
- Ошибка возникает на iPhone и iPad
- На компьютере при использовании iTunes
- Как это исправить, если вы не можете успешно подтвердить Apple ID
- 1. 4 способа исправить это, когда вы не можете подтвердить Apple ID
- Исправление 1. Проверьте, может ли приложение «Настройки» получить доступ к сетевому подключению.
- Исправление 2: используйте другое сетевое подключение
- Исправление 3: сбросить настройки сети
- Исправление 4. Обновите iOS до последней версии.
- 2. Что делать, если вы не можете подтвердить Apple ID, чтобы выйти из системы
- Ключевая особенность:
- Как это исправить, если вы не можете подтвердить Apple ID для выхода
- 3. Не удается проверить Apple ID при обновлении приложений.
- 4. Часто задаваемые вопросы о невозможности подтверждения Apple ID
- Заключение
Исправляем ошибку «Сбой проверки, не удалось выполнить вход»
Большинство обладателей современных гаджетов сталкиваются с некоторыми ошибками во время процесса пользования девайсом. Пользователи устройств на системе iOS исключением не стали. Проблемы с устройствами от Apple не редко заключаются в невозможности войти в свой Apple ID.
Apple ID — единый аккаунт, который используется для связи между всеми сервисами компании Apple (iCloud, iTunes, App Store и т.д.). Однако очень часто возникают трудности с подключением, регистрацией или входом в свой аккаунт. Ошибка «Сбой проверки, не удалось выполнить вход» — одна из таких трудностей. Данная статья укажет на пути решения появившейся ошибки, избавление от которой позволит использовать возможности устройства на сто процентов.
Устранение ошибки «Сбой проверки, не удалось выполнить вход»
Ошибка возникает при попытке входа в аккаунт при использовании официальных приложений Apple. Существует несколько способов, которыми можно решить появившуюся проблему. Заключаются они, в основном, в проведении стандартных процедур по оптимизации некоторых настроек вашего устройства.
Способ 1: Перезагрузка
Стандартный метод решения большинства проблем, не вызывающий никаких вопросов и трудностей. В случае с обсуждаемой ошибкой, перезагрузка позволит перезапустить проблемные приложения, через которые производится вход в аккаунт Apple ID.
Способ 2: Проверка серверов Apple
Подобная ошибка часто появляется в том случае, если на серверах Apple ведутся какие-то технические работы или если сервера временно отключены в связи с неправильной работой. Проверить работоспособность серверов довольно просто, для этого необходимо:
- Перейти через браузер в раздел «Состояние системы», который находится на официальном сайте Apple.
- Найти среди многочисленных сервисов необходимый нам Apple ID и проверить его работоспособность. В случае, если с серверами все хорошо — значок рядом с названием будет зеленого цвета. Если же сервера находятся на технических работах или временно не функционируют, то иконка будет красного цвета и тогда придется искать решение через другие способы.
Способ 3: Проверка соединения
Проверьте ваше интернет-соединение. Сделать это можно различными методами, самый простой — зайти в любое другое приложение, требующее постоянное подключение к интернету. При условии, что проблема действительно кроется в плохом соединении, достаточно будет узнать причину нестабильной работы интернета, а настройки устройства можно будет и не трогать вовсе.
Способ 4: Проверка даты
Неправильные установки даты и времени на устройстве могли повлиять на работоспособность Apple ID. Для проверки существующих установок даты и дальнейших изменений необходимо:
- Открыть «Настройки» из соответствующего меню.
- Найти раздел «Основные» и зайти в него.
- Пролистать список вниз до пункта «Дата и время», нажать на этот пункт.
- Проверить, действительно ли на устройстве стоят неактуальные настройки даты и времени и в случае чего поменять их на действительные. При желании, можно оптимизировать этот аспект автоматически, достаточно тапнуть по соответствующей кнопке.
Способ 5: Проверка версии приложения
Ошибка может возникнуть из-за устаревшей версии приложения, через которое производится вход в Apple ID. Проверить, обновлено ли приложение до последней версии довольно легко, для этого необходимо сделать следующее:
- Открыть «App Store» на своем устройстве.
- Перейти во вкладку «Обновления».
- Напротив необходимого приложения нажать на кнопку «Обновить», тем самым установив последнюю версию программы.
Способ 6: Проверка версии iOS
Для нормальной работы многих приложений необходимо периодически проверять устройство на наличие новых обновлений. Обновить операционную систему iOS можно, если:
- Открыть «Настройки» из соответствующего меню.
- Найти раздел «Основные» и зайти в него.
- Нажать на пункт «Обновление ПО».
- Следуя инструкции, произвести обновление устройства до актуальной версии.
Способ 7: Вход через сайт
Определить, в чем именно заключается неисправность — в приложении, через которое производится вход в аккаунт, или в самой учетной записи, можно очень просто. Для этого требуется:
- Перейти на официальный сайт компании Apple.
- Произвести попытку входа в свой аккаунт. В случае, если вход был успешно выполнен, то проблема исходит со стороны приложения. Если же войти в свой аккаунт не получилось, то следует обратить внимание на свою учетную запись. На этом же экране можно воспользоваться кнопкой «Забыли Apple ID или пароль?», которая поможет восстановить доступ к аккаунту.
Некоторые или даже все из этих способов, скорее всего, помогут избавиться от появившейся неприятной ошибки. Надеемся, что статья помогла вам.
Помимо этой статьи, на сайте еще 12483 инструкций.
Добавьте сайт Lumpics.ru в закладки (CTRL+D) и мы точно еще пригодимся вам.
Отблагодарите автора, поделитесь статьей в социальных сетях.
Источник
Ошибка подключения к серверу Apple ID — как исправить сбой?
Приветствую! Сегодня, сразу же после обновления iPhone (при попытке войти со своей учетной записью), я столкнулся с необычной ошибкой. Телефон мне радостно сообщил что это не возможно, и написал приблизительно следующее — «Сбой проверки, не удалось выполнить вход. Произошла ошибка подключения к серверу Apple ID». Самое интересное, что из-за этого телефон фактически превращается в обычную «звонилку», ведь невозможно пользоваться всеми сервисами Apple — в App Store не зайти, игру или приложение не скачать, iCloud тоже не активировать, ну и т.д.
Я эту напасть успешно преодолел, чего и Вам очень сильно желаю. А эта инструкция подскажет, что конкретно необходимо предпринять в данном случае и каким способом можно победить проблему. Поехали же!
Для начала советую проверить — является ли идентификатор Apple ID корректным и действительным, то есть функционирующим в данный момент. Для этого переходим по ссылке на официальный сайт и вводим данные своей учетной записи. Если она не открывается, то регистрируем новую. В случае, когда все «ок», будем искать другие причины сбоя.
Ошибка возникает на iPhone и iPad
Проблема подключения к серверам Apple может поджидать Вас уже на этапе активации. И здесь есть всего два варианта, которые можно предпринять:
- Попробовать выполнить активацию через компьютер (с использованием iTunes). Хотя и здесь могут возникать трудности, но об этом чуть ниже.
- Просто пропустить создание Apple ID и сделать это уже позже, после включения аппарата.
В случае, когда на уже загруженном устройстве не удается выполнить вход в свой Apple ID или же наоборот, вход осуществлен, но App Store и другие сервисы не работают по причине сбоя серверов, то следует обратить внимание на:
- А все ли действительно ли все нормально с этими самыми серверами Apple? Бывают такие моменты, когда в их функционировании возникают трудности. Как об этом узнать можно прочитать здесь.
- Обязательно нужно, чтобы была корректно выставлена дата и время.Укажите вручную, если автоматическое определение невозможно.
- Убедитесь, что версия iOS последняя и конечно же не является бета-версией ПО. В случае бета-тестирования Вы сознательно устанавливаете еще не «полностью готовое» ПО, поэтому ошибки очень даже возможны.
- Проверьте подключение к интернету, как при помощи Wi-Fi, так и мобильных данных. У меня, например, проблема была именно в Wi-Fi соединении — оно просто перестало работать (хотя показывало хороший сигнал) и из-за этого был сбой подключения к Apple ID. Как справиться с неработающим Wi-Fi в iPhone я уже писал, повторяться не буду.
- Сделайте жесткую перезагрузку (подробная инструкция). Это всегда полезно!
- Пробуем выйти из Apple ID (Настройки — iTunes Store, App Store — нажать на учетную запись — Выход), перезагрузить iPhone или iPad, и войти с использованием своего идентификатора заново.
- Полный сброс (удалить все) в качестве самого последнего средства. Создайте резервную копию в iCloud или на ПК в iTunes перед этим!
Кстати, джейлбрейк также может стать причиной подобных проблем. Поэтому, если предыдущее методы не помогают, и вход в Apple ID по прежнему не осуществить, избавляемся от джейла. Напомню, что сделать это правильно можно только через восстановление iPhone.
На компьютере при использовании iTunes
В редких случаях, ошибки соединения с сервером и различные сбои с Apple ID или App Store, могут возникать и во время работы с iTunes. Однако от них достаточно легко избавиться. Для этого:
- Убеждаемся в том, что компьютер подключен к интернету (глупо конечно, но все может быть).
- Антивирусы, брандмауэр и прочие защитники могут блокировать доступ к серверам Apple. Выключите их на некоторое время.
- Должна быть установлена самая последняя версия iTunes.
- Если на компьютере уже использовалась Ваша учетная запись Apple ID, то пробуем «отцепить» ее от программы. Для этого открываем iTunes — в левом верхнем углу жмем на «магазин» — деавторизовать этот компьютер. Перезагружаем ПК.
Пробуем зайти еще раз и, скорей всего, у вас получится это сделать!
Вот собственно и все действия, которые Вы можете выполнить для борьбы с ошибкой подключения к серверам Apple ID. Да:
- Их достаточно много.
- Для того, чтобы «победить» проблему придётся попробовать абсолютно все варианты.
- Но… самое главное — они действительно работают!
Источник
Как это исправить, если вы не можете успешно подтвердить Apple ID
Если вы только что купили новое устройство Apple, такое как iPhone, iPad или MacBook Pro, вам необходимо войти в систему под своим Apple ID, чтобы впервые использовать некоторые функции, такие как Параметры, App Store, ITunes магазини ICloud. Однако иногда могут возникать проблемы: вы не можете проверить Apple ID даже с правильным именем пользователя и паролем.
Странно то, что некоторые люди сообщают, что они не могут подтвердить Apple ID на одном устройстве, в то время как им удается это сделать на другом устройстве. Слишком много факторов может вызвать такие проблемы. Но не волнуйтесь. Вы можете просто следовать инструкциям в этом сообщении, чтобы решить проблему.
1. 4 способа исправить это, когда вы не можете подтвердить Apple ID
Вам часто требуется подтвердить свой Apple ID и пароль на устройстве Apple, особенно когда вы его только что купили. Вы ввели имя пользователя и пароль, затем нажали Войти, но попал в уведомление: Ошибка проверки Apple ID or Произошла ошибка при подключении к вашему Apple ID. Попробуйте следующие методы, чтобы исправить это:
Исправление 1. Проверьте, может ли приложение «Настройки» получить доступ к сетевому подключению.
Шаг 1 Откройте Параметры приложение и введите WLAN настройки.
Шаг 2 Прокрутите вниз и нажмите Приложения, использующие WLAN и сотовую связь, А затем выберите Параметры приложение
Шаг 3 Убедитесь в том, WLAN и сотовые данные опция выбрана.
Исправление 2: используйте другое сетевое подключение
Enter WLAN в Параметры app и выберите используемый сигнал Wi-Fi. Затем нажмите на Забыть эту сеть. После этого подключитесь к другой сети или воспользуйтесь сотовой связью. Если вы использовали сотовую связь, попробуйте переключить ее на сеть WLAN.
Исправление 3: сбросить настройки сети
Шаг 1 Откройте Параметры приложение, затем введите Общие настройки.
Шаг 2 Прокрутите вниз и нажмите Сбросить.
Шаг 3 Нажать на Сброс настроек сети. Затем просто введите код доступа к экрану, чтобы сбросить настройки сети.
Исправление 4. Обновите iOS до последней версии.
Откройте Параметры приложение и введите Общие. Затем проверьте, есть ли более новая версия iOS. Обновите свою iOS до последней версии.
FoneLab Помогает вам разблокировать экран iPhone, удалить Apple ID или его пароль, удалить экранное время или пароль ограничения в секундах.
- Помогает вам разблокировать экран iPhone.
- Удаляет Apple ID или его пароль.
- Удалите экранное время или пароль ограничения в секундах.
2. Что делать, если вы не можете подтвердить Apple ID, чтобы выйти из системы
В отличие от других учетных записей в Интернете, вы должны предоставить свой пароль Apple ID, когда хотите выйти из системы. Если вы забыли пароль и не можете подтвердить свой Apple ID для выхода, вы можете использовать FoneLab iOS Unlocker в удалить Apple ID без пароля. Он очень профессионально обрабатывает различные заблокированные сцены iOS. Вот его ключевые особенности.
Ключевая особенность:
- Удалите его, если не можете подтвердить Apple ID для выхода.
- Удалите экранный пароль, Touch ID и Face ID на различных устройствах Apple.
- Работает как на Windows, так и на Mac и совместим с последней версией iOS 14.
FoneLab Помогает вам разблокировать экран iPhone, удалить Apple ID или его пароль, удалить экранное время или пароль ограничения в секундах.
- Помогает вам разблокировать экран iPhone.
- Удаляет Apple ID или его пароль.
- Удалите экранное время или пароль ограничения в секундах.
Как это исправить, если вы не можете подтвердить Apple ID для выхода
Шаг 1 Бесплатно загрузите, установите и запустите FoneLab iOS Unlocker на вашем Windows или Mac. Выбирать Удалить Apple ID.
Шаг 2 Подключите свой iPhone (или другие устройства iOS) к компьютеру с помощью кабеля для передачи данных, затем разблокируйте iPhone. Вы можете увидеть уведомление на экране. Просто коснитесь Trust доверять компьютеру.
Шаг 3 Прочтите предупреждение, затем щелкните значок Start кнопку, чтобы удалить Apple ID.
Это займет несколько минут. Программа удалит существующий Apple ID на устройстве во время перезагрузки. Когда это будет сделано, вы увидите экран с уведомлением об успешном выполнении ниже:
3. Не удается проверить Apple ID при обновлении приложений.
если ты изменил Apple ID на устройстве, а некоторые приложения были загружены из App Store с использованием старого идентификатора Apple ID, вы не можете напрямую обновить эти приложения. Как только вы попытаетесь это сделать, вам будет предложено ввести Apple ID и пароль, которые использовались для установки приложений. Если вы не можете проверить Apple ID для обновления приложений, просто удалите приложения и повторно загрузите их из App Store, используя новый Apple ID.
4. Часто задаваемые вопросы о невозможности подтверждения Apple ID
1. Как вы подтверждаете свой адрес электронной почты Apple ID?
Перейдите на страницу учетной записи Apple ID: appleid.apple.com. Щелкните значок Редактировать кнопку в правом верхнем углу. Нажмите Добавить Подробнее под достижимый в. Теперь введите свой адрес электронной почты. Проверьте свой почтовый ящик на наличие кода подтверждения, затем вернитесь и введите его, чтобы подтвердить свой адрес электронной почты Apple ID.
2. Как сбросить вопросы проверки Apple ID?
Откройте свой веб-браузер и перейдите на iforgot.apple.com, затем введите свой Apple ID. Выбирать Мне нужно сбросить мои секретные вопросы И нажмите Продолжить кнопка. Теперь введите свой пароль Apple ID и нажмите Продолжить. Затем просто следуйте приведенным инструкциям, чтобы сбросить вопросы проверки Apple ID.
3. Как исправить ошибку проверки Apple ID?
В большинстве случаев проблема с проверкой идентификатора Apple ID возникает из-за проблем с сетью. Попробуйте использовать другое сетевое соединение. Если не работает, попробуйте сбросить настройки сети. Удаление устройства из Apple ID также может иногда решить проблему.
Заключение
Apple ID важен для пользователей устройств Apple. В этом посте мы говорили о том, как это исправить, если вы не можете успешно подтвердить свой Apple ID. Обычно это вызвано какой-либо сетевой проблемой. Если вам нужно выйти из Apple ID без пароля, лучшим инструментом будет FoneLab iOS Unlocker.
FoneLab Помогает вам разблокировать экран iPhone, удалить Apple ID или его пароль, удалить экранное время или пароль ограничения в секундах.
Источник