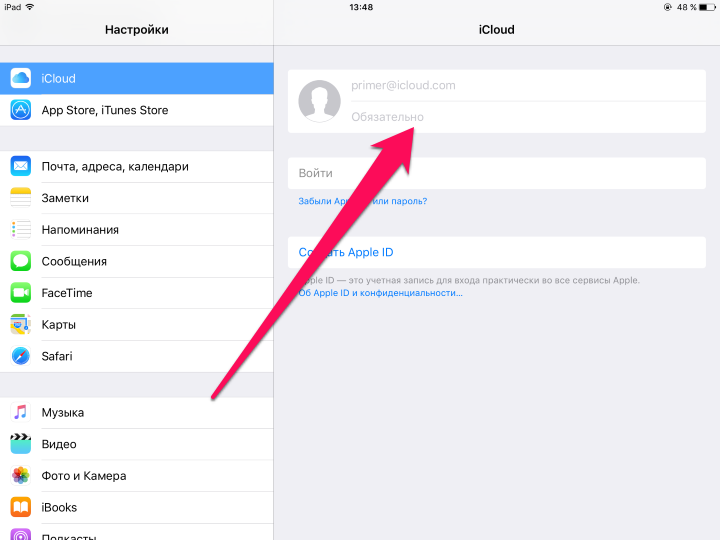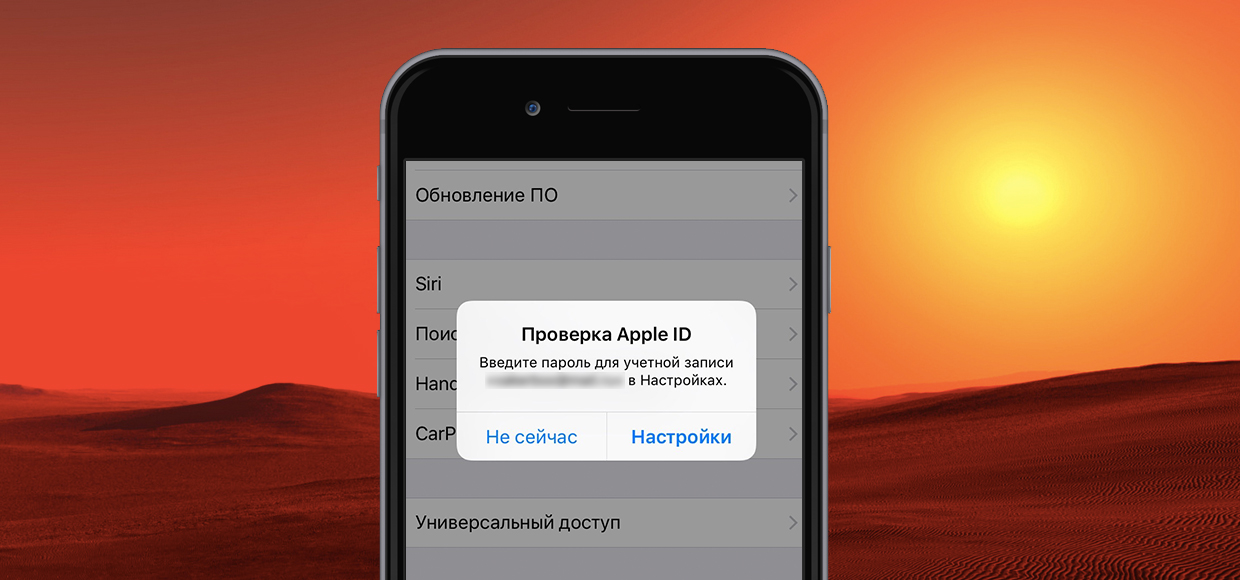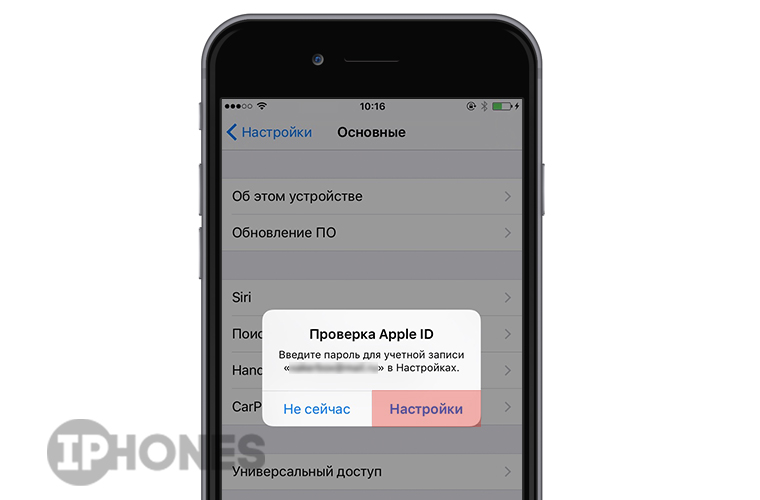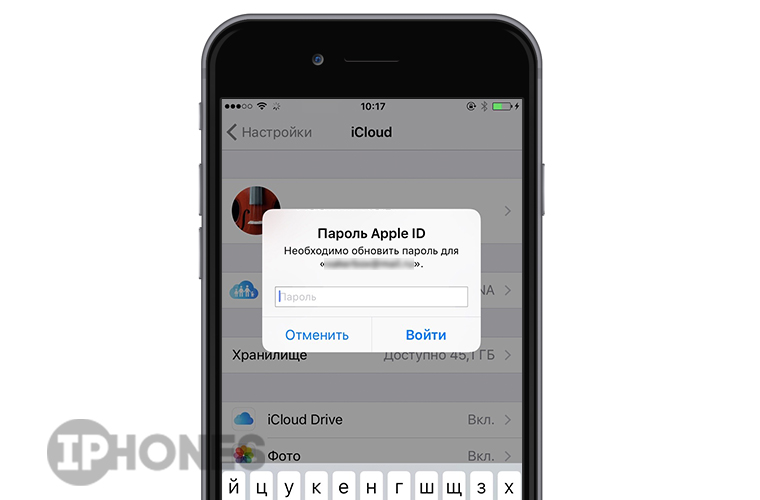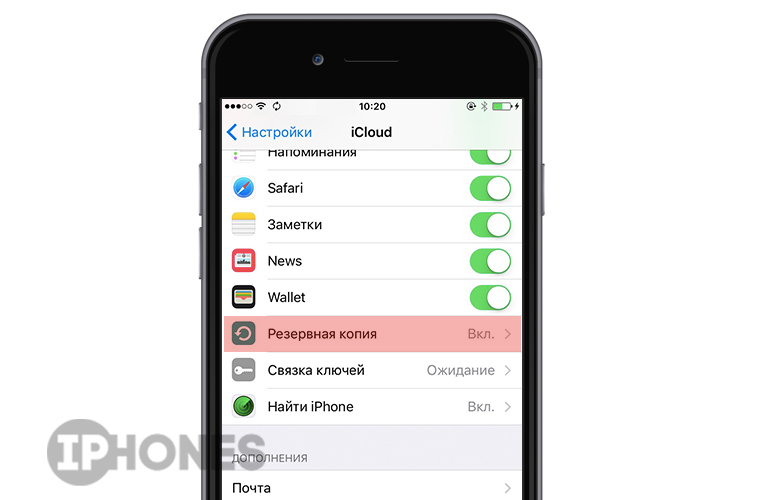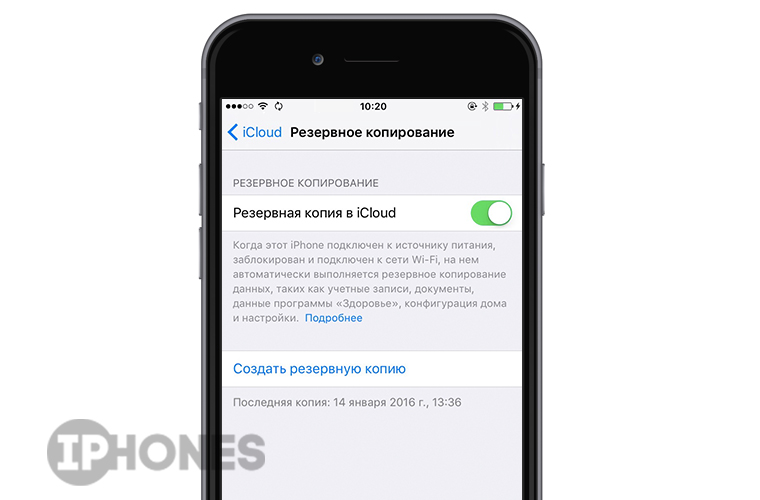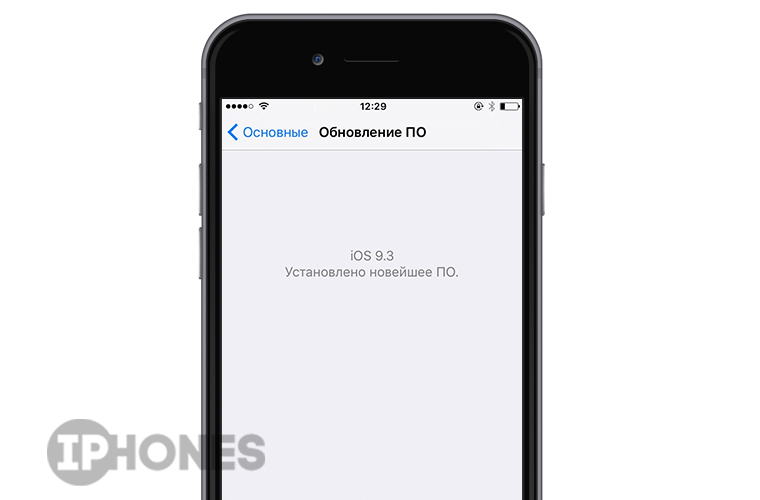- iCloud спрашивает пароль от старого Apple ID — что делать
- iCloud спрашивает пароль от старого Apple ID — что делать
- Первый способ
- Второй способ
- Как избавиться от постоянной проверки Apple ID
- Ошибка проверки Apple ID — вот 5 проверенных методов, которые вам следует знать
- 1. 5 лучших способов исправить ошибку проверки Apple ID
- Способ 1: сбросить дату и время
- Способ 2: проверьте состояние системы сервера Apple
- Способ 3: подключиться к другой сети
- Способ 4: обновить программное обеспечение с помощью iTunes
- Способ 5: профессиональный способ исправить ошибку проверки Apple
- 2. Часто задаваемые вопросы о том, как исправить ошибку при проверке Apple ID
- Заключение
iCloud спрашивает пароль от старого Apple ID — что делать
Если вы не так давно решили сменить Apple ID, то можете столкнуться с так называемыми фантомными запросами от iOS. Система по неведомой причине постоянно требует ввести пароль от старой учетной записи Apple ID, порой даже тогда, когда ни к App Store, ни к iTunes Store вы не обращаетесь. Что в таком случае делать расскажем в этой инструкции.
iCloud спрашивает пароль от старого Apple ID — что делать
Первый способ
Если iCloud достал запросами пароля от старого Apple ID первым делом необходимо обновиться до последней для вашего устройства версии iOS. Сделать это можно «по воздуху», перейдя в меню «Настройки» -> «Основные» -> «Обновление ПО». После того, как актуальная версия iOS будет установлена, запросы пароля старой учетной записи Apple ID прекратятся.
Если же обновиться до актуальной версии iOS вы по каким-то причинам не можете, решать проблему придется вручную, при помощи второго способа.
Второй способ
Шаг 1. Авторизуйтесь под данными своей учетной записи на официальной странице управления Apple ID




Шаг 6. На своем iPhone, iPad или iPod touch перейдите в меню «Настройки» -> «iCloud»


Шаг 10. Вновь перейдите на официальную страницу управления Apple ID и повторно авторизуйтесь
Шаг 11. Смените логин Apple ID на тот, который вы хотите использовать. На указанную почту придет письмо подтверждения со ссылкой активации

Источник
Как избавиться от постоянной проверки Apple ID
Когда требование «ввести пароль» откровенно бесит.
В то время, пока Apple стремится улучшать мобильную операционную систему iOS, количество всевозможных ошибок, багов и недочетов не уменьшается. Ряд пользователей сталкиваются с постоянной необходимостью проходить верификацию Apple ID или бесконечно вводить пароль к учетной записи. И самое грустное, что ненавистное диалоговое окно появляется по несколько раз на день без веских на то причин.
Зачастую ошибка встречается либо при перезагрузке iOS-девайса, либо каждый раз при разблокировке. Сказать, что донимает – не сказать ничего. И у нас есть решение проблемы.
Когда откроется окно с верификацией Apple ID или запросом на ввод пароля от учетной записи, не закрывайте его. Выберите пункт Настройки.
Введите актуальный пароль от вашей учетной записи в соответствующем окне. Затем нажмите Войти. Для того, чтобы избавиться от всплывающих окон, потребуется создать резервную копию. Подключите iOS-девайс к зарядному устройству (при состоянии заряда
Включите ползунок Резервная копия в iCloud (если не включен) и нажмите на Создать резервную копию.
Продолжительность процесса копирования данных в облачное хранилище iCloud зависит от актуальности последней копии. Дождитесь окончания переноса данных.
Откройте пункт Настройки – Основные – Обновление ПО и убедитесь, что у вас установлена последняя версия iOS. В случае доступности новой версии прошивки, обязательно обновитесь.
Примечание: На момент публикации материала актуальная версия системы – iOS 9.2.1 и 9.3 beta 1 для тестирования.
Перезагрузите устройство (удерживайте клавишу Power – Выключить, а затем повторно включите). Откройте меню Настройки – iCloud и, при появлении соответствующего запроса, введите пароль от учетной записи.
После создания резервной копии iOS-девайс перестанет постоянно сообщать о необходимости проходить авторизацию или верификацию Apple ID. Скорее всего, разработчики из Apple поправят этот баг в следующих обновлениях, а пока это единственный способ преодоления проблемы.
Источник
Ошибка проверки Apple ID — вот 5 проверенных методов, которые вам следует знать
У меня возникла проблема с ошибкой проверки Apple ID! При попытке настроить мой новый iPhone 7 недавно произошла ошибка подключения к серверу Apple ID. Как решить эту проблему?
Ошибка проверки Apple ID неприемлема, потому что это важный компонент для подключения к iPhone и iPad. Когда это произойдет, вы не сможете использовать iCloud или другое добро. Но это известное явление среди существующих пользователей. Причины сложны, но вы можете решить проблему, следуя проверенным решениям ниже.
1. 5 лучших способов исправить ошибку проверки Apple ID
Способ 1: сбросить дату и время
Когда возникает ошибка Apple Verification Failed, первое, что вам нужно сделать, это изменить Дата и время настройки. Это жизнеспособное решение, особенно для новых пользователей устройств.
Шаг 1 Нажмите на Параметры приложение, затем перейдите в Общие вариант и найдите Время и дата вариант и нажмите, чтобы продолжить.
Шаг 2 Выключить Автоматически устанавливать вариант, а затем коснитесь часовой пояс вариант и выберите другое местоположение. Вы можете выбрать ближайший штат или другую страну, чтобы процесс работал.
Шаг 3 Включите Wi-Fi или сотовое подключение к Интернету и включите Автоматически устанавливать вариант. Тогда iOS снова найдет для вас правильное местоположение. Теперь проблема с ошибкой проверки Apple должна быть решена.
Способ 2: проверьте состояние системы сервера Apple
Если серверы в вашем регионе не работают или работают медленно из-за непредвиденной ошибки или простоя, проверка Apple не удастся. Поэтому вам следует проверить статус сервера Apple в вашей стране.
Шаг 1 Откройте свой веб-браузер и перейдите к официальному Состояние системы Apple страница. На веб-сайте Apple используется отслеживание географических IP-адресов, поэтому вам не нужно беспокоиться о выборе региона.
Шаг 2 Найдите в списке службу, которую вы пытались использовать, например Apple ID, iCloud и т. Д. Если она отмечена желтым или красным пузырем, вам придется подождать, пока она снова заработает, чтобы исправить ошибку Apple Verification Failed.
Способ 3: подключиться к другой сети
iOS полагается на подключение к сети для проверки устройств Apple. Проверка Apple также может завершиться ошибкой, если ваш iPhone отключен от сети, при плохом сетевом соединении или даже при использовании службы VPN.
Шаг 1 Перейдите в Параметры app с главного экрана и найдите раздел под своим Apple ID. Более того, вам лучше отключить VPN, если вы используете его на своем устройстве iOS.
Шаг 2 Нажмите Wi-Fi вариант и включите переключатель. Затем подключитесь к своей сети Wi-Fi. После этого вы можете выбрать Сотовый вариант и включите Сотовые данные опцию.
Способ 4: обновить программное обеспечение с помощью iTunes
Если проверка Apple не удалась, вы не сможете обновить iOS до последней версии с помощью настроек. Но причиной ошибки может быть устаревшее программное обеспечение. Альтернативное решение — iTunes.
Шаг 1 Откройте iTunes на компьютере и подключите iPhone к компьютеру с помощью кабеля USB. Затем щелкните значок iPhone в том виде, в котором он отображается в iTunes.
Шаг 2. Затем перейдите к Заключение вкладка в боковом меню и нажмите Проверить обновления на правой панели.
Шаг 3 Если доступно обновление, вы увидите сообщение об обновлении. Нажать на Обновить кнопку, чтобы обновить iPhone до последней версии iOS.
Способ 5: профессиональный способ исправить ошибку проверки Apple
Если вы выполнили все вышеперечисленные решения, но ошибка проверки Apple не исчезла, FoneLab iOS Восстановление системы — желаемый способ исправить ненормальную систему iOS. Ли ты не могу проверить Apple ID, перезагрузка iPhone, отключение iPhone или даже разрядка батареи, он обеспечивает как стандартный, так и расширенный режим для восстановления вашего устройства.
- Исправьте ненормальную систему iOS, включая ошибку Apple Verification Failed.
- Обеспечьте стандартный и расширенный режим для ремонта устройств iOS.
- Позволяет сохранить исходные данные в стандартном режиме.
- Поддержка всех устройств iOS и версий iOS, включая iPhone 13 с iOS 15.
FoneLab позволяет переводить iPhone / iPad / iPod из режима DFU, режима восстановления, логотипа Apple, режима наушников и т. Д. В нормальное состояние без потери данных.
- Исправить отключенные проблемы системы iOS.
- Извлечение данных с отключенных устройств iOS без потери данных.
- Это безопасно и просто в использовании.
Шаг 1 После того, как вы установили FoneLab iOS System Recovery, вы можете запустить программу на своем компьютере и выбрать Восстановление системы iOS возможность исправить ошибку Apple Verification Failed. Вы должны подключить свой iPhone к компьютеру с помощью кабеля Lightning.
Шаг 2 Выберите Стандарт В режиме, в котором сохраняются все данные, ваш iPhone вернется в состояние без взлома после восстановления, если ваше устройство ранее было взломано. Более того, он обновится до последней версии iOS, чтобы избавиться от ошибки Apple Verification Failed.
Шаг 3 Проверьте информацию на вашем iPhone и исправьте их. Затем выберите подходящую версию iOS в списке и загрузите ее. После загрузки он устранит проблемы с программным обеспечением для Apple Verification Failed. Когда это будет сделано, отключите iPhone, чтобы вернуть iPhone в нормальное состояние.
2. Часто задаваемые вопросы о том, как исправить ошибку при проверке Apple ID
Почему происходит сбой проверки Apple ID?
Ошибка проверки Apple ID возникает из-за различных проблем с программным обеспечением и подключением. Например, ваша сеть слишком медленная, серверы Apple не работают или iPhone застрял в неправильном часовом поясе.
Как проверить Apple ID?
Войдите в систему со своим Apple ID и паролем на новом устройстве iOS или в новом браузере. Ищите уведомление о входе на любом из ваших доверенных устройств. Кран Разрешить чтобы получить проверочный код и ввести его на другом устройстве, чтобы завершить процесс. Вы также можете использовать текстовые сообщения или телефонные звонки, чтобы подтвердить свой Apple ID при настройке нового устройства.
Почему Apple ID продолжает блокироваться?
Согласно Apple, учетная запись Apple ID будет заблокирована по двум причинам: либо вы вводите неправильный адрес электронной почты, пароль, ответы на секретные вопросы, либо ваша учетная запись блокируется iTunes или магазином приложений, если у вас есть какие-то финансовые проблемы с хранить.
Заключение
Основываясь на вышеизложенном, вы должны понимать, как решить проблему, связанную с ошибкой проверки Apple на вашем iPhone. Без Apple ID вы не можете получить доступ к каким-либо службам на своем устройстве iOS, включая App Store, iCloud, iTunes Store, Apple Music и другие. Когда проблема связана с программным обеспечением, FoneLab iOS System Recovery должно быть окончательным решением, которое вы можете принять во внимание.
FoneLab позволяет переводить iPhone / iPad / iPod из режима DFU, режима восстановления, логотипа Apple, режима наушников и т. Д. В нормальное состояние без потери данных.
Источник