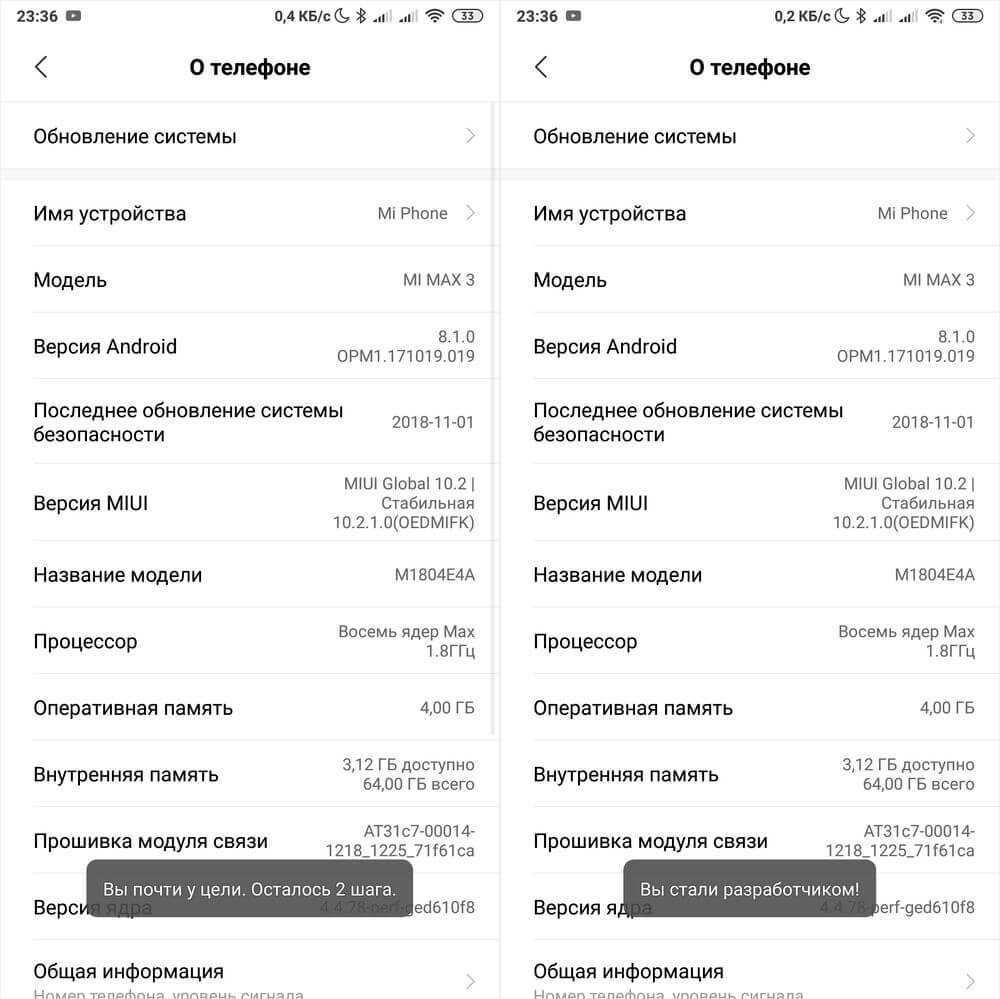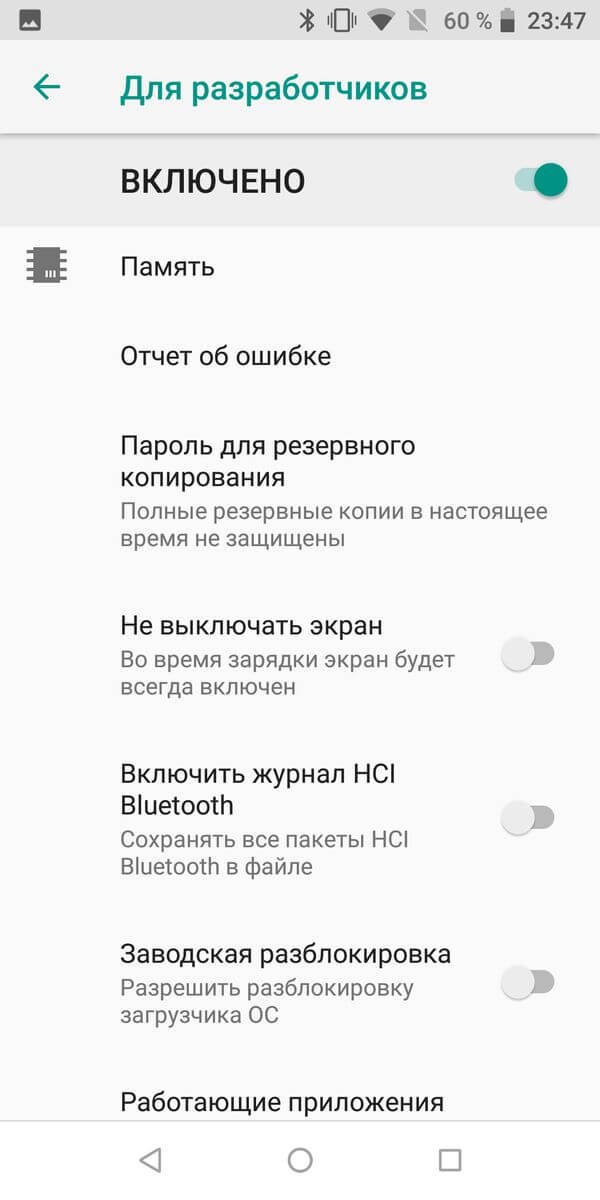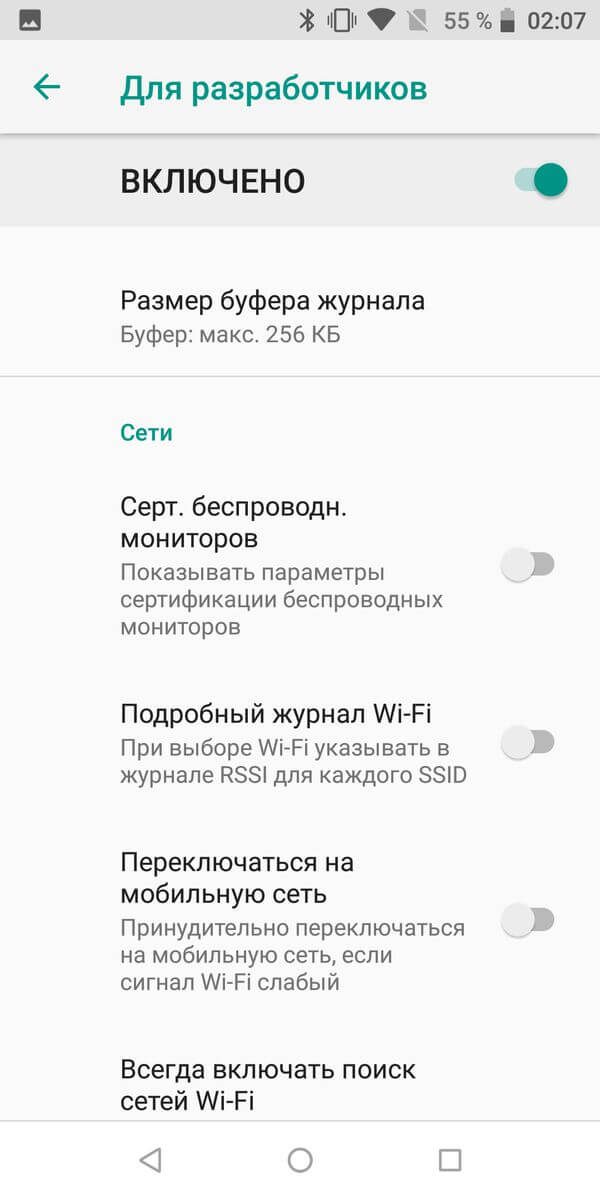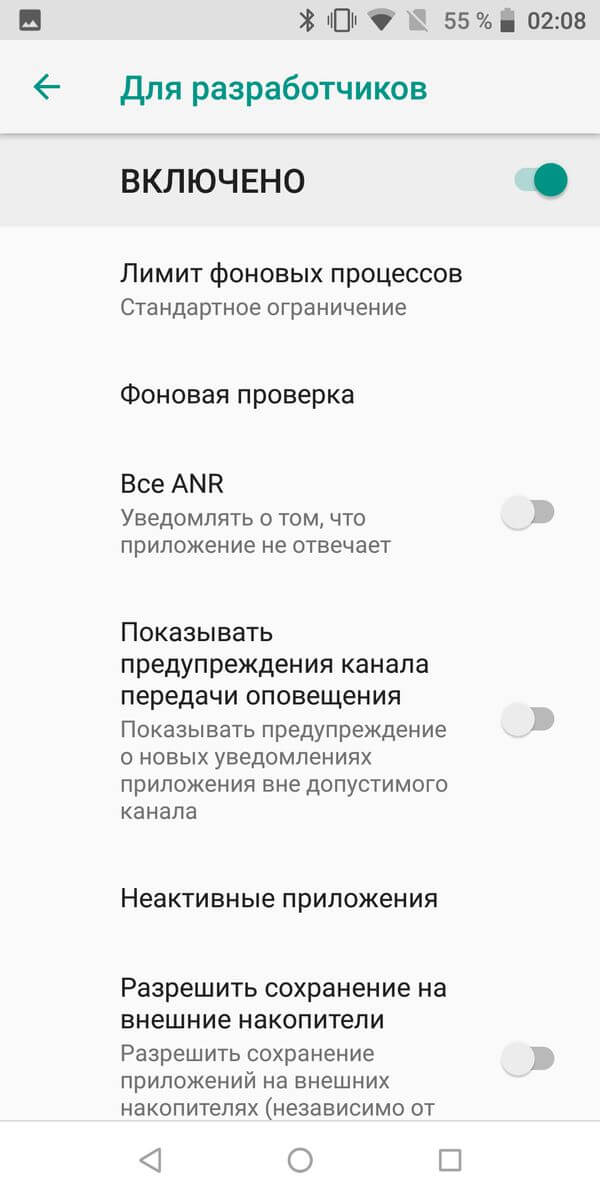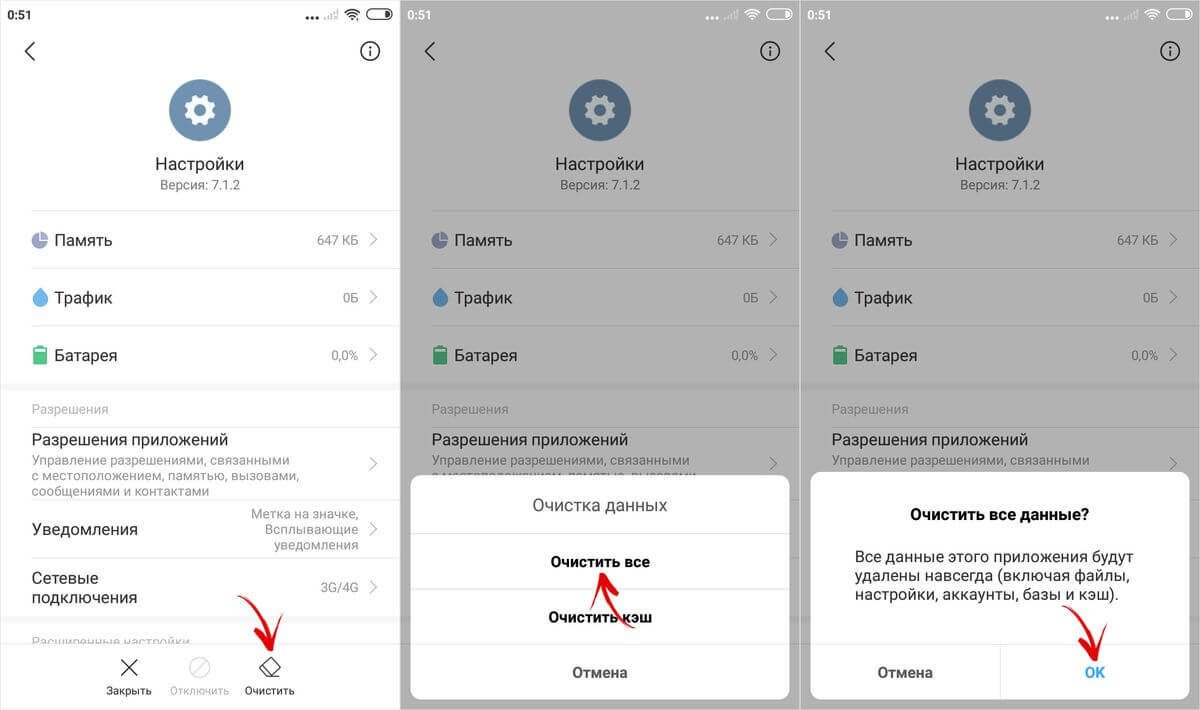- Меню Разработчика Android: что означает каждый параметр в этом разделе?
- Все о функциях разработчика в вашем телефоне
- Константин Иванов
- «Разблокируем» функции разработчика в телефоне
- Настройки
- Режим разработчика андроид — как включить и отключить функцию
- Что такое режим разработчика в Android и зачем он нужен
- Как стать разработчиком на андроиде: включение функции
- До Android 4.2
- Для Android выше 4.2
- На телефонах Xiaomi
- Что делать, если не получается войти в параметры разработчика
- Расширенные настройки, доступные в меню «Для разработчиков»
- Общие настройки
- Отладка
- Текстовый ввод
- Аппаратное ускорение визуализации
- Мониторинг
- Мультимедиа
- Приложения
- Как отключить функцию «Для разработчиков» на Android
- До версии 4.2
- После версии 4.2
- Выключение на Xiaomi
Меню Разработчика Android: что означает каждый параметр в этом разделе?
Вы давно интересовались за что отвечает каждый параметр в меню Разработчика Android? Тогда быстрей переходите на сайт Android +1!
Читайте также:
В прошлой статье уже было рассказано как активировать скрытый раздел «Меню Разработчика«, в этой же речь пойдет о том, что обозначает пункты в этом меню, которые влияют на работу Android.
Не выключать экран — экран всегда будет включен и подсвечиваться, пока находиться на зарядке.
OEM Разблокировка — Необходимо активировать данный пункт, если вы хотите прошить кастомное recovery, либо устанавливать кастомную прошивку. Если не активировать, то установка кастомна закончиться с ошибкой.
Демо режим — При активации данного параметра, всегда отображается полный заряд и замирает время. Полезно если вы снимаете часто скринкасты с рабочего стола.
Отладка по USB — активирует «Отладку по USB», после чего можно подключать ваш Android к компьютеру для работы по adb.
Отзыв разрешений на отладку по USB — удаляет выданную авторизацию всем компьютерам на которых ранее вы работали по ADB.
«Установка через USB», «Отладка по USB (настройки безопасности)» — если у вас возникают проблемы при предоставлении разрешений для приложений командой adb shell pm grant, то включите эти опции!
Запущенные приложения — Просмотреть какие приложения работают в текущий момент. Позволяет понять что грузит ваш Android!
Приложение для фиктивных местоположений — с помощью данного параметра можно подделать свое местоположение.
Конфигурация USB по умолчанию — активирует один из вариантов подключения по USB — зарядка, передача файлов, фото.
Аудиокодек для передачи по Bluetooth — принудительно активирует выбранный кодек Bluetooth, если Android активировал не верный. Наушники должны поддерживать выбираемый кодек.
Отображать касания — Отображает белую точку в месте касания пальцем.
Анимация окон, переходов, анимации — отключение анимации слегка ускоряет Android.
Лимит фоновых процессов — ограничивает работу приложений в фонов процессе. Уменьшение фоновых процессов ускоряет Android.
Агрессивное переключение сетей — если прием от Wi-Fi слишком слабый, то переключается на мобильный интернет.
Не отключать мобильный интернет — даже при использовании Wi-Fi, Android в фоне держит связь с мобильным интернетом. При активации данного параметра и агрессивного переключения сетей, можно добиться очень стабильного подключения к интернету, но будьте осторожны, так как может возникнуть большое потребление мобильного трафика.
Включить 4x MSAA — улучшает качество графики в играх и приложениях. Увеличивает нагрузку на процессор и быстрей разряжает Android.
Разрешить изменения размера — Не все приложения поддерживают разделенный экран, но вы можете изменить это с помощью данного параметров разработчика.
У вас еще остались дополнительные вопросы? Задавайте их в комментариях, рассказывайте о том, что у вас получилось или наоборот!
Вот и все! Оставайтесь вместе с сайтом Android +1, дальше будет еще интересней! Больше статей и инструкций читайте в разделе Статьи и Хаки Windows.
Источник
Все о функциях разработчика в вашем телефоне
Константин Иванов
Настройки, которые используются для отладки и для разработки приложений, спрятаны в вашем телефоне – спрятаны в прямом смысле слова. Многие из нас идут в соответствующий раздел меню, чтобы запустить отладку USB или переключиться к рабочему модулю ART, но кроме этого, здесь имеется целый список настроек. Большая часть никогда вам не понадобится, но разве не интересно узнать, что скрывается в недрах вашего устройства?
«Разблокируем» функции разработчика в телефоне
Как говорилось выше, эти функции изначально скрыты. Это имеет смысл, поскольку найти их просто, а большинству людей они попросту не нужны. Для того, чтобы добраться до них, идем в раздел «Об устройстве» и ищем там пункт «Номер сборки». После пяти быстрых тапов появляется диалоговое окно – теперь устройство считает вас разработчиком. Только попробуйте ничего не испортить, ладно? Ну, или делайте что хотите – тоже вариант. Так или иначе, возможность заставить ваш телефон перестать работать всегда имеется.
А теперь посмотрим на предложенные функции повнимательнее.
Настройки
- Создать отчет об ошибках. Тапаете здесь, чтобы отправить соответствующее сообщение туда, куда вы хотите. Устройство готовит нужные файлы для отправки, что занимает пару минут, после чего вы видите уведомление. Если смахнуть его, процесс остановится, а если тапнуть, сообщение отправится.
- Пароль резервного копирования. Позволяет использовать ADB для создания бэкапа и восстановления приложений и связанных с ними данных на вашем компьютере. Резервное копирование данных требует введения пароля, и без него данные не могут быть восстановлены.
- Активный режим. Выбор этого пункта позволяет вам держать экран работающим постоянно при подключении телефона кабелем к зарядному устройству или к компьютеру по USB. Не стоит использовать этот пункт без надобности, поскольку это верный способ выжечь экран.
- Выбор рабочего модуля. Именно здесь вы можете выбрать между Dalvik и ART. Последний по-прежнему находится в тестовом режиме – это явно не то, что мы увидим в Android L. С некоторыми телефонами у него настоящий антагонизм, поэтому стоит уточнить на соответствующем форуме насчет вашей модели устройства.
- Включить журнал трансляции операций HCI Bluetooth. Иногда разработчику или специалисту по безопасности требуется перехватить и проанализировать пакеты Bluetooth HCI. Включение этого пункта помещает их в файл, который находится во встроенной памяти устройства (/sdcard/btsnoop_hci.log) для восстановления. После этого их можно проанализировать программой типа Wireshark.
- Статистика процессов. Все, что вам может понадобиться узнать о запущенных на вашем устройстве процессах. Тапаете здесь, а потом на одном из пунктов. Для обычного пользователя это просто набор цифр, но для разработчика может быть весьма полезным.
- Отладка USB. То, что позволяет вашему телефону связываться с компьютером, используя Android Debug Bridge (ADB). Это требуется для использования DDMS или команд ADB.
- Отозвать авторизацию отладки USB. Когда отладка при помощи компьютера происходит в первый раз, вам нужно авторизовать его и установить пару ключей. Эта настройка отменяет данное действие и предлагает повторить его снова.
- Отчеты об ошибках. Включает опцию, которая становится видимой, когда вы зажимаете кнопку питания для сбора и отправки отчета об ошибках. Очень удобно, если вы что-то тестируете.
- Фиктивные местоположения. Эта настройка позволяет вам вручную задавать информацию о местоположении, заставляя ваш телефон думать, что он там, где его в действительности нет. Кроме читов для Forsquare, это полезно для приложений, которые используют информацию о местоположении.
- Приложение для отладки. Эта настройка позволяет вам выбрать приложение для отладки. Вам не требуется действительно подключаться к отладчику, но если вы включите его, то не будете получать сообщений об ошибках, когда останавливаетесь на точке останова. Если вы не понимаете, что это значит, тогда эта настройка вам никогда не требовалась и не понадобится. Она создана для работы со средствами разработчика, позволяющими убедиться в том, что приложение работает корректно.
- Подождите, пока отладчик. Этот пункт остается неактивным, пока вы не выберет приложение для отладки. Когда оно установлено и выбрано, то настройка просто не позволяет выбранному приложению запуститься до тех пор, пока не включится отладчик. Еще один пункт, который нужен разработчикам, но бесполезен для большинства пользователей.
- Проверять для USB. Позволяет Google сканировать приложения, которые вы поставили через ADB, на предмет вредоносного поведения. Хорошая вещь.
- Показывать касания. Выбирая этот пункт, вы будете видеть визуальный эффект, подтверждающий регистрацию касания экрана.
- Местоположение указателя. Эта настройка размещает в верхней части экрана строку, в которой выводятся координаты точки экрана, которой коснулись последней.
- Показать обновления экрана. Заставляет край «окна» вспыхивать, когда происходит обновление контекста. Раздражает безумно.
- Показывать границы макета. Отмечает края элементов в окне диалога для того, чтобы вы знали, куда нужно нажать, чтобы активировать его. Попробуйте – и немедленно выключайте.
- Написание справа налево. Изменяет ориентацию экрана для поддержки языков с правосторонним написанием
- Анимация окна: масштаб. Устанавливает скорость воспроизведения анимации окна. Чем меньше число, тем быстрее.
- Анимация перехода: масштаб. Устанавливает скорость воспроизведения анимации при переходе. Опять же, чем меньше, тем быстрее.
- Эмуляция дополнительных дисплеев. Эта настройка позволяет разработчикам имитировать различные размеры экрана. Не самая надежная вещь.
- Рендеринг принудительно. Заставляет приложения использовать аппаратный двухмерный рендеринг, если они были написаны так, чтобы не использовать его по умолчанию. Иногда творит чудеса. Иногда отправляет все к чертям. Будьте бдительны.
- Показать обновления окна. С этой настройкой любая отрисовка, производимая графической подсистемой, получает красную подсветку.
- Показывать аппаратные обновления. Выделяет аппаратные уровни зеленым при обновлении. Зачем это нужно — можете почитать здесь http://www.curious-creature.org/2013/09/13/optimizing-hardware-layers/ (на английском).
- Отладка наложения. Наложение происходит каждый раз, когда приложение запрашивает систему на отрисовку чего-либо поверх чего-то иного. Эта настройка позволяет вам видеть, когда и где это происходит, чтобы видеть, в чем проблема.
- Включить 4х MSAA. Эта настройка принудительно включает множественную выборку сглаживания (MSAA). Как и с любым другим графическим ускорителем, чем больше сглаживания, тем лучше все смотрится. Но скорость работы при этом падает.
- Строгий режим. Эта настройка заставляет экран мигать, когда приложение использует главный поток для выполнения длительной и интенсивной операции.
- Выводить использование ЦП. Размещает в правом верхнем углу небольшое окно с информацией о центральном процессоре и его использовании. Забавная игрушка.
- Профиль обработки GPU. Эта настройка может либо рисовать график на экране, либо писать его в файл. График — визуальное отображение загрузки работы графического адаптера. Еще одна вещь, на которую интересно посмотреть.
- Включить трассеровку OpenGL. Настройка, позволяющая следить за ошибками OpenGL и помещающая их в специальный файл лога по вашему выбору. Ничего такого, что стоило бы трогать большинству пользователей.
- Не сохранять операции. Эта настройка уничтожает любое приложение, как только вы закрываете его окно. Ничего хорошего из этого не выйдет, что бы там на форумах ни писали.
- Фоновые процессы. Позволяет задавать в настройках количество процессов, которые могут одновременно работать в фоне. Еще одна вещь, которую большинству из нас не стоит трогать слишком часто. Если вообще стоит.
- Показать все ANR. Эта настройка заставляет все процессы показать сообщение «Приложение не отвечает», если приложение зависло, включает фоновые процессы, которые не запускаются пользователем. Полезно, если одно приложение мешает нормально работать другому.
Понятно, что большинству пользователей все эти настройки ни на что не сдались. Кроме того, лезть туда и нажимать на пункты меню ради самого процесса — не лучшая идея. Но всегда стоит знать, что вообще можно сделать, хотя бы и просто для того, чтобы не делать этого никогда.
Надеемся, что наш рассказ просветил вас немного по вопросу этих настроек и опций, записанных непонятными словами. Кстати, в зависимости от выбранного языка системы, производителя и версии ОС Android, набор пунктов может несколько отличаться разделами и их названиями.
Источник
Режим разработчика андроид — как включить и отключить функцию
Помимо вполне привычных функций, мобильные устройства на базе андроид имеют также скрытые опции — различные команды для инженеров или секретные комбинации. Сюда же относят и меню разработчика, с помощью которого потребитель может воспользоваться возможностью более углубленно настроить собственный смартфон самостоятельно. Однако для этого нужно знать, как активировать данный режим и какие дополнительные функции он содержит.
Что такое режим разработчика в Android и зачем он нужен
Режим разработчиков представляет собой скрытое меню, которое содержит дополнительные функции для детальной настройки работы устройства. Рядовым пользователям он редко бывает интересен.
Режим разработчика для детальной настройки устройства
К сведению! Этот режим обязателен для работы программистов, разработчиков или мастеров сервисных центров, деятельность которых связана с мобильными устройствами.
Как стать разработчиком на андроиде: включение функции
Если нужен режим для разработчиков Android, как включить — зависит от версии операционной системы устройства, на котором планируется получить доступ к дополнительным функциям, и его модели. Активация с учетом ОС происходит по-разному для версии до 4.2 и отдельно для более современных гаджетов.
До Android 4.2
Режим разработчика андроид до 4.2 включить очень просто. Достаточно перейти в раздел с настройками смартфона и выбрать пункт, который носит соответствующее наименование — «Для разработчиков».
Для Android выше 4.2
Получить доступ к скрытым функциям и почувствовать себя программистом, будучи владельцем устройств с ОС выше 4.2, не выйдет просто так. По умолчанию данный режим скрыт. Чтобы его актировать, нужно:
- Перейти в раздел с настройками.
- Выбрать категорию «О телефоне».
- Быстро семь раз подряд тапнуть по пункту «Номер сборки».
Выполнив указанные действия, в основном меню настроек пользователь увидит появившийся раздел «Для разработчиков».
Обратите внимание! В процессе включения при нажатии по позиции «Номер сборки» система будет уведомлять владельца смартфона о количестве кликов, которые осталось совершить для достижения цели. После успешного завершения данного этапа выводится сообщение «Вы стали разработчиком!».
Оповещение «Вы стали разработчиком!»
На телефонах Xiaomi
Режим разработчика на Android для обладателей устройств Xiaomi включается несколько иным образом:
- Изначально нужно выполнить действия по аналогии с предыдущей инструкцией — перейти в настройки и выбрать раздел «О телефоне».
- Далее нужно отыскать позицию «Версия MIUI» и тапнуть по ней семь раз до появления сообщения «Вы стали разработчиком!».
- После этого потребуется вернуться в главное меню с настройками, выбрать пункт «Расширенные настройки» через вкладку «Система и устройство».
Остается только открыть меню «Для разработчиков» и войти в него для получения доступа к дополнительным функциям.
Что делать, если не получается войти в параметры разработчика
Если не удается зайти в режим, стоит еще раз обратить внимание на версию ОС. От 8.0 андроид для активации меню для разработчиков потребуется искать пункт «О телефоне» в разделе «Система».
Важно! Если же подобная проверка ни к чему не привела, и проблема так и не была решена, то следует обратиться к производителям. Дело в том, что некоторые компании могут предъявлять собственные условия для получения доступа к режиму.
Расширенные настройки, доступные в меню «Для разработчиков»
Определившись с тем, как стать разработчиком на устройствах андроид, следует обратить внимание на содержимое возникшего меню. Дополнительные функции, ставшие доступными, сгруппированы по отдельным категориям. Некоторые параметры не удастся найти в некоторых моделях смартфонов, но большая часть опций доступна во всех устройства без учета прошивки.
Общие настройки
В разделе с общими настройками присутствуют следующие атрибуты:
- память. Определяет среднее значение потребления ОЗУ операционной системы и установленных приложений;
- отчет об ошибке. Собирает детальные сведения об ОС, охватывая при этом максимальное количество параметров. Может быть использован, если устройство работает со сбоями;
- пароль для резервного копирования. Данная опция позволяет задать комбинацию из символов, которая обеспечит защиту копий данных;
- не выключать экран. При активации функции дисплей будет подсвечиваться при нахождении на зарядке;
- включить журнал HCI Bluetooth. Обеспечивает сохранение информации о логах, определяющих состояние сети и ее характеристики. К примеру, можно установить режим передачи звука на беспроводные наушники;
- заводская разблокировка. Позволяет убрать запрет на установку неофициальной прошивки;
- работающие приложения. Отражает перечень работающих ПО и указывает на объемы потребления энергии каждой программой;
- цветовой режим. Подключает схему sRGB;
- сервис WebView. Уточняет мобильный веб-обозреватель, который используется для обработки ссылок от приложений, не обладающих стандартными функциями браузера.
Общие настройки в меню разработчиков андроид
Обратите внимание! Также в данном разделе можно включить/выключить автоматическое обновление ОС.
Отладка
Категория «Отладка» режима разработчика предоставляет пользователю право на настройку взаимодействия ПК и операционной системы андроид. Составляющие раздела:
| Наименование опции | Что делает |
| Отладка по USB | Активирует/деактивирует поддержку отладки компьютером при подключении мобильного устройства |
| Отозвать доступ | Устанавливает запрет на вмешательство в работу системы андроид ПК, с которого раньше производилась настройка |
| Отчет об ошибке | Включает или отключает показ соответствующей кнопки в меню разработчика |
| Выбрать приложение для фиктивных местоположений | Указывает ПО, передающему ложные координаты, какие необходимо отправлять данные |
| Включить проверку атрибутов | Активирует данную опцию в режиме отладки |
| Выбрать приложение для отладки | Определяет ПО, которое будет использоваться для выполнения указанной операции |
| Проверить приложение при установке | Уточняет степень безопасности приложений при их установке с помощью ADB/ADT |
| Размер буфера журнала | Указывает объем памяти, куда передаются логи процесса |
| Отладка графического процесса | Активирует соответствующую опцию |
Важно! Можно настроить отслеживание обновлений системы для повышения производительности ОС.
Следующий раздел касается проводных и беспроводных подключений. В категории «Сети» пользователь через режим разработчика может:
- настроить показ параметров сертификации беспроводных дисплеев;
- расширить лог, предназначенный для подключений по Сети;
- включить автоматический переход на мобильный Интернет, если качество беспроводной связи через Wi-Fi хуже;
- активировать поиск сетей Wi-Fi даже при использовании устройством мобильного Интернета;
- установить запрет на отключение соединения, то есть мобильный Интернет будет активен даже при включенном Wi-Fi;
- настроить аппаратное ускорение устройства при переходе в режим модема;
- включить показ MAC-адресов доступных беспроводных устройств, не имеющих наименования.
Раздел «Сети» в режиме разработчика андроид
Обратите внимание! Также в данном разделе осуществляется настройка Bluetooth-соединения. К примеру, пользователь может переключить режим аудиоканала из моно в стерео и обратно. Данная опция полезна, если наушники не передают звук в стерео.
Текстовый ввод
В категории «Ввод» предусмотрено всего две функции, которые позволяют протестировать сенсор гаджета. И первая, и вторая опции отвечают за проверку корректности работы данного модуля.
Аппаратное ускорение визуализации
Этот раздел режима разработчика позволяет настроить работу с графикой. Здесь владелец смартфона может:
- активировать постоянное использование GPU-ускорения;
- настроить выделение областей интерфейса, которые обрабатываются аппаратно и графическим процессором;
- включить сглаживание изображения 4х;
- отключить аппаратные наложения;
- адаптировать цветопередачу для лиц, у которых нарушено восприятие цветов.
К сведению! Пользователь может указать движок для обработки графики. Данный пункт есть не на всех моделях. К примеру, ранние смартфоны самсунг не содержат такой опции.
Мониторинг
Раздел «Мониторинг» предоставляет разработчику следующие возможности:
- строгий режим. Активирует мерцание подсветки гаджета при выполнении системой ресурсозатратных операций;
- показывать загрузку ЦП. Отображает сведения о текущей нагрузке на процессор устройства;
- профилировать GPU-отрисовку. Выводит информацию об активности графического процессора. Форма данных — график.
Важно! Некоторые функции могут быть недоступны в тех или иных моделях.
Мультимедиа
Здесь можно отключить вывод звука на внешние USB-устройства, то есть аудио перестает передаваться на усилители, звуковые карты, ЦАП и т. п.
Приложения
Данный раздел отвечает за работу с ПО и включает в себя следующие опции:
- удаление данных, оставшихся от приложений, после того как они были завершены;
- ограничение числа процессов, которые могут одновременно быть активными в фоновом режиме. Таким образом можно избежать чрезмерных затрат энергии;
- выявление процессов, функционирующих в фоновом режиме;
- подключение извещений о зависании приложения или отсутствии ответа даже в случае, если оно не используется в данный момент;
- активация показа о сообщениях, которые передаются в обход допустимого канала;
- изменение статуса активных и неактивных программ;
- разрешение на сохранение данных на внешних накопителях. В этом случае приложения могут быть установлены на флешку, даже если она не поддерживает такую возможность;
- принудительное изменение размера окон программы. Данная опция позволит корректировать занимаемое приложением пространство на экране, когда ПО не имеет такой функции изначально.
Раздел «Приложения» в скрытом меню для разработчиков
В режиме разработчика на устройствах Xiaomi дополнительно можно запустить оптимизацию MIUI, за счет чего работа ОС становится лучше. Однако в некоторых случаях данную опцию лучше убрать, если наблюдаются определенные баги. Также на таких смартфонах можно подключить предупреждения об опасных функциях. При активации извещений, если приложение проявляет подозрительную активность, пользователь будет уведомлен об этом.
Как отключить функцию «Для разработчиков» на Android
Чтобы выйти из режима разработчика, достаточно передвинуть ползунок в сторону «Неактивно» внутри самой функции. Однако чтобы убрать данный режим полностью, не оставив его даже в качестве демонстрационного раздела, придется провести дополнительные действия.
До версии 4.2
При использовании старых версий андроид нужно:
- Перейти в раздел «Приложения».
- Тапнуть по пункту «Все».
- Открыть «Настройки».
Остается только очистить кэш, нажав «Стереть данные» и подтвердив выбор.
После версии 4.2
Чтобы убрать режим на более новых версиях, нужно действовать по аналогии с предыдущим пунктом: в разделе с приложениями перейти в меню настроек и через категорию «Хранилище» удалить сохраненную информацию, нажав по кнопке «Стереть данные».
Выключение на Xiaomi
При деактивации режима разработчика на устройства Xiaomi также нет необходимости в сложных действиях, введении кодов, паролей и иных непонятных рядовому пользователю комбинаций. Достаточно следовать инструкции:
- Перейти в настройки в разделе «Все приложения».
- Тапнуть по пункту «Очистить».
- Нажать «Очистить все».
Обратите внимание! После подтверждения выбора меню для разработчиков удаляется из настроек. Подключить режим всегда можно повторно, следуя указанным выше инструкциям.
Выключение режима разработчика на устройства Xiaomi
Меню разработки позволяет пользователям перестать надеяться на помощь профессионалов и начать изучать методы решения сбоев в андроиде самостоятельно. Однако перед активным использованием новых функций изначально нужно изучить, какие возможны последствия и как все вернуть обратно.
Источник