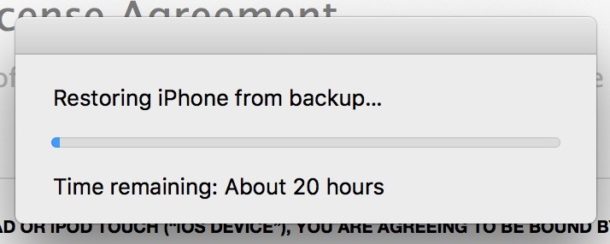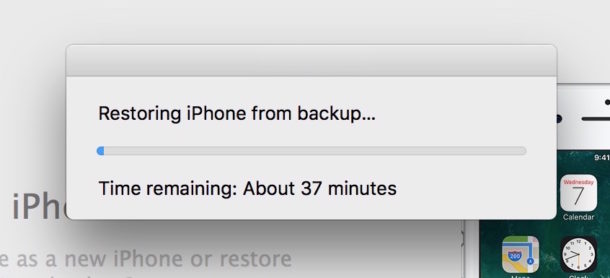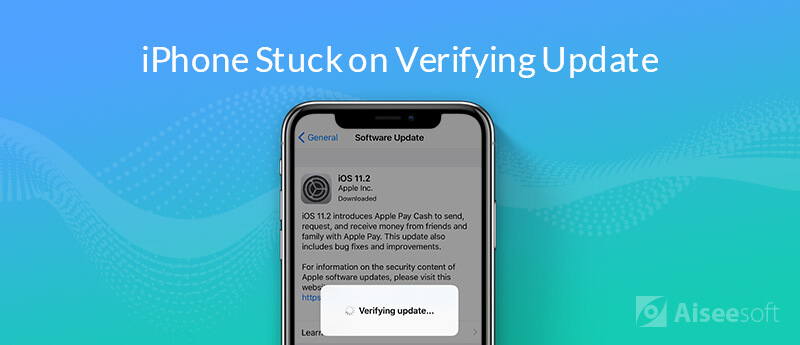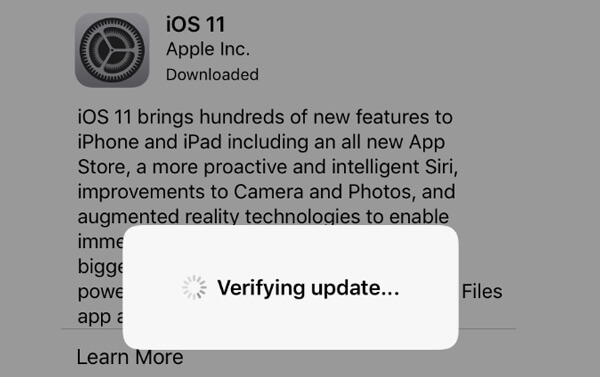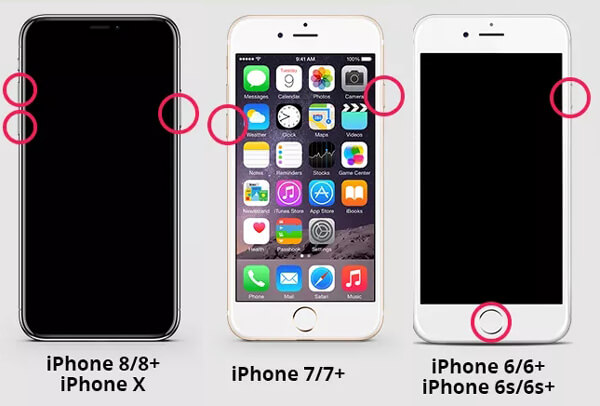- Восстановление iPhone через iTunes длится слишком долго? Это можно исправить
- Как ускорить процесс восстановления через iTunes
- Подготовка iPhone13 для восстановления долго! Что делать?
- Совет 1: Проверьте подключение к сети Wi-Fi
- Совет 2: 1-клик восстановите iPhone13 через Tenorshare ReiBoot — быстро и бесплатно
- Совет 3: Восстановите iPhone13 через iTunes
- Совет 4: Восстановите iPhone13 через Tenorshare ReiBoot
- Заключение
- [Решено] 4 простых способа исправить зависание iPhone при проверке обновления
- Часть 1. Блокировка и разблокировка iPhone для устранения проблемы с проверяющим обновлением
- Часть 2. Жесткая перезагрузка для исправления iPhone не удается проверить обновление
- Часть 3. Восстановление с помощью iTunes, чтобы исправить iPhone, застрявший при проверке обновления
Восстановление iPhone через iTunes длится слишком долго? Это можно исправить
Процесс восстановления iPhone через iTunes не должен занимать много времени, но иногда окно с прогрессом восстановления показывает слишком долгий остаток времени, который может достигать до 20 часов.
Это может быть результатом ошибки, которую возможно исправить, и значительно ускорить процесс.
В некоторых случаях ожидание длиной в пару часов нормально, в зависимости от размера файла резервной копии. Ненормальными считаются те случаи, когда процесс может занимать 15, 20 или даже 30 часов. Также учтите, что речь идёт о восстановлении через iTunes на компьютере, а не через iCloud. Второй способ может занимать больше времени из-за медленного интернета. Советы ниже касаются только восстановления с помощью iTunes через USB.
Как ускорить процесс восстановления через iTunes
- Отсоедините iPhone от компьютера и вытащите USB-шнур.
- Обновите iTunes до последней версии.
- Перезагрузите iPhone.
- Перезагрузите компьютер.
- Когда компьютер загрузится, откройте iTunes.
- На iPhone снова начните процесс восстановления.
- Подсоедините iPhone к компьютеру с помощью USB-шнура и запустите процесс восстановления.
Данная проблема может возникнуть даже при настройке нового iPhone X с копии. В примере первая попытка восстановиться должна была занять 8 часов, а затем время увеличилось аж до 20. Проделав все шаги выше, проблему удалось исправить, а процесс восстановления 128Гб данных завершился всего за час.
До этого процесс восстановления через iTunes занимал 20 часов:
А после – меньше часа:
Проблему нельзя назвать новой, пользователи годами на неё жалуются, и она не связана с конкретной моделью iPhone, версией iTunes или iOS. Точную причину мы не знаем, но хорошо знать, что проблему легко исправить с помощью нескольких простых шагов.
Источник
Подготовка iPhone13 для восстановления долго! Что делать?
Случается, что в процессе восстановления iPhone, происходят непредвиденные обстоятельства и устройство зависает в режиме восстановления. Сбой в операционной системе вводит устройство в режим восстановления. Для восстановления iPhone13 подготовка долго происходит по нескольким причинам: это может быть проблема, связанная с ПО, джейлбрейк или самостоятельное введение в режим восстановления. Также причиной могут послужить аппаратные проблемы, то есть повреждение оборудование, например попадание воды.
Как решить эту проблему, связанную с восстановлением iPhone мы расскажем в этой статье. Мы опишем 4 основных способах, которые помогут восстановить ваш iPhone быстро и с легкостью.
Совет 1: Проверьте подключение к сети Wi-Fi
Слабая скорость Интернета или его отсутствие может привести к зависанию на проверке восстановления. Поэтому необходимо убедиться в том, что Wi-Fi соединение стабильно и имеет хорошую скорость. Для того, чтобы проверить Wi-Fi соединение на iPhone, необходимо выполнить следующие шаги:
- Зайдите в «Настройки» на iPhone;
- Далее нажмите «Wi-Fi»;
- Вы увидите доступную Wi-Fi сеть, к которой вы подключены;
- Если не удалось подключиться к доступной точке Wi-Fi, то попробуйте перезагрузить смартфон;
Также вы можете попробовать заново установить Wi-Fi соединение:
Нажмите на «Забыть эту сеть»;
В том случае если вышеописанная инструкция по подключения к Wi-Fi не помогла установить соединение, то необходимо выполнить сброс настройки сети:
- Зайдите в «Настройки» на вашем iPhone;
- Далее зайдите в «Основные»;
- Потом нажмите выполнить «Сброс»;
- Сделайте сброс, нажав «Сбросить настройки сети».
Совет 2: 1-клик восстановите iPhone13 через Tenorshare ReiBoot — быстро и бесплатно
Ещё один очень удобный способ — использовать Tenorshare ReiBoot. Это программа для восстановления iPhone, которая предлагает вам бесплатный способ восстановить iPhone 13 всего одним щелчком мыши быстро и легко. Вы можете 1-клик войти в режим восстановления бесплатно 5 раз.
Для того, чтобы за 1 клик войти и выйти из режима восстановления ReiBoot, выполните следующие действия:
- Шаг 1. Скачайте программу Tenorshare ReiBoot на свой ПК или Mac;


Шаг 3. Запустите программу ReiBoot на вашем ПК;
Шаг 4. Нажмите «Войти в режим восстановления». Далее через минуту ваше устройство перейдет в режим восстановления.
Шаг 5. Далее нажмите «Выйти из режима восстановления» всего за 1 клик;
Шаг 7. Дождитесь успешного выхода из режима восстановления.


Совет 3: Восстановите iPhone13 через iTunes
Приложение iTunes дает возможность создавать резервные копии и обновлять данные на iPhone, iPad или iPod touch. Также через iTunes можно восстановить iPhone, если телефон застрял в режиме восстановления. Для восстановления того, что подготовка iPhone13 для восстановления долго, выполните следующие действия, если подготовка долго происходит:
- Подключите iPhone к ПК при помощи USB-кабеля;
- Запустите на своем ПК iTunes;
- Войдите в свою учетную запись;
Далее автоматически появится сообщение: «Возникла проблема с iPhone; его необходимо восстановить или обновить»;
Совет 4: Восстановите iPhone13 через Tenorshare ReiBoot
Если вышесказанные способы не помогут вам решить проблему, что подготовка iPhone13 для восстановления долго, то вам можно попробовать стандартный ремонт Tenorshare ReiBoot. Эта программа легко справляется со многими ошибками, возникающими в iPhone: черный экрана, зависание на логотипе Apple или в режиме восстановления, проблемы с сетью, сбой приложения могут быть устранены после восстановления системы iOS, iPhone застрял в портретном режиме, iPhone застрял в режиме самолета, iPhone застрял на не беспокоить, iPhone застрял на обновлении Настройки iCloud и т.д. Для восстановления iPhone13 отличным инструментом будет Tenorshare ReiBoot , если подготовка долго длится.
- Скачайте программу Tenorshare ReiBoot for iOS и установите программу на свой ПК или Mac;


После того как программа распознает устройство, то нажмите «Начать»;
В том случае, если ваше устройство не было распознано программой, то программа ReiBoot даст возможность устройству войти в режим восстановления;
Если ваш iPhone не отображается в режиме восстановления, то нажмите «Перейти в режим DFU»;
Потом Вам необходимо загрузить последнюю версию пакета прошивки, для этого нажмите «Скачать».
После появления надписи Пакет прошивки 15.0 готов, нажмите «Начать ремонт» — запустится процесс восстановления;
По окончанию ремонта, ваше устройство перезагрузится и все данные будут сохранены.
Если стандартный ремонт не поможет решить долго подготовку iPhone13 для восстановления, то щё можно попробовать глубокий ремонт. Но обязательно нужно заранее копировать свои данные.
Заключение
В этой статье мы рассмотрели 4 способа, которые помогут вам устранить такую проблему как подготовка iPhone13 для восстановления долго происходит. Вы можете выбрать самый подходящий вам способ. Но наиболее эффективный способ с Tenorshare ReiBoot позволит вашему устройству войти в режим восстановления и выйти из него всего за 1 клик. Какая бы проблема ни была у вашего iPhone, есть один инструмент, который может их все исправить. Это ReiBoot — программа для восстановления системы iOS , которая может восстановить ваше устройство без потери данных. Также Tenorashare ReiBoot поможет обновить и восстановить ваш iPhone, выполнив несколько пошаговых действий, исправляет более 150-ти системных проблем iOS.


Обновление 2021-10-26 / Обновление для iPhone 13
Источник
[Решено] 4 простых способа исправить зависание iPhone при проверке обновления
Почему проверка обновления занимает так много времени? Мой iPhone 8 Plus застрял, проверяя обновление iOS 15. Я попытался перезагрузить его, нажав кнопки питания и домой, которые не работали. Затем я попробовал некоторые решения на страницах справки Apple, но проблема все еще была. Как исправить iPhone не может проверить обновление? Есть ли другие способы проверить обновление?
Каждое крупное обновление iOS, такое как iOS 15, iOS 14, iOS 13, iOS 12 или iOS 11, приносит так много интересных новых функций для iPhone, iPad и iPod. Итак, как пользователь iOS, когда есть доступное обновление iOS, вы можете обновить его как можно скорее. Тем не менее, очень вероятно, что он застрянет на экране «Проверка обновления» при установке новой iOS, как и последняя версия iOS 15. Вы сталкиваетесь с тем же iPhone застрял при проверке обновления ситуация?
Когда вы устанавливаете обновление iOS, вы увидите всплывающее сообщение с индикатором «Подтверждение обновления…» на экране. В большинстве случаев ваше iOS-устройство через некоторое время пройдет интерфейс и начнет нормально обновляться. Но есть еще много причин, iPhone не может проверить обновление и застрял там. Этот пост поделится 4 эффективными решениями исправить застрявший iPhone при проверке обновления включая последние версии iOS 15, iOS 14, iOS 13 и iOS 12.

Часть 1. Блокировка и разблокировка iPhone для устранения проблемы с проверяющим обновлением
iPhone не может проверить обновление Это очень раздражающая проблема, что вы не можете использовать его больше. Таким образом, вы должны избавиться от этого и привести ваше устройство iOS в нормальное состояние. Прежде чем вы начнете исправлять iPhone, застрявший при проверке обновлений, вы должны убедиться, что ваш iPhone подключен к устойчивой сети Wi-Fi, и он достаточно заряжен.
Во-первых, мы покажем простой простой способ помочь вам решить проблему с проверкой обновления iPhone. Вы можете заблокировать экран iPhone, а затем разблокировать его. Вы можете легко нажать кнопку питания, чтобы сделать это. Повторите операции не менее 5 раз, пока не увидите индикатор выполнения. Тогда ваш iPhone установит обновление iOS в обычном режиме.
Вы можете задаться вопросом сколько времени потребуется iPhone для проверки обновления, Фактически, нет регулярного времени для проверки обновления iOS. Это зависит от различных факторов, таких как размер обновления iOS, скорость сети Wi-Fi и многое другое. Но если ваш iPhone застрял на проверке обновления более одного часа, не стесняйтесь исправить это.
Часть 2. Жесткая перезагрузка для исправления iPhone не удается проверить обновление
Во многих случаях, когда ваш iPhone зависает при проверке обновления, вам даже не разрешают выключать экран. Здесь вы можете попробовать перезагрузить ваш iPhone, чтобы исправить iPhone, который не может проверить обновление.
Для iPhone 12/11 / XS / XR / X / 8:
Нажмите, а затем отпустите кнопку «Громкость +». Затем нажмите и удерживайте, а затем отпустите кнопку «Громкость -». продолжайте нажимать боковую кнопку, пока экран не погаснет, а затем на экране появится логотип Apple.
Для iPhone SE / 7:
Нажмите и удерживайте кнопки «Питание» и «Громкость -» не менее десяти секунд, пока на экране не появится логотип Apple.
Для iPhone 6 и более ранних версий:
Нажмите и удерживайте кнопки «Питание» и «Домой» не менее десяти секунд, пока не увидите логотип Apple.
После полной перезагрузки ваш iPhone вернется в нормальное состояние. Это не означает, что ваш iPhone обновлен до последней версии iOS. Если вы хотите обновить свой iPhone, вам следует вернуться в «Настройки»> «Общие»> «Обновление программного обеспечения», а затем повторно установить обновление iOS.
Часть 3. Восстановление с помощью iTunes, чтобы исправить iPhone, застрявший при проверке обновления
Когда ваш iPhone отключен и застряв при проверке обновления, вы можете использовать iTunes, чтобы восстановить ваш iPhone, а затем заново установить обновление iOS. Если вы создали резервную копию вашего iPhone с помощью iTunes до обновления iOS, вы можете восстановить iPhone из резервной копии iTunes. Следующие шаги покажут вам как.
Источник