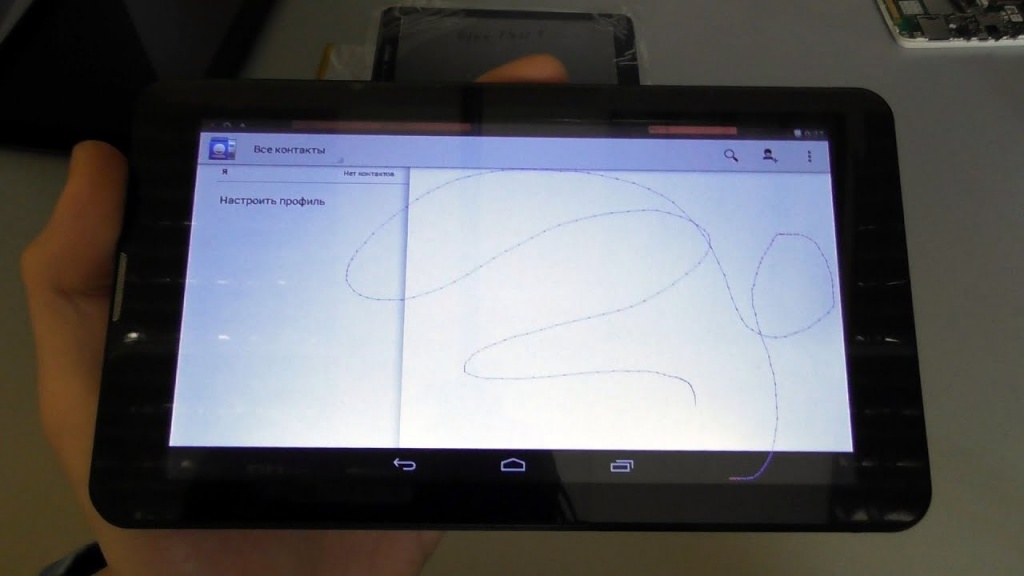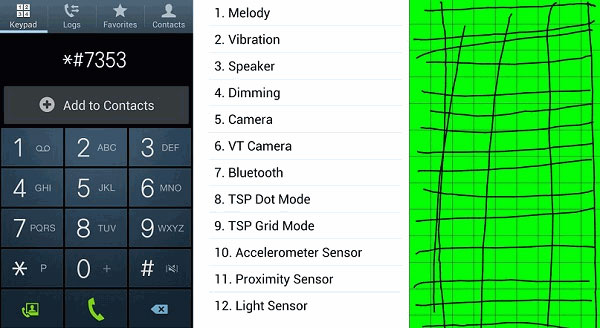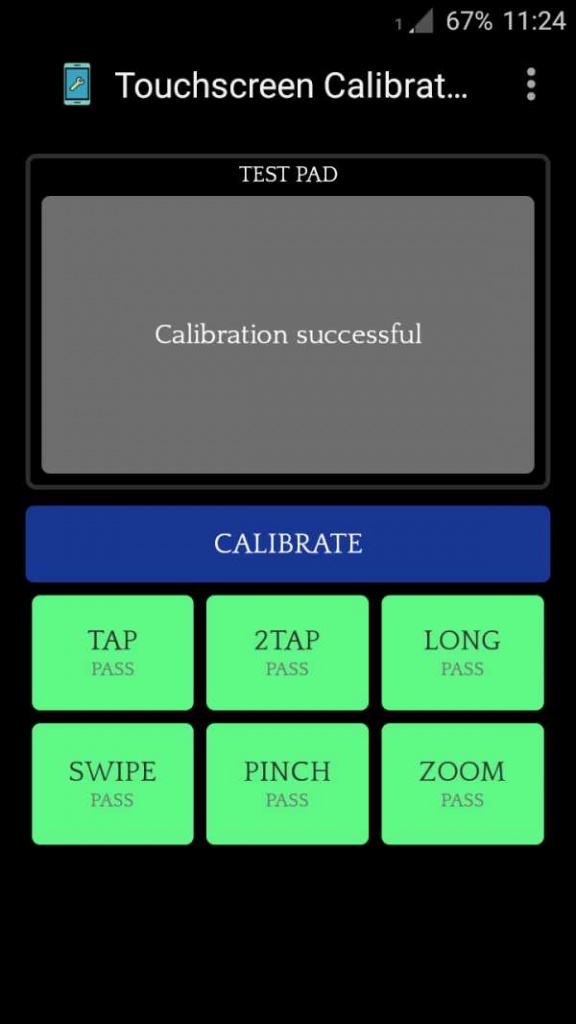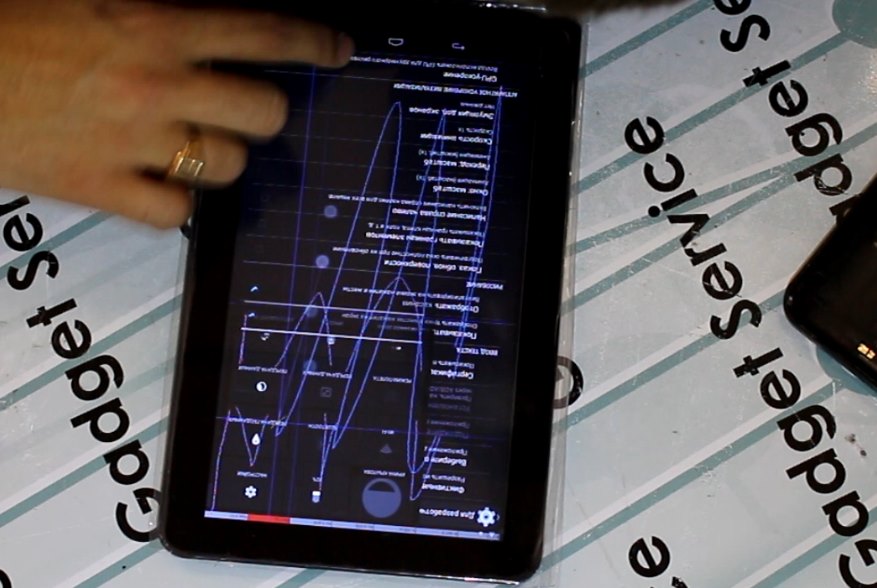- Как проверить сенсор на Андроиде (тестируем тачскрин)
- Как проверить сенсор на битые пиксели?
- Способ 1: через фотографию
- Способ 2: с помощью кода
- Как проверить тачскрин на смартфоне?
- Шаг 1: раздел для разработчиков
- Шаг 2: проверка касаний
- Шаг 3: тест экрана на прикосновения
- 4 приложения для тестирования сенсорных экранов Android-устройств
- Touch Screen Test
- MultiTouch Tester
- Screen Test Pro
- Touchscreen Test
- Программы для тестирования тачскрина
- Программное решение проблем с тачскрином
- Тестирование дисплея
- Полезные Android-приложения для проверки экрана
- MultiTouch Visualizer 2
Как проверить сенсор на Андроиде (тестируем тачскрин)
Экраны любых цифровых устройств состоят из пикселей, в том числе и смартфонов. Именно они и подсвечивают дисплей телефона. Однако в различных ситуациях некоторые из них могут быть неисправны. Поэтому многие пользователи интересуются, как проверить сенсор на Андроиде и не только. Особенно это актуально при покупке нового смартфона.
Как проверить сенсор на битые пиксели?
Чтобы проверить сенсор и тачскрин смартфона существует множество методов. Мы подобрали для вас наиболее действенные из них и составили краткие инструкции.
Способ 1: через фотографию
Для данного метода нам потребуется какая-нибудь белая и чёрная поверхность или лист бумаги. Запустите камеру на смартфоне и сфотографируйте белый цвет, затем чёрный. Вместо ручной фотосъемки можно скачать готовые изображения в интернете.
При просмотре тёмной картинки не должно быть видно белых точек, а при просмотре светлой наоборот. Если есть желание, то можно сфотографировать ещё и другие цвета. Так проверка сенсора на битые пиксели будет более точной.
Способ 2: с помощью кода
На некоторых андроид-смартфонах при вводе комбинации *#0*# запускается специальный режим тестирования. При нажатии на кнопку с цветом, экран окраситься в выбранный оттенок. Принцип проверки битых пикселей такой же, как и в прошлом методе.
Мы уверены, что при повседневной работе вы их даже не заметите. Также некоторые производители разрешают наличие 1-5 битых пикселей.
Как проверить тачскрин на смартфоне?
Помимо битых пикселей у телефона может быть куда более серьёзная проблема с дисплеем. Например, отсутствие чувствительности на некоторых участках экрана. Поэтому давайте разберёмся как можно проверить тачскрин на Андроиде.
Шаг 1: раздел для разработчиков
На данном этапе нам нужно получить права разработчика. Для этого:
- Зайдите в настройки.
- Перейдите в раздел «Об устройстве» или «О телефоне».
- Нажмите 7 раз на пункт «Номер сборки» или «Версия прошивки».
- Затем в настройках должна появиться вкладка «Для разработчиков». Обычно она находится в разделе «Расширенные настройки». Зайдите в неё.
- Пролистайте список до вкладки «Ввод», где активируйте галочку напротив пункта «Местоположение указателя».
Теперь можно перейти непосредственно к проверке тачскрина.
Шаг 2: проверка касаний
Сейчас мы расскажем вам, как проверить количество касаний, которое поддерживает ваш смартфон. Важно, чтобы оно совпадало с заявленным показателем производителя. Для этого поместите нужное количество пальцев на экран. Во вкладке «Р» вы увидите количество касаний, зафиксированных телефоном. Также на экране отобразятся точки расположения пальцев.
Шаг 3: тест экрана на прикосновения
У бюджетных смартфонов нередко встречаются проблемы с касаниями в углах дисплея. Чтобы это протестировать, проведите пальцем по углам экрана. Если на дисплее появились полосы, то всё в порядке.
Таким образом, после прочтения данной статьи не должно остаться вопросов о том, как проверить сенсор на Андроиде. Следуйте инструкциям и у вас всё обязательно получится. Ну а если у вас возникли какие-то вопросы, то смело задавайте их в комментариях!
Источник
4 приложения для тестирования сенсорных экранов Android-устройств
Если вам кажется, что с сенсорным экраном вашего Android что-то не так, почему бы не проверить его с помощью специального приложения? Эти тестирующие приложения помогут вам диагностировать любые проблемы, которые могут возникнуть у экрана телефона, причём каждое из них использует свой собственный подход.
Давайте рассмотрим лучшие приложения для тестирования сенсорных экранов, назначение которых — выявление возможных неполадок.
Touch Screen Test
Для начала рассмотрим Android-приложение, предназначенное для поиска «мёртвых зон» на дисплее. Оно не имеет эффектных функций и не содержит рекламных баннеров. Всё, что вы увидите, войдя в это приложение, — пустой «холст», на котором можно рисовать пальцем.
Если вы не можете нарисовать линию в определённой области экрана, это говорит о том, что именно в этой области имеются проблемы. Это простенькое приложение можно считать отличным выбором, если вам не нужен многофункциональный набор тестов.
Поскольку данное приложение предназначено для тестирования сенсорных экранов, вы не сможете перемещаться по его меню в привычной манере. Чтобы меню появилось на экране, нужно нажать на телефоне кнопку увеличения громкости. Для прокручивания менюшки воспользуйтесь кнопкой уменьшения громкости, затем уже можно выбрать нужную опцию — вновь с помощью кнопки увеличения громкости. Всё это не очень интуитивно понятно, но теперь вы знаете, как управлять этим приложением, а значит, трудностей у вас не возникнет.
В меню вы найдёте полезный набор параметров для переключения и изменения. Чтобы лучше диагностировать мёртвую зону, вы сможете выбрать размер рисуемой линии, чередовать рисование точек и линий. С помощью Touch Screen Test вы увидите и дополнительную информацию, например, сколько пальцев обнаруживает сенсорный экран (каждый обнаруженный палец получает свой уникальный цвет, что отлично подходит для тестирования многопальцевых жестов, а также для создания красочных рисунков на «холсте» приложения).
MultiTouch Tester
Если вас не беспокоят мёртвые зоны на экране вашего устройства, но зато вам интересны его возможности обрабатывать многопальцевые жесты, попробуйте MultiTouch Tester. Это одно из самых простых приложений для тестирования мультитач-экрана на Android-устройствах, без инструментов рисования и других дополнительных функций. Оно позволяет узнать, прикосновение скольких пальцев ваш телефон может обрабатывать одновременно.
Поместите на экран несколько пальцев, и MultiTouch Tester пронумерует каждый из них, окрасив каждый отпечаток в уникальный цвет. Приложение будет отслеживать, сколько всего пальцев зарегистрировано на экране, и запомнит наибольшее обнаруженное число.
Screen Test Pro
Хотите что-нибудь более функциональное? Тогда обязательно попробуйте Screen Test Pro. Это приложение поставляется с множеством замечательных функций, которые делают его универсальным средством тестирования экранов мобильных устройств.
Screen Test Pro — это объединение двух описанных выше тестов сенсорных экранов в одном приложении. Он содержит и функцию рисования линий для поиска мёртвых зон, и счётчик количества регистрируемых пальцев.
Кроме того, приложение включает в себя тестер давления, который может проверить, умеет ли ваш телефон определять силу нажатия на экран. Если ваш телефон не имеет этой функции, Screen Test Pro будет показывать результат 1 при любом прикосновении к экрану. Более продвинутые устройства будут показывать значения от 0 до 1 — в зависимости от того, какое усилие вы прикладываете. Чем выше число, тем больше давление.
Однако и этим возможности Screen Test Pro не ограничиваются. Ещё он имеет несколько инструментов для проверки способности вашего экрана отображать цвет и насыщенность. Есть счётчик пикселей, инструмент для проверки плавности цветовых переходов и тестер «утечки экрана». Последний проверяет, может ли ваш телефон усилить подсветку.
Screen Test Pro — отличный универсальный инструмент для тестирования дисплея, способный заменить сразу несколько приложений, предназначенных для этих целей.
Touchscreen Test
Touchscreen Test, который не следует путать с первым приложением в нашем списке, заслуживает упоминания благодаря его способности оценивать состояние вашего экрана. Для поиска мёртвых зон Touchscreen Test использует уникальный метод, дающий вам чёткий индикатор того, где находятся проблемные области.
После загрузки приложения вы увидите пустую сетку. Когда вы касаетесь какой-то точки на сетке, она загорается зелёным цветом и остаётся такой. Поочерёдно касаясь различных точек на сетке, вы постепенно заполняете её. Если вы дойдёте до мёртвой зоны, вы сразу узнаете об этом, потому что эта точка не окрасится в зелёный цвет. Найдя такую точку, вы можете обойти область вокруг и посмотреть, как далеко простирается «мёртвое пятно».
После того как вы пройдёте по всему экрану, у вас останется сетка, где в зелёный цвет будут окрашены зоны с нормальной функциональностью, пустые же точки будут соответствовать мёртвым зонам. Впоследствии вы можете использовать эту сетку в качестве карты мёртвых зон экрана вашего телефона, которую вы можете показать специалисту, если решите отдать свой телефон в ремонт.
Источник
Программы для тестирования тачскрина
Тестируем сенсорный экран с помощью программ.
В случае, если тачскрин не работает, есть несколько способов исправления проблемы на программном уровне. При частичной неработоспособности сенсора понадобится скачать приложение Rebooter для быстрой перезагрузки устройства. При полном отсутствии ответа со стороны сенсора, можно попробовать извлечь батарею на несколько минут. Если это не принесло какого-либо результата, то понадобится проверка дисплея при помощи сторонних программ.
Программное решение проблем с тачскрином
Тест тачскрина можно выполнить при помощи специального приложения TouchScreenRepair. Функционал приложения направлен на проведение всех необходимых тестов и выдачи отчета об неиспользуемых фрагментах экрана, низкой точности и потере чувствительности смартфона. Более того, с его помощью становится возможным изменение ориентиров экрана: достаточно будет выбрать участок экрана, который будет отвечать за реакцию экрана с другой части дисплея.
Существует ещё несколько способов тестирования работоспособности экрана. Тесты TSP Dot Mode и TSP Grid Mode выполняются при помощи инженерного меню. С этой целью достаточно будет набрать сервисный код. Разные производители и модели телефонов используют разный код. За счет позиции TSP Dot Mode возможны проверки дисплея в точечном режиме: после прикосновения к дисплею должен отобразиться крестик. TSP Grid Mode предполагает использование режима «сетки»:
на экране возникают прямоугольные части;
для каждого конкретного прямоугольника характерен определенный цвет, который меняется при возникновении реакции на прикосновение;
в нерабочей части дисплейный модуль для смартфона не поменяет цвет.
Разработчики не советуют заниматься самостоятельным ремонтом телефона, так как представленная процедура требует наличие определенных знаний и опыта.
Тестирование дисплея
Путем «простукивания» по периметру экрана можно протестировать работоспособность дисплея. Следует учитывать, что для такого способа не понадобится устанавливать какие-либо программы или осуществлять прочие сложные манипуляции. Достаточно будет аккуратных нажатий пальцем по всей поверхности дисплея. В проблемных зонах, сразу будут обнаружены неисправности экрана.
Начать тестирование следует с небольшого давления и далее должно последовать постепенное усиление контакта. После этого понадобится осуществить плавное уменьшение нажатия. На следующем этапе можно будет запустить клавиатуру и проверить работоспособность каждой клавиши. Альтернативой запуска клавиатуры может послужить перемещение ярлыков по всему экрану. Особое внимание следует обратить на то, какая чувствительность на каждом участке дисплея.
Чувствительность тачскрина может зависеть одновременно от множества факторов: это могут быть как механические повреждения, так и сбои в программном обеспечении. В большинстве случаев, исправить ситуацию можно самостоятельно, только понадобится четко придерживаться определенных инструкций и использовать качественные запчасти для мобильных.
Источник
Полезные Android-приложения для проверки экрана
Главное в планшете или смартфоне — экран. От качества дисплея и тачскрина зависит многое — точность набора текста и номера телефона, цветопередача при просмотре фото видео и даже здоровье глаз. Недавно мы уже рассказывали о приложениях-бенчмарках, способных как следует протестировать начинку вашего электронного друга. Теперь самое время разобраться с приложениями для проверки качества экрана.
Однако не всё так просто: профильного софта для этих задач слишком много, поэтому нам пришлось немного сузить количество подходящих программ. В этой статье будут описаны основные группы тестовых приложений: тест мультитача, проверка на проблемные пиксели, цветопередачу матрицы и комплексные тесты экрана.
MultiTouch Visualizer 2
Простой тест на количество прикосновений. В отличии от многих подобных приложений, MultiTouch Visualizer 2 чётко перехватывает любое касание. При наложении областей определения и совпадении точек по оси расположения, нет никаких подвисаний. Взаимодействие с сенсором идёт на аппаратной основе, поэтому можно не оглядываться на искусственное ограничение — приложение считывает столько прикосновений, сколько позволяет тачскрин устройства. Из дополнительных функций MultiTouch Visualizer 2 умеет определять расстояние между двумя точками касания и длину щипка зуммирования. Приложение хоть и не новое, зато очень надёжное, при этом оно распространяется полностью бесплатно, даже без назойливых рекламных баннеров.
Плюсы:
- нет программного лимита на количество касаний;
- точность и производительность;
- бесплатно и без рекламы.
Источник