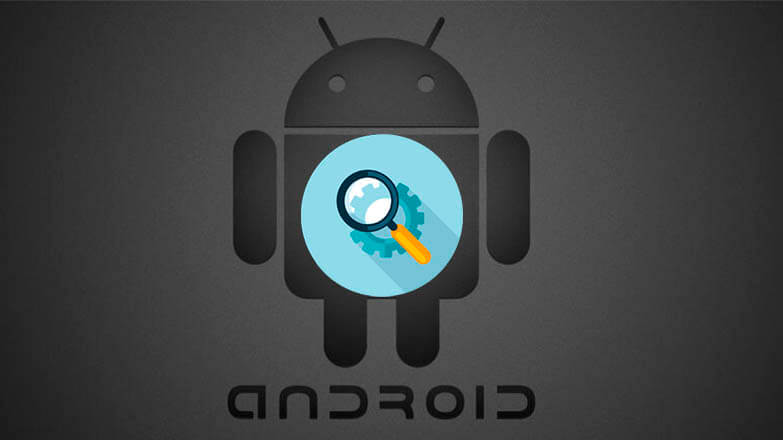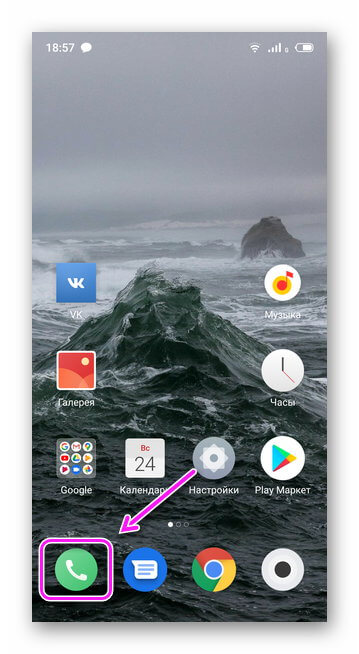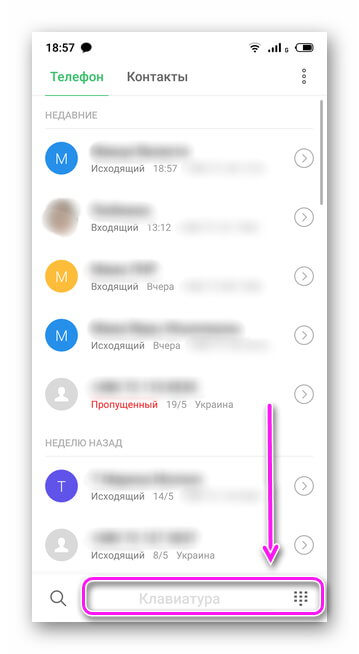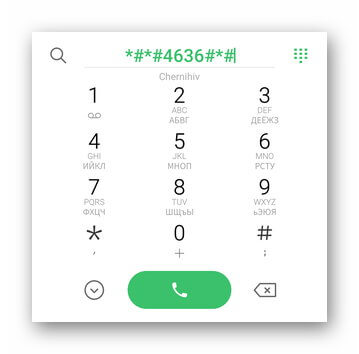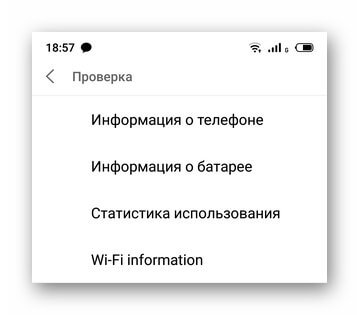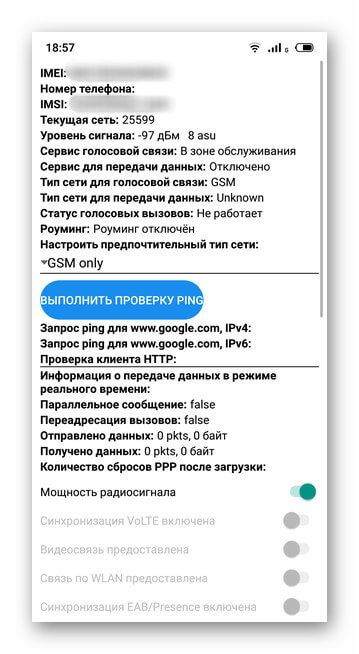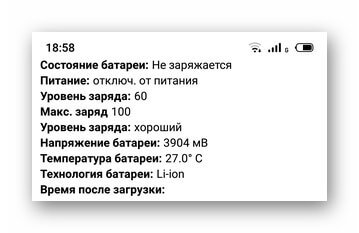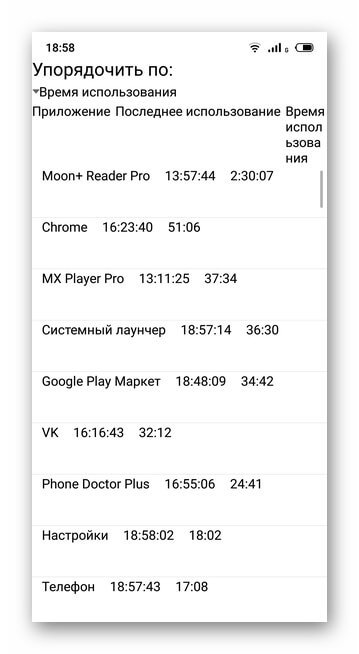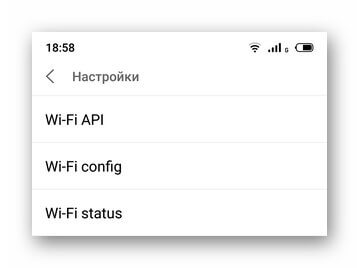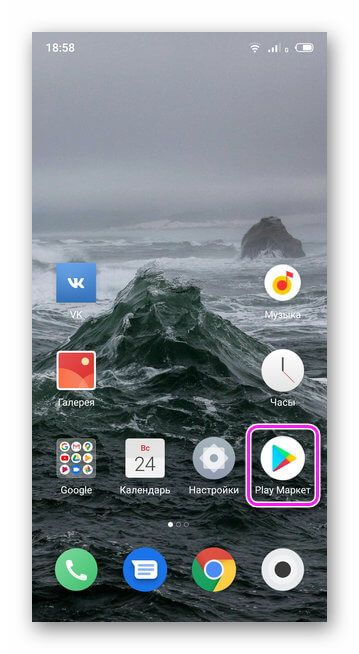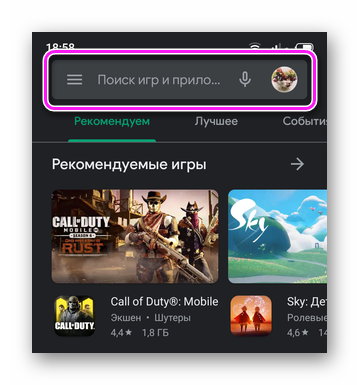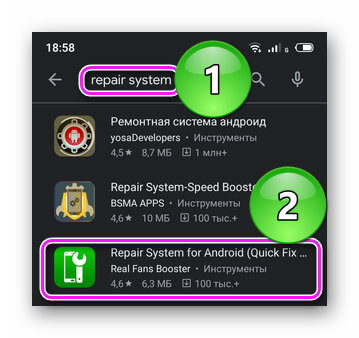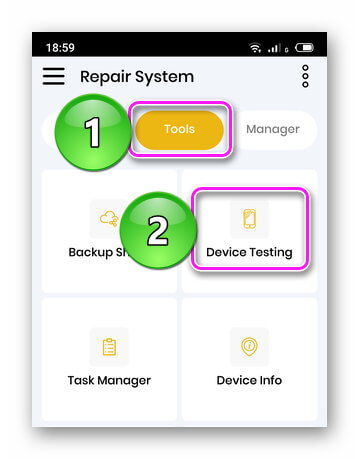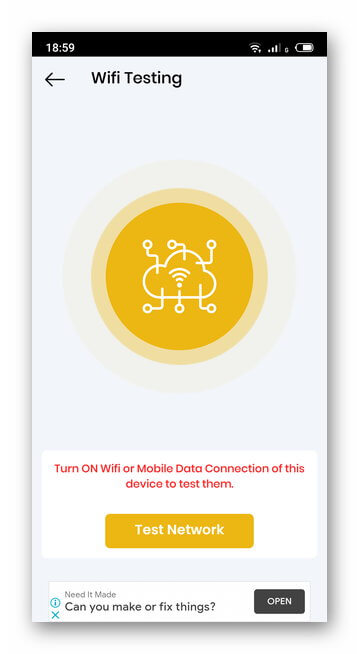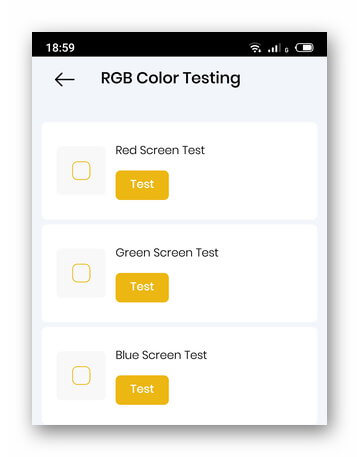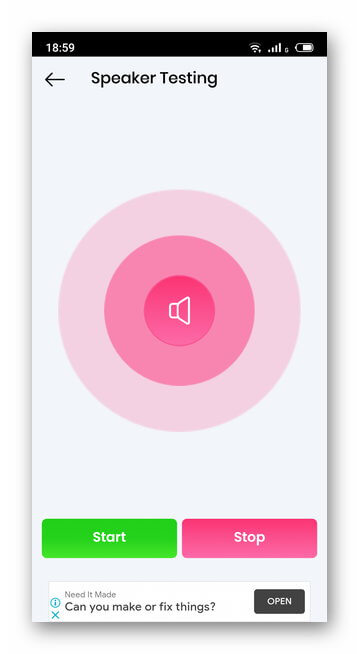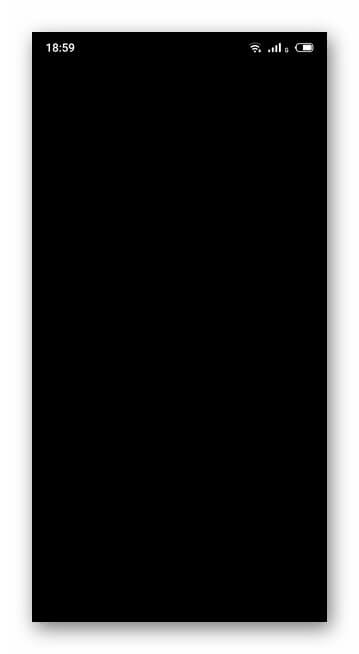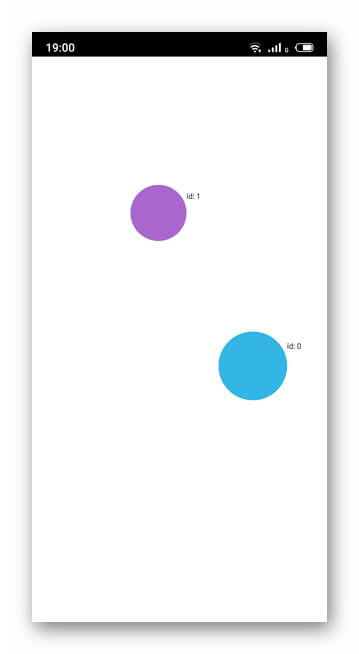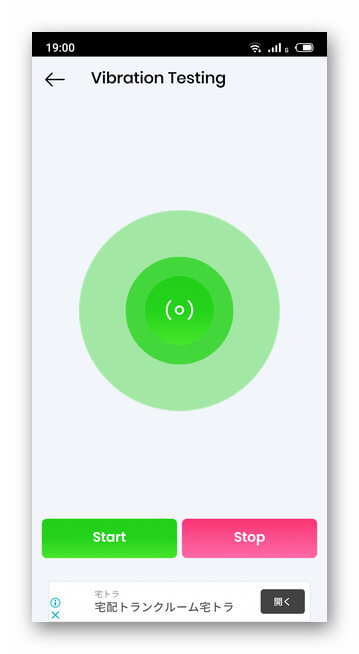- Программы для проверки андроид устройства на ошибки
- Встроенные средства диагностики
- Приложения для диагностики телефона на Андроид
- Repair System
- Как очистить память телефона?
- ↑ Как освободить память в разных ситуациях
- ↑ Как проверить внутреннюю память с помощью других программ
- Анализируем память android-устройства: ES Disk Analyzer, DiskUsage и «Диски, Хранилища и SD карты» – чем заполнена MicroSD?
- Оглавление
- Вступление
- реклама
- ES Disk Analyzer
- Знакомство
- Начало работы
- реклама
- реклама
- Тестирование
- реклама
- Выводы
Программы для проверки андроид устройства на ошибки
Существует 2 способа, как протестировать телефон Андроид на наличие ошибок в работе аппаратной части: с помощью встроенных средств диагностики или приложений из Play Market. Далее, подробно о каждом методе, преимуществах и недостатках отдельных программ.
Встроенные средства диагностики
В смартфонах на базе Android есть скрытое инженерное меню, где собрана базовая информация о телефоне, конфигурации сети и батареи. Чтобы в него попасть:
- Откройте приложение «Телефон».
- Тапните на «Клавиатуру» или ее иконку.
- Введите комбинацию *#*#4636#*#*.
- Автоматически откроется окно «Проверка».
Здесь доступна информация о :
- Телефоне — IMEI, уровень сигнала, тип сети для передачи голоса, данных.
- Батареи — типе, уровне зарядки, напряжении и температуре.
- Статистике приложений — время последнего и общего использования.
- Wi-Fi-сети — конфигурации подключения, API и настройкам.
Обратите внимание! Количество вкладок и информации об устройстве отличается в зависимости от установленного на телефон пользовательского интерфейса (MIUI, OneUI, ColorOS).
Модели от Samsung оборудованы расширенным инженерным меню с тестами системы. Его активируют комбинацией *#0*# через приложение «Телефон».
Приложения для диагностики телефона на Андроид
Все из нижеперечисленных проектов доступны в официальном магазине приложений от Google. Для их установки:
- Откройте «Play Market».
- Введите название софта в строку поиска.
- Выберите приложение в окне выдачи.
- Нажмите «Установить».
Чтобы не скачать софт с похожим названием, в начале описания будет указан официальный разработчик программы.
Repair System
Решение от Real Fans Booster, которое кроме диагностики предлагает:
- ускорить смартфон;
- функцию удаления ПО;
- оптимизировать расход батареи;
- освободить от мусора внутреннюю и оперативную память.
Чтобы получить доступ к диагностике устройства:
- Откройте приложение.
- Перейдите во вкладку «Tools» — «DeviceTesting».
Всего доступно 6 тестов:
- «Wi-Fi and Mobile Data Connection» — cообщает об активном подключении к сети Wi-Fi или мобильной передаче данных по 3G/4G.
- «RGB» — выводит на экран красный, зеленый и синий цвета.
- «Speaker» — проверка работы мультимедийного динамика.
- «Black Screen» — дисплей становится черным, для проверки выгоревших пикселей или засветов матрицы.
- «Touch Screen» — определяет точность и максимальное количество одновременных касаний экрана.
- «Haptic Feedback» — включает виброотдачу.
Источник
Как очистить память телефона?
Недостаток внутренней памяти телефона – это еще одна проблема, с которой постоянно сталкиваются все владельцы телефонов на базе Android. Особенно часто это возникает при покупке бюджетных моделей – 8 и 16Гб просто не хватает надолго: память быстро заполняется приложениями, скачанной музыкой, большим количеством изображений и видеофайлами.
В результате, когда пользователь пытается установить очередное приложение, то перед ним появляется сообщение, что памяти в телефоне недостаточно, а значит, загрузка программы будет недоступна. Также памяти не хватает на нужные обновления. Чтобы избавиться от этой проблемы, нужно прибегнуть к одному из нескольких способов очистки телефона.
↑ Как освободить память в разных ситуациях
Для начала необходимо провести анализ памяти телефона, чтобы понять, от каких именно файлов нужно избавиться. Для этого достаточно зайти в настройки памяти и запустить анализ. Дальнейшие способы очистки будут зависеть от того, что именно занимает много свободного места.
- Если проблема в приложениях. Заходим в «Настройки».
Смотрим приложения которые больше всего занимает место на вашем смартфоне!
После этого нужно избавиться от временных файлов – достаточно нажать команду «Очистить кэш».
Если вы хотите удалить все и сразу, не искать по каждому приложению кэш и т. д., то нажимаем на кнопку «Освободить место» в меню «Хранилище».
С помощью этих действий освободится большое количество места. Если же в некоторых приложениях нет необходимости, то их можно здесь же удалить.
Если большую часть памяти занимают фото и видео файлы, то их можно как удалить, так и перенести на SD карту. Для этого нужно зайти в «Мои файлы» и выбрать картинки или файлы с музыкой долгим нажатием на их значок. Затем выбрать все остальные файлы и переместить их или удалить. Так же нужно прочистить папки Downloads и DCIM.
↑ Как проверить внутреннюю память с помощью других программ
Для устройств на базе Андроид разработан ряд программ, позволяющих проанализировать состояние памяти телефона автоматически.
Одним из наиболее популярных считается DiskUsage, который можно бесплатно скачать в Плей Маркете.
При запуске утилита предлагает выбрать диск, который программа просканирует. Здесь можно увидеть, сколько места занимает тот или иной файл, а также просмотреть временные файлы.
Имея подобную информацию, пользователь может без труда удалить с телефона все ненужные файлы и освободить достаточно места для установки новых программ.
Являюсь руководителем проекта, люблю андроид. Слежу за новинками, новостями, а так же помогаю решить проблему возникшую у пользователей в андроид смартфонах!
Для того чтобы воспользоваться полными возможностями сайта, пожалуйста авторизуйтесь с помощью социальных сетей.
Если у вас возникли вопросы с решением проблемы на вашем смартфоне. Оставьте комментарий подробно описав проблему, и обязательно укажите модель вашего смартфона. Мы постараемся помочь вам!
Информация
На данный момент комментариев нет 🙁
Источник
Анализируем память android-устройства: ES Disk Analyzer, DiskUsage и «Диски, Хранилища и SD карты» – чем заполнена MicroSD?
Оглавление
Вступление
В жизни каждого пользователя смартфона или планшета на базе Android OS наступает тот момент, когда ему приходит уведомление с незатейливой надписью «Недостаточно памяти на вашем устройстве». И все бы ничего, если бы не 16 Гбайт встроенной в аппарате памяти, MicroSD-карта объемом 32 Гбайт и всего десяток установленных приложений.
реклама
Отсюда следуют вопросы – куда делась память, чем она занята и что установлено на мобильном устройстве? На них мы и постараемся ответить с помощью трех утилит, анализирующих память аппарата: ES Disk Analyzer, DiskUsage и «Диски, Хранилища и SD карты».
В качестве тестового оборудования использовались следующие устройства:
- Смартфон Xiaomi Redmi Note 3 Pro (OC Android 8.0.0, Nitrogen OS, процессор Snapdragon 650 64 бит, 6 х 1800 МГц, видеосопроцессор Adreno 510, 2 Гбайта ОЗУ);
- Смартфон Jinga Basco M500 3G (OC Android 5.1.1, процессор MediaTek MT6580, 4 х 1300 МГц, видеосопроцессор Mali-400 MP2, 1 Гбайт ОЗУ).
ES Disk Analyzer
Знакомство
Продукты компании ES Global хорошо знакомы многим пользователям, благодаря их качественному прикладному софту (к примеру, бесплатным приложениям «ES Проводник» и «ES Диспетчер задач»). Сегодня речь пойдет о программе, деятельность которой связана с памятью устройства – ES Disk Analyzer.
Начало работы
реклама
ES Disk Analyzer «стартует» с ознакомления со своей функциональностью. Программа рассказывает об анализе накопителя, расширенном управлении большими файлами, контроле новых файлов и расходе батареи, а также о возможности сжимать изображения для освобождения места в памяти устройства. Мы это обязательно учтем и протестируем данные функции.
Затем мы оказываемся на главном экране, на котором отображается подробная информация о памяти мобильного устройства. Показываются все подключенные накопители, их суммарный объем памяти и какое количество памяти из них занято.
Уже ниже на специальных карточках, так любимых в Google и Android OS, приведена подробная информация по файлам и каждой из категорий. Каждая карточка включает соответствующие функции:
- «Избыточные файлы»;
- «Большие файлы»;
- «Сжать изображения»;
- «Файлы кэша»;
- «Новые файлы»;
- «Редко используемые приложения»;
- «Все разделы».
Несмотря на то, что названия карточек говорят сами за себя, пройти мимо их рассмотрения нельзя. Начнем с самой первой категории – с избыточных файлов.
Данная опция максимально проста. При сканировании памяти происходит ее анализ, что мы и видим на представленной «карте», а также осуществляется поиск дубликатов (повторяющихся файлов). Эти дубликаты можно удалить, тем самым получив свободное место. В моем случае нашлось около трех сотен файлов-дублеров, что в итоге позволило получить 300 дополнительных Мбайт памяти на съемном флеш-накопителе.
Дополнительно освободить место в памяти можно, удалив кэш-файлы, благо с этим прекрасно справляется стандартная функция системы Android. Для тех, кто не знает, делается это в разделе «Память»: Настройки – «Память» – «Очистить кэш-файлы».
Отметим, что в ES Disk Analyzer при сканировании системы и хранилищ программа отображает не только кэш приложений, но и дополнительные источники сохранения кэш-файлов. Это может быть как банальная реклама, так и весьма нужные сохранения видеороликов или аудиофайлов из того же Kate Mobile и аналогичных приложений.
В разделе «Большие файлы», как понятно из названия, располагаются самые большие файлы. Как правило, это различные видеоролики, игровые и программные файлы, прошивки и различные системные файлы. Если на вашем устройстве затесался большой файл – вы сразу его увидите.
А если нехватка памяти на устройстве возникла относительно недавно, тогда вам нужно просмотреть все новые файлы. Благо программа показывает файлы за последние семь дней и их суммарный объем. Поэтому если был скачан большой документ или приложения выкачали огромное количество рекламы, то уже по объему этого раздела вы все поймете.
реклама
Теперь перейдем к «умным» функциям анализатора памяти ES Disk Analyzer. Например, к сжатию изображений. Для экономии памяти в устройстве нам предлагают сжать некоторые фотографии. Сжимать изображения можно в двух режимах: с потерей качества и без потерь, экономия памяти в таких случаях составляет до 60% и 80% соответственно.
Результаты прекрасные, да и сама функция работает хорошо. Вот только возникает вопрос, какие картинки вы собрались сжимать на смартфоне? Те, которые сняли на 21.0 Мпикс камеру? Тогда какой толк от детализированной фотографии, если вы все равно сожмете снимок и потеряете оригинальное качество? На мой взгляд, эта функция тут не нужна.
Кратко скажем и об анализе мобильных приложений. ES Disk Analyzer следит за работой установленных приложений и предлагает нам удалять редко используемые и малоиспользуемые программы.
Тестирование
реклама
| Версия приложения | 1.0.2.9 |
| Размер дистрибутива | 4.38 Мбайт |
| Размер приложения в установленном виде | 13.72 Мбайт |
| Потребление ОЗУ | 20-40 Мбайт |
С работой ES Disk Analyzer у меня не возникало никаких проблем, и это при том, что она используется мною уже давно, не оставляя поводов для нареканий. Программа весьма деликатно очищает память устройства, не повреждая и не удаляя важные файлы и документы.
Выводы
ES Disk Analyzer – это качественная и дружелюбная программа для анализа памяти android-устройств. Благодаря ей вы сможете не только понять, какое приложение или файл «поглотило» всю память, но еще и очистить ее, найти дубликаты фотографий, определить неиспользуемые приложения, сжать снимки и многое другое.
Программа не содержит рекламы и предлагается бесплатно, но, как ни странно, это никак не отразилось на качестве и уровне работы.
Источник