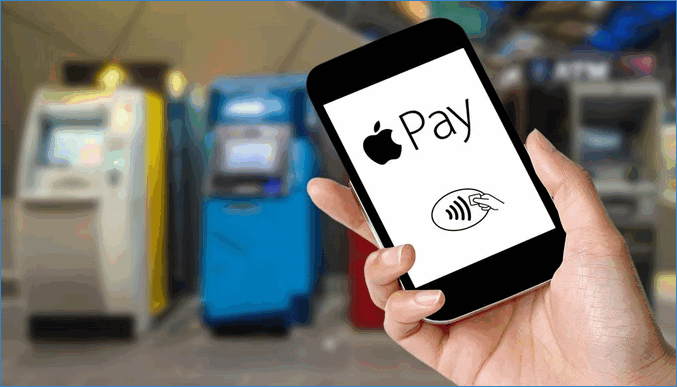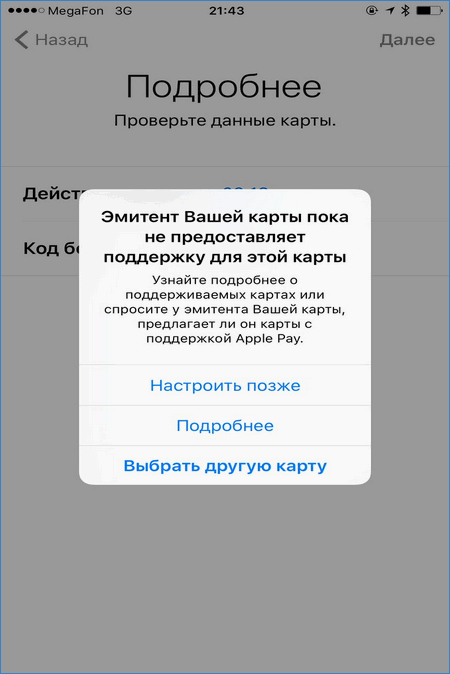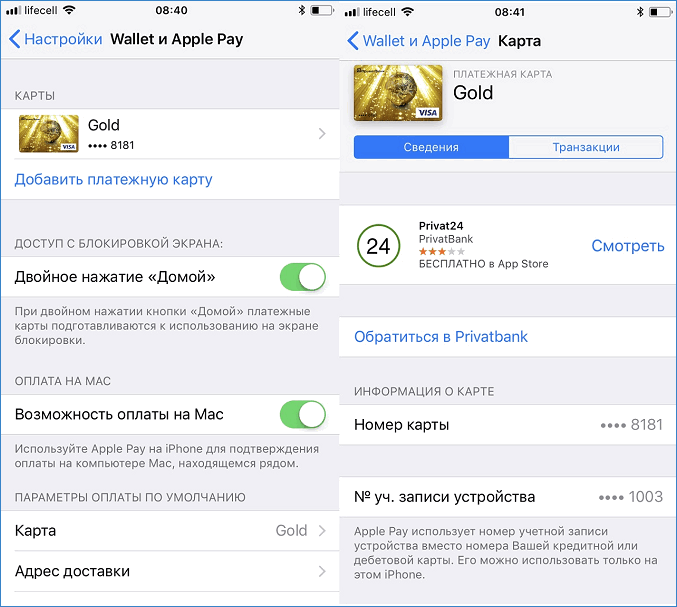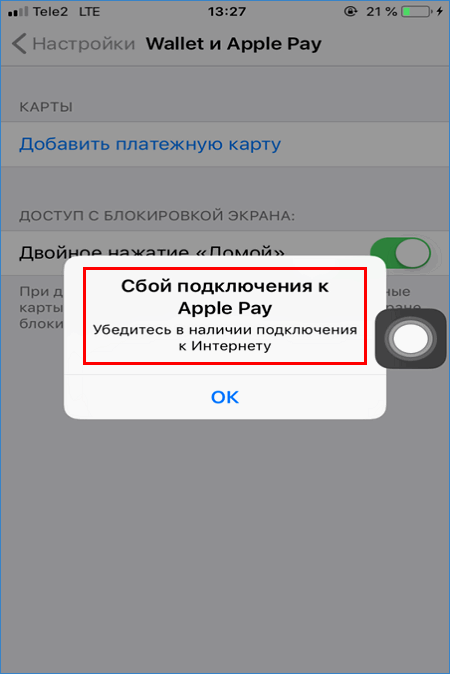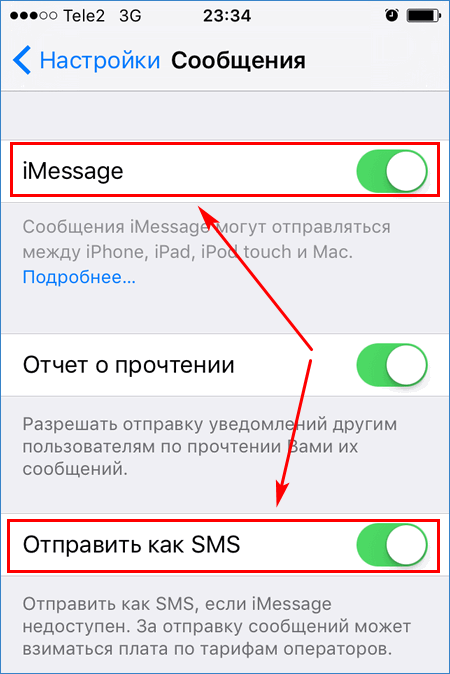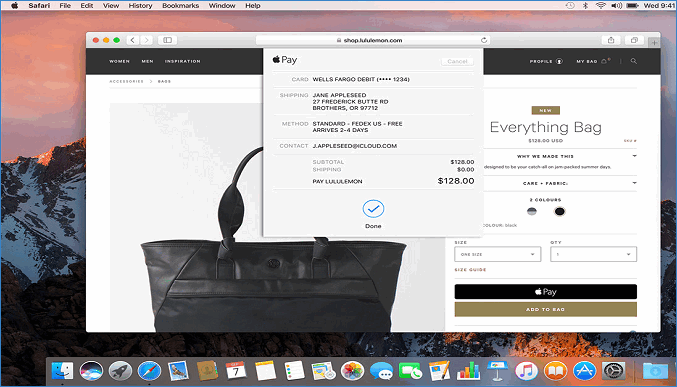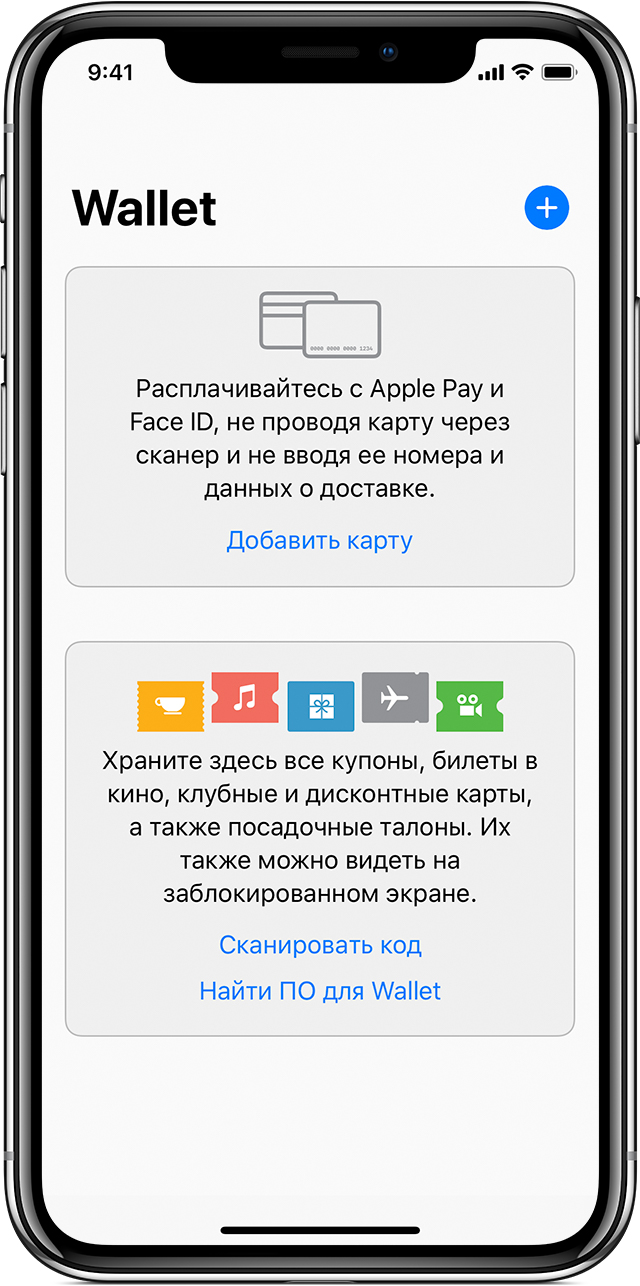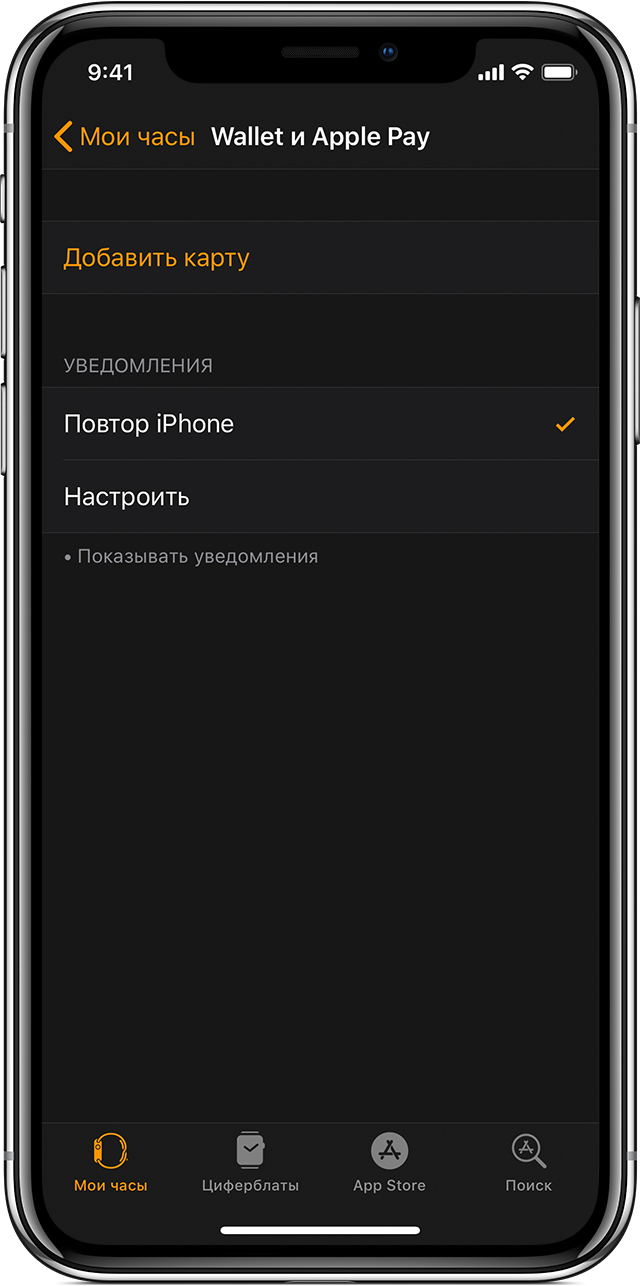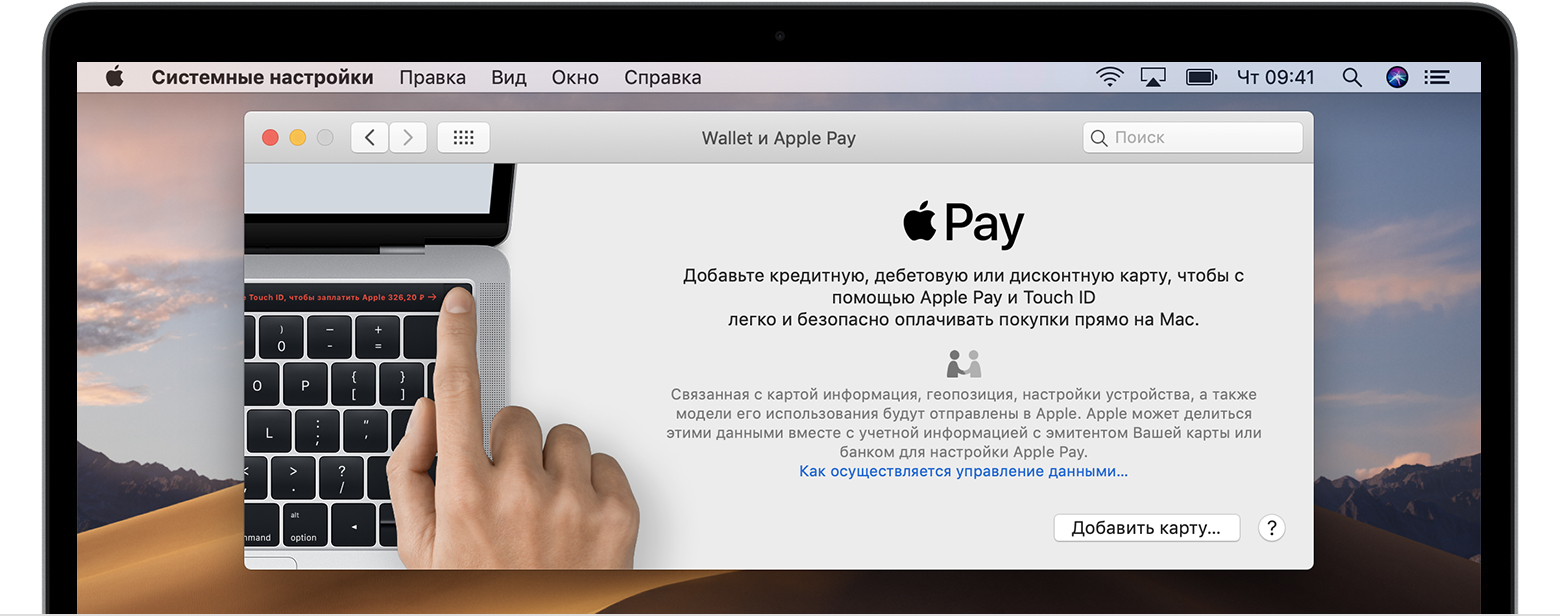- Как пользоваться Apple Pay на iPhone
- Проверьте правильность контактных данных apple pay при оплате
- Как проверить эппл пей
- Как проверить Apple Pay без терминала – простые способы
- Поддержка платежной карты
- Получение SMS-кода
- Как проверить работу Apple Pay
- Как проверить Apple Pay
- Без терминала
- В домашних условиях
- Как проверить NFC в домашних условиях на работоспособность
- На iPhone 6 и 6S
- На iPhone 7
- Как проверить, работает ли NFC на iPhone
- Добавление карты на устройстве iPhone
- Добавление карты на устройстве iPad
- Добавление карты на часах Apple Watch
- Добавление карты на компьютере Mac
- Что дальше
- Дополнительная информация
Как пользоваться Apple Pay на iPhone
Как пользоваться Apple Pay на iPhone
Что такое Apple Pay — это система платежей с помощью которых вы можете оплачивать покупки с вашего iPhone.
Мы объясняем, как настроить Apple Pay, чтобы вы могли использовать свой iPhone для оплаты, с помощью дебетовой или кредитной карт
Вам нужно будет сделать следующее, чтобы использовать Apple Pay на iPhone:
1. Убедитесь, что у вас iPhone с последней версией iOS.
2. Добавьте свою кредитную или дебетовую карту в приложение Wallet («Кошелек»).Если у вас больше одной карты, то в верхнем правом
углу нажмите «+».Далее следуйте по инструкции.
3. Введите смс-код для аутентификации.
4. Выберите карточку по умолчанию для платежей.
5. При оплате поднесите iPhone Apple к терминалу.
6. Используйте свой отпечаток пальца, код доступа или FaceID (если у вас iPhone X), чтобы подтвердить платеж.
Как видите все очень просто, с помощью Apple Pay можно оплачивать покупки в магазинах, поездки в метро, в барах и где бы то ни было,
если терминал поддерживает беспроводную связь (NFC)
Какие iPhone могут использовать Apple Pay?
Apple Pay также можно использовать на Apple Watch и некоторых Mac.
Как добавить вторую карту для использования с Apple Pay
Мы повторим, что прежде чем вы сможете использовать Apple Pay на своем iPhone, вам нужно будет добавить свои кредитные и дебетовые
карты в приложение «Кошелек».
Процесс добавления второй карты практически не отличается. Отметим, если у вас есть несколько устройств, на которых вы хотите
использовать Apple Pay, вам нужно будет добавить данные своей карты на каждое устройство.
1. Откройте приложение «Кошелек».
2. Нажмите на знак + (в правом углу).
3. Нажмите «Продолжить».
4. Нажмите «Добавить другую карту» (будет отображаться как опция)
5. Над надписью «добавить карту» вы увидите прямоугольник. Сфокусируйте камеру так, чтобы ваша карта появилась внутри коробки.
6. Это может занять несколько минут, но приложение «Кошелек» должно распознать номер карты и дату истечения срока действия.
7. Следующий экран должен показать вам данные карты с автоматически добавленным номером имени и карточки.
8. Проверьте правильность данных или измените их, если они ошибочны.
9. Нажмите «Далее».
10. На следующей странице вы увидите дату истечения срока действия, убедитесь, что все правильно и при необходимости измените.
11. Добавьте свой 3-значный код безопасности с задней панели устройства.
12. Apple pay свяжется с вашими карточками, а затем добавит карту.
13. Согласитесь с Условиями и ожидайте, пока ваш iPhone настроит Apple Pay для этой карты.
14. Следующий шаг — проверка карты. Вы можете выбрать, следует ли проверять свою карточку, позвонив в свой банк или, новый вариант,
с помощью текстового сообщения. Если вы выберете последний, то ваш банк выведет вам код для ввода.
15. Если у вас есть Apple Watch, вы можете увидеть опцию «Добавить в Apple Watch». Сначала вам нужно разблокировать Apple Watch, девайс
должен быть рядом, и не в режиме полета. Опция «Добавить карту» появится на вашем iPhone в приложении Apple Watch. Нажмите «Согласен»
и подтвердите текст (или по телефону). Если у вас есть еще одна карта для добавления в ваш iPhone, коснитесь значка +
Примечание: этап проверки не обязательно должен происходить одновременно с добавлением карты: вы можете вернуться позже и проверить карту.
Просто зайдите в «Настройки»> «Кошелек и Apple Pay» или снова откройте «Кошелек».
Как удалить карту из Apple Pay
Вы также можете добавить или удалить карту от Apple Pay через настройки на вашем iPhone
1. Открытие настроек.
2. «Кошелек и Apple Pay».
3. Нажмите «Добавить кредитную или дебетовую карту», если вы хотите добавить карту.
4. Если у вас есть другие карты, они будут перечислены здесь только с 4 последними цифрами. Если вы хотите удалить один из них,
нажмите на карту, которую хотите удалить, прокрутите вниз и нажмите «Удалить карту».
Как оплатить Apple Pay с Touch ID
Чтобы оплатить использование Apple Pay на вашем iPhone с помощью Touch ID, выполните следующие действия:
1. Держите iPhone около бесконтактного платежного терминала возле кассового аппарата (в пределах одного дюйма, официально).
Ваш iPhone должен автоматически распознать присутствие терминала и открыть приложение «Кошелек».
2. Если ваш телефон использует TouchID, прикоснитесь к кнопке Touch ID пальцем, который вы связали с вашим ID,чтобы завершить
3. Если Touch ID не работает или не настроен на вашем устройстве, вам будет предложено ввести свой пароль для разблокировки вашего
Примечание. Вам даже не нужно будить свой iPhone или запускать Кошелек для использования Apple Pay: ваш телефон активируется ,
как только он попадает в зону действия терминала и самостоятельно инициирует процесс оплаты.
Как оплатить Apple Pay с помощью iPhone X
С удалением кнопки «домой» и, следовательно, «Сенсорного идентификатора» на iPhone X, используется идентификатор лица для
аутентификации покупок Apple Pay. Вот что вам нужно сделать:
1. Дважды коснитесь боковой кнопки (кнопка питания).
2. Посмотрите на свой iPhone для аутентификации.
3. Держите iPhone рядом с бесконтактным терминалом, чтобы завершить транзакцию.
Если вы используете Apple Pay онлайн или в приложении на своем iPhone X, устройство уже знает, что это вы, но вам все равно нужно
дважды нажать боковую кнопку, чтобы подтвердить, что вы хотите совершить транзакцию. Например, если вы покупаете приложение
в App Store, вам нужно дважды нажать боковую кнопку, чтобы подтвердить, что вы хотите его купить.
У вас есть 30 секунд, чтобы завершить транзакцию — если вы не нажмете, вам придется дважды нажать и подтвердить подлинность снова.
Как изменить карту, которой вы платите, в Apple Pay
Если вы хотите заплатить другой карточкой, той, которую вы обычно используете в Apple Pay, вы можете изменить карту в приложении
«Кошелек» (при условии, что она настроена и проверена). Вот что делать:
1. На экране блокировки дважды нажмите кнопку «Home» на вашем iPhone. (Или дважды коснитесь боковой кнопки на iPhone X).
2. Это вызовет вашу карточку по умолчанию и другие карты, расположенные ниже нее.
3. Найдите на карточку, которую хотите использовать, и нажмите на нее.
Вы также можете изменить карту, которую используете по умолчанию, мы объясним, как это сделать.
Как выбрать карточку по умолчанию для Apple Pay
1. Открыть настройки.
2. Выделите «Кошелек и Apple Pay».
3. Прокрутите вниз и выберите параметры оплаты по умолчанию.
4. Нажмите поле «Карта»
5. Выберите из списка карт, которую вы хотите использовать по умолчанию.
Как использовать Apple Pay для совершения платежей в приложениях
Если вам нравится делать покупки приложений, вы также можете использовать Apple Pay (предполагая, конечно, что приложение работает с Apple Pay).
В зависимости от приложения , вам может потребоваться включение параметра, позволяющий приложению получить доступ к Apple Pay,
или установить Apple Pay в качестве способа оплаты по умолчанию.
В соответствующий момент транзакции нажмите кнопку, чтобы использовать Apple Pay. Будет обозначено как «Купить с помощью Apple Pay»
или просто логотипом Apple Pay.
Убедитесь, что данные верны, как и при оплате кредитной / дебетовой картой.
Также проверьте информацию о платеже, контактные данные и введите любую дополнительную информацию, которая запрашивается.Положите палец на сканер Touch ID, чтобы завершить платеж.
Источник
Проверьте правильность контактных данных apple pay при оплате
Apple Pay – Обсуждение
Все, что связано с новым платежным сервисом от Apple
Совместимость:
- iPhone SE, iPhone 6 и новее
- iPhone 5/5S в связке с Apple Watch
- iPad Pro, iPad Air 2, iPad mini 4, iPad mini 3
- Apple Watch всех поколений
Поддержка карт:
- MasterCard
- МИР
- Visa
Банки подключенные к Apple Pay в России:
официальный список
Шаг 1: На своем iPhone перейдите в программу Wallet.
| |
Шаг 2: Нажмите кнопку «Добавить платежную карту».
| |
Шаг 3: Выполните действия для добавления новой карты. Укажите реквизиты карты вручную или с помощью камеры.
Шаг 4: Введите ваше имя и дополнительную информацию (код безопасности, срок действия) вашей карты.
Шаг 5: Подтвердите правильность ввода данных при помощи SMS.
| |
Это все! Теперь вы можете использовать iPhone для оплаты покупок в магазинах. Первыми о поддержке Apple Pay объявили в сети «Магнит».
Apple Pay заработал по всей его сети торгового эквайринга в России, где POS-терминалы оснащены бесконтактным считывателем (например Verifon 820).
4 октября в России заработала платежная система Apple Pay. Россия стала десятой страной мира, где действует сервис калифорнийской компании. Первыми новым сервисом смогут воспользоваться держатели карт Mastercard Сбербанка России.
Apple Pay работает на iPhone, начиная с модели iPhone 5, а также на Apple Watch.
С помощью Touch ID можно оплачивать материальные товары и услуги, в том числе одежду, электронные устройства, товары для красоты и здоровья, билеты и многое другое.
ApplePay была запущена в октябре 2014 года в США. В 2015 году система начала работать в Великобритании, Канаде и Австралии, в 2016-м — в Китае, Сингапуре, Швейцарии и Франции. До конца текущего года она должна заработать в Японии и Новой Зеландии.
Пользоваться Apple Pay можно также в браузере Safari на любом Mac с операционной системой macOS Sierra, подтверждая при этом платёж со своего iPhone 6 или более поздней модели, либо прямо с Apple Watch. Оплату по бесконтактной технологии Mastercard принимают более 6 млн торговых точек в 77 странах мира.
Источник
Как проверить эппл пей
Владельцы гаджетов Apple интересуются, как можно проверить Apple Pay без терминала? Частая причина проблем с Эппл Пэй — невозможность получить SMS-сообщение с кодом активации для добавляемой карточки. Нужно запросить СМС повторно или обратиться в банк для выяснения причины. Проверить Apple Pay самостоятельно можно, имея под рукой другой смартфон с функцией бесконтактной оплаты. Здесь рассказано, как проверить работу Эппл Пэй в домашних условиях, рассмотрены частые причины неисправности функции и пути их устранения.
Как проверить Apple Pay без терминала – простые способы
Проблемы могут возникать на стадии привязки карты или оплаты товара в магазине. Частыми причинами в первом случае являются:
- карта не поддерживается Apple Pay;
- смартфон не может получить код проверки в SMS-сообщении.
Поддержка платежной карты
Если Эппл Пэй не добавляет карту в приложение Wallet из-за несовместимости данного типа карты, то это может быть вызвано следующими факторами.
- Несовместимость с платежной системой карты. На территории России доступны только две системы – MasterCard и VISA. Прочие службы платежей пока не поддерживаются ApplePay.
- Срок действия карты. Стоит посмотреть на дату окончания срока службы платежной карточки.
- Тип платежного средства. Если это студенческая, социальная или пенсионная карта, то Эпл Пей может отказать в ее привязке к Wallet.
- Банк-эмитент. При отсутствии банка, выпустившего карточку, в списке партнеров Apple, экран устройства покажет сообщение о невозможности привязки «пластика» от данного банка.
Получение SMS-кода
В случае, когда на телефон не приходит код проверки Apple Pay, потребуется выбрать один из предложенных ниже вариантов.
- Сервер сообщений банка-эмитента. Проблема может образоваться из-за неполадок на SMS-сервере банка, либо его перезагрузки в момент запроса СМС кода держателем карты. Просто ждем некоторое время и повторно запрашиваем код для проверки реквизитов через приложение Wallet.
- Функция SMS на мобильном устройстве. Поскольку у Apple Pay проверка карты по умолчанию выполняется через сервис SMS, то необходимо, чтобы в смартфоне СМС опция также была включена. Стоит убедиться, что в настройках смартфона включена опция приема и отправки SMS-сообщений с мобильного номера. Надо зайти в «Настройки» на главном экране, выбрать пункт «Сообщения» и убедиться, что флажки напротив этих пунктов находятся в активном положении.
О других возможных причинах отказа в работе (сбой настроек, версия прошивки, вредоносное ПО и т.п.) подробно рассказано на нашем сайте.
Как проверить работу Apple Pay
Проверить Apple Pay дома можно двумя основными способами: для онлайн или оффлайн покупок. В первом случае проверка выполняется через браузер Safari или мобильное приложение с поддержкой Эппл Пэй. Если это компьютер Mac или MacBook, то они должны иметь Touch Bar для возможности подтверждения оплаты. Действуем согласно инструкции.
- Открыть страницу интернет-магазина в браузере Safari или мобильное приложение маркета с поддержкой Эпл Пай.
- Выбрать понравившийся товар и найти кнопку «Оплатить через Apple Pay».
- Нажав по этой ссылке, совершить покупку в интернете с подтверждением по Touch >
Чтобы проверить работоспособность Apple Pay для покупок в магазине, пользователь смартфона должен иметь под рукой второе устройство с наличием модуля близкой связи NFC. Он будет воспринимать второй гаджет как кассовый терминал и при обращении к нему по NFC экран должен отобразить приложение Wallet с готовностью для оплаты по карте, используемой по умолчанию. Для этого.
- Поднести устройство Apple к другому девайсу с NFC на расстояние 2-3 см.
- Убедиться, что экран смартфона показывает привязанную карту в Эппл Wallet.
- На дисплее также должна появиться надпись для подтверждения операции по Touch ID.
Первым методом проверяется работоспособность добавленной к Эппл Пэй карточки, а вторым – работа самого модуля NFC. Здесь даже без терминала устройство Apple среагирует на второй аппарат. Такую проверку можно выполнять, находясь в любом месте: дома, магазине или служебном помещении. Во всех случаях должна появиться реакция на NFC у Apple-гаджета.
Познакомившись с особенностями проверки Apple Pay без терминала, владельцы «яблочных» устройств смогут самостоятельно испытать работу платежного сервиса на способность оплаты в одно касание.
Как проверить NFC на iPhone — вопрос, интересующий пользователей, у которых перестали проходить платежи. Это связано с различными причинами, в большинстве случаев — исправимыми.
Реклама telegram-web — в содержании
Как проверить Apple Pay
Операционная система iOS может работать нестабильно, что иногда приводит к поломке приложений. В том числе Apple Pay. Проверить его работоспособность в домашних условиях получится далеко не всегда, но есть два варианта.
Без терминала
Можно посетить заведение быстрого питания, в котором установлена система самообслуживания. Достаточно заказать самый дешёвый продукт и попытаться оплатить его Apple Pay. Если не получится, отмените заказ.
В домашних условиях
Оформите заказ онлайн чего-либо дешёвого. При оплате выберите способ — через Wallet. Если покупка не пройдёт, значит, с приложением возникли проблемы.
Как проверить NFC в домашних условиях на работоспособность
Выявив неисправность, необходимо устранить её.
На iPhone 6 и 6S
В устройствах Apple у технологии NFC есть только одно применение: бесконтактные платежи. Поэтому проверить работоспособность системы можно только после настройки Apple Pay. Для этого нужно сделать следующее:
- Запустите Wallet. Приложение предварительно установлено на всех устройствах Apple.
- Нажмите на плюс, расположенный в верхней части программы. Откроется меню добавления карты.
- Ознакомьтесь с информацией и перейдите к следующему пункту.
- Приложение спросит способ ввода информации: вручную или при помощи фото. В первом случае необходимо самостоятельно указать фамилию и имя владельца, номер и срок действия карты, а также код безопасности. Во втором случае потребуется сфотографировать лицевую сторону карты, а затем написать CVV.
- Представив данные, проверьте их правильность. Затем подождите, пока система проверит полученные сведения.
- Если информация введена верно, система предложит прочитать пользовательское соглашение. Внимательно ознакомьтесь с ним и примите условия пользования.
- Большинство банков запрашивают номер телефона, чтобы отправить сообщение с кодом подтверждения. Если привязан мобильный банк, вводить телефон не потребуется.
- Окончив привязку карты, проверьте работу NFC. Для этого необходимо зайти в настройки iPhone.
- Перейдите к параметрам беспроводных сетей.
- Найдите в списке Near Field Communication и удостоверьтесь, что технология включена. В противном случае активируйте её.
Чтобы осуществить оплату, необходимо запустить приложение Wallet. Выберите карту и поднесите телефон к устройству. Об успешном переводе пользователь узнаёт благодаря специфическому звуку.
И также денежный перевод осуществляется без разблокировки. Для этого нужно дважды нажать домой, поднести телефон и пройти проверку безопасности.
На iPhone 7
Для устранения неполадок NFC перезагрузите устройство. Затем необходимо:
- Зайти в настройки.
- Открыть основные параметры системы, перейти к сбросу.
- Удалить настройки сети.
- Перейти в Wallet.
- Удалить привязанные карты и добавить их повторно.
- Открыть параметры системы и изменить регион.
- Переустановить операционную систему при помощи DFU.
Помните, что по окончании установки нельзя использовать backup. Проверить работоспособность платёжной системы можно двумя способами.
Не разблокируя телефон, дважды нажмите домой. Поднесите смартфон к терминалу и подтвердите перевод денежных средств, введя пароль для снятия блокировки.
Разблокируйте Айфон и откройте Wallet. Выберите карту, с которой нужно провести оплату. Поднесите телефон и подтвердите оплату установленным способом.
Как проверить, работает ли NFC на iPhone
Проверка чипа осуществляется попыткой оплаты. Выделяется 6 причин возникновения неисправности:
- Поломка терминала. Неисправности устройств приёма оплаты нередки. Поэтому при неудачной попытке оплаты спросите персонал насчёт работоспособности терминала. Вместо этого можно попробовать сделать покупку в другом месте.
- Сторонний конфликт. Иногда аксессуары, установленные на iPhone, могут мешать передаче сигнала. Это может быть открытый или полноценный чехол, магнитные приспособления.
- Поломка программного обеспечения. Систему iOS иногда настигают сбои. В редких случаях это вредит работе Apple Pay. Для устранения проблемы достаточно перезагрузить устройство.
- Полная поломка прошивки. В этом случае потребуется переустановить операционную систему.
- Сломался чип бесконтактной оплаты. Поможет только замена устройства. Хотя в некоторых случаях модуль удаётся починить.
Начните с добавления своих кредитных, дебетовых или предоплаченных карт в соответствующую программу на устройствах iPhone, iPad и Apple Watch или компьютере Mac.
Чтобы использовать Apple Pay в поддерживаемых регионах, необходимо следующее.
Если необходимо использовать Apple Pay на нескольких устройствах, необходимо добавить карту на каждое из них. Для начала выберите свое устройство из списка ниже. Настройте Apple Pay на iPhone или Apple Watch, чтобы после входа в iCloud использовать свои карты на веб-сайтах в браузере Safari 3 на некоторых моделях компьютеров Mac. На устройства Apple Watch Series 3 или более поздней модели, а также iPhone 8, iPhone 8 Plus или более поздней модели можно добавлять до 12 карт. На более ранних моделях можно добавить до 8 карт из расчета на устройство.
Карта Apple Card 4 автоматически добавляется в программу Wallet и браузер Safari с включенной функцией автозаполнения на устройстве, с которого отправлялся запрос на получение Apple Card. Процедура добавления Apple Card на iPad, Apple Watch или компьютер Mac с Touch ID описана в этой статье.
Кроме того, на территории США можно отправлять и получать денежные средства через Apple Pay и Apple Cash на iPhone, iPad или Apple Watch. 5 Можно также отправлять платежи бизнес-партнерам в чате для корпоративных клиентов на iPhone, iPad или iPod touch.
В некоторых странах и регионах можно также добавлять в Wallet карты магазинов, посадочные талоны, билеты в кино, купоны, бонусные карты и удостоверения учащегося. Для получения помощи с добавлением карты в программу Wallet см. эту статью.
Добавление карты на устройстве iPhone
- Перейдите в Wallet и нажмите .
- Выполните следующие действия для добавления новой карты. Посмотрите демонстрационный видеоролик. Если вы направляли запрос о добавлении карты, используемой с идентификатором Apple ID, карт с других устройств или недавно удаленных карт, необходимо выбрать эти карты, а затем ввести их коды безопасности. Чтобы добавить карту в Wallet, может потребоваться загрузить программу от банка или эмитента карты. На территории континентального Китая может потребоваться создание или обновление 6-значного пароля.
- Нажмите кнопку «Далее». Банк или эмитент карты проверит указанные данные и примет решение о том, можно ли вам использовать карту в Apple Pay. Если банку или эмитенту карты потребуется дополнительная информация для проверки карты, он ее запросит. После получения нужной информации снова откройте программу Wallet и нажмите карту.
- После того как банк или эмитент карты проверит вашу карту, нажмите «Далее». После этого можно начинать использование Apple Pay.
Для получения помощи с добавлением карты в программу Wallet см. эту статью.
Добавление карты на устройстве iPad
- Выберите «Настройки» > «Wallet и Apple Pay».
- Нажмите «Добавить карту». 6
- Выполните следующие действия для добавления новой карты. Если вы направляли запрос о добавлении карты, используемой с идентификатором Apple ID, карт с других устройств или недавно удаленных карт, необходимо выбрать эти карты, а затем ввести их коды безопасности.
- Нажмите «Далее». Банк или эмитент карты проверит указанные данные и примет решение о том, можно ли вам использовать карту в Apple Pay. Если банку или эмитенту карты потребуется дополнительная информация для проверки карты, он ее запросит. После получения нужной информации снова вернитесь в меню «Настройки» > «Wallet и Apple Pay» и нажмите карту.
- После того как банк или эмитент карты проверит вашу карту, нажмите «Далее». После этого можно начинать использование Apple Pay.
Процедура добавления карты Apple Card в программу Wallet на iPad описана в этой статье. 4
Добавление карты на часах Apple Watch
- Откройте программу Apple Watch на iPhone и перейдите на вкладку «Мои часы». Если у вас несколько часов, выберите одни из них.
- Нажмите «Wallet и Apple Pay».
- Выполните следующие действия для добавления карты. 6 Чтобы добавить новую карту, нажмите «Добавить карту». Если вы направляли запрос о добавлении карты, используемой с идентификатором Apple ID, карт с других устройств или недавно удаленных карт, необходимо выбрать эти карты, а затем ввести их коды безопасности. На территории континентального Китая может потребоваться создание или обновление 6-значного пароля.
- Нажмите «Далее». Банк или эмитент карты проверит указанные данные и примет решение о том, можно ли вам использовать карту в Apple Pay. Если банку или эмитенту карты потребуется дополнительная информация для проверки карты, он ее запросит. После получения нужной информации снова вернитесь в меню «Wallet и Apple Pay» и нажмите карту.
- После того как банк или эмитент карты проверит вашу карту, нажмите «Далее». После этого можно начинать использование Apple Pay.
Процедура добавления Apple Card в программу Wallet на часах Apple Watch описана в этой статье. 4
Добавление карты на компьютере Mac
Чтобы добавить карту в Apple Pay, требуется компьютер Mac с Touch ID. Если на вашем компьютере Mac нет встроенного датчика Touch ID, можно оплачивать покупки с помощью Apple Pay на совместимом устройстве iPhone или Apple Watch. Для этого на iPhone перейдите в меню «Настройки» > «Wallet и Apple Pay» и включите параметр «Возможность оплаты на Mac».
Ниже приведена процедура добавления карты на компьютере Mac с Touch ID.
- На компьютере Mac с Touch ID перейдите в меню «Системные настройки» > «Wallet и Apple Pay».
- Нажмите «Добавить карту». 3,6
- Выполните следующие действия для добавления новой карты. Если вы направляли запрос о добавлении карты, используемой с идентификатором Apple ID, просто введите соответствующий код безопасности.
- Нажмите «Далее». Ваш банк или эмитент карты проверит вашу информацию и решит, можете ли вы добавить свою карту в Apple Pay. Если банку или эмитенту карты потребуется дополнительная информация для проверки карты, он ее запросит. Получив нужную информацию, вернитесь в меню «Системные настройки» > «Wallet и Apple Pay» и нажмите карту.
- После того как банк или эмитент карты проверит вашу карту, нажмите «Далее». После этого можно начинать использование Apple Pay.
Процедура добавления Apple Card в программу Wallet на компьютере Mac описана в этой статье. 4
Платежи между физическими лицами с помощью Apple Pay и Apple Cash в macOS не поддерживаются.
Что дальше
После добавления карт на каждом из устройств можно начать использовать Apple Pay:
- Для оплаты покупок в магазинах требуется устройство iPhone или Apple Watch. 7
- Для оплаты покупок в программах требуется устройство iPhone, iPad или Apple Watch.
- Для оплаты на веб-сайтах в браузере Safari 3 требуется одно из следующих устройств:
- компьютер Mac с Touch ID;
- Mac и iPhone или Apple Watch;
- iPhone или iPad.
Дополнительная информация
- Узнайте, как использовать Apple Pay на устройстве iPhone, iPad, часах Apple Watch или компьютере Mac.
- Дополнительные сведения об Apple Pay.
- Действия, необходимые в случае проблем с добавлением карты в программу Wallet.
- Получение карты Apple Card. 4
- Отправка денежных средств в программе «Сообщения» с помощью Apple Pay
- Убедитесь, что вход в iCloud выполнен на всех устройствах. На устройстве iOS необходимо настроить Face ID, Touch ID или пароль. На Apple Watch необходимо настроить пароль. В случае выхода из iCloud или удаления пароля все кредитные, дебетовые, предоплаченные, транспортные карты, удостоверения учащегося и карты Suica будут удалены с данного устройства.
- Платежи Apple Pay недоступны для детей младше 13 лет. Возраст зависит от страны или региона.
- В континентальном Китае использовать Apple Pay для оплаты на веб-сайтах в Safari можно только на совместимых моделях iPhone и iPad с iOS 11.2 или более поздних версий. В Нидерландах использовать Apple Pay для оплаты на веб-сайтах можно только на совместимых моделях iPhone или iPad.
- В качестве эмитента карт Apple Card выступает филиал банка Goldman Sachs (США) в Солт-Лейк-Сити. Карты Apple Card доступны только в США.
- Операции по отправке и получению денежных средств с помощью Apple Pay и карты Apple Cash предоставляются банком Green Dot, членом ФКСД (Федеральной корпорации страхования депозитов). Условия и положения см. на этой странице.
- В Италии карты Maestro нельзя добавлять на устройство iPad или компьютер Mac. В Австралии карты EFTPOS невозможно добавить на iPad или компьютер Mac с Touch ID. В Нидерландах карты Maestro можно добавлять на все совместимые устройства, кроме компьютеров Mac.
- В Японии в Apple Pay можно также добавлять карты Suica. В Пекине и Шанхае (континентальный Китай) в систему Apple Pay можно добавлять транспортные карты местного образца. Узнайте, какие модели iPhone и Apple Watch подходят для использования карт Suica в Японии и оплаты проезда в общественном транспорте в Пекине и Шанхае.
Информация о продуктах, произведенных не компанией Apple, или о независимых веб-сайтах, неподконтрольных и не тестируемых компанией Apple, не носит рекомендательного характера и не рекламируются компанией. Компания Apple не несет никакой ответственности за выбор, функциональность и использование веб-сайтов или продукции сторонних производителей. Компания Apple также не несет ответственности за точность или достоверность данных, размещенных на веб-сайтах сторонних производителей. Помните, что использование любых сведений или продуктов, размещенных в Интернете, сопровождается риском. За дополнительной информацией обращайтесь к поставщику. Другие названия компаний или продуктов могут быть товарными знаками соответствующих владельцев.
Источник