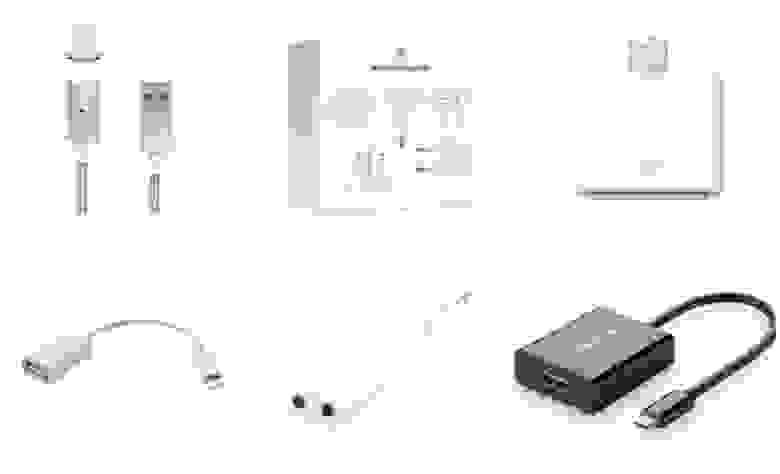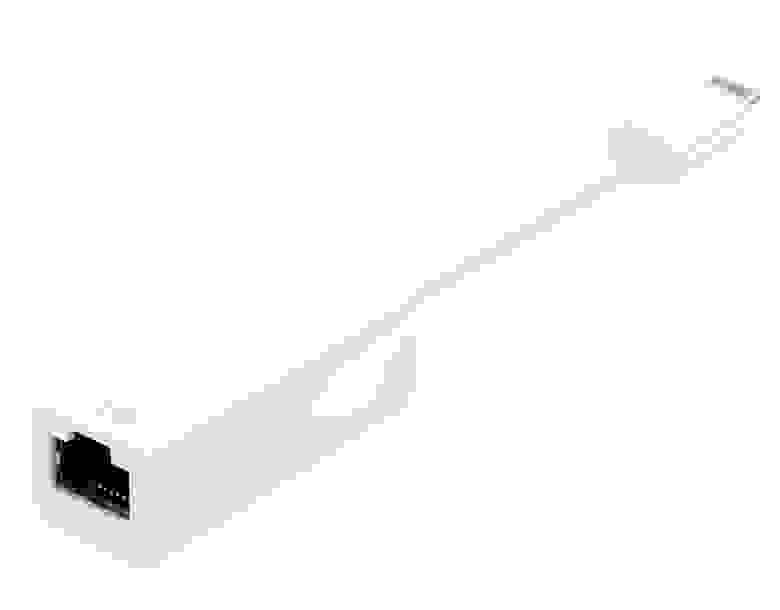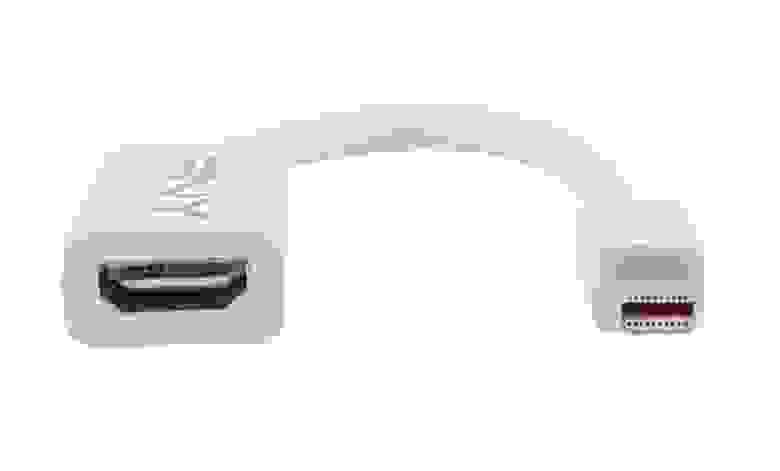- Без порта — работа не та: 14 полезных переходников для iPhone и MacBook
- Топ пять переходников для Macbook Pro 2016 или Macbook
- Пятое место. Переходник USB-c на Thunderbolt
- Четвертое место. Переходник на LAN
- Третье место. Переходник USB-C — HDMI
- Второе место. Многофункциональный переходник
- Первое место. USB-C — USB
- Топ три переходников для Macbook Pro более ранних версий и Macbook Air
- Третье место. Thunderbolt-LAN или USB-LAN
- Второе место. Двойник 3,5 мм
- Первое место (но только для Air). Thunderbolt — HDMI
- Переходники для iPhone и iPad с разъемом Lightning
- Пятое место. 30 pin — Lightning
- Четвертое место. Подмагниченный разъем
- Третье место. Lightning — Digital AV
- Второе место. SD- или USB-адаптеры
- Первое место. Переходник для наушников
- Вечная классика
- MacBook и внешний монитор. Подключение, настройка и использование
- Как и чем подключить внешний монитор к MacBook
- Выбираем режим работы с внешним монитором
- Решаем возможные проблемы
Без порта — работа не та: 14 полезных переходников для iPhone и MacBook
Иногда прогресс в понимании Apple выглядит как-то странно. Например, Стив Джобс никогда не любил проводные интерфейсы и пытался убрать их еще в первом Macbook Air, но тогда рынок к этому был совершенно не готов. Однако с тех пор индустрия шагнула далеко вперед, появились новые беспроводные протоколы, расцвела облачная индустрия, что позволило существенно снизить зависимость от проводной инфраструктуры. Соответственно, разъемов на корпусах новых ноутбуков становится от поколения к поколению все меньше.
И тем не менее, все ли интерфейсы для работы с периферией можно заменить невидимыми Wi-Fi или Bluetooth? Пока все-таки нет. Мы сделали подборку полезных адаптеров для разных моделей Macbook и iPhone.
Топ пять переходников для Macbook Pro 2016 или Macbook
Пятое место. Переходник USB-c на Thunderbolt
Будем откровенны — этот переходник пригодится вам, только если вы успели обзавестись (крайне дорогой) периферией под интерфейс Thunderbolt для предыдущих поколений макбуков или, например, док-станцией (которые тоже стоят прилично). Если нужен только видеовыход, то имеет смысл брать переходник сразу на HDMI, тем более что этот переходник не выводит сигнал через MiniDP. Кстати, сам переходник тоже стоит дорого. Поэтому — только пятое место.
Четвертое место. Переходник на LAN
Несмотря на беспроводные сети, опутавшие все вокруг, он все равно может вам пригодиться. Например, иногда надо настроить роутер по проводам, или в офисе есть только проводная сеть по соображениям безопасности. Да и вообще, будем откровенны, в домах сейчас столько Wi-Fi-сетей, что иногда вечером беспроводная связь работает отвратительно. А провода — это надежность соединения и высокая скорость, пусть и путаются под ногами. В общем, на всякий случай вполне себе подойдет.
Кстати говоря, адаптеров именно с USB-C на рынке пока не очень много, и иногда с ними возникают проблемы при работе. А если вы решите использовать традиционный USB-LAN, который и дешевле, и больше распространен, и работает нормально, вам придется использовать второй адаптер на обычный USB. Да, мы не ищем легких путей.
Третье место. Переходник USB-C — HDMI
Иногда (а кому-то — довольно часто) нужно вывести картинку на внешний монитор. Фото и видео, особенно в гостях или в компании, смотреть приятнее с большого экрана телевизора, а не с маленького ноутбука. Да и в работе второй монитор нет-нет да и пригодится.
В общем, если, читая абзац выше, вы поймали себя на мысли «да, это было бы неплохо» лишним такой переходник не будет. Причем «на всякий случай» стоит выбирать именно вариант с HDMI, т.к. этот интерфейс очень широко распространен, а в бытовой технике, в тех же телевизорах, используется только HDMI.
Второе место. Многофункциональный переходник
Док, он же многофункциональный переходник. Если вы много работаете на своем Macbook, то рано или поздно такой док вам пригодится, поскольку мало кому удается вообще обойтись без подключения периферии. А док и подзаряжать умеет, и полноценный USB на нем есть, и HDMI для внешнего монитора найдется.
Минус — короткий кабель USB-C. При подключениии вся конструкция, включая кабели и подключенные устройства, будет торчать сбоку от вашего ноутбука и мозолить глаза. Если бы провод был длиннее — ее вполне можно было бы спрятать за сам макбук, и рабочее место выглядело бы чисто и аккуратно. Но увы.
Кстати, есть и варианты с VGA. Они могут потребоваться при работе с устаревшими проекторами, которых еще полно в разных конференц-центрах.
Есть и много неофициальных адаптеров с вменяемой ценой и зачастую неплохими наборами портов. Но у них остается открытым вопрос качества. Уверенность в том, что «цифровые интерфейсы все одинаковые» иногда может сыграть злую шутку.
Первое место. USB-C — USB
Как кажется, USB-устройства используют практически все. Возможно, в будущем всё будет подключаться по USB-C и передаваться через облака, однако пока старый добрый прямоугольный разъем — наше все. И обойтись без него при активной работе с новыми Macbook не получится, а значит, вам понадобится вот такой переходник.
Который лучше носить с собой. Нет ситуации глупее, чем когда тебе протягивают флешку со словами «тут все, что вам нужно» — а ее некуда вставить.
Топ три переходников для Macbook Pro более ранних версий и Macbook Air
Несмотря на то, что Macbook Pro и Air (особенно Pro) предыдущих поколений были оснащены портами куда более щедро, чем последние поколения, иногда переходники требуются и им. Но будем откровенны, здесь мы смогли подобрать только три переходника, которые представляют более-менее массовый интерес.
Третье место. Thunderbolt-LAN или USB-LAN
Для Macbook, особенно Pro, проводная сеть все равно остается актуальным вопросом. Толстый разъем не влезет в тонкий красивый корпус, да и не всем он нужен, поэтому такой переходник или док — адекватное решение. Главное — не забывать его.
Но здесь, в отличие от предыдущего случая, вы можете обойтись одним переходником, напрямую вставив его в ноутбук.
Второе место. Двойник 3,5 мм
Переходник 3,5 мм на два разъема. Собственно, такой переходник вам пригодится не только для старых макбуков.
Как оказалось, он достаточно востребован — особенно среди молодежи — например, для двух пар наушников при одновременном просмотре ролика на ютубе. Говорят, с помощью таких переходников удобно вдвоем слушать музыку с одного айфона. Но, как кажется, такое совпадение вкусов — большая редкость.
Первое место (но только для Air). Thunderbolt — HDMI
Macbook Pro и Air оснащены портами Thunderbolt, которые могут работать как Mini Displayport (из-за конских цен на периферию с Thunderbolt их именно так чаще всего и используют), но у Macbook Pro порт HDMI уже и так есть на корпусе. Впрочем, при необходимости и с ним можно использовать переходник с одного из двух портов Thunderbolt.
На рынке достаточно кабелей и переходников на любой вкус с MiniDP на DP, DVI или HDMI. Если вы точно знаете, к чему подключаетесь, то выбирайте нужный, но если переходник нужен «на всякий случай», а особенно для домашнего применения (показать фотографии или видео на телевизоре), то стоит запастись переходником или кабелем именно MiniDP-HDMI. Учтите, что такие кабели часто бывают дорогими, а дешевые варианты могут оказаться некачественными, что приводит к различным проблемам с изображением. Например, в нашей практике один из кабелей вызывал моргание картинки раз в полминуты.
Переходники для iPhone и iPad с разъемом Lightning
Если вы купили новый iPhone или iPad, то и тут переходники могут выручить.
Пятое место. 30 pin — Lightning
С переходом со старого 30-контактного разъема на Lightning не у дел осталось много периферийных устройств, док-станций и акустики. В последнем случае это особенно обидно, т.к. стоила она иногда немалых денег. Соответственно, встает резонный вопрос — что же делать с годной периферией? Если выбрасывать совсем жалко, то можно приобрести переходник с нового стандарта на старый. Единственное: обратите внимание, что из-за переходника новое устройство будет располагаться выше.
Четвертое место. Подмагниченный разъем
На четвертое место мы поставили интересный сторонний переходник, он же кабель зарядки. Фактически это обычная зарядка Lightning, но со специальным магнитным переходником, как Magsafe. С ним айфон удобнее ставить на зарядку и особенно — снимать с нее: не надо вытаскивать штекер — достаточно легко дернуть телефон, либо вообще поднести его к уху и, натянувшись, провод освободится сам. Мелочь, но когда вам часто звонят — очень удобно.
Третье место. Lightning — Digital AV
Переходник Lightning Digital AV Adapter подойдет вам в том случае, если вы хотите показать фото или видео с телефона на большом экране.
Такой переходник имеет интерфейс HDMI и поддерживает разрешение до 1080P, т.е. вполне позволяет получить четкую и детальную картинку на домашнем телевизоре.
В теории беспроводная трансляция через Airplay удобнее, но она не везде поддерживается и ее нужно настраивать (да, настройка простая, но все равно), так что иногда проще по старинке — проводами. HDMI-кабель есть практически у любого телевизора (ведь что-то внешнее к нему в любом случае подключено), и с этим переходником достаточно переткнуть в него кабель от телевизора — и дело в шляпе, фотографии из отпуска или видеоролики о своих детях можно показывать родственникам на большом экране.
Второе место. SD- или USB-адаптеры
Если вы хотите немного расширить возможности своего айфона и, особенно, айпада, то USB- или SD-адаптер может оказаться вам весьма полезым.
Формально с помощью такого адаптера можно только подключить фотокамеру, чтобы просмотреть с нее фотографии на экране гаджета и скопировать нужные в фото-приложение. SD-карты работают без проблем, а вот флешкам может не хватать питания. К тому же, флешка или SD-карта заработает только в том случае, если структура папок похожа на ту, что создает камера: DCIM>100DICAM… да и сами файлы должны называться как-нибудь типа DSC… или IMG_… Если вас это не остановит, то можно закодировать сериал кодеком H264 с такими названиями и смотреть его с внешней карты, не перегоняя видеофайлы внутрь устройства через iTunes. Может, в каких-то ситуациях так окажется удобнее…
Также через такие переходники вы можете подключить периферийные устройства — например, USB-клавиатуру или даже качественный USB-микрофон. По слухам, даже LAN будет работать. И для кого-то это может оказаться отличной находкой.
Первое место. Переходник для наушников
Разумеется, это переходник на разъем для наушников для последних поколений iPhone, где отсутствует аудиоразъем. Понятно, что есть и другие варианты…Например, Bluetooth-наушники хороши отсутствием проводов, но батарейка часто садится в самый неподходящий момент. А наушников с интерфейсом Lightning не так уж много, к тому же их вы ни с чем, кроме iPhone, использовать не сможете.
В общем, начиная с iPhone 7 — либо такой переходник, либо специальные наушники для вашего смартфона.
Вечная классика
Вне конкурса идет переходник, о котором многие, к нашему удивлению, не знали.
Стандарты розеток разные по всему миру, и вместо того чтобы менять блоки питания в зависимости от региона, в Apple сделали блок с вилкой на нем съемным (для Macbook и для iPad, а маленькие БП для айфон цельные), т.е. можно снять и поставить вилку под любой регион. Американцам особенно повезло — американская вилка с двумя плоскими контактами может складываться, тогда БП становится просто кирпичиком, что очень удобно. Увы, с евророзеткой такой номер не пройдет, поскольку она шире, чем БП, и контакты длиннее.
Для нашего стандарта съемная часть выглядит вот так:
А путешественники вообще могут купить оригинальный комплект на все случаи жизни:
Многие российские покупатели техники Apple из США о возможности замены не знают и покупают к американской вилке еще и внешний переходник, либо ездят за рубеж с внешним переходником под местные розетки, в результате размеры и вес блока питания получаются огромными — иногда больше, чем само устройство.
Для макбуков в официальных поставках идет толстый европейский кабель, вот такой:
Он тяжелый и большой — весит больше самого адаптера и занимает столько же места, сколько сам Macbook. Вместо него тоже можно купить такой же переходник, который позволит вставлять в розетку сам БП — это намного удобнее и экономит место. Да, провод становится короче, но в большинстве случаев его все равно хватит.
Кстати, лайфхак. Если снять вилку с блока питания ноутбука Macbook, то внутри используется разъем «восьмеркой», такой же, как у существенной части бытовой техники (например, такой разъем и кабель часто бывает у зарядников для фототехники). Да, такое соединение выглядит неэстетично, но где-нибудь в дороге может выручить, и вы зарядите свой Macbook где угодно без длинных и выпадающих переходников.
Источник
MacBook и внешний монитор. Подключение, настройка и использование
Казалось бы, что может быть проще подключения MacBook к внешнему монитору? Берем ноутбук, монитор, соединяем их подходящим кабелем и наслаждаемся картинкой на большом экране. В теории оно действительно так, но на практике многие пользователи сталкиваются с многочисленными подводными камнями. В рамках данного материала мы постараемся рассмотреть основные проблемы, которые могут возникнуть у пользователя, решившего увеличить дисплейное пространство своего MacBook при помощи внешнего монитора.
Рассмотрим самую распространенную ситуацию, при которой у нас имеется MacBook и любой внешний монитор или даже телевизор. Их необходимо соединить между собой подходящим кабелем. Владельцы Cinema Display и Thunderbolt Display могут смело пропускать эту часть.
Как и чем подключить внешний монитор к MacBook
Все современные компьютеры Apple оборудованы портом Thunderbolt, который обратно совместим с портом Mini DisplayPort. В свою очередь Mini DisplayPort используется на более старых моделях MacBook. Еще раньше, во времена пластиковых MacBook, в ходу был разъем Mini-DVI. Также сейчас у Apple в некоторых компьютерах встречается самый обычный разъем HDMI. Им оборудованы к примеру MacBook Pro с дисплеем Retina.
Соответственно, первым делом необходимо точно убедиться, какими разъемами оснащен ваш монитор, к которому планируется выполнять подключение. Кроме того, важно точно знать, какой порт имеется в MacBook. В любом случае, список возможных кабелей и переходников в итоге сводится к следующему набору:
Данного перечня адаптеров и кабелей будет достаточно для подключения большинства MacBook ко всем современным мониторам. Более того, все представленные аксессуары можно приобрести прямо на сайте Apple. Более дешевые аналоги доступны в любом магазине электроники или на eBay. Важных примечаний ровно два. Во-первых, важно при покупке точно убедиться, что перед вами переходник именно для Mini DisplayPort, а не обычного DisplayPort. Также, если вы планируете передавать звук на монитор, то кабель или адаптер должен поддерживать эту возможность. Передача звука по HDMI в MacBook появилась в моделях 2011 года.
Владельцы последних поколений Apple Cinema Display и Thunderbolt Display лишены удовольствия приобретать какие-либо кабели отдельно. Cinema Display с разными вариациями названия выпускается с 1999 года и чаще всего встречается с разъемом DVI-D, а затем и Mini Display Port. Если вы счастливый обладатель старого монитора Apple и нового MacBook, то тот или иной переходник все-таки понадобится. В остальных случаях проблем возникнуть не должно. Современные мониторы Apple имеют встроенный кабель с разъемом Mini DisplayPort (в Cinema Display) или Thunderbolt (в Thunderbolt Display) сразу же имеют встроенные кабели с соответствующими разъемами, а также кабель питания MagSafe, позволяющий заряжать MacBook.
Выбираем режим работы с внешним монитором
Итак, MacBook успешно подключен к монитору. Теперь попытаемся определиться с режимом работы, которых в случае с ноутбуками Apple ровно три.
Первый и самый простой режим работы – видеоповтор мониторов. В данном режиме картинка на дисплее MacBook и мониторе полностью дублируется. В таком режиме удобно работать с проектором или в другой ситуации, когда необходимо отразить свою работу на большом экране. Разумеется, данный режим накладывает ограничение на максимальное разрешение внешнего монитора, оно не сможет превышать разрешение дисплея MacBook.
Второй и, пожалуй, наиболее популярный режим работы – расширенный рабочий стол. В таком случае один монитор является буквально продолжением другого, а пользователь имеет возможность использовать в работе площадь сразу двух дисплеев: встроенного в MacBook и внешнего монитора. Для активации данного режима достаточно подключить монитор к работающему MacBook или подключить внешний монитор и открыть крышку ноутбука.
В системных настройках можно изменять порядок расположения мониторов, а также выбрать из них основной. Основной монитор будет демонстрировать строку меню в верхней части экрана. Кроме того, если монитору хватает высоты, то вполне возможно использовать трекпад и клавиатуру MacBook в качестве устройств ввода. То же самое, кстати, актуально и для первого варианта.
Наконец, третий режим предполагает использование MacBook в качестве системного блока и с закрытой крышкой. Для реализации данного варианта необходимо приобрести и подключить к своему компьютеру внешнюю клавиатуру и мышь или трекпад, поскольку доступа к устройствам ввода ноутбука не будет.
Для активации данного режима необходимо закрыть крышку MacBook и перевести его в режим сна. Затем подключается зарядное устройство и монитор. Чтобы вывести ноутбук из режима сна потребуется нажать клавишу на мышке или клавиатуре. MacBook будет использовать внешний монитор в качестве единственного и основного источника вывода изображения.
В данном случае разбудить MacBook может и не получиться. Дело в том, что в OS X по умолчанию отключена возможность вывода компьютера из сна при помощи устройств, подключенных посредством Bluetooth. Если у вас таким образом подключены клавиатура и/или мышь, то необходимо пройти в Настройки – Bluetooth – Дополнительно и активировать соответствующую опцию.
Решаем возможные проблемы
Теперь, подключив монитор и выбрав наиболее удобный режим работы, можно смело использовать MacBook с внешним монитором. Если вы периодически работаете отдельно на ноутбуке и отдельно на связке MacBook с внешним монитором, то вам наверняка будет полезно приложение Stay, управляющее размером и положением окон в зависимости от используемого дисплея.
Подключение более одного монитора к MacBook уже не такой простой процесс. Для этих целей наиболее удобно использовать Thunderbolt Display, а затем последовательно подключать к монитору Apple другие дисплеи с поддержкой Thunderbolt. В противном случае зачастую всего один или в редких случаях два разъема для вывода изображения ограничат полет фантазии. В крайнем случае, можно использовать переходник с USB на HDMI.
Многих наверняка беспокоит вопрос производительности при использовании MacBook с встроенным графическим чипом Intel и внешнего монитора с высоким разрешением. Исходя из опыта использования MacBook Air 13 (2013) и Thunderbolt Display с разрешением 2560 х 1440 пикселей могу сказать, что проблем нет никаких. В игры с таким видеоадаптером не поиграешь, но достойную производительность при работе с системой и просмотре видео он все-таки обеспечивает. Для беспокойства поводов нет.
Используя данный материал, можно без особого труда подключить свой MacBook к внешнему монитору и начать работу с куда большим удобством, чем на относительно небольшом экране ноутбука Apple. Если что-то все-таки не получается, то вопрос можно задать в комментариях, без ответа он не останется.
Источник