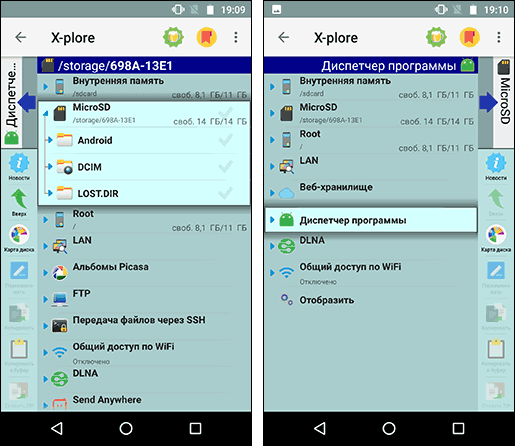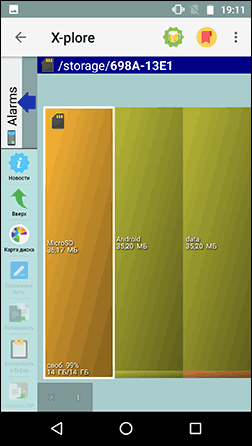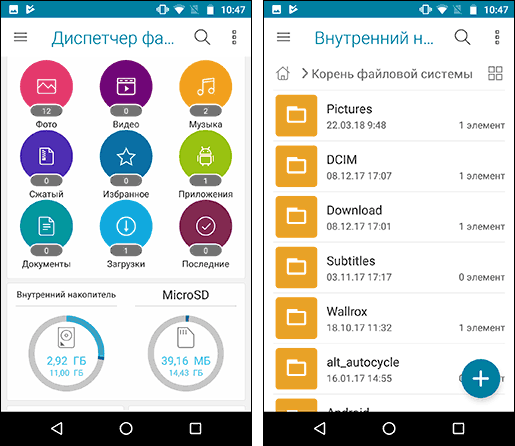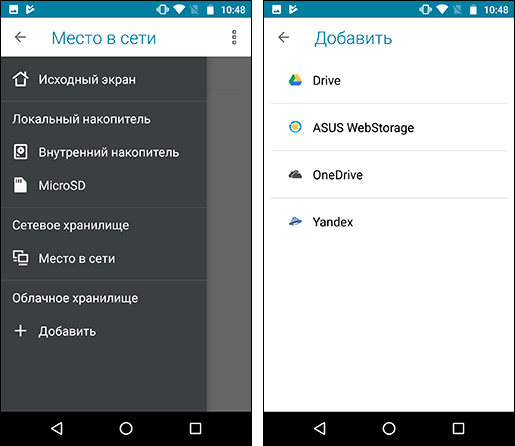- Как добавить ярлык на рабочий стол андроида
- Как добавить иконку
- Стандартными средствами смартфона
- Используя файловый менеджер
- Как создать ярлык приложения
- Как вывести ярлык контакта
- Как поставить ярлык файла или папки
- Как создать ярлык сайта
- Chrome
- Firefox
- Opera Mini
- Как вывести виджет
- Объединение созданных ярлыков
- Лучшие файловые менеджеры для Android
- ES Проводник (ES File Explorer)
- Файловый менеджер X-Plore
- Total Commander для Android
- Amaze File Manager
- Cabinet
- File Manager (Проводник от Cheetah Mobile)
- Solid Explorer
- Mi Проводник
- ASUS File Manager
- FX File Explorer
Как добавить ярлык на рабочий стол андроида
Ярлыки на рабочем столе андроида существенно облегчают пользование мобильным устройством. Так, с их помощью обеспечивается быстрый запуск выбранного приложения или файла. Смартфон не ограничивает количество ярлыков для быстрого доступа на рабочем столе. Здесь можно сделать сразу несколько экранов, которые просто прокручиваются смахиванием. Вопрос заключается только в том, как добавить ярлык на рабочий стол андроид-устройства, поскольку новички в представленных функциях могут испытывать сложности.
Как добавить иконку
Добавление иконок может происходить различными способами. Метод, как создать ярлык на рабочем столе андроида, выбирается в соответствии с тем фактором, какой файл или приложение необходимо вывести для быстрого доступа.
Ярлыки из меню виджетов
К сведению! Каждый смартфон, будь это Xiaomi, Miui, ZTE, Самсунг, предлагает для пользователя сразу несколько экранов, поэтому на них можно с легкостью вывести все виды ярлыков — виджеты, приложения, файлы, контакты, браузеры Интернета и проч.
Стандартными средствами смартфона
Android предусматривает стандартно переносить иконку приложения. Как правило, все скачанные файлы, игры и приложения сохраняются на вторичном экране, расположение которого в общем меню. Здесь может быть сразу несколько полей для размещения всех загрузок, их перемещение осуществляется смахиванием в сторону.
Традиционный метод, как добавить ярлык на главный экран андроида, представленный следующей последовательностью действий:
- Необходимо активировать смартфон.
- Далее открывается общее меню. Для этого нажимаются 3 точки или квадрат, расположенный внизу в середине главного экрана. Откроются приложения, файлы, игры на экране.
- Выбирается приложение, которое требуется вывести на рабочий стол смартфона. Нажать на иконку и держать в течение нескольких секунд. Открывать приложение не нужно.
- После нажатия экран с файлами скроется, откроется основной рабочий стол.
- Если есть желание сменить рабочий стол для размещения иконки, необходимо смахнуть его на следующий пальцем.
- Далее выбрать место размещения иконки и нажать на него пальцем.
Таким образом выбранное приложение появится на рабочем столе — главном или второстепенном, но открыть его будет гораздо проще и быстрее.
Используя файловый менеджер
Можно воспользоваться файловым менеджером, для чего предварительно скачивается проводник. Зачастую используется «ES Проводник», который предлагается в бесплатном пользовании на Play Market.
Работа с ним проста:
- Необходимо открыть файловый менеджер.
- Выбрать в проводнике нужный файл, будут высвечиваться все имеющиеся в смартфоне игры, файлы и приложения.
- Дождаться кратковременного вибросигнала, это оповещение о выборе будущей иконки.
- Откроется форма с будущими действиями, выбрать «Добавить».
Обратите внимание! Иконка появится на главном рабочем столе. Можно ее переместить на другой экран, для чего, удерживая иконку, одновременно смахнуть в сторону.
Как создать ярлык приложения
Существует простейший способ, как сделать ярлык приложения на андроиде, который работает на всех устройствах без исключения. Для этого необходимо совершить следующие действия:
- На главном экране выбрать свободное поле и нажать на него, удерживая палец в течение непродолжительного времени. Откроется меню с возможными функциями.
- Выбрать приложения или виджеты. Некоторые системы настроены как «Приложения и виджеты».
- Далее предлагается список приложений, которые имеются в памяти смартфона. Необходимо выбрать нужное для быстрого доступа.
Получается, что в вопросе, как вывести значок приложения на экран андроид-устройства, сложностей нет. Разница заключается только в списке функционала, который предлагается имеющейся системой.
Создание ярлыка займет пару минут
Как вывести ярлык контакта
Большинство пользователей звонит ежедневно одному человеку, поэтому им проще пользоваться ярлыком контакта для быстрого набора. Его тоже можно поставить на главный экран. Для этого следуют следующей инструкции:
- Выбрать на пустом экране место и нажать на него пальцем, удерживая несколько секунд.
- Внизу или наверху активируются вкладки для выбора приложений или файлов. Выбрать «Виджеты».
- Далее будет открыт список приложений и игр, которые можно добавить. Нужно кликнуть на «Выбрать контакт» или «Добавить контакт».
- Найти контакт для размещения.
Обратите внимание! Не рекомендуется выбирать контакты для размещения на экране. Это связано с рисками его неконтролируемого набора, так как нередко на смартфоне снимается блокировка, а нахождение телефона в кармане или сумке приводит к самостоятельной «работе».
Как поставить ярлык файла или папки
Файлы и папки выводить сложнее. Главное условие в представленной затее — это предварительное скачивание архиватора. Подойдет Total Commander, который легко скачивается с Play Market.
Проводится представленная процедура следующим образом:
- Для начала необходимо зайти на Play Market и найти для скачивания приложение Total Commander.
- После требуется установить программу на смартфоне и открыть после загрузки. Приложение сразу предлагает список файлов, которые можно вывести на рабочий стол. Это могут быть фото и видео, любые файлы с расширениями, которые можно воспроизвести на смартфоне или только через компьютер.
- Нажать на файл, который нужно будет вывести. Его следует удерживать в течение нескольких секунд.
- Появится контекстное меню, где выбирается «Создать ярлык на столе».
- Откроется поле для заполнения информацией о создаваемом ярлыке и будет предложено изменить имя файла. После смены подтверждают свои действия — нажимают на «Применить».
Обратите внимание! Несколько файлов можно объединить в одну папку. Для этого в предложенном списке выбирают сразу несколько файлов, которые требуется разместить. Подтверждают действие и вводят название папки.
Ввод имени файла
Аналогичным образом поступают в действиях, как вытащить из папки иконку на андроиде. Для этого открывают папку с файлами и нажимают на один из них — тот, который нужно вынуть и разместить отдельно. Нажатие должно быть продолжительным, чтобы дождаться появления контекстного меню. В нем предлагаются действия, где выбирается пункт «Установить на рабочий стол».
Как создать ярлык сайта
Иногда владелец смартфона часто пользуется одним и тем же сайтом. Для удобства можно вывести его ссылку на рабочий стол мобильного устройства. Последовательность действий зависит от используемого браузера.
Важно! Для начала следует скачать браузер, которым будет пользоваться владелец смартфона. Делают это в Play Market совершенно бесплатно.
Chrome
Чтобы загрузить ссылку сайта, необходимо найти нужную страницу. Для этого заходят через браузер в поисковик и вводят ключевые слова для поиска нужной информации. Как только сайт будет найден, требуется нажать на главной странице меню браузера. Откроется контекстное меню с функциями, которые можно использовать на смартфоне. Нужно выбрать «Добавить на главный экран». Ссылка на страницу сайта будет добавлена на экран.
Браузер Гугл Хром
Firefox
Аналогичным образом поступают в представленном браузере. Необходимо через поисковик найти нужный сайт, а после открыть меню. Будет предложено установить ссылку в виде иконки на рабочий стол смартфона. Выбирается «Добавить ярлык страницы».
Обратите внимание! Таким же образом можно добавить несколько ссылок на экран.
Opera Mini
Здесь также требуется открыть нужный сайт в браузере и выбрать меню. Будут предложены действия, которые возможно осуществить в имеющейся операционной системе. Выбрать «Домашний экран».
Примечательно, что при работе с браузерами всех разновидностей — Опера, Яндекс, Гугл Хром и проч. — всегда размещение иконок происходит на главном рабочем столе. Если требуется переместить ярлык, его переносят выше описанным способом.
Как вывести виджет
Вынос виджета происходит аналогично указанной выше последовательности действий. Для этого требуется нажать на главном экране мобильного устройства пальцем и удерживать его до появления значков. Они отображаются вверху или внизу. Выбирается вкладка «Виджет», после чего открываются необходимые для размещения на рабочем столе приложения, игры или файлы.
Как вывести виджет
Обратите внимание! В некоторых операционных системах можно изменить размеры ярлыка. Для этого нажимают на него и удерживают до появления функционала. Если возможность есть, появляется характерная рамка. С ее помощью меняют размер виджета.
Таким же образом можно отключить быстрое пользование — просто выбирают функцию «Удалить».
Объединение созданных ярлыков
Зачастую пользователь мобильного устройства сталкивается с проблемой, как найти ярлык на столе андроида, если их много. Поможет функция объединения. Здесь все просто:
- Выбирают два ярлыка для объединения.
- Нажимают пальцем на один из них.
- Ведут его пальцем до следующего. Доведя, отпускают палец. Система автоматически предложит объединить в одну папку и выдаст поле для ввода ее имени.
Добавить ярлык на рабочий стол андроид-устройства просто и доступно даже начинающим пользователям мобильного устройства. Для этого достаточно воспользоваться выше представленными инструкциями. При возникновении сложностей или отсутствии реакции смартфона на проводимые действия необходимо перезагрузить андроид.
Источник
Лучшие файловые менеджеры для Android
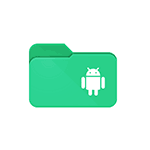
В этой статье список лучших файловых менеджеров для Android (преимущественно бесплатных или условно бесплатных), описание их функций, особенностей, некоторых интерфейсных решений и других деталей, которые могут послужить в пользу выбора того или иного из них. См. также: Лучшие лаунчеры для Android, Как очистить память на Android. Существует также официальный и простой файловый менеджер с возможностью очистки памяти Android — Files By Google, если вам не требуются какие-то сложные функции, рекомендую попробовать.
ES Проводник (ES File Explorer)
ES Проводник — пожалуй, самый популярный файловый менеджер для Android, оснащенный всеми необходимыми функциями для управления файлами. Полностью бесплатный и на русском языке.
В приложении представлены все стандартные функции, такие как копирование, перемещение, переименовывание и удаление папок и файлов. Помимо этого, имеется группировка медиа файлов, работа с различными расположениями внутренней памяти, предварительный просмотр изображений, встроенные средства работы с архивами.
И, наконец, ES Проводник умеет работать с облачными хранилищами (Google Диск, Drobox, OneDrive и другие), поддерживает FTP и подключение по локальной сети. Тут же имеется и менеджер приложений Android.
Подводя итог, в ES File Explorer есть практически все, что может потребоваться от файлового менеджера на Андроид. Однако, стоит отметить, что последние его версии стали восприниматься пользователями уже не столь однозначно: сообщается о всплывающих сообщениях, ухудшении интерфейса (с точки зрения некоторых пользователей) и другие изменения, говорящие в пользу поиска другого приложения для этих целей.
Скачать ES Проводник можно в Google Play: здесь.
Файловый менеджер X-Plore
X-Plore — бесплатный (кроме некоторых функций) и очень продвинутый файловый менеджер для Android телефонов и планшетов с широким функционалом. Возможно, для кого-то из начинающих пользователей, привыкших к другим приложениям такого типа он может сначала показаться сложным, но, если разберетесь — вероятно, не захотите использовать что-то ещё.
Среди возможностей и особенностей X-Plore File Manager
- Удобный после освоения двухпанельный интерфейс
- Поддержка root
- Работа с архивами Zip, RAR, 7Zip
- Работа с DLNA, локальной сетью, FTP
- Поддержка облачных хранилищ Google, Яндекс Диск, Облако mail.ru, OneDrive, Dropbox и других, сервиса отправки файлов Send Anywhere.
- Управление приложениями, встроенный просмотр PDF, изображений, аудио и текста
- Возможность передачи файлов между компьютером и Android устройством по Wi-Fi (Общий доступ по Wi-Fi).
- Создание зашифрованных папок.
- Просмотр карты диска (встроенной памяти, SD карты).
Total Commander для Android
Файловый менеджер Total Commander хорошо знаком олдскульным и не только пользователям Windows. Его же разработчики представили и бесплатный файловый менеджер для Android с тем же названием. Android версия Total Commander полностью бесплатная без ограничений, на русском языке и имеет самые высокие рейтинги у пользователей.
Среди функций, имеющихся в файловом менеджере (помимо простых операций над файлами и папками):
- Двух панельный интерфейс
- Root-доступ к файловой системе (при наличии прав)
- Поддержка плагинов для доступа к USB флешкам, LAN, FTP, WebDAV
- Эскизы изображений
- Встроенный архиватор
- Отправка файлов через Bluetooth
- Управление приложениями Android
И это не полный список возможностей. Если кратко: скорее всего, в Total Commander для Android вы найдете почти все, что вам может потребоваться от файлового менеджера.
Скачать бесплатно приложение вы можете с официальной страницы Google Play Market: Total Commander для Android.
Amaze File Manager
Многие из пользователей, отказавшихся от ES Проводник, в отзывах к Amaze File Manager оставили самые лучшие комментарии (что немного странно, так как функций в Amaze поменьше). Этот файловый менеджер действительно хорош: прост, красив, лаконичен, быстро работает, русский язык и бесплатность использования присутствуют.
Что с функциями:
- Все необходимые функции работы с файлами и папками
- Поддержка тем оформления
- Работа с несколькими панелями
- Менеджер приложений
- Root доступ к файлам при наличии прав на телефоне или планшете.
Итог: простой красивый файловый менеджер для Android без лишних функций. Скачать Amaze File Manager можно на официальной странице программы
Cabinet
Бесплатный файловый менеджер Cabinet пока находится в бета-версии (но доступен для скачивания с Play маркет, на русском языке), однако уже в текущий момент времени имеет и выполняет все необходимые функции по работе с файлами и папками на Android. Единственное негативное явление, отмечаемое пользователями — при некоторых действиях может притормаживать.
Среди функций (не считая, собственно, работы с файлами и папками): root-доступ, архивация (zip) поддержка плагинов, очень простой и удобный интерфейс в стиле Material Design. Немного, да, с другой стороны, ничего лишнего и работает. Страница файлового менеджера Cabinet.
File Manager (Проводник от Cheetah Mobile)
Пусть, Проводник для Android от разработчика Cheetah Mobile и не самый «крутой» в плане интерфейса, но, также, как и два предыдущих варианта позволяет использовать все свои функции полностью бесплатно и также оснащен русскоязычным интерфейсом (дальше пойдут приложения с некоторыми ограничениями).
Среди функций, помимо стандартного функционала копирования, вставки, перемещения и удаления Проводник включает в себя:
- Поддержка облачных хранилищ, включая Яндекс Диск, Google Диск, OneDrive и другие.
- Передача файлов по Wi-Fi
- Поддержка передачи файлов по протоколам FTP, WebDav, LAN/SMB, включая возможность потоковой передачи медиа по указанным протоколам.
- Встроенный архиватор
Пожалуй, в этом приложении также имеется почти все, что может потребоваться обычному пользователю и единственный спорный момент — это его интерфейс. С другой стороны, вполне вероятно, что вам он понравится. Официальная страница файлового менеджера на Play Маркет: File Manager (Cheetah Mobile).
Solid Explorer
Теперь о выдающихся теми или иными свойствами, но частично платных файловых менеджерах для Android. Первый из них — Solid Explorer. Среди свойств — отличный интерфейс на русском, с возможность включения нескольких независимых «окон», анализ содержимого карт памяти, внутренней памяти, отдельных папок, встроенные просмотр медиа, подключение облачных хранилищ (включая Яндекс Диск), LAN, а также по всем распространенным протоколам передачи данных (FTP, WebDav, SFTP).
Дополнительно имеется поддержка тем оформления, встроенный архиватор (распаковка и создание архивов) ZIP, 7z и RAR, Root доступ, поддержка Chromecast и плагинов.
Среди прочих возможностей файлового менеджера Solid Explorer — настройка оформления и быстрый доступ к папкам-закладкам прямо с домашнего экрана Android (долгое удержание иконки), как на скриншоте ниже.
Настоятельно рекомендую попробовать: первую неделю это полностью бесплатно (все функции доступны), а потом вы, возможно, и сами решите, что это тот файловый менеджер, который вам был нужен. Скачать Solid Explorer можно здесь: страница приложения на Google Play.
Mi Проводник
Mi Проводник (Mi File Explorer) знаком владельцам телефонов Xiaomi, но прекрасно устанавливается и на другие Android телефоны и планшеты.
Набор функций примерно тот же самый, что и в других файловых менеджерах, из дополнительного — встроенная очистка памяти Android и поддержка передачи файлов через Mi Drop (при наличии соответствующего приложения). Недостаток, судя по отзывам пользователей — может показываться реклама.
ASUS File Manager
И еще один хороший фирменный файловый менеджер для Андроид, доступный и на сторонних устройствах — Asus File Explorer. Отличительные особенности: минимализм и удобство использования, особенно для начинающего пользователя.
Дополнительных функций не так много, т.е. в основном работа со своими файлами, папками и медиа-файлами (которые располагаются по категориям). Разве что есть поддержка облачных хранилищ — Google Drive, OneDrive, Яндекс Диск и фирменного ASUS WebStorage.
FX File Explorer
FX File Explorer — единственный файловый менеджер в обзоре, не имеющий русского языка, однако заслуживающий внимания. Часть функций в приложении доступны бесплатно и навсегда, часть — требует оплаты (подключение сетевых хранилищ, шифрование, например).
Простое управление файлами и папками, при этом в режиме двух независимых окон доступно бесплатно, при этом, на мой взгляд, в отлично сделанном интерфейсе. Помимо прочего, поддерживаются дополнения (плагины), буфер обмена, а при просмотре медиа файлов — миниатюры вместо иконок с возможностью изменения размеров.
Что еще? Поддержка архивов Zip, GZip, 7zip и не только, распаковка RAR, встроенный медиа проигрыватель и HEX редактор (а также обычный текстовый редактор), удобные средства сортировки файлов, передача файлов по Wi-Fi с телефона на телефон, поддержка передачи файлов через браузер (как в AirDroid) и это далеко не все.
Несмотря на обилие функций, приложение довольно компактное и удобное и, если вы еще ни на чем не остановились, а проблем с английским нет, попробовать FX File Explorer тоже стоит. Скачать можно с официальной страницы.
В действительности, файловых менеджеров, доступных для бесплатной загрузки в Google Play существует бесчисленное количество. В этой статье я постарался указать лишь те, что уже успели заслужить отличные отзывы пользователей и популярность. Однако, если у вас есть, что добавить к списку — пишите о своем варианте в комментариях.
А вдруг и это будет интересно:
29.01.2016 в 22:08
Случайно наткнулся File Manager от Asus, для телефонов Zen, но работают на всех устройствах. Просто, ничего лишнего, мне нравится.
30.01.2016 в 18:32
Да, у меня Asus, в итоге для бытовых задач его вполне достаточно, для root нет
30.01.2016 в 13:35
Из представленных здесь, я пользовался двумя: ES Проводник и Total Commander
Первый (был предустановлен) категорически мне не понравился — снёс
Второй попробовал, но смысла в использовании не увидел, т.к. на Win10 установлен ТС с плагином для ADB.
Сам использую Root Explorer — великолепнейшая программа: её можно назвать «Проводник Windows на Android»
21.01.2017 в 22:35
30.01.2016 в 18:30
А как же отличнейший X-plore File manager — ещё с Symbian он был отличным ФМ.
А ES проводник тяжеловат, на мой взгляд.
31.01.2016 в 08:54
Ух ты, интересный. Изучу (как-то странным образом не довелось столкнуться, хотя, судя по всему, заслуживает внимания).
09.03.2016 в 18:23
Могу посоветовать легкий, удобный и легко кастомизируемый файловый менеджер MK Explorer (разработчик kormateusz).
Очень доволен.
01.06.2016 в 12:54
Я пользуюсь ASTRO File Manager, есть ещё больше функций, например, поиск, недавно открытое, загруженность SD Card, убийца задач, менеджер приложений.
22.09.2017 в 07:23
Здравствуйте. Андроид 5.1. В облаке (MEGA) имеется папка, «музыка».
Как сделать так, чтобы эта папка легко и корректно синхронизировалась на всех устройствах?
Компьютер с облаком синхронизируется вообще без проблем, всё как надо, а вот на андроиде это реализовать оказалось целой проблемой — вместо того что надо, лезет куча рекламы, куча всякого рода ошибок и ограничений, куча всякого ненужного и лишнего.
Файловые менеджеры не хотят работать с флешкой без лишних вопросов и подтверждений, но это вроде бы не самая большая беда. Синхронизировать дополнительную папку (не фото/видео) на флешке оказалось нереальной задачей.
Родное приложение MEGA для андроида нормально синхронизирует только папку камеры, «вторичную» папку для синхронизации выбрать на флешке почему-то нельзя, только в памяти телефона. Можно было бы фото/видео оставить для синхронизации гугл-драйву, а музыку «обманным» (т.е. для Camera указать путь в «музыка») путём синхронизировать с мега, но заводить десять облаков и учёток — это плохой подход, хотелось бы чтобы всё, и для компа и для всех других нужных устройств, было единым, с одним логином и паролем, с одним сервисом, централизованным, простым, лёгким, быстрым, удобным и вместимым, как в рекламе).
Неужели так трудно синхронизировать с облаком нужную (нужные) папку на флешке?
Чтоб у компа и телефона хранение и работа с фалами в этой папке (копировать/вставить/удалить/добавить/переименовать) были общими
22.09.2017 в 08:38
Сергей, боюсь, что не отвечу на вопрос: ни разу не пользовался Mega, и как что у них там реализовано — не знаю.
Но вообще, в OneDrive, например, которым я как раз пользуюсь, тоже нет синхронизации папок с мобильного устройства: т.е. можно загрузить отдельные файлы, но автоматической синхронизации папок «как на компьютере» нету. Подозреваю, что это намеренно так сделано на мобильных устройствах (просто если бы они работали в режиме автосинхронизации папок, то постоянно бы были у людей проблемы с нехваткой места, разрядом батареи, тратой трафика и т.п.). Хотя вот вы пишете, что в Mega можно папку из внутренней памяти синхронизировать.
В общем, ответа у меня нет, если б появилась задача — сидел бы, искал, пробовал.
22.09.2017 в 18:37
Спасибо, Dmitry. Да, в мобильном mega-клиенте можно папку Camera синхронизировать, даже если она на флэшке, и такими способностями, насколько я сейчас понимаю, обладают наверное почти-что все мобильно-облачные клиенты и многие файловые менеджеры. Тоже, кстати, думал о OneDrive, но там места мало предоставлялось, если бесплатно, 5 гигов вроде бы, в mega их 50 дают + понравился сам интерфейс сервиса и прога-клиент для пк — маленькая, не плодит в системе доп.служб/заданий и прочего, простая, шустрая, и при этом функционал как надо, ничего лишнего, и главное надёжно-стабильная, уж не примите за рекламу.
Насчёт намеренного урезания возможностей мобильной синхронизации наверное не соглашусь, ведь такие вещи по логике должны быть опционально настраиваемы, т.е. всё на выбор. Ведь вряд ли придёт кому-то в голову каждый день синхронизировать новую флэшку, забитую битком, с новыми файлами заново и полностью; в течении дня, как правило, могут добавляться/удаляться всего лишь несколько файлов, и то не всегда — это очень лёгкая нагрузка для современных телефонов и 3/4G сетей, и по трафику нынешних тарифных планов всего-ничего, мизер. Ведь никому же в голову не придёт синхронизировать полнометражное кино, да ещё и в хорошем качестве?? Такое даже на компах не делают. Всего лишь доки кое-какие, фото/видео да музыка наверное.
По наивности своей думал, что сейчас сервисы и технологии настолько развиты, что все свои файлы на всех устройствах с помощью сетей можно связать воедино, как-бы по схеме «звезда», в центре которой облако (сервис) — одновременно и бэкап, и быстрый доступ если что, и некоторые общие папки для всех устройств. Хотел в это всё внести побольше порядка и понимаемости, но ни тут-то было, хотя о таких возможностях читал в статьях об облачных сервисах ещё лет 10 назад.
14.12.2017 в 19:40
Добрый вечер, помогите пожайлуста, удалил все контакты с телефона не могу их восстановить, как их восстановить и можно ли это?
Источник