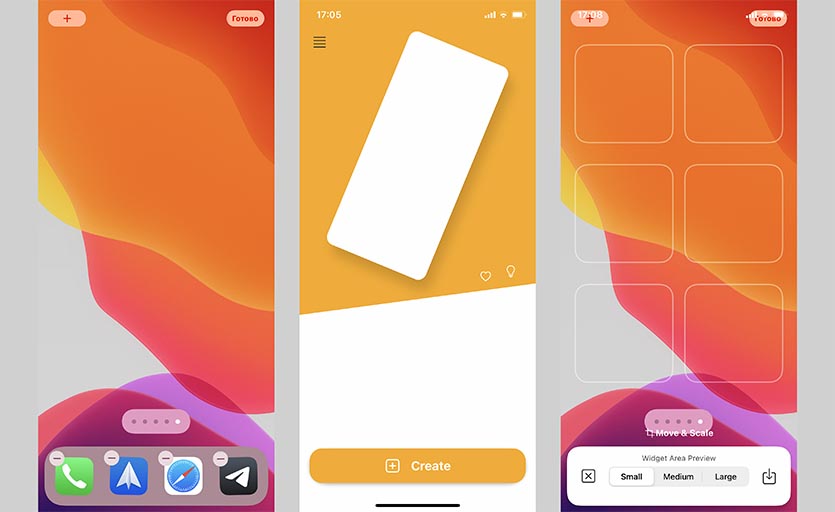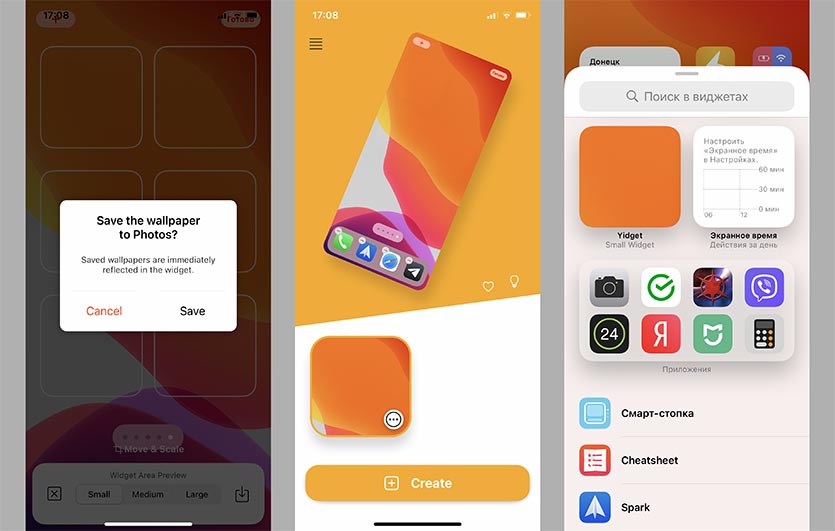- Как сделать прозрачные иконки на iPhone без джейлбрейка?
- Прозрачный виджет на экране iPhone: как это делается
- как сделать прозрачную подложку для виджета
- как сделать прозрачный виджет на главном экране iPhone
- Как расположить иконки на любом месте рабочего стола iOS 14
- Как добавить прозрачный виджет на домашнем экране iPhone
- Как сделать прозрачные виджеты на iPhone
- Что Такое Scriptable?
- Как настроить Scriptable
- Добавление кода в Scriptable
- Как сделать прозрачный фон для виджетов
- Другие сценарии
Как сделать прозрачные иконки на iPhone без джейлбрейка?
В данной статье мы расскажем, как управлять иконами на Айфоне и перемещать их по экрану.
А вы знаете , что иконки Айфона теперь можно перемещать как на Андроиде ? То есть теперь они могут располагаться в любом месте экрана , причем без джейлбрейка и установки твиков ? Что нужно для управления иконками на iPhone ?
На данный момент эта возможность реализована таким трюком , который заставляет значки сливаться с обоями . Получается , что свободного места не становится больше , а просто добавляются незаметные иконки , которые даже трудно увидеть при их правильном расположении .
Для этих целей используется онлайн — инструмент iEmpty .
- Нажмите значок и держите его , пока иконки не начнут вибрировать , а потом свайпните влево , чтобы попасть на пустую страничку .
- Сделайте её скриншот.
- Откройте сайт iempty . tooliphone . net с телефона.
- Далее кникните на « Customize », а потом CUSTOM Mode.
Управление иконками на Айфоне
- Теперь выберите « Add » — « Выбрать файл ».
- После этого перейдите в медиатеку и найдите сделанный скриншот.
- Загрузите его.
- Теперь вам отобразится ваш главный экран с иконками.
- Нажмите на те , которые у вас будут прозрачными . К примеру , чтобы оставить пространство вверху слева выберите 1Х1 , а если внизу справа , то 5Х4.
Как управлять иконками на Айфоне?
- После выбора позиции программа предложит выбрать значок под фон . После выбора нажмите на Share , а затем – на домашний экран.
- Теперь добавьте иконку.
- Повторите операцию для каждого нужного значка.
Как сделать иконки на Айфоне прозрачными?
- Теперь откройте главный экран и перенесите иконку в нужное место.
Так как трюк основан на создании специальных значков , а не лазейке в прошивке , то после перезапуска системы все так и будет на своих местах .
Источник
Прозрачный виджет на экране iPhone: как это делается
С выходом iOS 14 виджеты и иконки приложений на главном экране iPhone теперь что называется кастомизировать можно, как угодно. Но все равно, пустое место между ними просто так добавить не получится. Но можно. И в этом посте — о том, как сделать так называемый прозрачный виджет
… а точнее, как делать виджеты с полностью прозрачной подложкой на главном экране iPhone. Благо, способы и инструменты для этого есть.
Итак, по порядку
как сделать прозрачную подложку для виджета
Значит, нужный нам программный инструмент называется Scriptable. Если вкратце, то эта мобильная утилитка (бесплатная, кстати) позволяет вырезать подложку нужных размеров с помощью специального скрипта. Не переживаем, кодить ничего не нужно будет — скрипт уже готов. Его надо только скопипастить.
- сначала качаем и устанавливаем приложение Scriptable (вот ССЫЛКА на страницу в App Store);
- далее делаем скриншот пустого главного экрана своего iPhone, а для этого:
- тапаем по пустому месту на экран и держим нажатие, пока не включится режим Jiggle;
- в режиме Jiggle свайпаем экран до последней страницы (или любой другой без иконок и виджетов);
- жмем одновременно боковую кнопку и кнопку увеличения громкости (или, если iPhone с Touch ID, то одновременно боковую кнопку и кнопку Домой);
- далее копируем весь кусок ЭТОГО КОДА (страничка автора на GitHub с исходником — ВОТ);
- открываем приложение Scriptable и в главном меню жмем «плюсик» (в правом верхнем углу экрана);
- затем дважды тапаем по пустому месту на экране и жмем «Paste» (Вставить);
- загрузив код, жмем кнопку Play внизу (синий треугольник в правом нижнем углу), затем — «Continue» (Далее) и находим наш скриншот пустого экрана;
- выбираем размер виджета (Small, Medium или Large) и указываем место, куда его надо поставить (Top, Middle или Bottom, т.е. Сверху, Посредине или Внизу);
- и тапаем «Export to Photos«, после чего новая прозрачная подложка для виджета в виде отдельной картинки будет сохранена в приложении «Фото» iPhone.
как сделать прозрачный виджет на главном экране iPhone
Виджет с прозрачной подложкой (то есть, с той, которую мы только что изготовили, либо с любой другой) сделать можно в программке Widgetsmith. Устанавливаем приложение (вот ССЫЛКА на App Store) и далее:
- тапаем «Widgets» (внизу) и выбираем размер (в соответствие с размерами нашей подложки);
- тапаем «Preview«;
- на экране настроек виджета жмем «Photo«, затем «Choose Photo» и находим нашу прозрачную подложку;
- возвращаемся назад (стрелочка — в левом верхнем углу), прописываем название для нового виджета и тапаем «Save«.
Собственно, на этом техническая сторона дела завершена. Теперь остается только поставить новый прозрачный виджет на главный экран iPhone. Процедура стандартная:
- переходим на главный экран;
- тапаем по пустому месту и держим нажатие до появления «плюсика» слева вверху;
- тапаем по нему и потом — «Widgetsmith«;
- выбираем виджет и жмем «Добавить виджет«;
- если виджет отображается не там, где нужно, то просто тапаем по нему, далее жмем «Widget«, выбираем только что созданный виджет и настраиваем правильное положение (т.е. так, чтобы подложка точно сливалась с общим фоном обоев главного экрана);
- жмем «Готово«.
Ну вот. На главном экране у нас теперь есть собственноручно изготовленный прозрачный виджет. И в такой же способ можно наделать сколько угодно новых виджетов с прозрачной подложкой.
Источник
Как расположить иконки на любом месте рабочего стола iOS 14
Одним из самых спорных новшеств iOS 14 стали виджеты на домашнем экране iPhone и iPad. Информационные панели и карточки имеют множество недостатков, которые мешают им стать действительно нужным элементом системы.
На данный момент самой полезной фишкой виджетов является возможность размещать иконки в удобном месте рабочего стола. Чтобы для этого не держать пару ненужных панелей, предлагаем научиться добавлять прозрачные виджеты.
? Спасибо re:Store за полезную информацию. ?
Как добавить прозрачный виджет на домашнем экране iPhone
1. Загружаем бесплатное приложение Yidget из App Store.
2. Переходим в режим редактирования иконок на рабочем столе и открываем самый правый рабочий стол без иконок.
3. Делаем снимок экрана при помощи кнопок Увеличения громкости и Питания (на iPhone с Face ID) или Домой и Питания (на iPhone с Touch ID). Должен получиться скриншот с пустым столом без иконок и виджетов на нем.
4. Запускаем приложение Yidget и нажимаем кнопку Create.
5. Выбираем снимок экрана в качестве фона, указываем размер прозрачных виджетов (маленький, средний или большой) и сохраняем результат при помощи кнопки в правом нижнем углу.
6. На рабочем столе добавляем виджет Yidget и располагаем его на нужном месте.
7. При необходимости меняем фоновую картинку виджета в зависимости от его положения.
Так можно получить прозрачные плитки, которые будут сдвигать иконки ниже для более удобного использования iPhone.
Виджеты имеют одно ограничение, их не получится использовать с динамическими обоями и специальными фоновыми картинками, которые меняются в зависимости от темы оформления. Подойдут только статические обои без эффекта перспективы.
Источник
Как сделать прозрачные виджеты на iPhone
Надоели стандартные виджеты на iPhone? Вот как сделать собственные, стильные виджеты с помощью Scriptable.
Виджеты домашнего экрана – одна из лучших новых функций в iOS. И хотя их внедрение получило высокие оценки от пользователей, некоторые приложения продвинули эту функцию еще дальше.
Scriptable – одно из таких приложений. Оно позволяет создавать пользовательские виджеты для домашнего экрана iPhone, с помощью которых сообщество уже создало удивительные утилиты.
Давайте рассмотрим, что такое Scriptable, как его можно использовать для создания собственных виджетов для iPhone, а также как сделать так, чтобы виджеты идеально сочетались с обоями на домашнем экране.
Что Такое Scriptable?
Scriptable – это бесплатное приложение для iOS, которое позволяет запускать JavaScript на вашем iPhone и iPad. Если вы программист, вы можете писать свои собственные сценарии и запускать их. Если вы не знакомы с какими-либо языками программирования, вы можете просто скопировать код, написанный другими, чтобы добавить полезные функции на ваше устройство iOS.
Например, существует скрипт, который автоматически предупреждает о снижении цен на любое из ваших любимых iOS-приложений
Scriptable появилось в App Store относительно недавно, но уже успело привнести множество интересных возможностей, в том числе возможность запускать скрипты в виджетах iOS 14. Это означает, что вы можете написать или скопировать код JavaScript в Scriptable и пользоваться своими собственными настраиваемыми “мини-приложения”, отображающие информацию с помощью виджетов в iOS.
Сообщество Scriptable уже создало несколько интересных виджетов с удобными функциями, такими как отображение данных о погоде в персонализированной новостной ленте прямо на главном экране.
Just created my first widget with @scriptableapp.
It displays your steam wish list sorted by discount.
1) Make sure your steam wish list is public
2) Send your steam id as parameter to the widget(by default my steam id is used ?)
Gist: https://t.co/sVEBmsPQfa pic.twitter.com/3YWpXH966b
Хотя возможности приложения практически безграничны, следует иметь в виду, что ограничения все же есть. На момент написания статьи виджеты для главного экрана поддерживаются только на iPhone и iPod touch 7-го поколения. Добавить их на iPad пока не представляется возможным.
Как бы то ни было, ограничения устанавливаются со стороны Apple; это не вина Scriptable. Аналогичным образом, iOS 14 имеет определенные ограничения на память виджетов на главном экране. Если вы планируете создать свои собственные виджеты, обязательно проверьте ограничения перед началом работы.
Наконец, Scriptable имеет собственную галерею, которая поможет быстро найти наиболее интересные скрипты и установить их. Однако вам лучше искать скрипты размещённые на GitHub, потому что там куда проще найти подробные инструкции по их установке.
Описания в галереи скриптов кажутся слишком поверхностными для новичков.
Как настроить Scriptable
Есть несколько стандартных шагов, которые вам придется выполнить при настройке виджетов в Scriptable. Они включают в себя копирование JavaScript-кода и его импорт в приложение. Однако последние шаги могут варьироваться для каждого отдельного виджета, что мы рассмотрим чуть ниже.
Давайте сначала рассмотрим основы работы с приложением. Вот что нужно сделать, чтобы настроить Scriptable:
- Скачайте Scriptable. Это эксклюзивное iOS-приложение, которое доступно в App Store. Покупки в приложения – это дополнительные советы разработчику, которые не добавляют никаких функций.
- Загрузите приложение «Быстрые команды». Код JavaScript имеет тенденцию быть длинным, и вам не нужно выбирать и копировать сотни строк кода на вашем iPhone. Мы используем «Команды», чтобы сохранить скрипты для Scriptable в два касания.
- Загрузите ярлык «Save Script» на ваш iPhone. Для большинства виджетов Scriptable вам нужно будет зайти на страницу GitHub и скачать скрипт для приложения.
- Например, откройте на GitHub скрипт Weather Cal нажатием кнопки Raw над первой строкой скрипта. На открывшейся странице нажмите кнопку «Поделиться» в Safari (или браузере, который вы используете), а затем выберите команду «Save Script» – она позволит сохранить код в локальном файле.
Добавление кода в Scriptable
Теперь посмотрим, как добавить виджеты от Scriptable на главный экран вашего iPhone:
- Нажмите и удерживайте палец на пустой части домашнего экрана iPhone, пока значки приложений не начнут дрожать.
- Коснитесь значка Плюс в левом верхнем углу.
- Найдите приложение Scriptable.
- Проведите пальцем вправо, чтобы выбрать нужный размер виджета. Вы можете выбрать Малый, Средний или Большой.
- Нажмите кнопку «Добавить виджет».
- Теперь коснитесь виджета. Появится окно с названием «Run Script» (Запустить сценарий).
- Нажмите пункт «Выбрать» и выберите сценарий, который вы хотите использовать.
- Если сценарий потребует, введите текст в поле «Parameter» (Параметр).
- Коснитесь любой пустой части экрана, и вы увидите виджет, отображающий нужную вам информацию.
Как сделать прозрачный фон для виджетов
Некоторые виджеты Scriptable, такие как Weather Cal, позволяют вам изменять их фон. Вы можете использовать эту функцию, чтобы сделать ваш виджет «прозрачным». Фокус в том, чтобы использовать скрипт, который сделает скриншот вашего экрана, чтобы создать идеально подходящее фоновое изображение для виджета, примерно так же, как это делает приложение Yadget.
Выполните следующие шаги, чтобы получить полностью прозрачный фон для виджетов:
- Скачайте «Invisible Script».
- Нажмите пункт Поделиться > Save Script и дайте ему любое имя, например, «Невидимые виджеты».
- Теперь перейдите на домашний экран iPhone. Коснитесь и удерживайте свободную часть экрана, пока не начнут трястись все значки приложений. Теперь продолжайте пролистывать вправо, пока не дойдете до пустой страницы без иконок.
Другие сценарии
Если вы умеете работать с кодом, в Scriptable есть все необходимые инструменты для серьезной автоматизации iOS. Но даже если вы не программист, то можете наслаждаться наработками других людей.
И помните, что автоматизация в iOS не заканчивается на Scriptable. В «Быстрых командах» также есть несколько инструментов для повышения производительности.
Источник