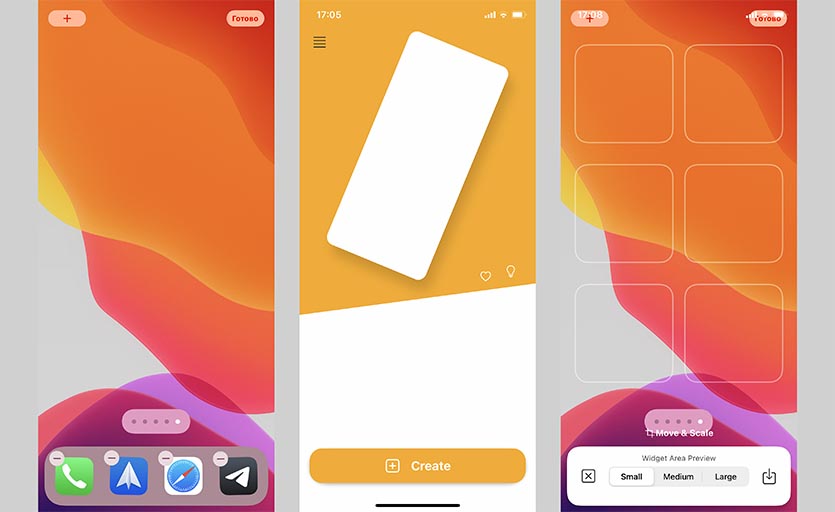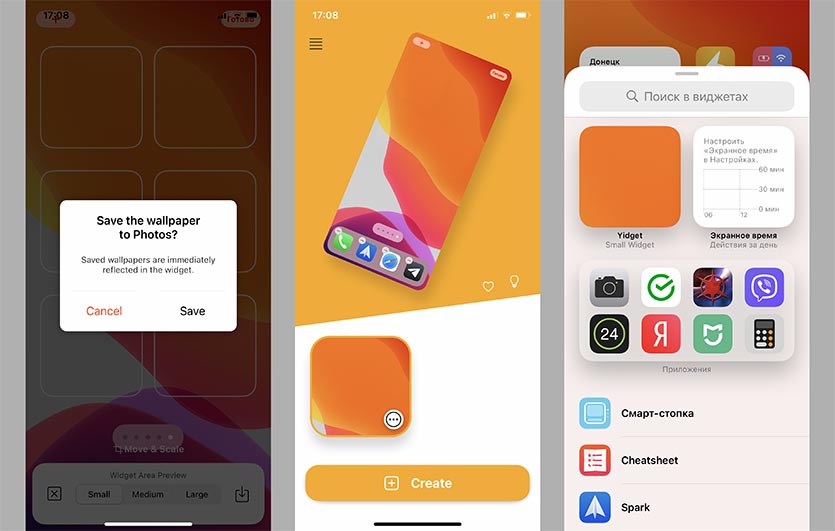- Чехол для iPhone своими руками
- Шаг 2: Подготовьте смолу
- Шаг 3: Добавить смолу на чехол
- Как расположить иконки на любом месте рабочего стола iOS 14
- Как добавить прозрачный виджет на домашнем экране iPhone
- Видео: как сделать прозрачный iPhone X?
- Прозрачный виджет на экране iPhone: как это делается
- как сделать прозрачную подложку для виджета
- как сделать прозрачный виджет на главном экране iPhone
- Как сделать прозрачные виджеты на iPhone
- Что Такое Scriptable?
- Как настроить Scriptable
Чехол для iPhone своими руками
Прессование свежих цветов — отличный способ сохранить свою естественную красоту и например, украсить свой корпус телефона ими, вы можете продемонстрировать яркие цвета и добавить немного прикосновения природы к обычному гаджету.
Вы можете сделать свои собственные прессованные цветы с помощью цветного пресса или разместить их в большой книге, например, в толстой энциклопедии. Если вы будете использовать свои собственные пресованные цветы, имейте в виду, что время высыхания занимает немного времени — обычно не менее семи дней. Для этого проекта используются гвоздичные лепестки, лепестки тюльпанов, восковые цветы, гортензии и лепестки альстромерии.
Для работы понадобится:
- Прессованные сухие цветы
- Плоский, сплошной белый iPhone-чехол
- Клей
- Плоская и ровная рабочая поверхность
- Лента
- Ножницы
- Пергамент
- Весы
- 2 прозрачных мерных стаканчика
- 2 деревянных палочки
- Прозрачная эпоксидная смола Polymerika Epoxy Art (480 гр)
- Ацетон (или средство для удаления лака для ногтей с ацетонон
- Глиттер (необязательно)
Чтобы начать работу, поместите прессованные цветы на свой чехол и поиграйте с различными цветочными аранжировками. Если вы хотите добавить много цветов к своему изделию, убедитесь, что они не накапливаются выше 1,5 мм, или вы не сможете правильно нанести смолу. Имейте в виду, что ваши прессованные цветы станут слегка полупрозрачными, если они будут покрыты смолой, поэтому лучше использовать более светлые цветки под более темными. Как только вы найдете подходящую вам схему, сделайте снимок для дальнейшего использования.
Нанесите небольшое количество клея на самый большой цветок и тщательно приклейте его к корпусу. Следуйте примеру с остальными цветами, пока ваша композиция не будет завершена.
Шаг 2: Подготовьте смолу
Убедитесь, что вы находитесь в хорошо проветриваемом помещении. Отрежьте 60 см пергаментной бумаги и закрепите их на плоской рабочей поверхности. Возьмите смолу и внимательно прочитайте указания по смешиванию смолы. Смешайте смолу по инструкции.
Не беспокойтесь, если вы увидите много пузырьков, образующихся в чашке, они исчезнут позже.
Необязательно: если вы хотите добавить блеск к вашему случаю, посыпьте его в микс.
Шаг 3: Добавить смолу на чехол
Медленно вылейте небольшое количество новой смолы в центр вашего корпуса (лучше меньше чем больше).
Распределите смолу по краям вашего чехла, используя деревянную палочку. Добавляйте смолу, пока вся задняя часть и все цветы не будут покрыты.
Дайте смоле высохнуть. Если смола вытекает по краям, опустите ватную палочку в ацетон и протрите края.
Как только ваш первый слой смолы высохнет, осмотрите свой корпус, чтобы убедиться, что все цветы были правильно покрыты. При необходимости добавьте второй слой смолы.
Вуаля! Теперь у вас есть украшенный футляр для телефона, чтобы скрасить любой разговор.
Новости
Уважаемые клиенты, cпешим сообщить Вам график работы нашего магазина в майские праздники.
Спешим сообщить график работы нашего интернет-магазина.
Источник
Как расположить иконки на любом месте рабочего стола iOS 14
Одним из самых спорных новшеств iOS 14 стали виджеты на домашнем экране iPhone и iPad. Информационные панели и карточки имеют множество недостатков, которые мешают им стать действительно нужным элементом системы.
На данный момент самой полезной фишкой виджетов является возможность размещать иконки в удобном месте рабочего стола. Чтобы для этого не держать пару ненужных панелей, предлагаем научиться добавлять прозрачные виджеты.
? Спасибо re:Store за полезную информацию. ?
Как добавить прозрачный виджет на домашнем экране iPhone
1. Загружаем бесплатное приложение Yidget из App Store.
2. Переходим в режим редактирования иконок на рабочем столе и открываем самый правый рабочий стол без иконок.
3. Делаем снимок экрана при помощи кнопок Увеличения громкости и Питания (на iPhone с Face ID) или Домой и Питания (на iPhone с Touch ID). Должен получиться скриншот с пустым столом без иконок и виджетов на нем.
4. Запускаем приложение Yidget и нажимаем кнопку Create.
5. Выбираем снимок экрана в качестве фона, указываем размер прозрачных виджетов (маленький, средний или большой) и сохраняем результат при помощи кнопки в правом нижнем углу.
6. На рабочем столе добавляем виджет Yidget и располагаем его на нужном месте.
7. При необходимости меняем фоновую картинку виджета в зависимости от его положения.
Так можно получить прозрачные плитки, которые будут сдвигать иконки ниже для более удобного использования iPhone.
Виджеты имеют одно ограничение, их не получится использовать с динамическими обоями и специальными фоновыми картинками, которые меняются в зависимости от темы оформления. Подойдут только статические обои без эффекта перспективы.
Источник
Видео: как сделать прозрачный iPhone X?
Спойлер: придётся потрудиться канцелярским ножом
Недавно компания HTC напомнила крупнейшим игрокам рынка, что можно создавать смартфоны не только с флагманскими характеристиками, но и с флагманским дизайном. HTC U11 Plus получил полупрозрачную цветовую схему, которая однозначно стала самой оригинальной среди топовых смартфонов 2017 года.
Если вы не фанат HTC, да и тем более не любитель Android-смартфонов, но фанат Apple и счастливый обладатель первого OLED-смартфона компании, то вам стоит использовать этот лайфхак, чтобы придать вашему iPhone X уникальное цветовое исполнение.
Конечно, задача разобрать свой смартфон почти за 100 тысяч и содрать краску с его задней панели подойдёт не каждому, но при должной смелости и сноровке можно добиться отличного результата.
Более простым этапом создания прозрачного iPhone X будет скачивание заставки с внутренностями флагмана с iFixit. К сожалению, на этом всё простое заканчивается и начинается хардкор. Необходимо снять заднюю панель не нарушив функциональность камеры и беспроводной зарядки.
Для сдирания краски подойдут подручные инструменты вроде канцелярского ножа или даже только его лезвий. Нужно быть довольно осторожным возле яблочного логотипа, если вы хотите чтобы он оставался на привычном месте. Вам так же нужно очистить раму смартфона от клея и тогда всё будет готово к сборке.
Конечный результат зависит только от вашей усидчивости и осторожности, если вы никогда не разбирали смартфон лучше за такие модификации не приниматься. Вполне возможно, что вскоре в продаже появятся готовые прозрачные панели и достаточно будет отнести смартфон в сервис, где работу выполнят профессионалы.
Источник
Прозрачный виджет на экране iPhone: как это делается
С выходом iOS 14 виджеты и иконки приложений на главном экране iPhone теперь что называется кастомизировать можно, как угодно. Но все равно, пустое место между ними просто так добавить не получится. Но можно. И в этом посте — о том, как сделать так называемый прозрачный виджет
… а точнее, как делать виджеты с полностью прозрачной подложкой на главном экране iPhone. Благо, способы и инструменты для этого есть.
Итак, по порядку
как сделать прозрачную подложку для виджета
Значит, нужный нам программный инструмент называется Scriptable. Если вкратце, то эта мобильная утилитка (бесплатная, кстати) позволяет вырезать подложку нужных размеров с помощью специального скрипта. Не переживаем, кодить ничего не нужно будет — скрипт уже готов. Его надо только скопипастить.
- сначала качаем и устанавливаем приложение Scriptable (вот ССЫЛКА на страницу в App Store);
- далее делаем скриншот пустого главного экрана своего iPhone, а для этого:
- тапаем по пустому месту на экран и держим нажатие, пока не включится режим Jiggle;
- в режиме Jiggle свайпаем экран до последней страницы (или любой другой без иконок и виджетов);
- жмем одновременно боковую кнопку и кнопку увеличения громкости (или, если iPhone с Touch ID, то одновременно боковую кнопку и кнопку Домой);
- далее копируем весь кусок ЭТОГО КОДА (страничка автора на GitHub с исходником — ВОТ);
- открываем приложение Scriptable и в главном меню жмем «плюсик» (в правом верхнем углу экрана);
- затем дважды тапаем по пустому месту на экране и жмем «Paste» (Вставить);
- загрузив код, жмем кнопку Play внизу (синий треугольник в правом нижнем углу), затем — «Continue» (Далее) и находим наш скриншот пустого экрана;
- выбираем размер виджета (Small, Medium или Large) и указываем место, куда его надо поставить (Top, Middle или Bottom, т.е. Сверху, Посредине или Внизу);
- и тапаем «Export to Photos«, после чего новая прозрачная подложка для виджета в виде отдельной картинки будет сохранена в приложении «Фото» iPhone.
как сделать прозрачный виджет на главном экране iPhone
Виджет с прозрачной подложкой (то есть, с той, которую мы только что изготовили, либо с любой другой) сделать можно в программке Widgetsmith. Устанавливаем приложение (вот ССЫЛКА на App Store) и далее:
- тапаем «Widgets» (внизу) и выбираем размер (в соответствие с размерами нашей подложки);
- тапаем «Preview«;
- на экране настроек виджета жмем «Photo«, затем «Choose Photo» и находим нашу прозрачную подложку;
- возвращаемся назад (стрелочка — в левом верхнем углу), прописываем название для нового виджета и тапаем «Save«.
Собственно, на этом техническая сторона дела завершена. Теперь остается только поставить новый прозрачный виджет на главный экран iPhone. Процедура стандартная:
- переходим на главный экран;
- тапаем по пустому месту и держим нажатие до появления «плюсика» слева вверху;
- тапаем по нему и потом — «Widgetsmith«;
- выбираем виджет и жмем «Добавить виджет«;
- если виджет отображается не там, где нужно, то просто тапаем по нему, далее жмем «Widget«, выбираем только что созданный виджет и настраиваем правильное положение (т.е. так, чтобы подложка точно сливалась с общим фоном обоев главного экрана);
- жмем «Готово«.
Ну вот. На главном экране у нас теперь есть собственноручно изготовленный прозрачный виджет. И в такой же способ можно наделать сколько угодно новых виджетов с прозрачной подложкой.
Источник
Как сделать прозрачные виджеты на iPhone
Надоели стандартные виджеты на iPhone? Вот как сделать собственные, стильные виджеты с помощью Scriptable.
Виджеты домашнего экрана – одна из лучших новых функций в iOS. И хотя их внедрение получило высокие оценки от пользователей, некоторые приложения продвинули эту функцию еще дальше.
Scriptable — одно из таких приложений. Оно позволяет создавать пользовательские виджеты для домашнего экрана iPhone, с помощью которых сообщество уже создало удивительные утилиты.
Давайте рассмотрим, что такое Scriptable, как его можно использовать для создания собственных виджетов для iPhone, а также как сделать так, чтобы виджеты идеально сочетались с обоями на домашнем экране.
Что Такое Scriptable?
Scriptable – это бесплатное приложение для iOS, которое позволяет запускать JavaScript на вашем iPhone и iPad. Если вы программист, вы можете писать свои собственные сценарии и запускать их. Если вы не знакомы с какими-либо языками программирования, вы можете просто скопировать код, написанный другими, чтобы добавить полезные функции на ваше устройство iOS.
Например, существует скрипт, который автоматически предупреждает о снижении цен на любое из ваших любимых iOS-приложений
Scriptable появилось в App Store относительно недавно, но уже успело привнести множество интересных возможностей, в том числе возможность запускать скрипты в виджетах iOS 14. Это означает, что вы можете написать или скопировать код JavaScript в Scriptable и пользоваться своими собственными настраиваемыми «мини-приложения», отображающие информацию с помощью виджетов в iOS.
Сообщество Scriptable уже создало несколько интересных виджетов с удобными функциями, такими как отображение данных о погоде в персонализированной новостной ленте прямо на главном экране.
Хотя возможности приложения практически безграничны, следует иметь в виду, что ограничения все же есть. На момент написания статьи виджеты для главного экрана поддерживаются только на iPhone и iPod touch 7-го поколения. Добавить их на iPad пока не представляется возможным.
Как бы то ни было, ограничения устанавливаются со стороны Apple; это не вина Scriptable. Аналогичным образом, iOS 14 имеет определенные ограничения на память виджетов на главном экране. Если вы планируете создать свои собственные виджеты, обязательно проверьте ограничения перед началом работы.
Наконец, Scriptable имеет собственную галерею, которая поможет быстро найти наиболее интересные скрипты и установить их. Однако вам лучше искать скрипты размещённые на GitHub, потому что там куда проще найти подробные инструкции по их установке.
Описания в галереи скриптов кажутся слишком поверхностными для новичков.
Как настроить Scriptable
Есть несколько стандартных шагов, которые вам придется выполнить при настройке виджетов в Scriptable. Они включают в себя копирование JavaScript-кода и его импорт в приложение. Однако последние шаги могут варьироваться для каждого отдельного виджета, что мы рассмотрим чуть ниже.
Давайте сначала рассмотрим основы работы с приложением. Вот что нужно сделать, чтобы настроить Scriptable:
- Скачайте Scriptable. Это эксклюзивное iOS-приложение, которое доступно в App Store. Покупки в приложения – это дополнительные советы разработчику, которые не добавляют никаких функций.
- Загрузите приложение «Быстрые команды». Код JavaScript имеет тенденцию быть длинным, и вам не нужно выбирать и копировать сотни строк кода на вашем iPhone. Мы используем «Команды», чтобы сохранить скрипты для Scriptable в два касания.
- Загрузите ярлык «Save Script» на ваш iPhone. Для большинства виджетов Scriptable вам нужно будет зайти на страницу GitHub и скачать скрипт для приложения.
- Например, откройте на GitHub скрипт Weather Cal нажатием кнопки Raw над первой строкой скрипта. На открывшейся странице нажмите кнопку «Поделиться» в Safari (или браузере, который вы используете), а затем выберите команду «Save Script» — она позволит сохранить код в локальном файле.
Источник