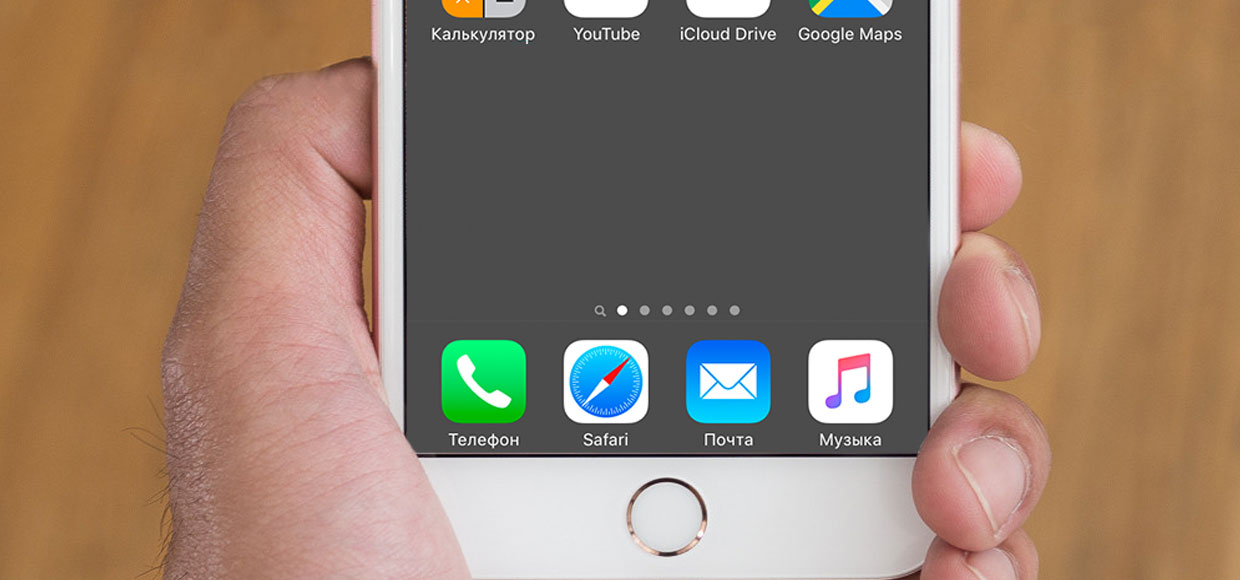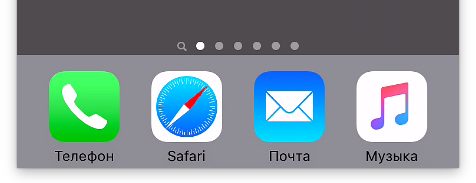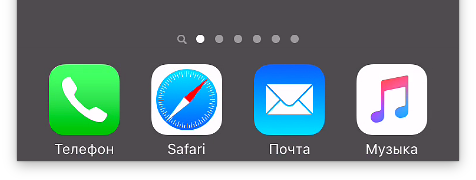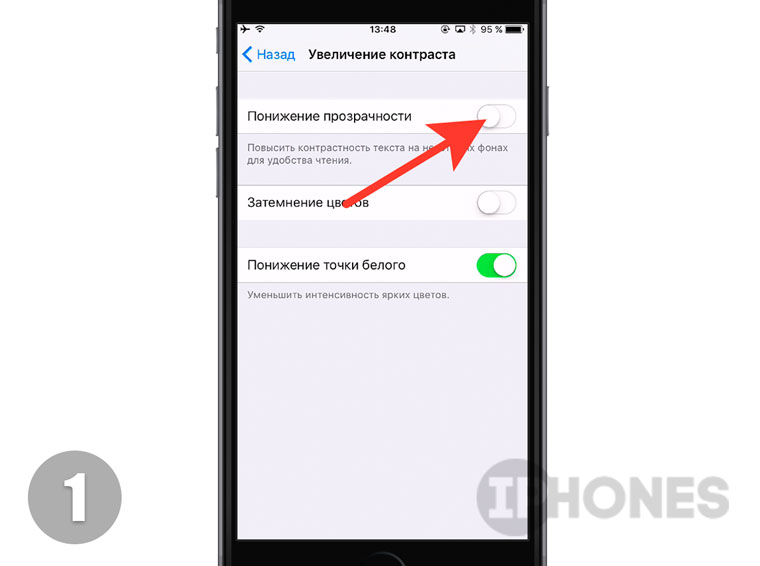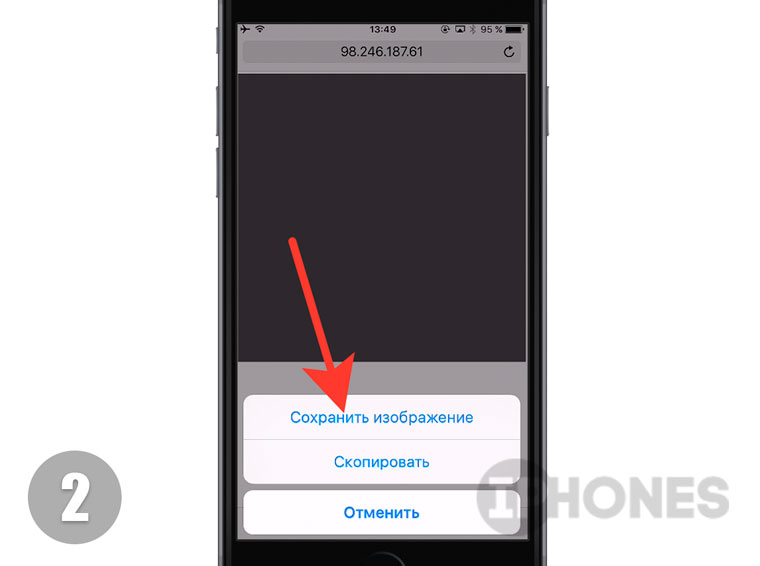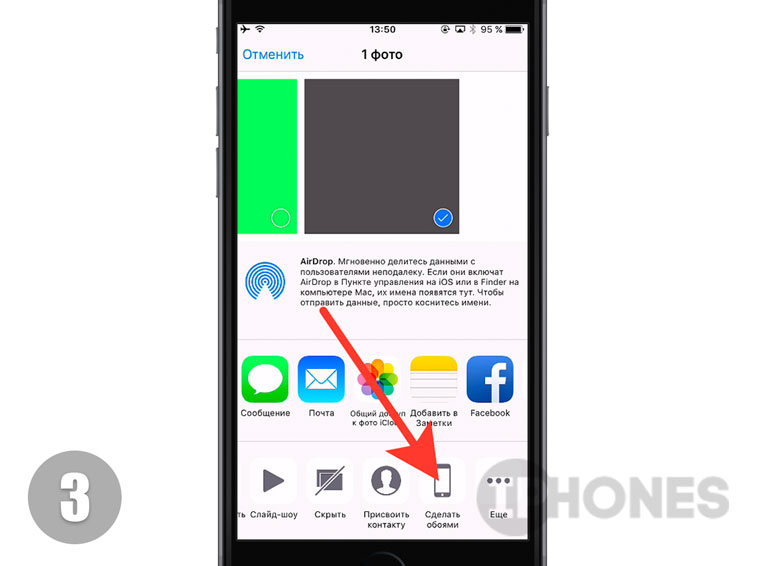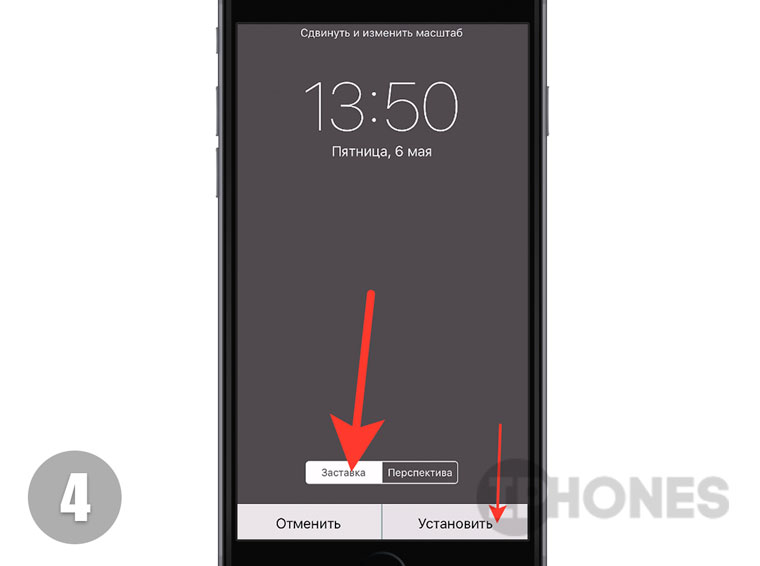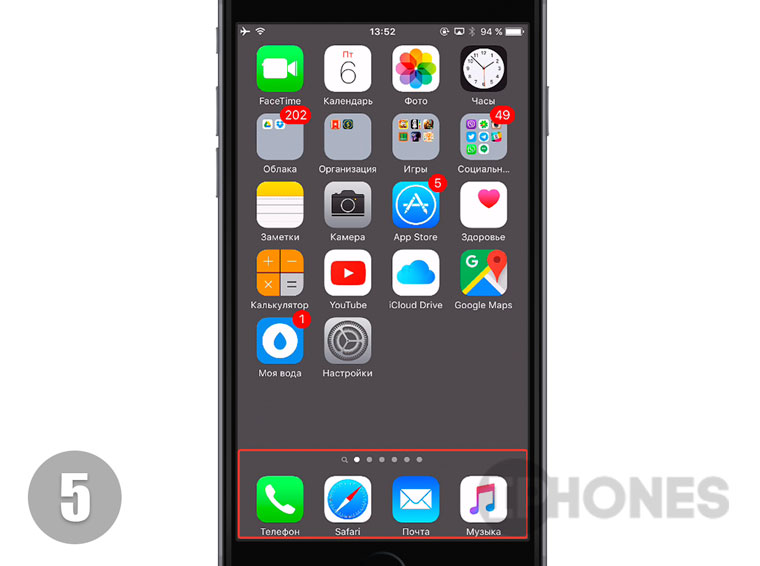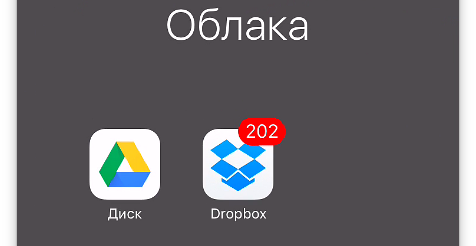- Прозрачный экран блокировки айфона
- Новостная лента
- 31.05.13 Как пополнить аккаунт Apple ID через новый сервис от Яндекс Денег, без кредитной карты.
- 27.05.13 Выход iPhone 5S и iPad 5. Дата появления новинок в 2013 году.
- 25.05.13 Международная конференция WWDC летом 2013 года. Что нового от Apple?
- 13.04.13 Облегченный (бюджетный) iPhone Air или mini, уже летом 2013
- Игра Plague inc. Убить всех людей, развивая свой вирус или страшную болезнь
- Яндекс Такси для iPhone, незаменимый помощник городского жителя.
- Русская версия портала и приложение AppleInsider для iPhone 5, 4S, 3GS, 3G
- Как загрузить (сохранить) видео из Safari на iPhone без использования компьютера или iTunes
- 3 способа улучшить экран блокировки iPhone. Например, запрет подглядывать
- 1. Блокировка некоторых возможностей iPhone
- 2. Скрытие текста уведомлений
- 3. Запуск любого приложения
- Как спрятать ненавистную полоску Dock на iPhone
- Прозрачный виджет на экране iPhone: как это делается
- как сделать прозрачную подложку для виджета
- как сделать прозрачный виджет на главном экране iPhone
Прозрачный экран блокировки айфона
Надстройка в помощь, ищущим способы доведения до безупречности внешнего вида своего iPhone 4, 3GS, 3G, iPod Touch 3G и 4G. Как скрыть часы с экрана Lock Screen (экран блокировки), и разместить их на информационной панеле, рядом с логотипом оператора связи и индикатором заряда батареи, мы рассказывали раньше.
Дополнительная скрытая настройка Move LockScreen to Unlock от сторонних разработчиков, доступная для устройств, прошедших процедуру разблокировки, позволяет убрать с экрана блокировки вашего плеера или смартфона все лишнее, оставив только картинку. Это, безусловно, ценное нововведение не единственное, что даст нам Move LockScreen to Unlock. Впредь, разблокировать экран можно из любой части экрана в любую сторону. Достаточно, просто, сместить изображение экрана блокировки iPhone или iPod Touch в любом направлении.
Активация и дополнительные настройки функции доступны в главном меню «Настройки». Убрать полоску «Разблокировать» смогут пользователи разлоченых устройств.
Новостная лента
31.05.13 Как пополнить аккаунт Apple ID через новый сервис от Яндекс Денег, без кредитной карты.
Если не все, то многие российские владельцы iPhone и iPad вздохнут с облегчением. Это действительно большая радость. Теперь можно покупать игры и программы из App Store оплачивая Яндекс Деньгами через новый удобный сервис от команды Яндекс Деньги. Не нужно привязывать пластиковую карту к Apple ID или бежать в салон связи за пластиковой картой.
27.05.13 Выход iPhone 5S и iPad 5. Дата появления новинок в 2013 году.
Анонсированная ранее дата выхода нового iPhone 5S и пятого поколения iPad опять переносится, на этот раз на осень 2013 года. По сообщениям японского новостного блога Macotakara, новое поколение планшетных компьютеров iPad увидит свет только после выхода iPhone 5S. Таким образом, релиз новых iPad 5 намечается на конец 2013 года, практически сразу.
25.05.13 Международная конференция WWDC летом 2013 года. Что нового от Apple?
Предстоящим летом на международной конференции WWDC 2013 будет в основном посвящена операционным системам от Apple, то есть будет представлена полностью переработанная iOS7 и засветят обновления Mac OS. Главный дизайнер компании Apple — Джонатан Айв, вложил немало сил в модернизацию мобильной операционной системы. Примечательно, что основным.
13.04.13 Облегченный (бюджетный) iPhone Air или mini, уже летом 2013
Облегченная версия самого ожидаемого смартфона может поступить в продажу уже до этой осени (источник Нил Хьюз, аналитик). Партнеры Apple по поставке железок для телефонов и планшетов полагают, что компания планирует одновременно объявить о двух модификациях новых бюджетных аппаратов наряду с новым iPhone 5S уже в июне, тем самым подготавливая.
Игра Plague inc. Убить всех людей, развивая свой вирус или страшную болезнь
Многим придется по вкусу достаточно оригинальная идея этой игры для iPhone. Поклонникам стратегий и головоломок сюжет покажется более чем захватывающим, а сам игровой процесс отнимет ни один час из жизни. Задача убить всех людей, то есть все население всех стран. Совершенно всех людей, даже на самых отдаленных заснеженных уголках планеты, должны.
Яндекс Такси для iPhone, незаменимый помощник городского жителя.
Мобильные сервисы яндекса все чаще мелькают в российском топе AppStore. Их приложения надежны и удобны в использовании, а порой даже просто необходимы. На этот раз рассмотрим новую версию Яндекс-такси для iPhone3, 3Gs, 4, 4S, 5. Начнем с того что данное приложение абсолютно бесплатно и в то же время достаточно функционально и полезно.
Русская версия портала и приложение AppleInsider для iPhone 5, 4S, 3GS, 3G
Если вы хотите всегда быть в курсе передовых новостей и разработок компании Apple, то приложение для iPhone Appleinsider подойдет для этого на все 100 процентов. Ни для кого не секрет, что компания Apple является мировым лидером в сфере мобильных решений и инновационных разработок, и все крупные зарубежные компании стараются ей подражать и.
Как загрузить (сохранить) видео из Safari на iPhone без использования компьютера или iTunes
Большой и яркий дисплей iPhone 5, 4S, 4, 3GS, 3G безусловно подходит для просмотра видео. Но вот только загружать видео стандартным способом через iTunes не всегда удобно, или не представляется возможным. Ниже описан рабочий способ как загружать или сохранять видео из интерната (Safari, Firefox, Opera, iCab) в память айфона. В AppStore.
Источник
3 способа улучшить экран блокировки iPhone. Например, запрет подглядывать
Экран блокировки в iOS не менялся уже несколько лет. Разработчики упорно игнорируют этот элемент системы и не расширяют его возможности.
Однако, не все пользователи помнят о полезных фишках и настройках заблокированного экрана iPhone и iPad.
📌 Спасибо re:Store за полезную информацию. 👌
1. Блокировка некоторых возможностей iPhone
Не всем пользователям нравится, что с экрана блокировки iPhone можно получить доступ к Центру уведомлений или Пункту управления. Так посторонние люди могут получить доступ к определенным данным или отключить некоторые функции устройства.
Чтобы этого не произошло, можно заблокировать некоторые элементы на экране блокировки. Они будут доступны только после идентификации владельца при помощи Face Id или Touch ID.
► Перейдите в Настройки – Face ID и код-пароль (либо Touch ID и код-пароль).
► Найдите раздел Доступ с блокировкой экрана.
► Отключите элементы, которые будет запрещено запускать до идентификации пользователя.
Теперь для просмотра пропущенных сообщений или открытия шторки с переключателями нужно будет разблокировать гаджет.
2. Скрытие текста уведомлений
Можно не блокировать доступ к определенным данным, а просто скрывать их. Так можно сделать с текстом входящих уведомлений.
iPhone умеет отображать поступившие сообщения, но при этом скрывать их содержимое.
◈ Для этого перейдите в Настройки – Уведомления.
◈ Найдите нужное приложение, текст уведомлений из которого хотите скрывать.
◈ В разделе Показ миниатюр выберите пункт Без блокировки (по умолчанию).
Теперь прочитать текст сообщения на экране блокировки будет возможно только после разблокировки гаджета.
3. Запуск любого приложения
Самой неочевидной возможностью экрана блокировки iOS является запуск любого установленного приложения. Такая фишка появилась в iOS 13.
◉ Создайте новую автоматизацию и выверите пункт Приложение.
◉ Укажите стандартное приложение Камера.
◉ На следующем шаге выберите действие Открыть приложение и укажите нужную программы для запуска с экрана блокировки.
◉ Отключите запрос при запуске автоматизации.
Теперь во время запуска приложения Камера с заблокированного экрана сразу же попадете в указанную программу или игру.
Вот так можно настроить экран блокировки iPhone или iPad для более удобной работы с гаджетом.
Источник
Как спрятать ненавистную полоску Dock на iPhone
Боремся с белой подложкой без джейлбрейка.
Что общего между рабочим столом OS X и iOS? И там, и там есть меню быстрого доступа Dock для самых нужных приложений. На iOS-устройстве, независимо от того, на какой странице рабочего стола вы находитесь, доступ к Телефону, Почте, Сообщениям или Браузере осуществляется мгновенно.
Но есть один нюанс, который немного выбивается из общего вида системы (разумеется, на любителя). Светлая подложка в этом самом меню Dock.
Сейчас расскажу, как ее убрать и вместо этого:
Как по мне, то выглядит реально аккуратнее, а все настройки сводятся к установке «правильных» обоев.
Подробное описание шагов, которые нужно сделать для получения результата.
1. Первым делом откройте Настройки -> Основные -> Универсальный доступ -> Увеличение контраста и отключите ползунок напротив пункта Понижение прозрачности. Это обязательный пункт.
2. В браузере Safari с iPhone откройте эту ссылку и сохраните серый фон в галерею смартфона.
3. Откройте приложение Фото и выберите только что загруженную картинку. Тапнув по пункту Поделиться, установите картинку в качестве обоев.
4. Обязательно выберите пункт Заставка, а затем установите на Экран «Домой».
5. Вернитесь на Рабочий стол и меню Dock больше не будет донимать светлым градиентом.
В качестве бонуса вы получите полностью прозрачные папки:
Примечание: Эта фишка связана со спецификой работы мобильной операционной системы iOS 9.3+. В предыдущей инструкции мы добились прорисовки круглых папок, предварительно установив скриншот, размер которого 3×3 пикселя.
В этот раз мы избавились от градиента Dock, применив в качестве обоев изображение, размер которого 1×1 пиксель. Цвет обоев совпадает с используемым системой градиентом. Возможно, различные комбинации разрешений могут привести к еще более интересному результату? Экспериментируйте!
Источник
Прозрачный виджет на экране iPhone: как это делается
С выходом iOS 14 виджеты и иконки приложений на главном экране iPhone теперь что называется кастомизировать можно, как угодно. Но все равно, пустое место между ними просто так добавить не получится. Но можно. И в этом посте — о том, как сделать так называемый прозрачный виджет
… а точнее, как делать виджеты с полностью прозрачной подложкой на главном экране iPhone. Благо, способы и инструменты для этого есть.
Итак, по порядку
как сделать прозрачную подложку для виджета
Значит, нужный нам программный инструмент называется Scriptable. Если вкратце, то эта мобильная утилитка (бесплатная, кстати) позволяет вырезать подложку нужных размеров с помощью специального скрипта. Не переживаем, кодить ничего не нужно будет — скрипт уже готов. Его надо только скопипастить.
- сначала качаем и устанавливаем приложение Scriptable (вот ССЫЛКА на страницу в App Store);
- далее делаем скриншот пустого главного экрана своего iPhone, а для этого:
- тапаем по пустому месту на экран и держим нажатие, пока не включится режим Jiggle;
- в режиме Jiggle свайпаем экран до последней страницы (или любой другой без иконок и виджетов);
- жмем одновременно боковую кнопку и кнопку увеличения громкости (или, если iPhone с Touch ID, то одновременно боковую кнопку и кнопку Домой);
- далее копируем весь кусок ЭТОГО КОДА (страничка автора на GitHub с исходником — ВОТ);
- открываем приложение Scriptable и в главном меню жмем «плюсик» (в правом верхнем углу экрана);
- затем дважды тапаем по пустому месту на экране и жмем «Paste» (Вставить);
- загрузив код, жмем кнопку Play внизу (синий треугольник в правом нижнем углу), затем — «Continue» (Далее) и находим наш скриншот пустого экрана;
- выбираем размер виджета (Small, Medium или Large) и указываем место, куда его надо поставить (Top, Middle или Bottom, т.е. Сверху, Посредине или Внизу);
- и тапаем «Export to Photos«, после чего новая прозрачная подложка для виджета в виде отдельной картинки будет сохранена в приложении «Фото» iPhone.
как сделать прозрачный виджет на главном экране iPhone
Виджет с прозрачной подложкой (то есть, с той, которую мы только что изготовили, либо с любой другой) сделать можно в программке Widgetsmith. Устанавливаем приложение (вот ССЫЛКА на App Store) и далее:
- тапаем «Widgets» (внизу) и выбираем размер (в соответствие с размерами нашей подложки);
- тапаем «Preview«;
- на экране настроек виджета жмем «Photo«, затем «Choose Photo» и находим нашу прозрачную подложку;
- возвращаемся назад (стрелочка — в левом верхнем углу), прописываем название для нового виджета и тапаем «Save«.
Собственно, на этом техническая сторона дела завершена. Теперь остается только поставить новый прозрачный виджет на главный экран iPhone. Процедура стандартная:
- переходим на главный экран;
- тапаем по пустому месту и держим нажатие до появления «плюсика» слева вверху;
- тапаем по нему и потом — «Widgetsmith«;
- выбираем виджет и жмем «Добавить виджет«;
- если виджет отображается не там, где нужно, то просто тапаем по нему, далее жмем «Widget«, выбираем только что созданный виджет и настраиваем правильное положение (т.е. так, чтобы подложка точно сливалась с общим фоном обоев главного экрана);
- жмем «Готово«.
Ну вот. На главном экране у нас теперь есть собственноручно изготовленный прозрачный виджет. И в такой же способ можно наделать сколько угодно новых виджетов с прозрачной подложкой.
Источник