- (Часть 1) Преврати PSP в пульт д\у и геймпад для Windows
- Шаг 1: Установка всего необходимого
- Шаг 2: Настройка
- Шаг 3: Завершающий этап. Проверка
- PSPmag
- ВCЁ ДЛЯ PSP игры, программы, эмуляторы, плагины и многое другое на одном сайте!
- Последние материалы
- FuSa Gamepad 0.3
- «Вот тебе Switch, сынок», или как нормально поиграть на Андроиде
- Psp как геймпад для андроид
- Как выбрать геймпад для вашего смартфона
- реклама
- реклама
- реклама
- реклама
(Часть 1) Преврати PSP в пульт д\у и геймпад для Windows
Вы — счастливый владелец консоли Sony PSP? Я расскажу Вам, как без лишних затрат всего за несколько минут обзавестись еще и пультом д\у для Вашего компьютера. А потратив еще немного времени, можно получить отличный геймпад.
Реализовать данную затею можно двумя способами: дешевым и относительно-недорогим.
В первом случае, консоль будет работать посредством mini-usb кабеля. Очевидно, что рассчитывать на «переключить музыку с дивана» не придется (хотя, конечно-же, можно и удлинитель пробросить =) ). Зато получится вполне удобный геймпад.
Для второго случая нам дополнительно понадобится Wi-Fi роутер (благо, есть у каждого третьего). Таким образом, Ваш пульт станет полноценным, а геймпад — еще более удобным.
Примечание: неважно, есть ли WiFi на самом компьютере. К роутеру можно подключиться и обычной витой парой. Главное, чтобы компьютер оказался в одной сети с PSP.
Я использую PSP Slim&lite, ноутбук с Windows 7 на борту и роутер D-Link DI-524.
Шаг 1: Установка всего необходимого
Шаг 2: Настройка
Для WiFi-подключения:
Шаг 3: Завершающий этап. Проверка
- Жмем правой кнопкой на PSPdisp в трее. Выбираем «Control — Mouse emulation».
- Проверяем работоспособность наших махинаций: подвигайте аналогом. Курсор должен передвигаться. На экран PSP должна выводиться часть изображения возле курсора. «Крестик» эмулирует нажатие правой кнопкой мыши, «квадрат» — левой.
В принципе, дальнейшую настройку программы сможет выполнить любой человек, который хоть немного знает английский язык. В крайнем случае, есть Help.
На данном этапе первая часть топика заканчивается. В следующей части я опишу подробную настройку PSPDisp, программирование кнопок под конкретные действия. В качестве примера, опишу настройку под Windows Media Center и Aimp. Также покажу, как же сделать из PSP полноценный геймпад (на примере игры «Need for speed: Underground 2»).
Источник
PSPmag
ВCЁ ДЛЯ PSP
игры, программы, эмуляторы, плагины и многое другое на одном сайте!
Меню сайта Свернуть меню
Последние материалы
Раздел с программами для установки на PSP
FuSa Gamepad 0.3
С помощью этой утилиты PSP можно будет использовать консоль как джойстик. В новой версии, были изменены многие баги и добавлены некоторые функции.
Изменения:
— Обновление основных драйверов
— Возможность настроить HB файле config.ini
— Два пути цифровой / аналоговый
— Исправлен конфликт с драйверами (в настоящее время представляется Fusa геймпада вместо PSP тип D)
— скачайте и разархивируйте архив
— Скопировать папку FusaGamePad из архива в X:/PSP/GAME (где X — ваша карта памяти)
— Подключите PSP к компьютеру через кабель USB
— Далее всё выполнится автоматически
Поддерживает:
Windows XP
Windows Vista
Windows 7
Mac OS
Linux*
Какие драйвера вам понадобятся?
Никакие, вам они вобще не понадобятся
Как пользоваться?
Просто подключить USB кабелем к ПК, ваша ОС автоматически распознает PSP как GAMEPAD.
Примечание:
FuSa GamePad автоматически выключает экран консоли для экономии энергии (через 7 секунд после подключения)
Как войти в меню?
Отсоединить USB кабель, если он подключен, и нажать кнопку (HOME).
В данном меню вы можете просмотреть текущую конфигурацию кнопок.
Для выхода из меню: нажать (HOME) или (O)
Для выхода в XMB: нажать (X)
И какой GAMEPAD у меня будет?
4 оси: (X/Y/Z/Rz) (управляется Аналоговым Джойстиком)
*для переключения между осями (X/Y) и (Z/Rz) используйте кнопку «НОТА» (пока вы её жмёте вы будете упралять осями (Z/Rz))
8-позиционный POV: (Кнопки ВВЕРХ/ВНИЗ/ВЛЕВО/ВПРАВО)
И 12 кнопок:
Кнопка 1 — КРЕСТ
Кнопка 2 — КРУГ
Кнопка 3 — КВАДРАТ
Кнопка 4 — ТРЕУГОЛЬНИК
Кнопка 5 — ЛЕВЫЙ ТРИГЕР
Кнопка 6 — ПРАВЫЙ ТРИГЕР
Кнопка 7 — START
Кнопка 8 — SELECT
Кнопка 9 — HOME
Кнопка 10 — Громкость —
Кнопка 11 — Громкость +
Кнопка 12 — ЭКРАН
Источник
«Вот тебе Switch, сынок», или как нормально поиграть на Андроиде
«Этих Марио у нас было навалом, а эти все с одним никак не набегаются.» «Зельда в мои годы вообще немецкая была, по-русски ни слова ваще, ходишь туда-сюда как дурак». Правильно, батяня, не бери ребенку модную Нинтенду, давай лучше покажем ему во что мы играли, во что надо играть!
Нужен геймпад!
Для того, чтобы показать «как надо», мне на помощь вместе с Teclast T8 приехал bluetooth-геймпад, созданный специально для этого компактного игрового планшета. К счастью, по факту ничего специально-тексластового-проприетарного в геймпаде не оказалось (было бы странно, если бы он и правда подходил только для T8).

В коробке помимо контроллера нашелся кабель micro-USB для зарядки и инструкция на английском. Это замечательно, без нее я бы даже не включил геймпад.

Вроде бы все элементы уважающего себя контроллера на месте: крестовина, два стика, четыре кнопки. Бонусом идет еще восемь маленьких кнопочек: слева — START, SELECT, HOME, справа — управление плеером.

Сверху две пары курков, побольше и поменьше. Знаете, отличительным признаком дешевого китайского геймпада является то, что при тряске у него дребезжат все кнопки. Здесь дребезжат только курки, зато громко. В моем контроллере сильно различались нажатия L и R, так что по возможности я использовал L2 и R2.

А теперь к главной фишке геймпада — телескопичности! Его половинки можно раздвинуть на расстояние до 280 мм — этого достаточно даже для десятидюймовых планшетов. Внутри половинок геймпада вклеены резиновые полоски, так что планшет не поцарапается. Внизу его на всякий случай поддерживает пластиковый язычок.

Сзади находится фиксатор длины геймпада. В одной из половинок — отверстие для принудительной перезагрузки, в ней же внизу — порт microUSB для зарядки.
Играем. Почти.
Осмотр завершили, вернемся к играм. Платформа Android никогда не была геймерской и вряд ли такой станет. Да ей и незачем. Консоль Nvidia Shield занесена песками времени, максимум, на что мы можем рассчитывать — это игры с несложной механикой, оптимизированные для сенсорных экранов и поездок в общественном транспорте.
Но что если к новому геймпаду Teclast прибавить чудеса эмуляции? Какая там лучшая портативная консоль всех времен? Правильно, парень, это ЗЫЗа — или, как говорят казуалы, PSP. С эмуляцией PSP на Android все выглядит прекрасно. Тематические форумы в один голос советуют эмулятор PPSSPP. Попробую, как доктор Франкештейн, сделать себе PSP из «игрового планшета» Teclast T8, геймпада Teclast и этого эмулятора.
Сначала надо соединить планшет с геймпадом. Чтобы включить геймпад, надо нажать… комбинацию Home + X, ну очевидно же. Находим в Bluetooth-устройствах TBOX, делаем сопряжение, все ок. Ставим на планшет эмулятор PPSSPP — он бесплатный, за небольшую денежку можно отключить рекламу в меню.
Теперь нужно закачать образ игры. Как же это было удобно — прошиваешь PSP и просто закидываешь образы на карту памяти. Сейчас образы для PSP достать тоже несложно, их все еще активно раздают в торрентах. Выберем пару хороших игр разного уровня по графике. Это будет GTA: Chinatown Wars, близкая к GTA 2, и God of War: Chains of Olympus — красочный 3D-экшн. Закидываем их в память планшета.

Наконец, то, чего я опасался: что эмулятор не сработается с геймпадом. Ничего подобного, все получилось, эмулятор определил все кнопки геймпада и дал настроить все команды. Правда, минут 15 пришлось потупить, потому что PPSSPP не может менять никакие настройки, пока устройство не будет перезагружено после установки эмулятора.
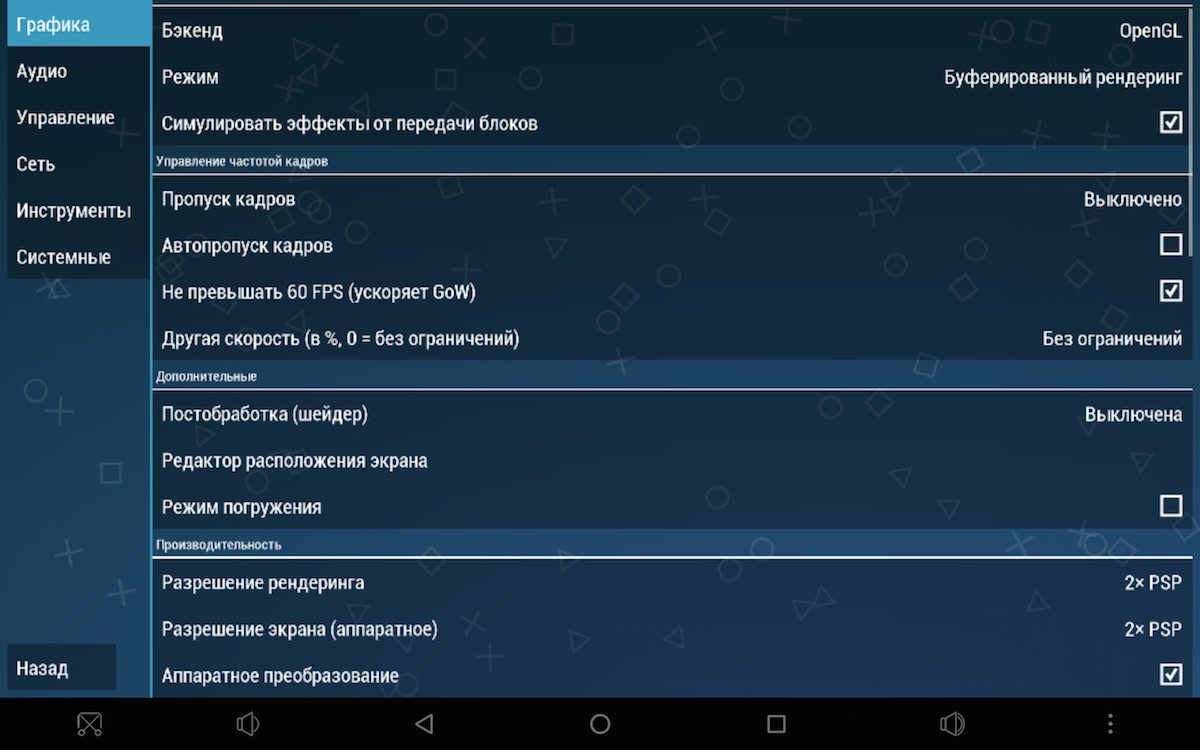
Ну все, думал я, нет преград мощи Teclast. Побегал немного в GTA и уже предчувствуя победу, запустил God of War. Какого же было мое удивление, когда все начало дичайше тормозить! Эмулятор предложил включить пропуск кадров — окей, давай пропустим их все (ставим 8, больше нельзя). Играть все еще невозможно! Рендеринги, преобразования, все в пол! Разрешение опускаем до родного PSP-шного. Ничего не помогает. Бог войны чувствует себя примерно так:
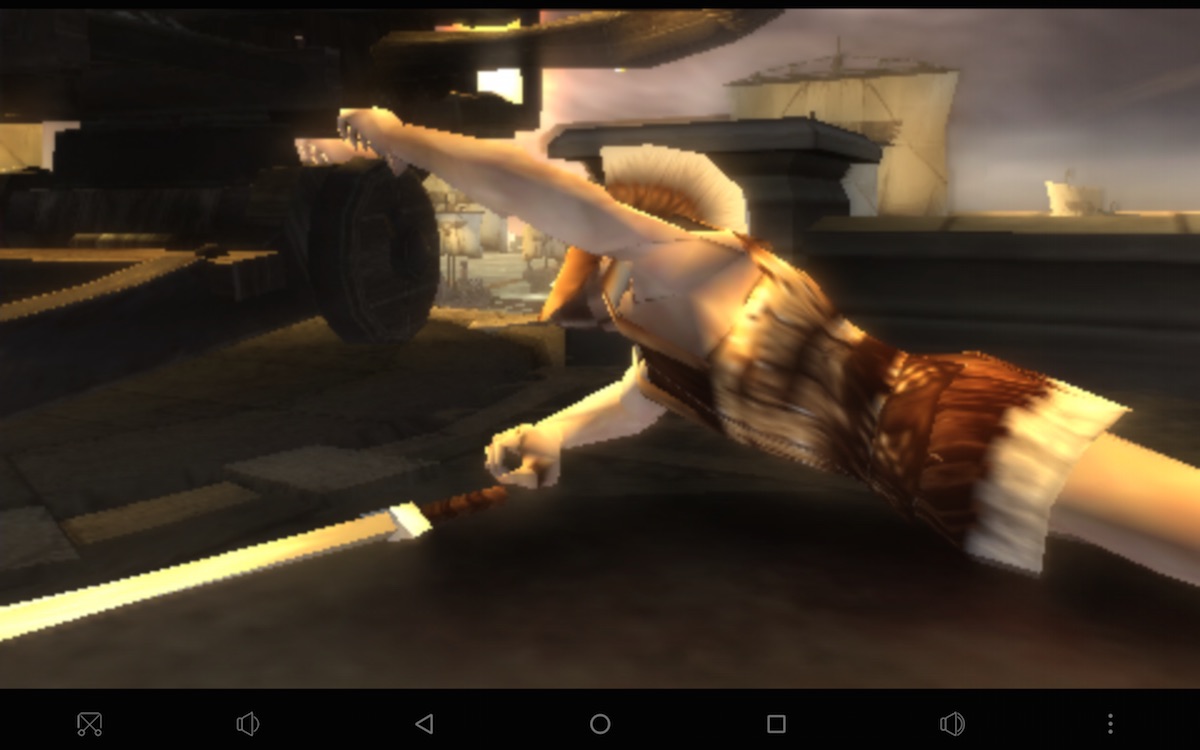
Помимо PPSSPP можно попробовать другие эмуляторы PSP, которые в основном захватывают еще и другие консоли: FPSe, Happy Chick. Или взять более мощных «андроидов»… На моем уже не новом Huawei Nova Plus (Qualcomm Snapdragon 625) игра God of War через PPSSPP заработала лучше, чем на Teclast T8, но до идеала было далеко. В общем, все не так просто, как я думал, когда писал заголовок. Та же самая ситуация складывается c эмуляцией PlayStation 2: софт для этого есть, но многовато оговорок, в том числе и на производительность устройства.
С эмуляцией более ранних консолей проблемы уже решены. Есть отдельные приложения для каждой консоли, есть комбайны типа RetroArch. Не каждая софтина поддерживает bluetooth-геймпады, но это обычно можно уточнить до скачивания/покупки. Огромное количество игр есть, например, на emu-land.net.
Ну так что в итоге?
Начнем с геймпада. Мне он понравился. Качество неплохое. Все, что нужно, на месте, плюс ненавязчивые дополнительные кнопочки. И самое главное, что можно засунуть любой андроид-девайс — от компактного смартфона до десятидюймового планшета. Найти именно свой контроллер отдельно от Teclast T8 я не смог, но зато нашел клон Ipega PG-9023, он вроде бы только цветом отличается.
Эмуляция PSP была отличной идеей. Эта консоль имеет большую базу интересных игр, которые можно найти в бесплатном доступе. Но на деле все оказалось непросто, и даже с мощным девайсом вам, возможно, придется перерывать тематические форумы в поисках решений проблем. Полистайте библиотеки старых игр, наверняка что-нибудь знакомое и интересное найдется на более ранних приставках.
А детям нормальную консоль купите, сдалось им это старьё.
Источник
Psp как геймпад для андроид
FuSa Gamepad 0.2
Описание: Программа, с помощью которой можно использовать любую PSP с модифицированной прошивкой (HEN и производные тоже подходят) в качестве USB джойстика.
Установка:
0) отключите все плагины из категории GAME
1) распакуйте архив в корень карты памяти (например, в F:/ или G:/)
2) не отключайте USB кабель
3) запустите Fusa Gamepad из меню Игра – Карта памяти
4) Дождитесь, пока в центре экрана не появится надпись CONNECTED
5) Панель Управления – Игровые устройства – PSP Type D
6) Свойства – Параметры – Откалибровать. Следуйте указаниям на экране
7) По завершению калибровки перейдите на вкладку Проверка и убедитесь, что все кнопки и налоговый стик работают как надо.
Джойстик в итоге получается вот такой:
Кнонка 1 — КРЕСТ
Кнопка 2 — КРУГ
Кнопка 3 — КВАДРАТ
Кнопка 4 — ТРЕУГОЛЬНИК
Кнопка 5 — L-TRIGGER
Кнопка 6 — R-TRIGGER
Кнопка 7 — START
Кнопка 8 – SELECT
Кнопка 9 — HOME
Кнопка 10 — VOL_DOWN
Кнопка 11 — VOL_UP
Кнопка 12 — SCREEN
Стрелки и аналоговый джойстик выполняют одну и ту же функцию, только, соответственно, в цифровом и аналоговом виде.
Сообщение отредактировал teenager — 07.02.10, 18:51
Источник
Как выбрать геймпад для вашего смартфона
реклама
С десяток лет назад мало кто мог представить, что смартфоны могут превратиться в полноценные игровые устройства, конкурирующие с полноформатными игровыми платформами. Уделом телефонов тогда, были простенькие казуальные игры. Но время идёт, и на сегодняшний день ситуация изменилась кардинально. Мобильный гейминг стал крайне популярной и прибыльной индустрией, а в мобильных ОС появилась полноценная поддержка игровых контроллеров. Давайте же попробуем разобраться, что наиболее важно при выборе контроллера для смартфона.
Интерфейс подключения
Если вы планируете подружить геймпад со своим мобильным устройством, в первую очередь нужно обратить внимание на поддержку игровым контроллером подключения по Bluetooth. Конечно, вы можете подключить проводной геймпад к телефону, через переходник micro-USB — USB, или через OTG-кабель, но это сработает только с устройствами на Android. К тому же, такой способ подключения не удобен в плане эксплуатации:
Однако, если речь идёт об устройствах под управлением Android, к таким устройствам можно подключить геймпад не только с помощью Bluetooth и проводного соединения, но и с помощью проприетарного 2.4ГГц USB-приёмника из комплекта некоторых моделей беспроводных геймпадов. В таком случае можно обойтись без поддержки Bluetooth, но и такой способ подключения не совсем удобен, ведь вам понадобится дополнительный переходник или OTG-кабель. А если говорить о подключении геймпадов к устройствам на iOS, к этой мобильной платформе геймпады можно подключать только по Bluetooth. Без вариантов.
реклама
Поэтому, для подключения игрового контроллера к смартфону или планшету, Bluetooth — наше всё:
Совместимость
реклама
Android: совместимость игрового контроллера с устройствами на Android зависит от версии ОС, прошивки, вендора и погоды на Марсе. Но в большинстве случаев, начиная с Android версии 8.0 и старше, любой геймпад с поддержкой Bluetooth будет корректно работать с вашим смартфоном и определяться в играх, при условии, что в них есть поддержка управления с помощью контроллера. Тем не менее, перед покупкой геймпада, имеет смысл изучить вопрос его совместимости с вашей моделью смартфона/планшета или прихватить смартфон/планшет в магазин и проверить совместимость на месте. Мало ли.
iOS: с iOS дело обстоит похуже. На сегодняшний день, полноценной поддержкой в iOS и iPadOS наделены геймпады следующих вендоров: Gamevice, Steelseries (не все), Microsoft (XBox One геймпад с поддержкой Bluetooth, в iOS 13 и старше), Sony (DUALSHOCK 4, в iOS 13 и старше) и ещё целый ряд геймпадов из Китая, из более менее известных — геймпады Gamesir (не все). MFI (Made for iPhone) совместимые геймпады будут работать «из коробки» во всех играх, где есть поддержка игрового контроллера:
А вот множество прочих геймпадов из поднебесной, с декларируемой ”iOS совместимостью”, как правило умеют подключаться по Bluetooth к устройствам от Apple, но не работают полноценно, как MFI совместимые девайсы. Такие геймпады определяются системой, как клавиатуры или iCade устройства, и работают в рамках собственного приложения-клиента с фиксированным набором игр, доступных только внутри приложения. К тому же, само приложение-клиент зачастую приходится качать и ставить через пятую точку. На выходе мы получаем с десяток странных игр на китайском, плюс всякое неинтересном казуальном старье из App Store. Но не факт, что даже это старьё заработает с таким геймпадом:
реклама
Отдельной строкой стоят игровые устройства, идущие в комплекте с собственным софтом для маппинга управления. Тут дела обстоят значительно интересней. За счёт маппинга у вас появляется возможность использовать такой контроллер практически в любой игре, есть в ней поддержка геймпада или её нет (об этом в конце статьи):
Steam Controller: совместим и с iOS, и с Android, но только в рамках собственного приложения Steam Link, позволяющего стримить игры с ПК на экран смартфона или планшета. Приложение доступно для скачивания в App Store и Google Play. Кому интересно, вот тут об этом изложено подробней. Всерьёз рассматривать Steam Controller для полноценного мобильного гейминга не приходится, но в рамках собственного приложения контроллер работает отлично:
Держатели для смартфона
Без таких приспособлений играть геймпадом в игры на телефоне неудобно. Если вы выбираете геймпад с прицелом на мобильный гейминг, важно чтобы возможность крепить смартфон была «из коробки». Впрочем, на Али можно найти «держалки» для любого геймпада, но придётся подождать доставки. Варианты крепления телефона бывают: в виде отдельного, съёмного держателя:
непосредственно самого геймпада, выступающего в роли держателя:
или крепления типа зажим, для моно-геймпадов:
Маппинговые сервисы
Относительное новое явление в индустрии мобильных игр. Отчасти, такие приложения можно считать читерскими. Они нужны для игр, в которых нет поддержки геймпадов вовсе. С помощью маппинга, в таких играх можно полноценно задействовать не только геймпады, но и клавиатуры с мышью (с помощью специального адаптера). В приложениях-клиентах от производителя поддерживаются геймпады только собственного производства. Совместимости с геймпадами сторонних вендоров в них нет. Но для Android всё же есть одно универсальное приложение-маппер — Octopus. Возможно есть и другие, но я знаю только про это. Под iOS универсального приложения точно нет. Для понимания, как это работает, вот вам пара примеров настройки маппинга через сервис Flydigi Flashplay™ для геймпадов одноименного бренда:
А так всё это выглядит непосредственно в процессе игры:
Ретро гейминг
Для платформы Android существует множество эмуляторов старых игровых консолей. Вот те, которыми пользуюсь я:
— John SNES (Super Nintendo);
— John NES (Nintendo Entertainment System, Dandy);
— MAME4droid (Multiple Arcade Machine Emulator);
— PPSSPP — PSP emulator (PlayStation Portable);
— ePSXe (PlayStation One);
— Colleen (Atari 8Bit: 400, 800, XL and XE series);
— Genplusdroid (Sega MegaDrive/Sega Genesis).
Пример игры в контру через эмулятор NES:
Лично для меня, эмуляторы старых консолей — это наиболее подходящая область применения для связки телефон-геймпад. В полноформатные игры я предпочитаю играть на ПК, сидя перед экраном нормального размера. Но конечно же — это вопрос дискуссионный.
Для более подробного ознакомления с вопросом, в теме по геймпадам есть ссылки на обзоры некоторых приведённых в статье для примера устройств.
Источник








