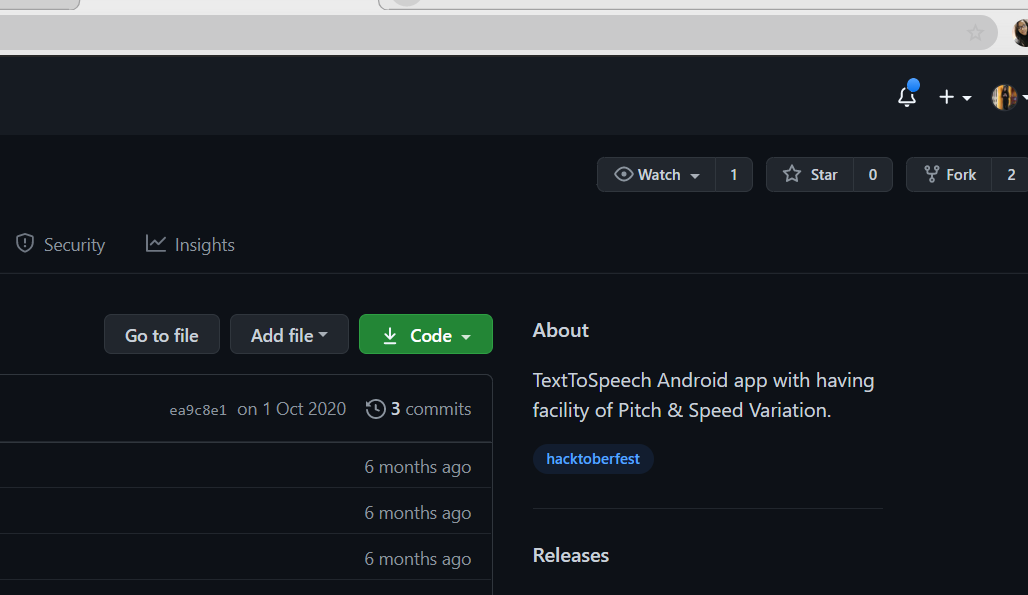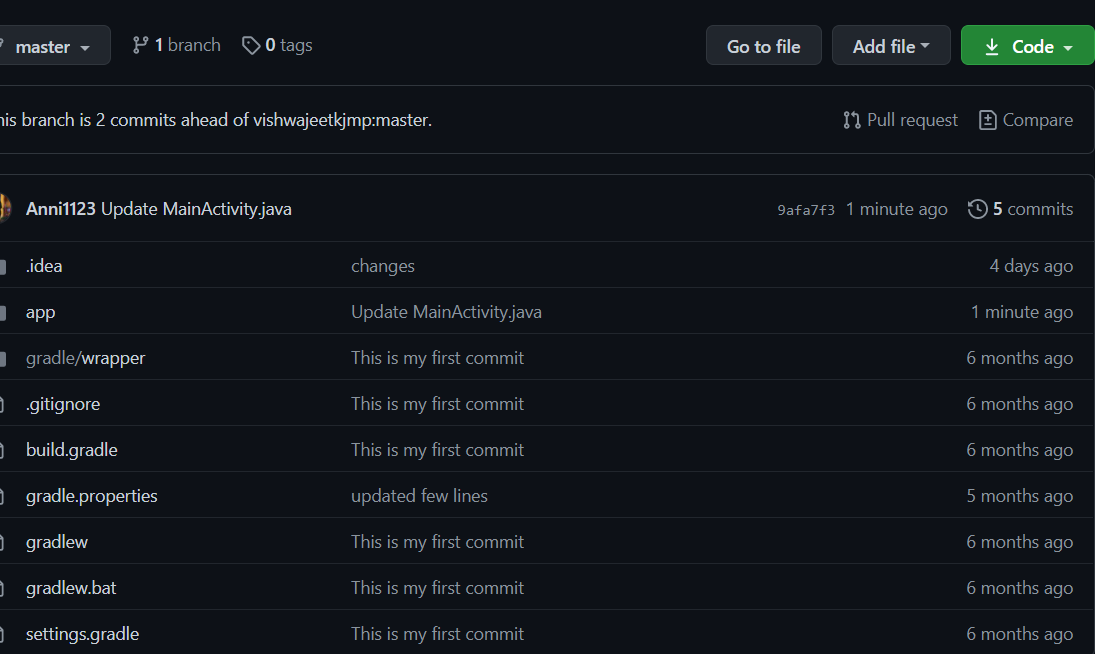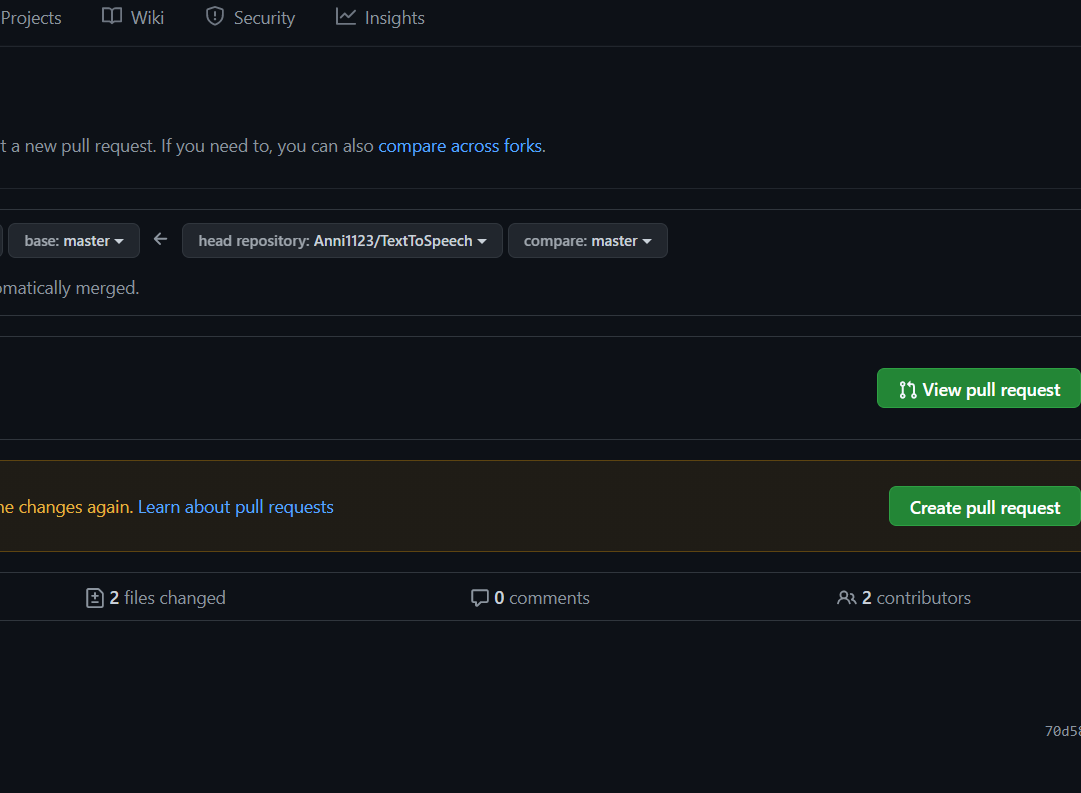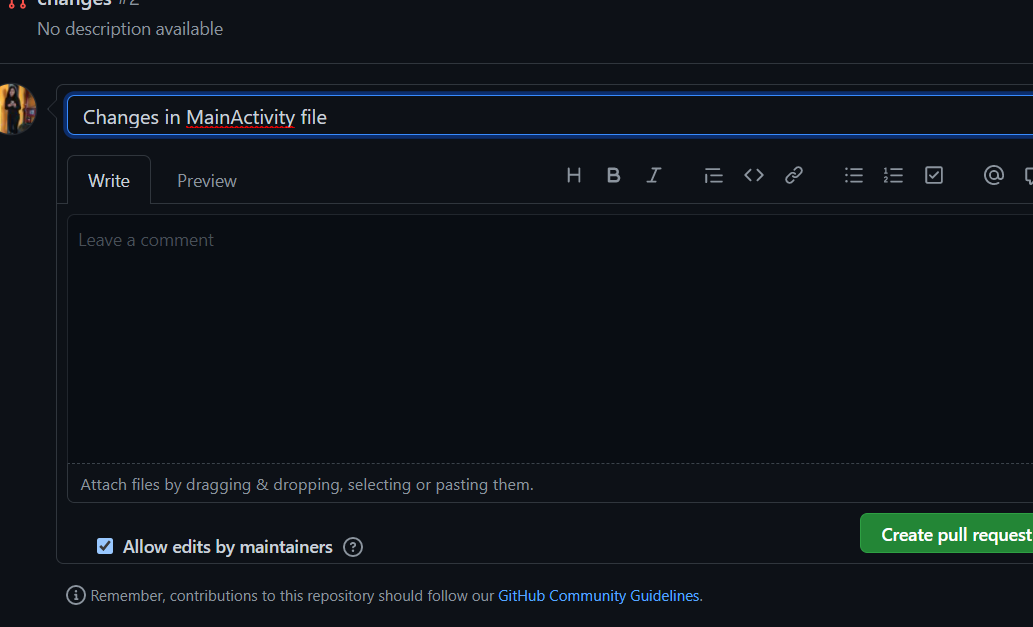- How to Create a Pull Request on GitHub using Android Studio?
- Step by Step Implementation
- How to use GitHub with Android Studio
- Requirements
- Selecting project
- What to contribute
- Cloning the repository
- Making the change
- Forking the repository
- Committing and pushing the change
- Creating the pull request
- Wrapping up
- Легкое управление системой контроря версиями Git в Android Studio
- Предпосылки
- 1. Создайте проект Android Studio
- 2. Интеграция Git
- 3. Интеграция с GitHub или Bitbucket
- 4. Окно контроля версий
- Вкладка The Local Changes
- Вкладка The Console
- Вкладка Log
- 5. Выполнение фиксации
- Просмотр журнала фиксаций
- 6. Создание ветки Git
- 7. Слияние веток Git
- Слияние, проверка, удаление, сравнение, переименование ветви
- 8. Пуш в удаленный репозиторий
- 9. Вытягивание из удаленного хранилища
- Заключение
How to Create a Pull Request on GitHub using Android Studio?
Android is an operating system that is built basically for Mobile phones. It is based on the Linux Kernel and other open-source software and is developed by Google. The app is developed on an application known as Android Studio. These executable apps are installed through a bundle or package called APK(Android Package Kit).
Git is an open-source version control system. It means that whenever a developer develops some project (like an app or website or an ml project) or something, he/she can constantly update it catering to the demands of users, technology, and whatsoever it maybe, Git is a version control system that lets you manage and keep track of your source code history. Find the appropriate Android project according to your requirement in GitHub.Here We are going to create a pull request on Github without writing any command using Android Studio.
Step by Step Implementation
Step 1: Firstly We Need to Create a Copy of the Repository
In order to work on an open-source project, we will first need to make our own copy of the repository. To do this, we should fork the repository and then clone it so that you have a local working copy.
Step 2: Fork the Repository
We need to fork the repository in which we want to create pull requests. Click on Fork Button and then we will find the project in our Repository section.
Step 3: Then open the project in your Android Studio.
Step 4: And then We will make all the required changes and then we will push the changes to Github. Now open your GitHub and you can see Compare Button on your forked Repository. Click on Compare Button.
Step 5: Then this screen will open. Then click on Create Pull Request.
Step 6: Then Write a Commit message. and Click on Create Pull request.
Step 7: Now you can see One pull request is Created.
Источник
How to use GitHub with Android Studio
Table of Contents
What to contribute
Cloning the repository
Making the change
Forking the repository
Committing and pushing the change
Creating the pull request
• over 1 year ago
Android Studio makes it easy to push changes to your favorite Open Source, professional, or personal projects on GitHub. In this tutorial, we’ll learn how to use GitHub with Android Studio. We’ll use an Open Source contribution for context.
Android developers use Open Source projects to speed up development or enable functionality that is otherwise impractical to build. Therefore it’s essential to understand how to give back and improve the Open Source projects that we use.
Requirements
Selecting project
First of all, to which Open Source project should you contribute? You can contribute to any project, but, ideally, it’s one that you know and use.
What to contribute
Sometimes, during the usage of an Open Source library, we encounter bugs that we wish were fixed and missing features that we want added. When that happens, it’s tempting to request it to the maintainer(s) and hope for the best, or even search for another library. However, it’s essential first to consider contributing with that bug fix or feature we want. It’s often not as complicated as we may think.
Alternatively, we may want to contribute to the project in general and select a request that’s made by the community. In this case, the best way to find an idea is to look through the issues list and select an issue that seems simple enough for a first contribution.
For this tutorial, I’ll fix a bug that I encountered while testing the sample app. In this case, the sample app crashed when pressing an image inside the chat, instead of showing it in full screen.
Cloning the repository
With Android Studio, you don’t need to use the terminal to contribute to an Android project on GitHub. It has native integration with git and GitHub to allow most actions via the Android Studio UI.
When you open Android Studio, it offers the option to open a project from version control. That’s the option we’ll use.
After selecting that option, you can type the URL of the repository, press «Clone», and select a folder. After that, Android Studio will do all the work and open the project ready to go.
Making the change
Initially, the default branch will be selected, but often projects have a development branch that receives the changes before merging them to master. Let’s create a branch for our change based on that development branch. That is a better practice than using the development branch directly, to not risk polluting it.
To do that, click where it says «Git: [default branch]», select the development branch, click «New Branch from Selected», and choose a name for your branch.
After that, we can proceed with making the change we want. After debugging the project, I’ve identified that initializing Facebook’s Fresco library in the MessageListView class solves the issue.
Now that we fixed the issue, we’re ready to commit it and send a Pull Request to the main GitHub repository. The next step will show how to fork the repository, in case you don’t have permission to push a branch to the main repository, which is often the case if you’re not a maintainer of that project.
Forking the repository
If you’re not a maintainer of that repository, you can’t push your branch to it. You’ll need to fork it first and push the branch to your fork. To do this, go to the GitHub repository and press fork.
You’ll need the URL of your repository in the next step, as we’ll push the branch to it.
Committing and pushing the change
Now, we can commit our change. To do this, either press CMD+K (or CTRL+K on Windows), or navigate to Commit via the menu.
Review your changes in the screen provided, write a descriptive commit message, press the arrow on the «Commit» button, and select «Commit and push». That will take you to the screen where you’ll choose which repository the branch will be uploaded. If you’re a maintainer of the origin remote, you can press «Push» and skip to «Creating the pull request».
If you’re not a maintainer, you should press the «origin» label, which will allow you to define a new remote repository. After that, you still need to select the proper remote and press the «Push» button.
If you’re not yet authenticated, Android Studio will ask for your GitHub credentials.
After you authenticate, Android Studio will send the changes to your remote repository.
Creating the pull request
Now, go to your repository page on GitHub, and you’ll see a prompt to open a Pull Request with your newly pushed branch.
When you press that, it will take you to a Pull Request composer. Generally, it will already contain a template that you can follow to describe your PR and some instructions that you need to follow. Also, don’t forget to check out the contribution guidelines of the project if it has one.
Usually, GitHub will pick the master branch as a base, so don’t forget to switch it to the development branch, if it exists, as the image shows.
Wrapping up
Congratulations! You just learned how to contribute to an Open Source project using GitHub and Android Studio, without having to touch the command-line interface. After you’ve sent your Pull Request, the project’s maintainers will review it and ask for changes if needed, in which case you can follow the «Committing and pushing the change» step again.
At Stream, we have many Open Source Android projects in Kotlin and Java, and we’re happy to receive and help you with your contributions.
Источник
Легкое управление системой контроря версиями Git в Android Studio
Russian (Pусский) translation by Ilya Nikov (you can also view the original English article)
Как вы знаете, лучше всего использовать управление исходными кодами (SCM) для ваших проектов — даже для личных проектов. Знаете ли вы, что Android Studio имеет удивительную интеграцию с Git для управления исходным кодом? Если вы не знали или не имеете опыта использования, продолжайте читать эту статью. Даже если вы уже использовали интеграцию с Git для Android Studio, вы все равно можете найти некоторые полезные трюки.
Я расскажу вам о многих функциях поддержки Git в Android Studio, а также о том, как легко выполнять различные операции Git (commit, push, pull, branch и т.д.) изнутри Android Studio.
В этом уроке я расскажу вам список функций SCM, доступных в Android Studio. Мы рассмотрим следующие области:
- интеграция нового проекта Android Studio с Git
- работа с GitHub или Bitbucket
- Изучение окна Version Control
- коммиты
- ветви
- пушинг и пулинг из удаленного хранилища
Предпосылки
Чтобы иметь возможность следовать этому руководству, вам понадобятся:
1. Создайте проект Android Studio
Запустите Android Studio и создайте новый проект (вы можете назвать его GitApplicationDemo ) пустым действием MainActivity .

2. Интеграция Git
После того, как был настроен проект Android Studio, щелкните меню VCS, наведите указатель мыши на меню Import in Version Control и выберите Create Git Repository .

Затем выберите главную родительскую папку вашего Android Studio Project.

Нажмите кнопку OK, чтобы инициализировать проект с помощью Git. Под капотом Android Studio выполняет команду Git:
В качестве напоминания, вот что будет делать эта команда:
Эта команда создает пустой репозиторий Git — в основном каталог .git с подкаталогами для objects , refs/head , refs/tags и файлы шаблонов. Также создается начальный файл HEAD , который ссылается на HEAD ведущей ветки.
Появится диалоговое окно с информацией:

Это говорит нам о файле с именем vcs.xml внутри папки .idea. Эта папка содержит только определенные для проекта настройки. Обратите внимание, что это формат, используемый всеми последними версиями IntelliJ IDEA.
В идеале файлы в папке .idea/ не должны доходить до Git, поэтому вы должны добавить ее в .gitignore .
По умолчанию мы переключились на главную ветку. Вы всегда можете просмотреть текущую ветку своего проекта в нижнем правом углу Android Studio.

3. Интеграция с GitHub или Bitbucket
Вы можете легко работать в любом из репозиториев исходного кода Android, который находится в учетной записи GitHub или Bitbucket в Android Studio. Позвольте мне показать вам, как это сделать.
Перейдите в File> New> Project из Control Version> GitHub.

(Если вы хотите работать с репо из Bitbucket, выберите Bitbucket вместо этого. Если вы хотите просто клонировать Git repo из Интернета на свой локальный компьютер, выберите опцию Git.)
Затем введите учетные данные учетной записи GitHub и нажмите «Login».

Если вход был успешным, появится диалоговое окно Clone Repository. В этом диалоговом окне отображается раскрывающийся список, содержащий список репозиториев в GitHub, который вы сейчас используете или над которым работает.

Нажмите «Clone», чтобы клонировать репо на локальный компьютер в уже выбранном родительском каталоге.
4. Окно контроля версий
После успешного запуска нашего проекта Android Studio с помощью Git, Android Studio отобразит окно Version Control. Перейдите на вкладку Version Control (в левом нижнем углу Android Studio), и давайте посмотрим, что у нас есть. Обратите внимание, что вы можете использовать Alt-9, чтобы быстро открыть это окно.

Внутри этого окна у нас есть три разных вкладки: Local Changes, Console, и Log.
Вкладка The Local Changes
Это показывает список файлов, которые были изменены локально (на вашем собственном компьютере) и еще не зафиксированы в репозитории.

Давайте посмотрим на панели инструментов элемента, доступные, когда вы находитесь на вкладке Local Changes.
- Нажмите этот значок, чтобы обновить статус ваших файлов на текущем рабочем месте. Горячая клавиша — Control-F5.
- Этот значок при нажатии будет фиксировать текущие изменения. Горячая клавиша — Control-Alt-Z.
- Нажмите этот значок, чтобы отменить все выбранные изменения.
- Нажмите этот значок, чтобы создать новый список изменений. Обратите внимание, что список изменений — это набор изменений в файлах, которые представляют собой логическое изменение исходного кода. Горячая клавиша — Alt-Insert.
- Нажмите эту кнопку, чтобы удалить выбранный список изменений.
- Чтобы сделать список изменений активным, просто нажмите этот значок.
- Чтобы переместить выбранный файл в другой список изменений, щелкните этот значок.
- Нажмите этот значок, чтобы открыть его, чтобы просмотреть все файлы.
- Нажмите этот значок, чтобы свернуть все файлы.
- Нажмите этот значок, чтобы отобразить измененные файлы, сгруппированные по папкам.
- Нажмите этот значок, чтобы скопировать путь к выбранному файлу в буфер обмена системы.
- Щелкните этот значок, чтобы отобразить узел игнорируемых файлов, список существующих файлов, игнорируемых Git.
- Нажмите этот значок, чтобы настроить список файлов, которые Git игнорирует.
- Нажмите этот значок, чтобы открыть панель Preview Diff, чтобы сравнить текущий файл с последней совершенной версией.
Вкладка The Console
Внутри этой вкладки мы видим результат выполнения команд, связанных с Git. Обратите внимание, что вы не можете писать команды Git внутри этой вкладки — сделайте это в окне терминала в Android Studio.

Вкладка Log
На этой вкладке отображаются все изменения, которые были зафиксированы во всех ветвях локального и удаленного репозитория. Внутри этой вкладки вы можете просматривать фиксации в любой ветке.

Поле поиска используется для поиска коммитов, которые имеют введенную строку или регулярное выражение.
- Это выпадающее меню, которое используется для фильтрации, фиксируется веткой. Чтобы просмотреть все локальные и удаленные коммиты, просто выберите All (по умолчанию).
- Чтобы фильтровать фиксацию автором, используйте этот раскрывающийся список. Вам нужно будет ввести имя автора, чтобы просмотреть свои коммиты. Выберите All, чтобы просмотреть коммиты всех пользователей.
- Используйте это раскрывающееся меню для фильтрации фиксации по временному диапазону или определенной дате. Чтобы уточнить дату, просто нажмите Select и выберите дату. Выберите All, чтобы просмотреть фиксации, сделанные во все даты.
- Используйте это раскрывающееся меню для фильтрации коммитов по пути измененных файлов.
- Эта кнопка (IntelliSort) позволяет более удобный способ видеть слияния, сначала отображая входящие коммиты, непосредственно под фиксацией слияния.
- Если эта кнопка включена, длинные ветви отображаются полностью, даже если в них нет коммитов.
- Используйте эту кнопку, чтобы обновить список коммитов в проекте.
- Чтобы перейти к хэшу, тегу или ветви, просто используйте эту кнопку.
- Нажмите эту кнопку, чтобы применить изменения от выбранной фиксации к текущей ветке.
- Нажмите эту кнопку, чтобы выделить фиксации из выбранной ветви, которые еще не были применены к текущей ветке.
Подробнее об окне инструмента Version Control вы можете узнать в документации IntelliJ IDEA.
5. Выполнение фиксации
Вы заметите, что когда мы настроили интеграцию Git с нашим проектом Android Studio, цвет нашего файла стал коричневым. Согласно официальной документации IntelliJ IDEA, для файлов с коричневыми метками:
Файл существует локально, но не находится в репозитории и не предназначен для добавления.
Давайте посмотрим, как сделать фиксацию в Android Studio. Но сначала нам нужно добавить наши изменения в рабочий каталог в промежуточную область. В консоли мы будем использовать команду git add .
Но мы можем сделать это прямо из Android Studio. Выберите раскрывающийся список «Неверсированные файлы» на вкладке «Локальные изменения», щелкните правой кнопкой мыши и перейдите в «Git»> «Добавить» или «Control-Alt-A». Помните, что выбор корневой папки добавит все, что находится внутри нее, в промежуточную область.

Теперь вы заметите, что цвета ярлыков ваших файлов изменились с коричневого на зеленый. Вот что в документации IntelliJ IDEA говорится о именах файлов, которые окрашены в зеленый цвет:
Файл планируется добавить в репозиторий.
Чтобы узнать больше о разных цветах, имя файла может быть указано в зависимости от состояния файла в Android Studio (IntelliJ IDEA), проверьте статусы файлов из документации.
Чтобы окончательно зафиксировать наши изменения, нажмите кнопку фиксации фиксации на вкладке Local Changes и откроется диалоговое окно Commit Changes.
- Здесь мы можем выбрать или отменить выбор файлов, которые должны быть включены в эту фиксацию. По умолчанию проверяются все поэтапные файлы.
- Напишите здесь сообщение о фиксации. Если у вас есть ранее записанное сообщение фиксации, оно будет отображаться здесь как значение по умолчанию.
- Выберите операцию(и) для выполнения перед тем, как фиксировать в Git.
- Совместное сравнение измененных файлов.
- С помощью этой кнопки вы можете зафиксировать и запушить или просто зафиксировать.
Чтобы сделать фиксацию, давайте напишем сообщение о фиксации:
Выберите Commit в раскрывающемся списке «Commit», чтобы, наконец, зафиксировать свои изменения. Обратите внимание, что вы можете использовать горячие клавиши Control-K для фиксации изменений в любое время из Android Studio.
Если вы сейчас перейдете на вкладку Local Changes в окне Version Control, вы больше не увидите ни одного из ваших файлов, потому что мы успешно передали их в нашем локальный репозиторий.
Обратите внимание, что вы также можете перейти в VCS> Git> Commit File . чтобы сделать фиксацию и VCS> Git> Add, чтобы добавить файл для постановки. Кроме того, вы можете щелкнуть значок фиксации изменений на главной верхней панели инструментов в Android Studio, чтобы быстро совершить фиксацию.

В нашем классе MainActivity.kt я сделал простую модификацию в классе, переопределив onResume() . Вы заметите, что цвет имени файла после модификации теперь синий; это означает, что мы изменили файл.

Просмотр журнала фиксаций
Теперь снова перейдите в окно Version Control и перейдите на вкладку Log. Теперь вы увидите коммиты, которые были сделаны в этом проекте. Чтобы получить более подробную информацию о любой фиксации, просто нажмите на нее.
- Эта основная панель показывает все фиксации проекта в соответствии с выбранным фильтром. Другими словами, это показывает нам историю фиксации.
- На этой панели отображаются файлы и папки, на которые влияет фиксация, выбранная в панели истории фиксации.
- Эта панель отображает более подробную информацию о выбранной фиксации.
Щелкнув правой кнопкой мыши на фиксации, вы также можете увидеть меню, в котором вы можете скопировать номер версии, создать патч, проверить ревизию, ответвление от этой фиксации, создать новый тег и сбросить текущую ветвь до этого фиксации ,

Давайте посмотрим, как мы можем посмотреть, какой код был добавлен, отредактирован или удален. Другими словами, мы хотим более подробно ознакомиться с внесенными изменениями.
Просто нажмите значок show diff над окном, где показаны файлы, затронутые фиксацией. Горячей клавишей является использование Control-D или двойной щелчок по файлу или папке.

Вы увидите диалог Show Diff, показывающий различия между предыдущей фиксацией и выбранной фиксацией.

Зеленый цвет области в файле выделяет строки, которые были добавлены в файл — вы должны увидеть некоторые, если вы следуете. Серые области выделяют линии, которые были удалены. И синий выделяет линии, которые были изменены. Попробуйте изучить фильтры и кнопки значков, доступные в верхней части диалогового окна Show Diff, чтобы узнать больше об этом.
Обратите внимание, что вы также можете увидеть изменения в изображениях в диалоговом окне Show Diff!
Щелкнув правой кнопкой мыши по файлу, вы также можете увидеть разницу между последней фиксацией и текущей фиксацией этого файла — show diff (Control-D). Вы также можете отредактировать исходный файл (F4), открыть версию в репозитории, вернуть выбранные изменения, показать историю для ревизии и показать детали фиксации для этого файла.

6. Создание ветки Git
По умолчанию основная ветка будет текущей. Тем не менее, рекомендуется всегда отходить от мастера и выполнять свою работу в отдельной ветви, специфичной для конкретной задачи. Когда вы закончите кодирование своей функции (и когда вы проверили свои изменения), вы затем объедините свои изменения в главную ветку.
Давайте посмотрим, как создать ветку от мастера.
Перейдите в нижний правый угол Android Studio и нажмите раскрывающееся меню Git: master.

Нажмите кнопку New Branch.

Введите название ветки. В нашем случае используйте dev.

Наконец, нажмите кнопку «ОК» для Android Studio, чтобы автоматически создать ветвь dev, а также перейти на эту ветку.
Сейчас мы находимся в ветке dev. Как вы можете видеть ниже:

Под капотом Android Studio выполняет команду:
Обратите внимание, что мы также можем создать новую ветку, перейдя в VCS> Git> Branches> New Branch.
7. Слияние веток Git
Внутри ветви dev просто создайте основной профиль ProfileActivity.kt и его файлы макета и зафиксируйте свои изменения. Мы собираемся посмотреть, как смержить dev в мастер.
Выйдите из текущей ветви (dev) в ветвь master (это означает, что мы переключаемся с dev на master).
Слияние, проверка, удаление, сравнение, переименование ветви
Если вы нажмете на ветку, вам будут показаны некоторые операции, которые вы можете выполнить в этой ветке. Операции включают объединение, сравнение двух веток, переименование ветки, ребейз, переход и удаление ветки.

В этой статье мы рассмотрим, как объединять ветки. В основной ветке объедините ветвь dev, перейдя в ветвь dev и нажав Merge в меню.

Это оно! Теперь мы успешно объединили нашу ветвь dev с ветвью master.

За кулисами Android Studio выполняет команду:
Обратите внимание, что мы также можем выполнить расширенное слияние прямо в Android Studio. Мы можем указать стратегию слияния (Resolve, Recursive, Octopus, Ours или Subtree) или не использовать режим fast-forward.
Чтобы установить это при слиянии, перейдите в VCS> Git> Merge Changes .

Здесь вы можете выбрать несколько ветвей для объединения, выбрать стратегию слияния и написать сообщение фиксации. Настоятельно рекомендуется, чтобы вы действительно понимали эти стратегии слияния.
8. Пуш в удаленный репозиторий
Каждый проект Git должен иметь удаленный или центральный репозиторий, где другие разработчики могут учавствовать в проекте из любой точки мира. В Android Studio также можно запушить наши фиксации или изменения в удаленный репозиторий. Для этого перейдите в VCS> Git> Push .

Здесь мы можем добавить URL удаленного репозитория, щелкнув ссылку Define remote в появившемся диалоговом окне Push Commits. Наконец, нажмите кнопку Push, когда закончите! Горячие клавиши Control-Shift-K.
Android Studio выполняет следующую команду за кулисами:
Вы также можете быстро совершить фиксацию нажатием кнопки, нажав на значок фиксации изменений на главной панели инструментов или с помощью Control-K.

9. Вытягивание из удаленного хранилища
Чтобы обновить проект (подтянуть изменения) с последними изменениями из удаленного репозитория (вы должны были добавить удаленный origin), перейдите в VCS> Git> Pull. Это автоматически обновит ваш проект Android Studio самым последним кодом из удаленного репозитория.
Чтобы инициировать pull, вы также можете щелкнуть значок проекта обновления на главной панели инструментов или использовать ярлык Control-T.

Если вы сделаете это, Android Studio выполнит команду git pull за кулисами:
Обратите внимание, что если вы столкнулись с конфликтом слияния при пуле или пуше, Android Studio покажет действительно удобный диалог конфликтов слияния, который поможет вам разрешить этот конфликт.
Заключение
В этом уроке вы узнали, как легко выполнять различные операции Git, которые вы обычно можете выполнять в командной строке или в терминале. Использование инструментов Git для Android Studio упрощает и повышает эффективность совместной работы над проектами Android с другими разработчиками.
Чтобы узнать больше о кодировании для Android, ознакомьтесь с некоторыми нашими другими курсами и учебниками здесь, на Envato Tuts +!
Источник