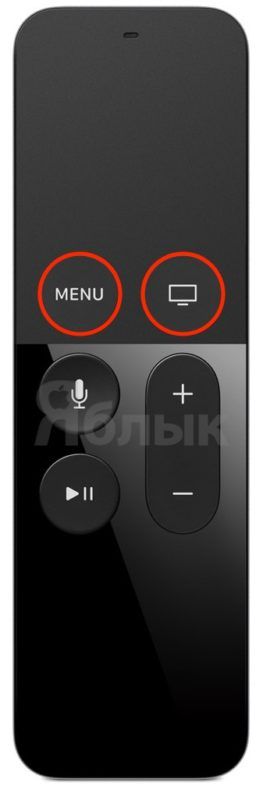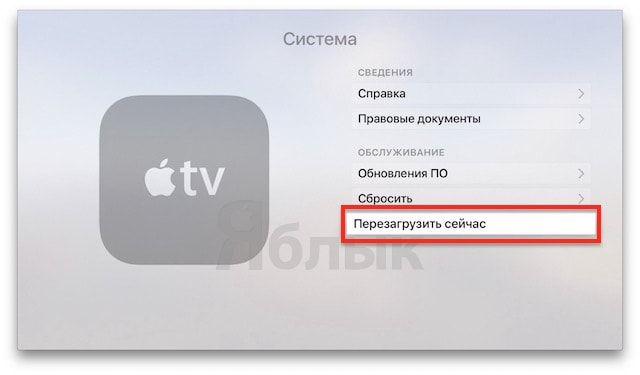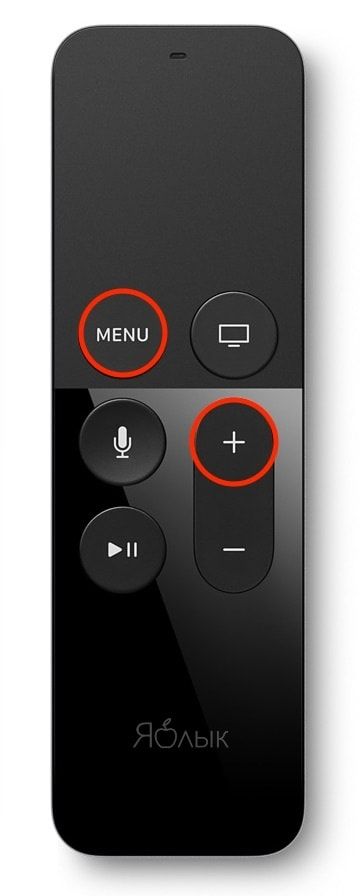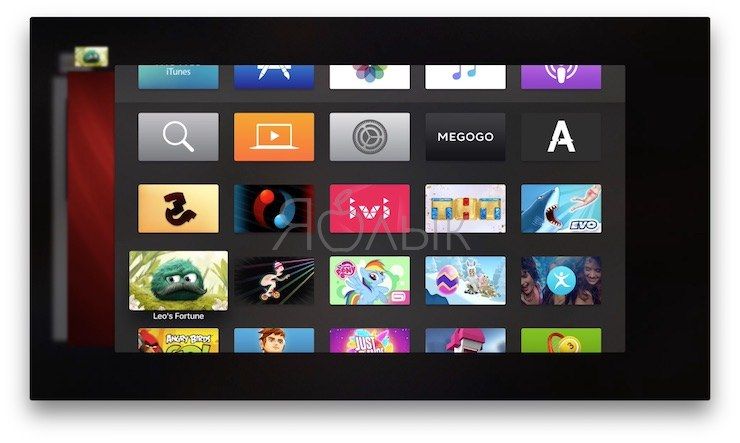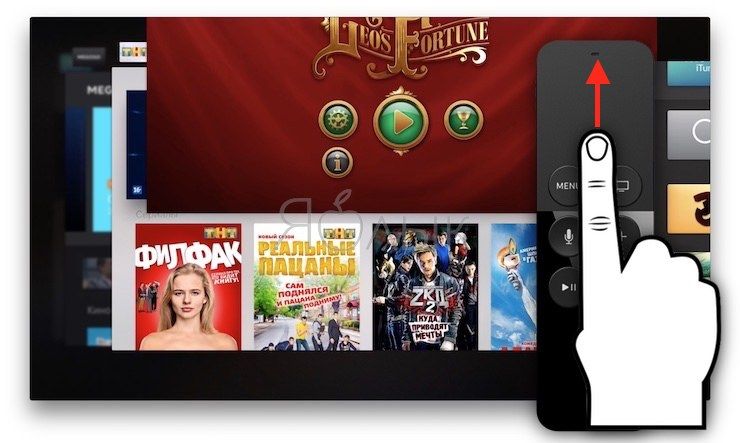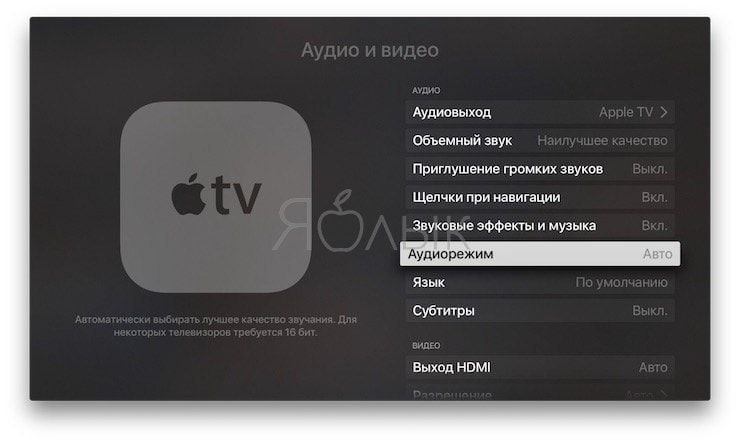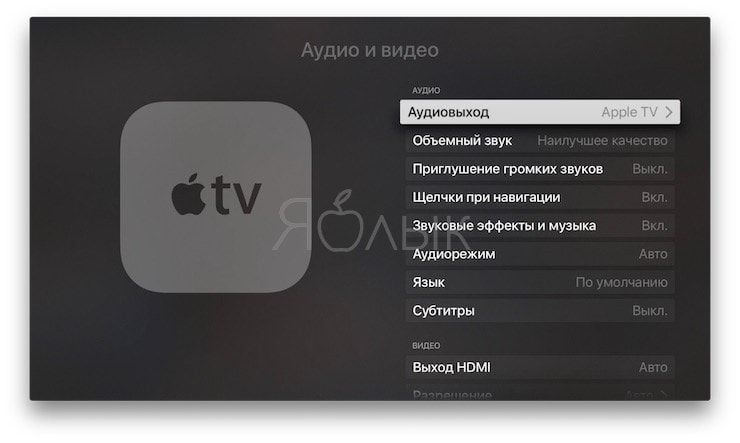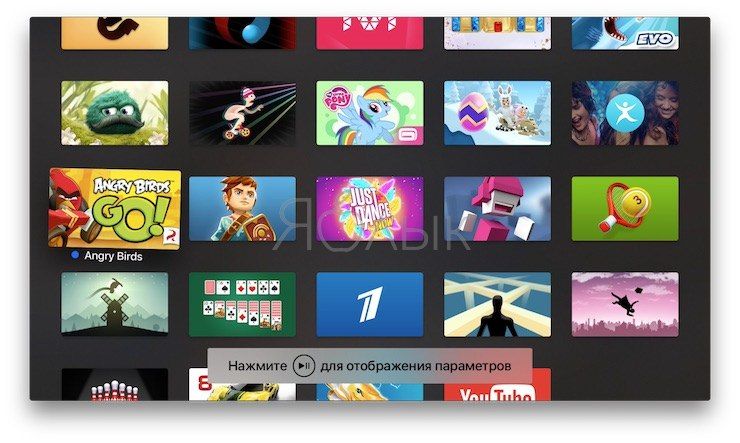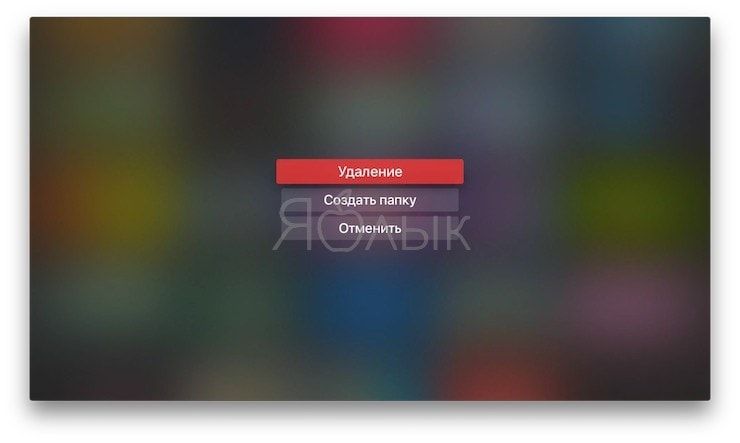- Проблемы при управлении телевизором или приемником с помощью пульта ДУ Apple TV Remote
- Использование пульта ДУ Siri Remote или Apple TV Remote
- Использование пульта ДУ домашнего кинотеатра
- Помощь по использованию пульта ДУ Siri Remote или Apple TV Remote
- Программирование пульта ДУ для управления громкостью
- Проверка функции HDMI-CEC
- Если пульт ДУ Apple TV Remote не работает
- Первоочередные действия
- Пульты ДУ Siri Remote или Apple TV Remote *
- Пульт ДУ Apple Remote (алюминиевый или белый)
- Не работает (глючит сенсор) пульт Apple TV: как его перезагрузить
- Как перезагрузить приставку Apple TV
- Как перезагрузить пульт Siri Remote от Apple TV
- Главные проблемы Apple TV, с которыми сталкиваются владельцы приставки и их решение
- Сбой в работе приложений
- Apple TV тормозит, глючит и не работает должным образом
- Apple TV не включается (индикатор мигает)
- Не работает Пульт ДУ для Apple TV
- Пропал звук на выходе Apple TV
- Отсутствие свободного пространства на Apple TV
Проблемы при управлении телевизором или приемником с помощью пульта ДУ Apple TV Remote
Узнайте, что делать, если не получается управлять громкостью и другими параметрами с помощью пульта ДУ Siri Remote, Apple TV Remote или пульта ДУ домашнего кинотеатра.
Использование пульта ДУ Siri Remote или Apple TV Remote
Устройство Apple TV 4K или Apple TV HD должно автоматически обнаруживать подключенный к нему телевизор или приемник и программировать пульт ДУ Siri Remote или Apple TV Remote 1 для управления питанием и выбором входа HDMI.
Перед использованием пульта ДУ Siri Remote или Apple TV Remote для управления телевизором или приемником устраните препятствия на пути сигнала от пульта ДУ к передней панели телевизора или приемника. Управление громкостью обычно осуществляется с помощью ИК-датчика 2 на передней панели оборудования.
Если управление громкостью, питанием или выбором входа HDMI не работает автоматически, возможно, требуется запрограммировать пульт для управления громкостью либо включить HDMI-CEC на телевизоре или приемнике.
Использование пульта ДУ домашнего кинотеатра
Вы можете использовать пульт ДУ домашнего кинотеатра, например подключаемый к сети пульт ДУ для систем управления домом или ИК-пульт ДУ (также называемый универсальным пультом ДУ), для управления устройством Apple TV.
Настройка пульта ДУ домашнего кинотеатра для управления устройством Apple TV:
- Добавьте устройство Apple TV в приложение «Дом» и обязательно назначьте его комнате.
- Добавьте пульт ДУ в приложение «Дом» на устройстве iOS или iPadOS и обязательно назначьте его комнате.
После добавления пульта ДУ в приложение «Дом» вы можете использовать его для управления устройством Apple TV у себя дома.
Чтобы узнать о различных способах использования пульта ДУ для управления устройством Apple TV, перейдите в раздел «Настройки» > «Пульты и устройства» и выберите «Обучение пульта».
Если у вас возникли проблемы с пультом ДУ или вам необходимы дополнительные сведения об использовании пульта ДУ для управления Apple TV, обратитесь к производителю или посетите соответствующий веб-сайт.
Помощь по использованию пульта ДУ Siri Remote или Apple TV Remote
Если возникают проблемы с управлением громкостью и другими функциями с пульта ДУ Siri Remote или Apple TV Remote, возможно, необходимо запрограммировать пульт ДУ Siri Remote или Apple TV Remote вручную либо убедиться в том, что функция HDMI-CEC включена.
Программирование пульта ДУ для управления громкостью
Если управление громкостью не работает автоматически, можно запрограммировать пульт ДУ Siri Remote или Apple TV Remote вручную, выполнив следующие действия:
- На устройстве Apple TV 4K или Apple TV HD перейдите в раздел «Настройки» > «Пульты и устройства» > «Регулятор громкости».
- Выберите «Обучить новое устройство».
- Следуйте инструкциям на экране, чтобы запрограммировать пульт ДУ Siri Remote или Apple TV Remote для управления громкостью телевизора или приемника.
Пульт ДУ Siri Remote или Apple TV Remote может управлять громкостью либо телевизора, либо приемника, но не обоих устройств одновременно.
Проверка функции HDMI-CEC
Если некоторые функции не работают, проверьте следующее:
- Убедитесь, что телевизор или приемник поддерживает HDMI-CEC. За справочной информацией обращайтесь к производителю телевизора или руководству пользователя.
- Убедитесь, что функция HDMI-CEC включена в меню на телевизоре или приемнике. Используйте пульт ДУ, входящий в комплект оборудования. Поскольку производители часто используют разные названия для HDMI-CEC, ищите параметр, название которого оканчивается на Link или Sync. Вот несколько примеров:
- LG: SimpLink
- Philips: EasyLink
- Samsung: Anynet+
- Sharp: Aquos Link
- Sony: BRAVIA Sync
- Apple TV 4K и Apple TV HD поставляются с одинаковым пультом ДУ во всех странах. В странах и регионах, где поддерживается Siri, пульт ДУ называется пультом Siri Remote. Во всех остальных странах он называется Apple TV Remote. Siri работает на любом из этих пультов ДУ при условии использования его в стране или регионе, где поддерживается Siri.
- Хотя управление громкостью обычно осуществляется с помощью ИК-датчика на передней панели телевизора или приемника, в некоторых приемниках используется HDMI-CEC. При управлении громкостью через HDMI-CEC не требуется убирать препятствия на пути сигнала от пульта ДУ к передней панели приемника.
Информация о продуктах, произведенных не компанией Apple, или о независимых веб-сайтах, неподконтрольных и не тестируемых компанией Apple, не носит рекомендательного или одобрительного характера. Компания Apple не несет никакой ответственности за выбор, функциональность и использование веб-сайтов или продукции сторонних производителей. Компания Apple также не несет ответственности за точность или достоверность данных, размещенных на веб-сайтах сторонних производителей. Обратитесь к поставщику за дополнительной информацией.
Источник
Если пульт ДУ Apple TV Remote не работает
В этой статье описывается, что делать, если пульт ДУ не работает должным образом.
Первоочередные действия
- Если у вас пульт Siri Remote или Apple TV Remote, зарядите его в течение 30 минут с помощью кабеля Lightning-USB и USB-адаптера для подключения к розетке. Если у вас пульт Apple Remote, замените батарейку.
- Отсоедините устройство Apple TV от розетки. Подождите не менее 6 секунд, затем снова подключите его к сети питания.
Если пульт ДУ все еще не работает должным образом, следуйте инструкциям ниже в зависимости от типа пульта ДУ. После выполнения каждого из этих действий проверяйте, устранена ли проблема.
Пульты ДУ Siri Remote или Apple TV Remote *

- Расположите пульт ДУ на расстоянии примерно 8 сантиметров от устройства Apple TV и направьте его в сторону устройства.
- Нажмите и удерживайте кнопку меню или «Назад» и кнопку увеличения громкости в течение 5 секунд.
- При появлении соответствующего запроса положите пульт ДУ на устройство Apple TV, чтобы завершить создание пары.
Если не удается создать пару с пультом ДУ Siri Remote (2-го поколения) или Apple TV Remote (2-го поколения), убедитесь, что устройство Apple TV обновлено до tvOS 14.5 или более поздней версии. Можно использовать пульт ДУ Apple TV Remote на iPhone, iPad или iPod touch для проверки версии tvOS, установленной на устройстве Apple TV.
Если вам по-прежнему требуется помощь, обратитесь в службу поддержки Apple.
* Устройства Apple TV 4K и Apple TV HD поставляются с одинаковым пультом ДУ во всех странах. В странах и регионах, в которых поддерживается функция Siri, пульт ДУ называется Siri Remote. Во всех остальных странах он называется Apple TV Remote. Siri работает с любым из этих пультов ДУ, если в настройках Apple TV 4K или Apple TV HD выбраны поддерживаемые язык и страна или регион .
Пульт ДУ Apple Remote (алюминиевый или белый)
- Разорвите соединение между пультом ДУ Apple Remote и устройством Apple TV. Удерживайте кнопку меню и кнопку «влево» на пульте ДУ Apple Remote нажатыми в течение 6 секунд. Затем найдите значок разрыва соединения
над значком пульта ДУ на Apple TV.
- Установите соединение между пультом ДУ Apple Remote и устройством Apple TV. Удерживайте кнопку меню и кнопку «вправо» на пульте ДУ Apple Remote нажатыми в течение 6 секунд. Затем найдите значок установления соединения
над значком пульта ДУ на Apple TV.
Если вам по-прежнему требуется помощь, обратитесь в службу поддержки Apple.
Информация о продуктах, произведенных не компанией Apple, или о независимых веб-сайтах, неподконтрольных и не тестируемых компанией Apple, не носит рекомендательного или одобрительного характера. Компания Apple не несет никакой ответственности за выбор, функциональность и использование веб-сайтов или продукции сторонних производителей. Компания Apple также не несет ответственности за точность или достоверность данных, размещенных на веб-сайтах сторонних производителей. Обратитесь к поставщику за дополнительной информацией.
Источник
Не работает (глючит сенсор) пульт Apple TV: как его перезагрузить
Устройства Apple весьма надежны, но не идеальны – порой та или иная функция начинает работать не совсем корректно, и если в случае с ширпотребным товаром это воспринимается как само-собой разумеющееся, то для яблочных гаджетов необходимо искать решение проблемы.
Как перезагрузить приставку Apple TV
Абсолютное большинство проблем с устройствами Apple решается банальной перезагрузкой и в случае с «заглючившим» пультом от телеприставки Apple TV она также может оказаться эффективной. Если сенсорная панель Siri Remote не реагирует на касания пользователя (или реагирует неправильно), то следует воспользоваться комбинацией клавиш «Menu» и «Home» (нажать и удерживать в течение 5 секунд)
или выбрать пункт «Перезагрузить», находящийся в приложении Настройки по пути Основные → Система.
Как перезагрузить пульт Siri Remote от Apple TV
Впрочем, в некоторых случаях перезапускать систему вовсе необязательно, а достаточно лишь перезагрузить сам пульт, тем самым разорвав пару между пультом и телеприставкой. Для этого необходимо использовать комбинацию клавиш «Menu» и «+» (нажать и удерживать в течение 5 секунд), а затем восстановить связь с Apple TV, поводив пальцем по сенсорной панели.
Если же проблемы в аппаратной части пульта и решить их не удается, то при помощи специального приложения от Apple можно использовать в качестве пульта смартфон iPhone или планшет iPad. Подробную инструкцию по настройке можно найти здесь.
Источник
Главные проблемы Apple TV, с которыми сталкиваются владельцы приставки и их решение
За годы существования на рынке мультимедийная телеприставка Apple TV получила немало улучшений, включая поддержку голосового помощника Siri, массу приложений и сенсорный пульт. Но ни одно устройство небезупречно, и владельцы Apple TV периодически сталкиваются с различными проблемами. К счастью, с большинством из них пользователи могут справиться самостоятельно.
Сбой в работе приложений
Так же, как и в смартфонах, приложения на Apple TV могут «подтормаживать», полностью зависнуть или работать некорректно. В такой ситуации лучший способ решить проблему — принудительно закрыть приложение. Для этого дважды нажмите кнопку «Домой», свайпом вправо или влево выделите приложение и сделайте свайп вверх на тачпаде пульта ДУ Siri Remote.
Apple TV тормозит, глючит и не работает должным образом
Виснуть могут не только приложения, но и сама телеприставка. В таких случаях просто перезагрузите устройство. Это можно сделать двумя способами: открыв «Настройки» → «Система» → «Перезагрузить» или одновременно удерживая кнопки Menu и «Домой», пока световой индикатор на Apple TV не начнет быстро мигать.
Когда вы отпустите кнопки, Apple TV начнет перезагружаться.
Apple TV не включается (индикатор мигает)
Многосленные пользователи Apple TV сообщают, что после нескольких месяцев использования приставка внезапно перестает включаться, и при этом мигает индикатор на передней панели. В этом случае так же не спешите обращаться в сервис. Обычно это связано с программным сбоем, решить который можно путем восстановления (перепрошивка) приставки в режиме DFU Mode. Более подробно об этом мы рассказывали в этом материале.
Не работает Пульт ДУ для Apple TV
Если пульт Siri Remote перестал реагировать, сначала попробуйте подзарядить его через порт Lightning в нижней части корпуса. Уровень заряда можно проверить в разделе «Настройки» → «Пульты ДУ и устройства» на Apple TV, воспользовавшись iOS-устройством в качестве пульта дистанционного управления.
В случае, если проблема не исчезла, попробуйте сбросить настройки Пульта Siri Remote путем одновременного нажатия кнопки Menu и кнопки увеличения громкости. Удерживайте кнопки в течение 2 секунд.
Пропал звук на выходе Apple TV
В некоторых случаях Apple TV перестает воспроизводить аудио без видимой причины. Если вы столкнулись с подобной проблемой, попробуйте перезагрузить телевизор и все подключенные к Apple TV акустические устройства. Обычно, этого достаточно. Если указанный метод не помог решить проблему, перезагрузите Apple TV, а также удостоверьтесь, что все аудионастройки выставлены правильно. Для этого откройте «Настройки» → «Аудио и Видео» и убедитесь, что параметр «Аудиовыход» активирован и указаны правильные колонки, а в «Аудиорежиме» выбран параметр «Автоматически».
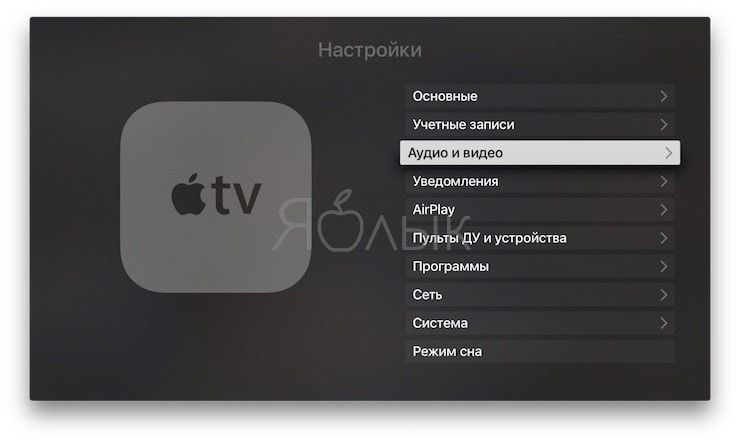
Отсутствие свободного пространства на Apple TV
Пользователи, загружающие на Apple TV большое количество приложений или игр, со временем могут столкнуться с нехваткой свободного пространства. Удалить ненужные программы можно с домашнего экрана, выполнив следующие действия:
1. Выберите приложение, которое хотите удалить, и нажимайте на тачпад до тех пор, пока иконки не начнут вибрировать;
2. Нажмите на кнопку «Пауза\Воспроизведение»;
4. Подтвердите удаление, повторно нажав на «Удалить».
Данный метод позволяет удалить только одно приложение за раз. Если же вы хотите удалить большое количество программ, но не желаете тратить время, существует и другой способ. Зайдите в раздел «Настройки» → «Основные» → «Управление хранилищем». Вы увидите список приложений, упорядоченных по размеру файла. Далее нажмите на значок мусорной корзины рядом с каждым приложением и нажмите «Удалить».
Источник


 над значком пульта ДУ на Apple TV.
над значком пульта ДУ на Apple TV. над значком пульта ДУ на Apple TV.
над значком пульта ДУ на Apple TV.