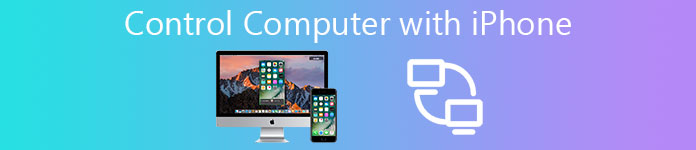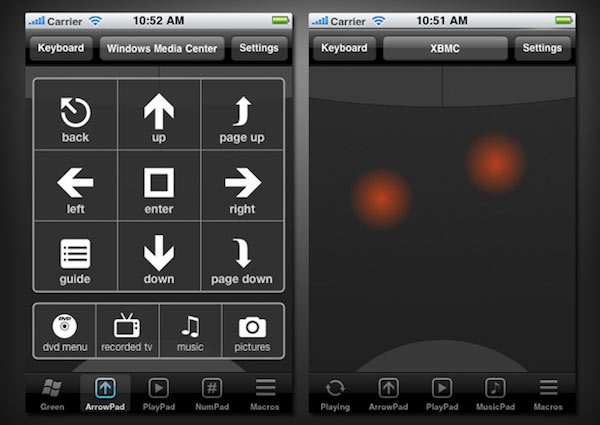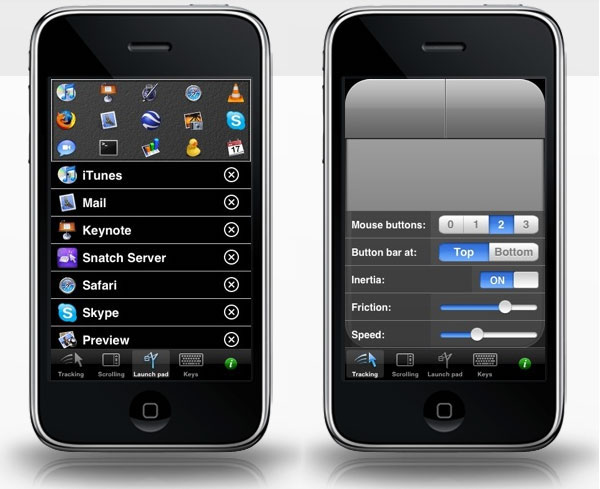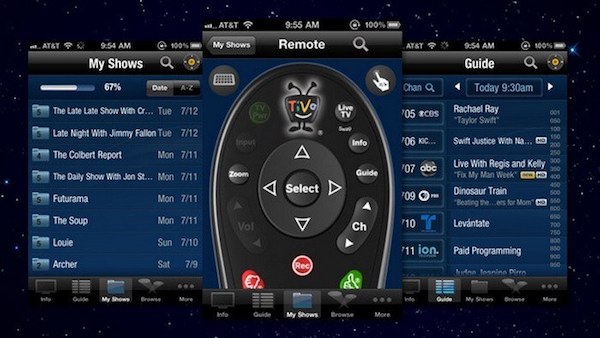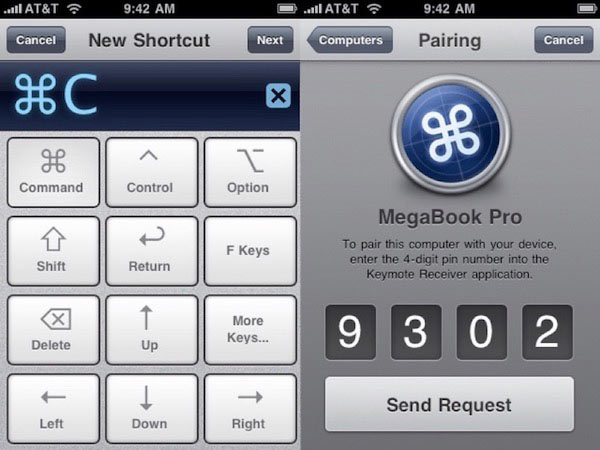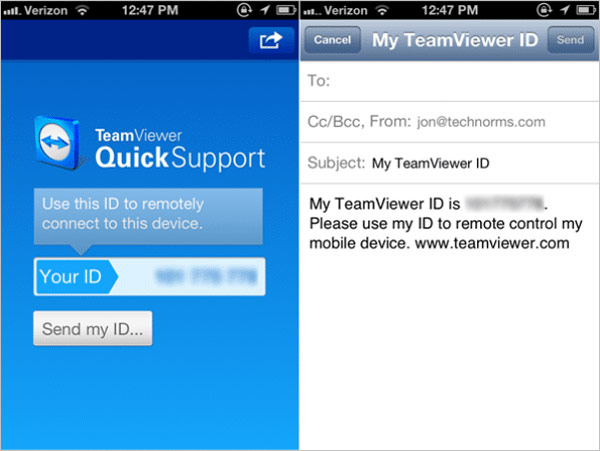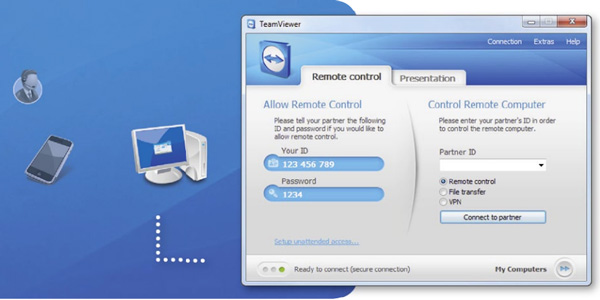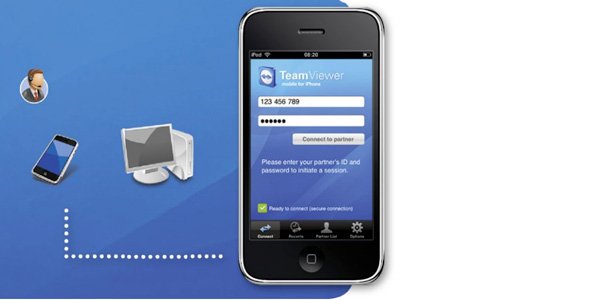- Как управлять ПК с телефона — создаем удаленный рабочий стол и получаем бесплатный пульт для компьютера из смартфона (Android, IOS)
- реклама
- реклама
- Выбор программы для создания удаленного рабочего стола
- реклама
- Как установить и настроить Удаленный рабочий стол Chrome от Google?
- реклама
- Впечатления от использования Удаленного рабочего стола Chrome
- Возможно ли заниматься оверклокингом при использовании Удаленного рабочего стола Chrome?
- Заключение
- TeamViewer Remote Control 4+
- TeamViewer Germany GmbH
- Снимки экрана
- Описание
- Remote Mouse 4+
- Удобное управление компьютером
- Yao Ruan
- Для iPad
- Снимки экрана
- Описание
- Как управлять компьютером с iPhone
- Часть 1 : Лучшие приложения для управления компьютером с iPhone
- Топ 1: HippoRemote Pro
- Топ 2: рывок
- Топ 3: удаленный HD
- Топ 4: Keymote
- Топ 5: TeamViewer
- Часть 2 : Как управлять компьютерами с помощью iPhone
- Лучший способ записать iPhone на компьютер
- Вывод:
Как управлять ПК с телефона — создаем удаленный рабочий стол и получаем бесплатный пульт для компьютера из смартфона (Android, IOS)
У меня, как и многих читателей Overclockers.ru, в связи с деятельностью большая часть дня проходит за компьютером. Неудобное кресло, сидячий образ жизни, постоянный дискомфорт — думаю, что многим читателям с достаточно бюджетными рабочими местами это близко. А сейчас, когда на дворе середина лета, хочется держаться от компьютера подальше, чтобы лишний раз не испытывать на себе жар от системного блока. Но сейчас компьютеры настолько плотно вошли в нашу жизнь, что большинство из нас так или иначе привязаны к ПК: работа, развлечения, общение — все в персональном компьютере. Скажу честно — в моем доме компьютер является центром всего — это и музыкальный аппарат, и кинотеатр, и «печатная машинка», и хранилище информации, и рендер-машина, и средство связи с внешним миром, и игровая станция — всего не перечислить.
реклама
И вот незадача: как сохранить связь с ПК, занимаясь в течение дня своими делами? Для себя по данному вопросу я нашел эффективное решение достаточно давно — удаленный рабочий стол прямо с телефона. Это настоящий «персональный компьютер в кармане», тот самый «пульт управления», который, я уверен, многие из вас искали, раз зашли на данную статью.
Удаленный рабочий стол прямо в телефоне — это настоящий «Must-have» для лентяя. Представьте: вы лежите на диване, смотрите кино с подключенного к системному блоку телевизора, время позднее, чувствуете, что засыпаете, но вставать так лень — достали телефон, удаленно закрыли фильм и выключили компьютер — спите спокойно.
Или другая, более специфичная ситуация: вы майнер, помимо добычи криптовалюты вынуждены ходить на работу в офис или на завод. Вы буквально привязаны к своей ферме, потому что какая-либо ошибка, временно пропало соединение — часики тикают, ферма простаивает — несете убытки. И тут опять же вам поможет удаленный рабочий стол — заходим в компьютер прямо из своего смартфона, перезапускаем майнер и продолжаем получать доход. Красота ведь?
реклама
А самое главное, такие ситуации, их тысячи — а иметь «пульт» для компьютера было бы полезно и майнеру, и энтузиасту, и геймеру, и даже домохозяйке! Хотите сделать это просто, бесплатно и, самое главное, быстро? Тогда прошу ознакомиться с предоставленным материалом.
Выбор программы для создания удаленного рабочего стола
Итак, всего существуют несколько программ, позволяющих создать «компьютерный пульт». Зайдя в Pay маркет, можно увидеть целый список разнообразных приложений для создания удаленного рабочего стола:
Есть как достаточно известные приложения, такие как: TeamViewer, Remote Desktop от Microsoft и Удаленный рабочий стол Chrome от Google; но существуют и малоизвестные «пульты», скачивать и взаимодействовать с которыми я бы не решился. Мой выбор, собственно, пал на Удаленный рабочий стол Chrome от Google, потому что это наиболее простой в освоении, установке и использовании «пульт». На самом деле, пользуюсь я им уже около двух лет и проблем не наблюдалось как на iPhone под операционной системой IOS, так и на Android-смартфоне. Ну и если это продукт Google, то я не беспокоюсь за сохранность своих данных, ведь корпорация большая, а выпускать некачественный продукт для них просто непозволительно.
реклама
Но вы, собственно, можете выбрать для себя любой другой удаленный рабочий стол, я думаю, что процесс установки у них идентичен. А я же, собственно, приступаю к установке программы и ее настройке.
Как установить и настроить Удаленный рабочий стол Chrome от Google?
Итак, для начала мы скачиваем приложение из App Store или Play маркета на свой смартфон. Я думаю, что процесс установки приложения на смартфоне описывать нет никакого смысла — все происходит автоматически.
Далее вам потребуется браузер Google Chrome, установленный на вашем ПК. Если же по какой-то причины у вас нет этого браузера, вам не составит труда скачать его бесплатно.
И в браузере Google Chrome, и на вашем смартфоне должна быть одна учетная запись Google. Если таковой по каким-то причинам у вас еще нет, то, как бы странно это не звучало «зарегистрируйтесь в Google».
реклама
Далее в адресной строке Chrome набираем следующее:
Далее вы просто устанавливаете web-приложение себе в браузер Chrome как расширение, а также скачиваете инсталятор chromeremotedesktophost:
Запускаете инсталятор и выполняется простейшая установка.
Следующая задача — предоставить доступ устройства (смартфона) к вашему рабочему столу. Тут все предельно просто: запускаем на компьютере браузер Chrome, в адресной строке вводим ранее известную ссылку, либо же можете нажать на иконку удаленного рабочего стола в Chrome:
Нажимаете на кнопку «Включить», когда вам предложат настроить удаленный доступ.
Далее вам будет предложено создать имя компьютера:
И далее создаем PIN-код длиной не менее 6 цифр:
Жмем на кнопку «Запустить», и ваш рабочий стол готов к эксплуатации.
Но на этом еще не все — переходим к настройке удаленного рабочего стола на смартфоне:
- запускаем ранее скачанное приложение (убедитесь, что в браузере Chrome и в приложении используется одна учетная запись Google);
- ждем, пока прогрузится список «Мои компьютеры»;
- кликаем на свой компьютер;
- вводим придуманный ранее PIN-код.
Вас можно поздравить: теперь вы имеете удаленный доступ к своему ПК из любой точки мира при условии, что на обоих устройствах есть подключение к сети Интернет.
Впечатления от использования Удаленного рабочего стола Chrome
В принципе, Удаленный рабочий стол Chrome позволяет вам управлять своим ПК практически также, как бы вы управляли им, была бы у вас сенсорная панель вместо экрана. Сочетания горячих клавиш, конечно, зажать не получится, но требуется ли оно обыкновенному пользователю, которому надо удаленно выключить компьютер, переключить плейлист, включить фильм? В принципе, вам ничего не составит труда теоретически играть таким образом в игры, но данное удовольствие уж точно для искушенных, хотя мне ничего не помешало, например, выключить с телефона компьютерную игру, находясь на улице:
Если вы плохо видите или не можете попасть, то вам не составит труда растянуть нужный участок рабочего стола, выполнив на дисплее смартфона простое растягивающее движение пальцами.
Также вам ничего не мешает включить экранную клавиатуру, нажав на соответствующую кнопку, чтобы напечатать в нужном вам месте текст, как бы вы сделали и в операционной системе при непосредственном контакте с ПК и реальной клавиатурой.
При использовании данного рабочего стола не стоит забывать о задержке. Ваши действия происходят на компьютере с небольшой задержкой, но, к слову, это не является проблемой при использовании, если вы не додумались играть таким образом в компьютерные игры. Теоретически таким образом можно смотреть кинофильмы, которые есть на вашем компьютере, прямо через смартфон, но звуковая дорожка серьезно отстает от видеоряда, который, к тому же, сильно подтормаживает, и картина превращается в слайдшоу.
Возможно ли заниматься оверклокингом при использовании Удаленного рабочего стола Chrome?
Многие читатели последнее время стали жаловаться на то, что на данный момент выходит крайне мало контента об оверклокинге. И, может быть в шутку, а может быть и нет, но я решил попробовать заняться разгоном через удаленный доступ!
Естественно, что способность к разгону придется испытывать непосредственно в операционной системе. И ничего кроме видеокарты силами ПО в Windows серьезно разогнать не получится.
Итак, я запускаю MSI Afterburner, чтобы попробовать подразогнать GTX 1060. Но, к сожалению, возможность ввести точные значения почему-то отсутствует, утилита просто не реагирует на вводимые мной значения при помощи экранной клавиатуры.
Но за то ползунки отлично реагируют на клики, хотя, как бы я не пытался выставить более или менее точное значение, это оказывается сделать чертовски сложно.
Конечно, чисто теоретически таким образом вполне реально разогнать видеокарту, если вам хочется вывести оверклокинг на дистанционный уровень, разгоняя прямо с дивана или из кухни, занимаясь попутно варкой борща. Но я бы таким заниматься не стал и вам, собственно, не советую.
Заключение
По итогу Удаленный рабочий стол Chrome показал себя как прекрасный помощник в работе с ПК. Оперативной памяти такое решение потребляет совсем немного и практически не нагружает процессор.
Если вы ищите способ дистанционного управления компьютером, то, вполне возможно, что Удаленный рабочий стол Chrome — это ваш выбор, лично я рекомендую данное решение как проверенное и надежное.
А пользовались ли вы другими программами для обеспечения удаленного доступа к компьютеру, и какое у вас сложилось мнение о них?
Источник
TeamViewer Remote Control 4+
TeamViewer Germany GmbH
-
- Производительность: № 54 в этой категории
-
- 3,4 • Оценок: 5 тыс.
-
- Бесплатно
- Включает встроенные покупки
Снимки экрана
Описание
TeamViewer обеспечивает простой, быстрый и безопасный доступ к системам Windows, Mac и Linux. TeamViewer уже используется более чем 200 000 000 пользователями по всему миру.
Данное приложение предоставляет следующие возможности:
— Дистанционное управление компьютерами так, как будто вы работаете прямо за ними.
— Оперативная поддержка клиентов, коллег и друзей
— Доступ к рабочему столу вашего офисного компьютера со всеми документами и приложениями
— Удалённое администрирование компьютеров с дистанционным обслуживанием (например, серверов)
Преимущества:
— Лёгкий доступ к компьютерам, защищённым брандмауэрами и прокси-серверами
— Интуитивное управление с помощью жестов (включая поддержку жестов «multitouch» в Windows 8)
— Полная поддержка функций клавиатуры (в том числе служебных клавиш например, Windows®, Ctrl+Alt+Del )
— Передача файлов в обоих направлениях
— Поддержка нескольких мониторов
— Передача звука и видео в режиме реального времени
— Wake-On-LAN: удалённое включение компьютера
— Высочайшие стандарты безопасности: шифрование сеанса AES (256 бит), обмен ключами RSA (2048 бит)
— И многое другое…
Краткое руководство:
1. Установите данное приложение
2. Установите или запустите TeamViewer с нашего веб-сайта на своем компьютере
3. Введите свой TeamViewer ID и пароль
Источник
Remote Mouse 4+
Удобное управление компьютером
Yao Ruan
Для iPad
-
- 4,6 • Оценок: 1,9 тыс.
-
- Бесплатно
- Включает встроенные покупки
Снимки экрана
Описание
Remote Mouse™ превращает ваш iPhone или iPad в удобный беспроводной пульт дистанционного управления для компьютера. Он не только имитирует функцию беспроводной мыши, клавиатуры и сенсорной панели, но также предоставляет множество специализированных панелей управления, таких как медиа-пульт, переключатель приложений и пульт веб-браузера, что позволяет выполнять определенные операции быстрее. Небольшие функции, предназначенные для использования одной рукой или левой рукой, а также интуитивно понятные операции, также порадуют вас.
Приложение Remote Mouse считается одним из самых элегантных и простых в использовании программных пультов для компьютера. О нем писали CNET, Mashable и Product Hunt, его используют более 20 миллионов пользователей по всему миру.
Просмотр онлайн-фильма, презентации или выключение компьютера одним движением? Ничто не может быть более удобным, чем пульт управления в мобильном телефоне, который всегда под рукой.
Мышь
• Полностью моделируемой функции мыши
• Мышь с гироскопом, которая позволяет перемещать курсор мыши с помощью гироскопа
• Левый режим
Клавиатура
• Интегрировано с системными и сторонними клавиатурами, поддерживает ввод на разных языках
• Возможность удаленного ввода голоса, если мягкая клавиатура поддерживает распознавание голоса
• Поддержка для отправки различных сочетаний клавиш
• Отображает различные клавиатуры для Mac или ПК
Тачпад
Имитирует трекпад Apple Magic и поддерживает жесты с несколькими касаниями
Специальные панели управления
• Медиа-пульт (покупка в приложении): поддерживает iTunes, VLC, Windows Media Player, Keynote, PowerPoint и Windows Photo Viewer и будет поддерживать больше
• Пульт веб-браузера (покупка в приложении): поддержка Chrome, Firefox и Opera
• Переключатель приложений: быстрый запуск и переход между программами
• Параметры питания: поддерживает дистанционное выключение, спящий режим, перезапуск и выход из системы
Другие особенности
• Используйте кнопки физического уровня на мобильном устройстве для дистанционного управления
• Установить пароль для подключения
• Настраиваемые обои
Способ подключения
• Автоматическое подключение
• Подключение через IP-адрес или QR-код
• Подключение через историю
Операционная среда
• Совместимость с Windows 10, 8, 7, Vista, Mac OSX 10.6+ и Linux
• Работает в сетях Wi-Fi или 3G / 4G
Источник
Как управлять компьютером с iPhone
Размещено от Дороти Коллинз Июль 30, 2021 16: 31
В App Store есть различные приложения, которые помогут вам управлять компьютером с помощью iPhone, но найти нужное приложение, которое вполне удовлетворит вас, действительно сложно. К счастью, этот отрывок перечислит несколько лучших приложений для удаленного управления компьютером с iPhone. Пожалуйста, продолжайте читать и учиться.
- Часть 1: Лучшие приложения для управления компьютером с iPhone
- Часть 2: Как управлять компьютерами с iPhone
Часть 1 : Лучшие приложения для управления компьютером с iPhone
Топ 1: HippoRemote Pro
Когда дело доходит до управления компьютером с iPhone, HippoRemote Pro должен быть хорошим выбором для вас. Это программное обеспечение работает не только как жизнеспособная комбинация трекпада и клавиатуры, но также предоставляет множество профилей для управления программами на компьютере. Он доступен для Mac, Windows и Linux. Кроме того, вы можете создавать документы, переключать приложения, активировать устройство через глобальную сеть и даже использовать международную клавиатуру и т. Д.
В новейшем видении HippoRemote Pro есть замечательный плагин Boxee, который поддерживает добавление управления жестами. Кроме того, он имеет функции со встроенным веб-браузером и клиентом Twitter, которые могут помочь вам проверить временную шкалу тура, упомянуть и отправить твиты с удаленного устройства, когда вы используете iPhone для управления компьютером.
Топ 2: рывок
Snatch — еще одно программное обеспечение для дистанционного управления, позволяющее управлять ПК, ноутбуком и Mac с помощью iPhone. Это приложение имеет сенсорную панель с несколькими касаниями, клавиатуру, а также встроенный редактор дистанционного управления, который поможет вам редактировать и проектировать макет вашего управляющего компьютера, а также добавлять кнопки к определенной функции. Кроме того, вы также можете создать своего рода «док» для приложений, к которым вам нужно часто обращаться.
При управлении ноутбуком с помощью iPhone одной из особенностей Snatch является то, что вам легко переключаться между запущенными приложениями. Если вы заинтересованы в этом программном обеспечении, вы можете загрузить бесплатную пробную версию Snatch, чтобы убедиться, что она соответствует вашим требованиям.
Топ 3: удаленный HD
Remote HD работает при управлении вашим ПК, ноутбуком, Mac и даже Apple TV с iPhone. Он действует не только как приложение удаленного управления, но и как полнофункциональная программа Virtual Network Computing. Благодаря Remote HD вы можете подключить компьютер с устройством iOS через Wi-Fi, 3G и даже GPRS, а это значит, что вы все еще можете управлять компьютером с помощью iPhone, находясь за пределами.
Remote HD также предлагает беспроводной пульт, беспроводную клавиатуру, мышь, а также трекпад для вашего компьютера, чтобы получить лучшее управление. Кроме того, он позволяет без особых усилий запускать, переключать и закрывать определенные приложения, быстро получать доступ ко всем файлам, обеспечивает интеграцию поиска на рабочем столе при управлении компьютером с iPhone.
Топ 4: Keymote
Keymote от Iced Cocoa предназначен для удаленного управления Mac с помощью iPhone. Это приложение только для Mac создает определенные наборы клавиш, позволяющие выполнять определенные действия на Mac. Самым большим преимуществом Keymote является его простота. Более того, в его магазине Keymote есть различные наборы клавиш, которые вы можете выбрать, которые могут помочь вам иметь ключевые команды и ярлыки под рукой и значительно упростить управление компьютером с вашего iPhone.
Подводя итог, можно сказать, что Keymote действительно замечательное удаленное приложение, которое стоит скачать, особенно если вы пользователь Mac. Это должен быть удобный способ дистанционного управления Mac с iPhone с помощью набора ключей.
Топ 5: TeamViewer
TeamViewer не только удаленно управляет компьютером с iPhone, но и передает файлы на удаленный компьютер и с него. Он использует фантастический клиент VNC, который обеспечивает полный доступ, даже когда вы находитесь на диване с вашим iPhone. Вам просто нужно загрузить TeamViewer, серверное приложение для iPhone и компьютера, вы можете легко управлять компьютером с iPhone. Вы можете выбрать ландшафтный режим, чтобы лучше видеть компьютер.
В общем, TeamViewer имеет быструю настройку и простоту использования по сравнению с другими приложениями компьютерного контроллера. Версия Lite для личного пользования бесплатна, но за месячную подписку стоит дорого.
Часть 2 : Как управлять компьютерами с помощью iPhone
Шаг 1 , Загрузите и установите приложение
Чтобы управлять своими компьютерами с помощью iPhone, сначала загрузите одно приложение, которое вас больше всего интересует из рекомендаций, упомянутых выше, на вашем компьютере, а также установите iOS-приложение на свой iPhone.
Шаг 2 , Подключите к тому же Wi-Fi
Подключите ваш iPhone к той же беспроводной сети, что и ваш компьютер. Если вы видите окно с просьбой ввести пароль на вашем компьютере, установите его в соответствии с инструкцией, которая запрещает другим пользователям контролировать ваш компьютер.
Шаг 3 , Установить связь
Вернитесь к своему устройству iOS и переключите кнопку VNC, чтобы она стала зеленой. Запустите удаленное приложение, настройте соединение между iPhone и компьютером и введите пароль, который вы установили на компьютере только сейчас.
Шаг 4 , Управляющий компьютер с iPhone
После подключения вы можете получить доступ к компьютеру и управлять им с вашего iPhone. Вы можете отойти от компьютера и попытаться воспроизвести видео или увеличить экран компьютера на своем iPhone.
Лучший способ записать iPhone на компьютер
Apeaksoft Screen Recorder — это мощная и профессиональная программа для записи и захвата экрана с высоким разрешением, которая настоятельно рекомендуется для вас. Вам предоставляется возможность снимать игровое видео, брать онлайн-фильмы, записывать видео с веб-камеры или делать скриншоты на своих окнах. И вы можете легко записывать видео в полноэкранном режиме или в желаемой области экрана. В общем, Apeaksoft Screen Recorder, как бесплатная программа записи экрана, заслуживает того, чтобы вы ее скачали и попробовали.
Ключевая особенность:
- Apeaksoft Screen Recorder может помочь вам записать практически все видео на экране, которые вы хотите записать, включая онлайн-игры, учебный курс, звонки по Skype и так далее.
- Вам предлагается выделить движение курсора мыши, чтобы упростить отслеживание при захвате видео с экрана.
- Этот экран рекордер также может сохранять видео с веб-камеры прямо на вашем компьютере, даже позволяет вам общаться с друзьями во время записи видео.
- После того как вы закончили с видео, вы можете экспортировать его в MP4 или WMF и поделиться в Интернете или легко воспроизвести его на большинстве игроков.
Вывод:
Наслаждайтесь этим отрывком? Просто следуйте этому уроку и попробуйте. Надеюсь, это поможет вам в какой-то степени! Кроме того, если у вас больше мыслей по поводу управления компьютером с iPhone, пожалуйста, поделитесь ими в комментарии.
Источник