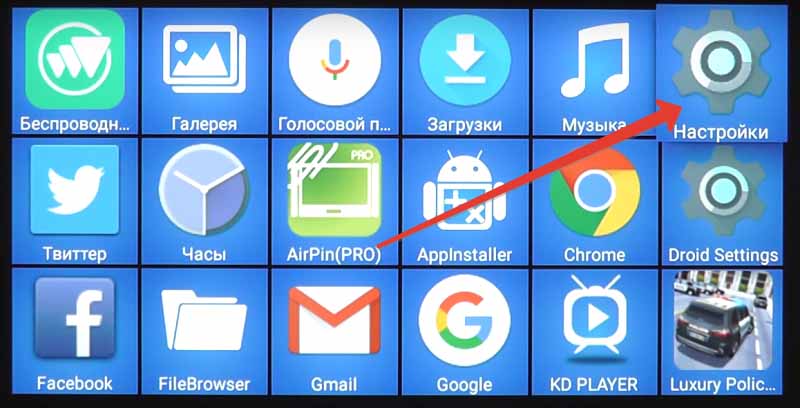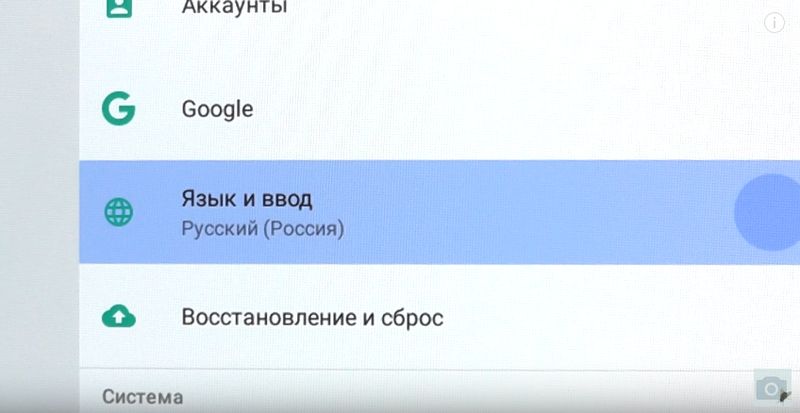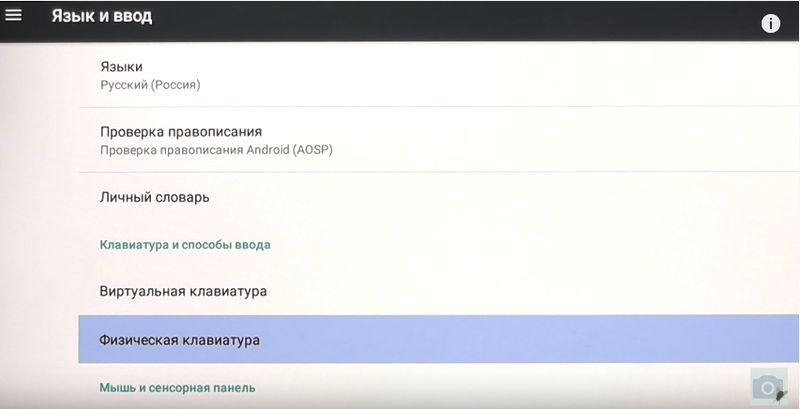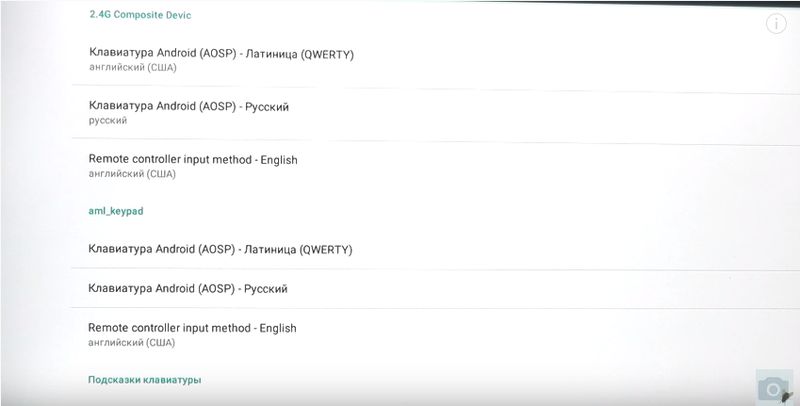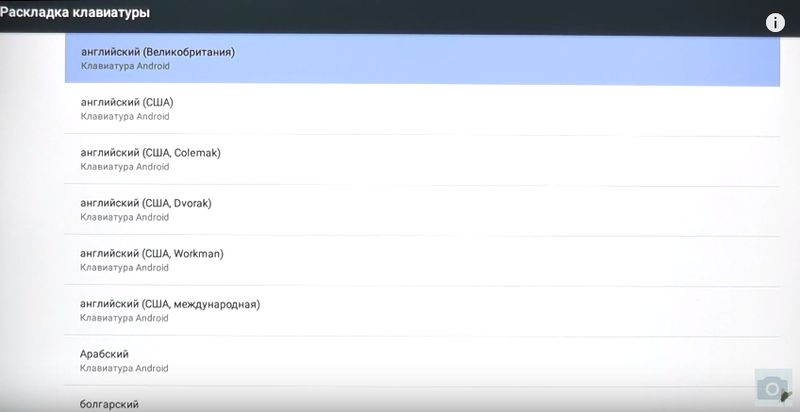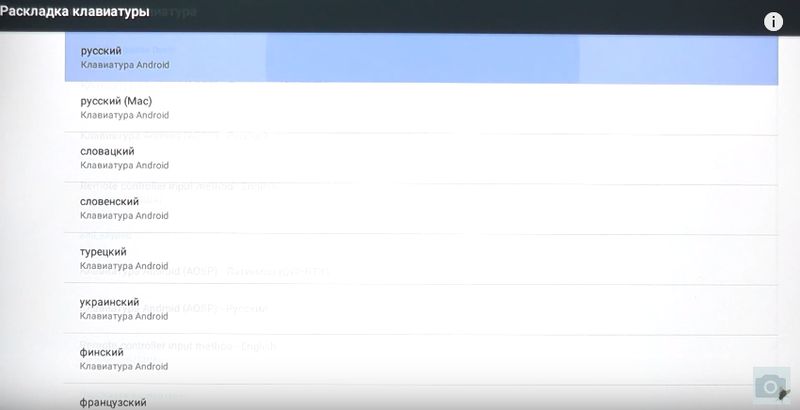- Настройка переключения раскладки физической беспроводной клавиатуры Android TV box
- Настройка Кнопок на Пульте Управления ТВ Приставкой — Программируем Android Smart TV Box
- Как настроить кнопки пульта Android TV через приложение?
- Как назначить кнопки пульта от ТВ приставки?
- Видео урок
- Как удалить настройку кнопки на ТВ пульте от Android Smart Box?
- Rii mini i8 Fly Air Mouse Keyboard- универсальный пульт-клавиатура с тачпэдом для Android/Windows/Smart TV с Aliexpress
- Инструкция на русском языке к клавиатуре Air-mouse i8
Настройка переключения раскладки физической беспроводной клавиатуры Android TV box
1. Заходим в Приложения (Apps)
2. Заходим в Настройки
3.Матаем вниз и находим раздел «Язык и ввод»
4. Далее ищем раздел Физическая клавиатура
5. В разделе «Физическая клавиатура» для беспроводной клавиатуры нас интересуют пункты подраздела 2.4G Composite Device. В каждом из них нужно выбрать под каждую из раскладак язык ввода. В вашем случае надписи английский и русский бледным шрифтом не будет. Будет так как на этом фото снизу.
6. Для Латиницы выбераем Английский
7. Для кирилицы выбераем Русский
8. Теперь переключение раскладки возможно с клавиатуры. Для переключения используем клавиши Win + пробел.
Если не получилось пишите в комментарии. Будем разбираться вместе.
Источник
Настройка Кнопок на Пульте Управления ТВ Приставкой — Программируем Android Smart TV Box
Все владельцы приставок для телевизора под управлением Android TV рано или поздно сталкиваются с проблемой ограниченности запрограммированных стандартных функций кнопок пульта управления. Например, я пользуюсь Xiaomi Mi Box S, и на ее пульте ДУ имеется всего менее 10 клавиш, на которые назначены самые основные действия. Маловато, не правда ли? Однако мало кто знает, что в Smart TV приставках есть огромный скрытый потенциал для назначения горячих клавиш для вызова той или иной программы, которые можно настроить на пульте управления.
Как настроить кнопки пульта Android TV через приложение?
В чем секрет настройки пульта от Android Smart TV Box? На самом деле все просто.
По умолчанию на пульте от ТВ приставки для каждой кнопки назначено одно действие. Но все мы знаем, что есть также такие жесты, как длительное или двойное нажатие. И самый обычный стоковый пульт от популярной Xiaomi Mi Box умеет их воспринимать — нужно просто их запрограммировать.
Для этого необходимо скачать и установить приложение под названием «Button Mapper». Оно бесплатно и находится в свободном доступе в Google Play Store.
После инсталляции не пытайтесь сразу его запустить, так как необходимо предварительно будет выдать ему разрешение на управление системой Android TV. Для этого запускаем меню настроек приставки
И ищем пункт «Специальные возможности»
Здесь прокручиваем список в самый низ и заходим в «Button Mapper»
Включаем данное приложение, передвинув виртуальный ползунок в активное состояние
Как назначить кнопки пульта от ТВ приставки?
Теперь можно перейти ко второму пункту в этом же меню — «Конфигурация». Жмем на него
И попадаем в настройки программы. К сожалению, очень много различных функций доступны только в платной версии. Но и в бесплатной можно спокойно переназначить или добавить какие-либо действия на основные кнопки пульта управления приставкой Android TV.
Для этого нажимаем на «Добавить кнопки» и попадаем в список уже переназначенных функций. Для добавления новой выбираем еще раз одноименный раздел меню и далее зажимаем клавише на пульте, которую хотим перенастроить.
После чего она появится на этой же странице.
Теперь перемещаем выделение на нее и кликаем на центральную кнопку «ОК» на пульте. Откроются конфигурации программирования данной клавиши. Они в данный момент не активны, поэтому прежде всего надо разблокировать ее переназначение в меню «Настройка»
Теперь у нас появилась возможность задать сразу три значения для данной кнопки:
- на короткое нажатие,
- двойное
- и длительное
Допустим, пусть будет двойное
Теперь осталось выбрать функцию ТВ приставки на Android, которая будет срабатывать при двойном нажатии на клавишу. Их довольно много
Опять же, некоторые разблокируются только за деньги, но и тех, что есть, вполне достаточно для оптимизации работы со Smart TV Box. Например, я назначил создание скриншотов, которые вы и видите в виде иллюстраций к этой статье.
Видео урок
Как удалить настройку кнопки на ТВ пульте от Android Smart Box?
Для того, чтобы полностью удалить переназначение кнопки на пульте и вернуть ее заводские параметры достаточно выделить курсором и нажать «ОК» на значке корзины в списке функций
Источник
Rii mini i8 Fly Air Mouse Keyboard- универсальный пульт-клавиатура с тачпэдом для Android/Windows/Smart TV с Aliexpress
Всем привет! Решил написать статью на конкурс, благо все равно собирался! Вот уже много лет я не смотрю телевизор (имеется в виду, обычное, эфирное телевидение). Так уж получилось, что когда-то избавившись от “шайтан-ящика” дома, я долгое время обходился просмотром фильмов на мониторе или на экране планшета.
Однако, буквально пару месяцев назад мне захотелось чего-то большего, и я купил себе огромный (ну, по сравнению с моим монитором) телик. Конечно, не для того, чтобы смотреть аналогового Киселева, а для настоящего наслаждения фильмами и телесериалами. Поначалу я просто подключил его по HDMI к ноутбуку, и так и употреблял кино/сериалы по привычной модели — торренты, или онлайн-кинотеатр. Конечно, мне бы хотелось полностью перейти на легальную сторону, но пока это невозможно — часть фильмов (а особенно авторское/независимое кино) приходится доставать весьма замысловатыми путями, и одним красивым приложением тут не обойдешься.
Потом мне надоело каждый раз включать компьютер или приносить из другой комнаты ноутбук, когда хотелось всего-навсего посмотреть фильм, я порылся на Aliexpress и заказал себе оттуда “коробку” на Android под названием M8 на восьмиядерном процессоре Amlogic S802 — операционная система была знакомой, а покупать кота в мешке не хотелось. В комплекте с медиацентром шел обычный пульт, похожий на пульт от телевизора, и вот тут-то и была засада: разработчики неплохо поработали, сделав меню, которым можно (и даже достаточно удобно) управлять с помощью кнопок, однако 99% сторонних программ были никак не адаптированы под кнопочный интерфейс. Мало того, большинство программистов и верстальщиков онлайновых кинотеатров, судя по всему, даже и не подозревало о такой штуке как Tab Order.
Тогда я снова прошерстил Aliexpress, и нашел там вот такую вот волшебную машинку. Судя по всему, она должна была удовлетворить все мои потребности: в ней был и тачпад (для капризных программ и онлайн кинотеатров с дураками-верстальщиками), и клавиатурка (чтобы набить адрес/пароль), и, конечно же, клавиши для быстрого запуска необходимых мне приложений. Примерно через две недели (почта России в этом оказалась молодцом), отстояв полтора часа в очереди (а вот тут почта России была проклята последними словами, и не раз), я заполучил в свое распоряжение вот такую вот незамысловатую коробку.
Как видно по принту, устройство бывает в двух видах, белом и черном, я справедливо решил, что мне будет лень мыть руки каждый раз перед тем, как посмотреть телевизор, и заказал «благородный» черный вариант. Внутри коробки оказался вот такой вот скудный набор: пакетик, руководство по эксплуатации, да сам контроллер.

Давайте рассмотрим его со всех сторон. Я специально заказал русифицированную версию устройства (на Aliexpress она есть у нескольких продавцов). Видно, что клавиш чуть-чуть не хватает для традиционного расположения всех букв — х и ъ переместились на нижнюю линию. Впрочем, на этой клавиатуре редко приходится печатать длинные тексты на русском, чаще всего это всего лишь адрес, или, например, название фильма.

Зато хватило место на полноценную линейку клавиш F1-F10. Не знаю, насколько это осмысленно в условиях Android, но если ваш медиацентр базируется на Windows, то, думаю, очень пригодится. Обратите внимание также на две крестовины, находящиеся по бокам. Левая работает как кнопки управления проигрывателем, правая — как кнопки стрелочек на обычной клавиатуре (и на пульте M8, соответственно). Сзади устройство выглядит очень просто, пластик недорогой, сборка оставляет желать лучшего — при сжатии слышны отчетливые скрипы. За счет замысловатой формы держать пульт в руке вполне удобно.

Под крышечкой расположен отсек для батарей. Кстати, пульт бывает в двух вариантах — на батарейках, и на собственном литий-ионном аккумуляторе (тогда он стоит примерно на 5$ дороже). Я выбрал самый простой вариант, и, как мне кажется, не прогадал — по крайнее мере, на одном комплекте икеевских AA батареек пульт работает уже более 3 месяцев.

Кроме отсека для батарей, под крышкой скрывается трансмитер управляющих сигналов, включаемый в USB. Честно говоря, я сначала хотел купить что-нибудь на технологии Bluetooth, но вышло и так неплохо — в M8 достаточно количество USB портов. Надо сказать, размера он совсем небольшого, и практически не выпирает из ТВ приставки. Устройство работает на частоте 2,4 ГГц, никаких проблем с «добиванием» я не заметил — несмотря на то, что приставка вместе с трансмиттером расположена у меня на «тыльной» стороне телевизора, все работает корректно, из любого угла комнаты. На переднем ребре пульта расположен выключатель, а также устаревший разъем miniUSB. Функциональность его в моем экземпляре сомнительна (подключенный по USB пульт так и не заработал), а вот в аккумуляторной версии кабель используется для зарядки.

Несмотря на небольшой размер кнопок, работать с пультом достаточно удобно — клавиши нажимаются четко, с хорошо ощущаемым щелчком. Миниатюрные кнопки по краям тачпада тоже неплохи. А вот с сенсорной все не так радужно — все-таки, его размер маловат для корректного управления Андроидом. К тому же, я так и не смог до конца привыкнуть к расположенным по краям «мышиным» кнопкам — лучше бы было, если бы использовались классические «ноутбучные» клавиши. Впрочем, как я уже говорил, тачскрин здесь на крайний случай, так что, с некоторыми неудобствами можно смириться.
Маппинг кнопок, расположенных по краям тачскрина изначально перепутан (подозреваю, они «затачивались» под Windows), однако, обе крестовины работают корректно. Повозившись полчаса мне даже удалось настроить кнопки под себя и под запуск нужных мне приложений. Друзья также подсказали идею попробовать устройство в качестве игрового контроллера, однако, она провалилась — для быстрых приставочных игр клавиатурка слишком инерционна, да и есть сомнение в том, что она выдержит сколько-нибудь интенсивные баталии. Все-таки, для игр стоит приобретать отдельное устройство.
Итого — девайс получился интересным, особенно с учетом своей цены. Обошелся он мне в 12 долларов с бесплатной доставкой до Москвы. Возможно, в российских магазинах и найдется что-то подобное под каким-нибудь локальным брендом, но мне, по крайней мере, пока не встречалось (поправьте меня в комментах, если я ошибаюсь). К недостаткам можно отнести разве что ну очень недорогой пластик, да неряшливую сборку, впрочем, они, как уже говорилось, вполне компенсируются низкой ценой. Вдобавок, у продавца была указана неправильная информация о том, что устройство работает по технологии Bluetooth (у других продавцов, впрочем, все правильно).
Источник
Инструкция на русском языке к клавиатуре Air-mouse i8
Rii i8+ многофункциональная беспроводная клавиатура с сенсорной панелью.
Клавиатура mini i8 — беспроводной манипулятор, объединивший в себе два устройства в одном. Т.е. i8 может работать не только как клавиатура, но и позволяет управлять курсором мыши с помощью встроенного тачпада. Преимуществом keyboard i8 является наличие англо-русской раскладки, а также встроенная подсветка трех цветов(красный, зеленый, синий), которая позволяет использовать клавиатуру без освещения в темное время суток.
Чаще всего используется для работы с планшетами, смартфонами, игровыми приставками или ТВ-приставками на основе ОС Android. Питается универсальная клавиатура i8 от литий-ионного аккумулятора. Зарядка клавиатуры происходит через USB порт. Манипулятор работает по технологии Plug and Play, т.е. при подключении его к устройству не требует установки драйверов.
Использование
● На задней части пульта дистанционного управления откройте крышку и выньте USB приемник.
● Вставьте USB-приемник в свободный порт USB.
● Включите клавиатуру переключателем. Клавиатура найдётся и установится автоматически. Никаких дальнейших действий не требуется — клавиатура готова к использованию
ПРИМЕЧАНИЕ: При низком уровне заряда батареи будет мигать индикатор низкого напряжения. Устройство автоматически включится, если аккумулятор разрядится.
Системные Требования
● HID совместимое устройство
● Терминал с USB-портом
● Windows 2000 и новее
● Linux (Debian-3.1, Redhat-9.0, Ubuntu-8.10, Fedora-7.0 тестировалось)
● Android OS (со стандартным интерфейсом USB)
Сенсорная панель
В верхней части пульта расположена сенсорная панель, управляемая с помощью прикосновения для выполнения перемещения курсора, перетаскивая и т.д. Тачпад распознает 4 режима.
- Управление курсором осуществляется перемещением одного пальца по тачпаду (1 палец).
- Нажатие одним пальцем имитирует нажатие левой кнопки мыши.
- Движение двумя пальцами вверх или вниз по тачпаду прокручивают страницу вверх или вниз соответственно.
- Нажатие тремя пальцами, срабатывает, как правая кнопка мыши (открывает контекстное меню).
Светодиодные индикаторы
В левой верхней части устройства расположены 3 светодиода
- Первый диод (синий) информирует о том, что клавиатура включена и соединена с приемником сигнала.
- Второй диод — зарядка батареи, горит красным, когда батарея разряжена.
- Третий диод загорается оранжевым светом каждый раз при нажатии кнопок.
- Управление плеером (Громкость+/-, След.трек, Пред.трек, Играть/Пауза)
- Стрелки Вверх, Вниз, Влево, Вправо и команда ОК. Стрелки работают, как прокрутка вверх/вниз, ALT + стрелка влево — шаг назад в проводнике. ALT + стрелка вправо — шаг вперёд в проводнике
- Запуск плеера
- Открытие почты/браузера
- Выключить звук
- Левая кнопка мыши
- Поисковая строка
- Переход на домашнюю страницу
- Открытие браузера
- Правая кнопка мыши
Кнопки Fn+
На данном устройстве есть 8 дополнительных кнопок, которые срабатывают при нажатии на них совместно с зажатой кнопкой Fn, выделенной на изображении в красный квадрат.
- Замедление/Ускорение отклика курсора на тачпад
- Скриншот экрана
- Включение/Отключение тачпада
- F11
- F12
- Домашняя страница
- Прокрутка страницы в самый низ
- Вызов диспетчера задач
- Поиск и соединение клавиатуры и USB приемника (радиомодуль)
Некоторые комбинации клавиш на клавиатуре в Windows.
CTRL + C — копирует выделенный объект в буфер обмена Windows
CTRL + V — отвечает за вставку содержимого из буфера обмена Windows
CTRL + X — удаляет выделенный объект и помещает его в буфер обмена Windows
Alt + PrtScr — копирует не весь экран, а только активное окно
CTRL + Z — отмена предыдущей операции
CTRL + N — создает новый документ
Win — открывает меню «Пуск».
Win + D — сворачивает все активные окна
CTRL + Shift + Left; CTRL + Shift + Right — выделяет текст по словам.
CTRL+клик — выделение в произвольном порядке нескольких объектов
Alt + Space — Вызов системного меню окна
ALT + F4 — Закрыть окно или выйти из программы
CTRL + F4 — Закрыть текущее окно в программе
SHIFT+DELETE — Удалить выделенный файл, не помещая в корзину
F1 — Вывести справку
F2 — Переименовать выделенный файл
F3 — Открыть окно поиска файлов
F5 — Обновить
Зарядка аккумулятора
Устройство имеет литиевую аккумуляторную батарею. Для использования зарядки допускаются только разрешенные кабель и адаптер.
Источник