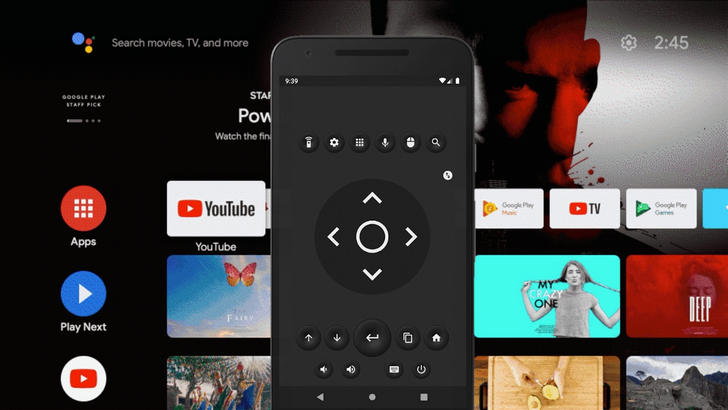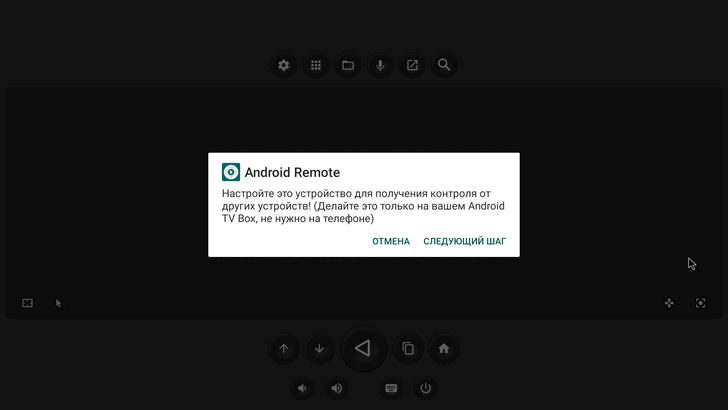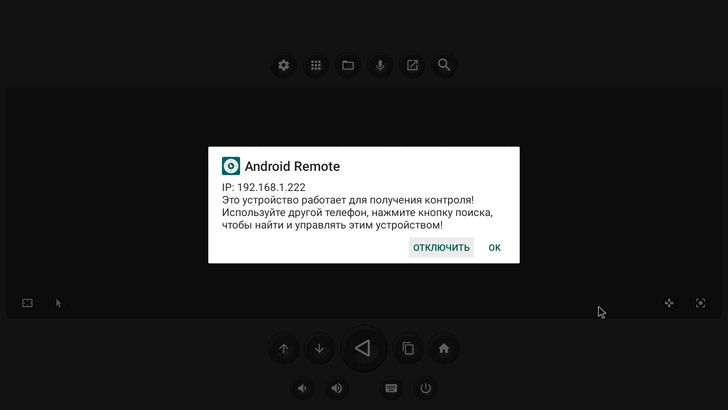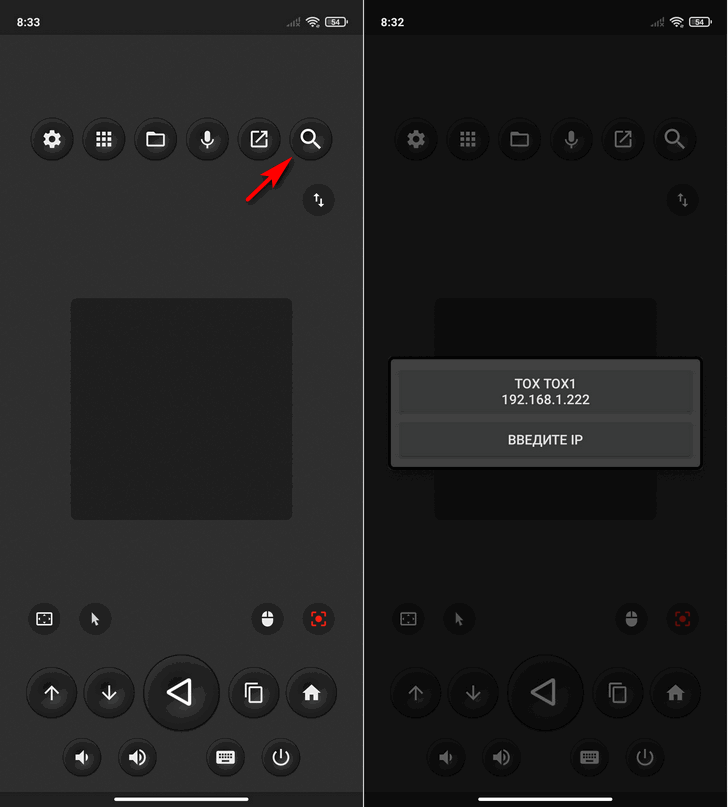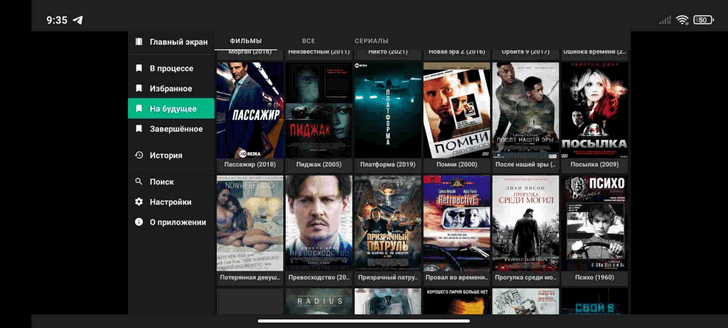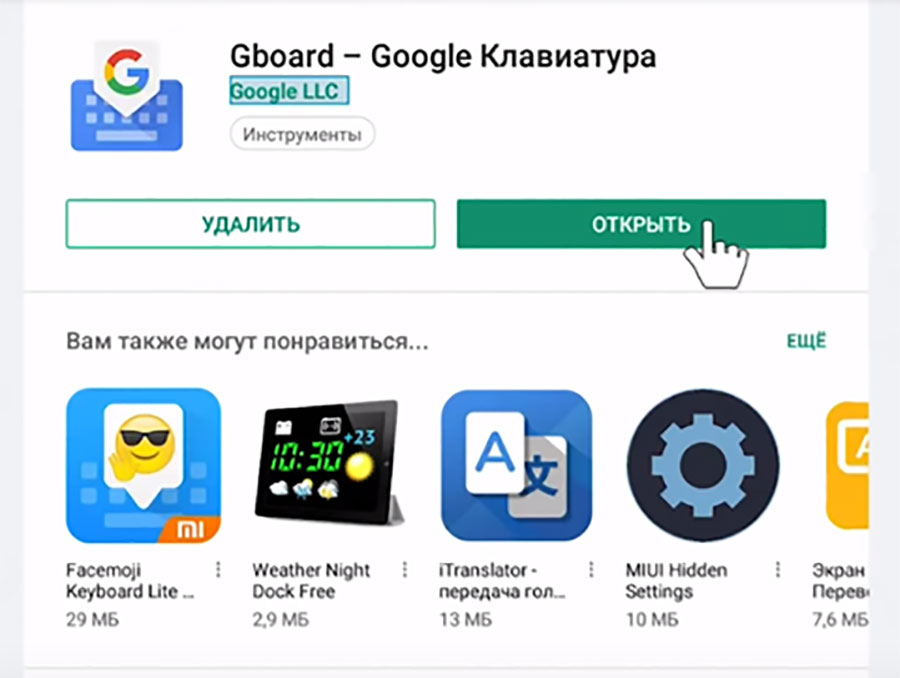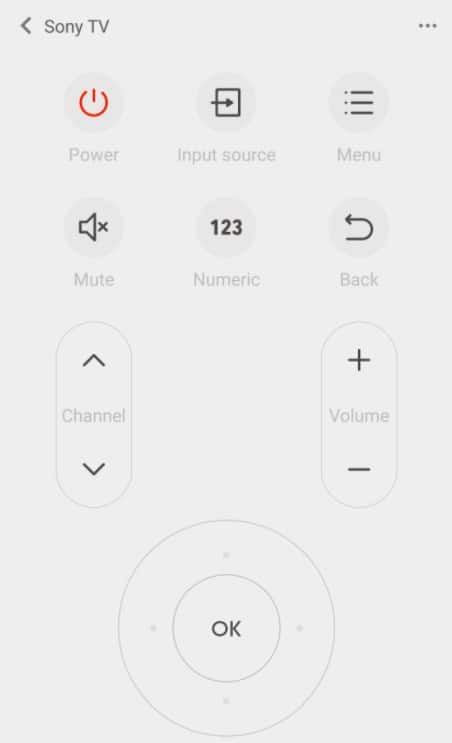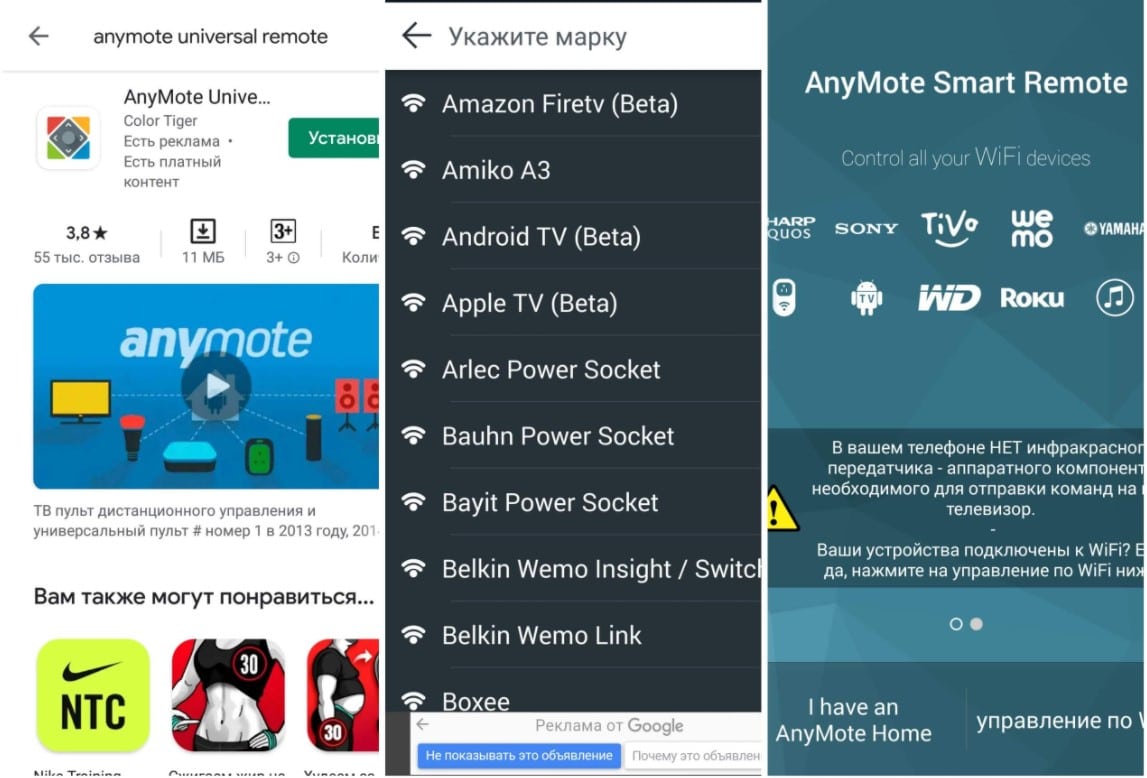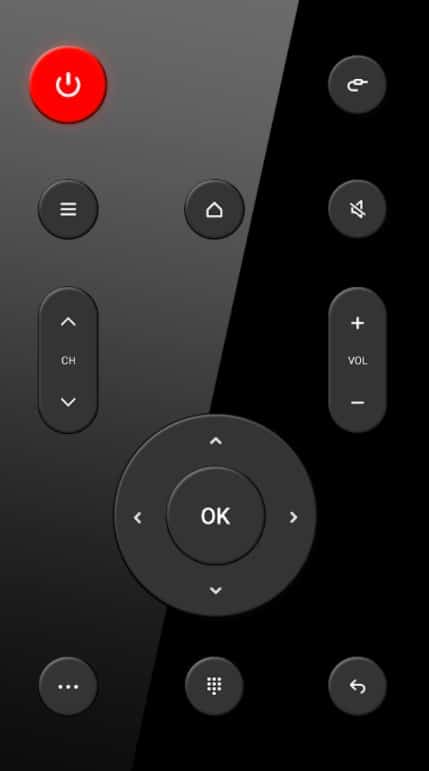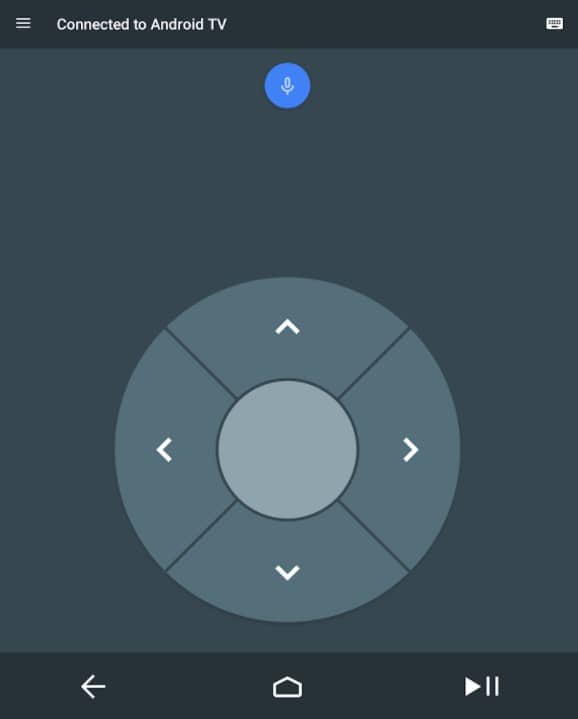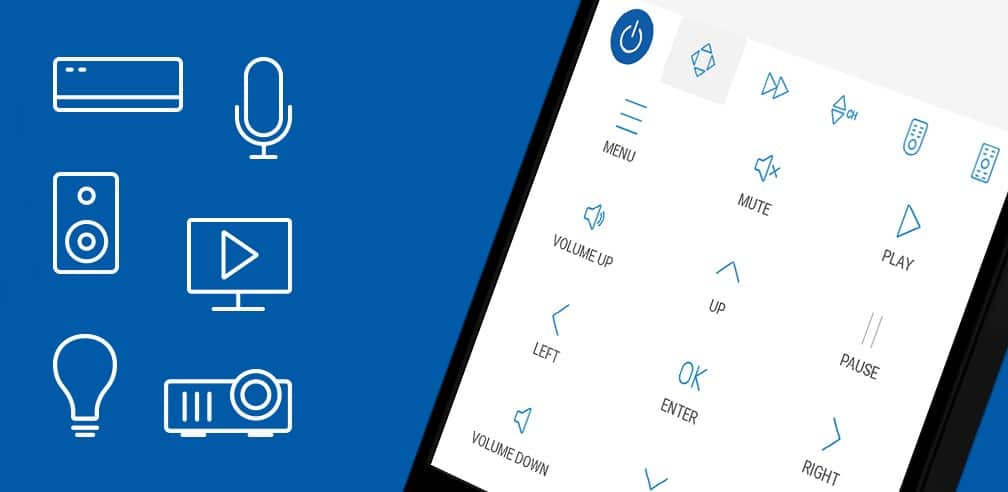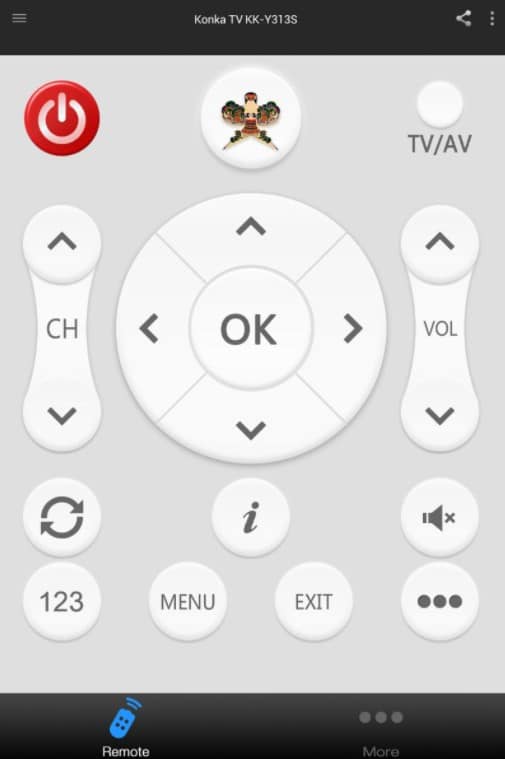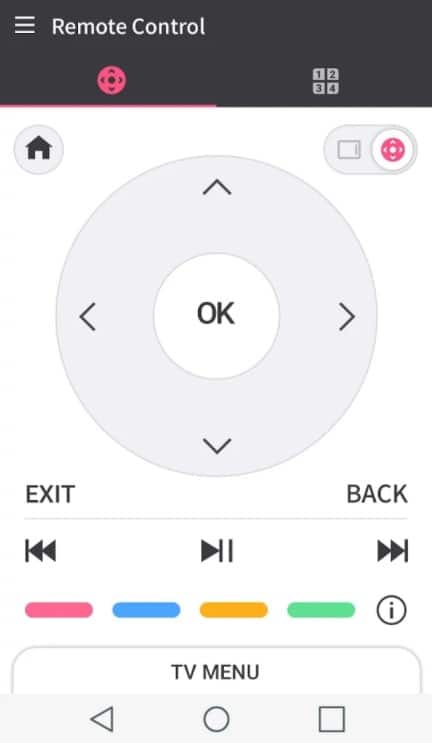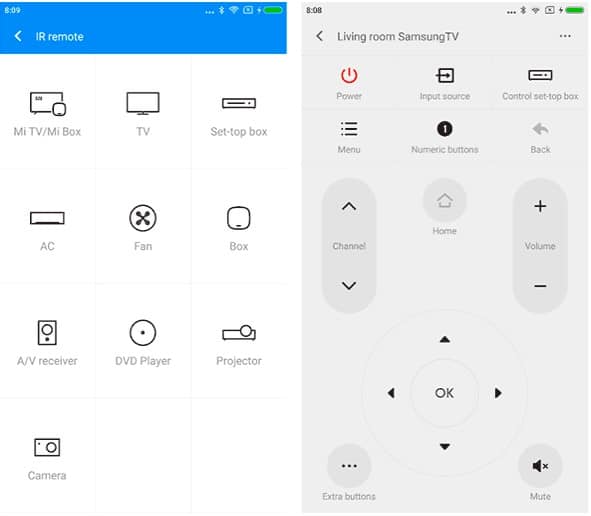- Как использовать смартфон в качестве пульта дистанционного управления/аэромыши с голосовым поиском для Android TV [Инструкция]
- Инструкции
- В теме
- Подготовьте пульт ДУ и ТВ-приставку
- Скачайте приложение Google и настройте его
- Немного «поколдуйте» с настройками в самой ОС
- Проверьте работу голосового поиска теперь
- Какие бывают проблемы и как GBoard придёт вам на помощь
- ТОП-7 лучших приложений для управления телевизором с телефона
- Можно ли управлять телевизором с телефона?
- Как скачать пульт от телевизора на телефон?
- Лучшие приложения для управления ТВ с телефона
- Mi Remote controller
- AnyMote Universal Remote
- Пульт для любого телевизора
- Android TV Remote Control
- SURE Universal Remote
- ZaZa Remote
- LG TV Plus
- Как настроить пульт на телефоне?
- Как управлять телевизором с телефона?
- Почему не работает универсальный пульт?
Как использовать смартфон в качестве пульта дистанционного управления/аэромыши с голосовым поиском для Android TV [Инструкция]
Статья от 16.04.2021: В нынешние времена смартфон является наиболее часто используемым аксессуаром и мы устраиваясь перед телевизором, скорее забудем взять пульт дистанционного управления, чем свой телефон. И чтобы не вставать с дивана для того чтобы уменьшить / увеличить громкость или пропустить вступление в сериале вы можете использовать его.
Сегодня мы хотим рассказать вам об одном очень полезном приложении, позволяющим использовать ваш смартфон в качестве продвинутого пульта дистанционного управления для Android TV. Это приложение поможет также и тем, у кого пульт управления вышел из строя или кого не устраивает функционал пульта идущего в комплекте вместе с приставкой или телевизором.
Речь идет об Android приложении Zank Remote – Remote for Android TV Box которое может управлять как Anroid TV устройствами, так и приставками с обычной версией Android на борту.
Как использовать приложение Zank Remote в качестве пульта дистанционного управления
Для того, чтобы иметь возможность управлять телевизором или медиабоксом с помощью смартфона, убедитесь в том что оба ваших устройства были подключены к общей Wi-Fi сети.
1. Зайдите в Google Play Store и установите на свой смартфон и телевизор или приставку приложение Zank Remote.
2. Запустите приложение на телевизоре или приставке и следуйте пошаговой инструкции по его настройке, которая будет отображаться на экране.
3. После выполнения всех шагов, в ходе которых вам нужно будет предоставить приложению разрешение на показ поверх других приложений и разрешение в меню Спец. Возможностей на использование сервиса Android Remote, вы увидите сообщение о том, что ваш телевизор или приставка готовы принимать сигналы управления от смартфона.
4. Теперь вам нужно открыть приложение на телефоне и найти ваш телевизор или приставку. Для этого нажмите на кнопку поиска отмеченную стрелкой на снимке экрана внизу справа:
5. По окончанию поиска вам будет предложено выбрать найденное устройство или ввести его IP адрес для подключения к другому устройству.
6. Если вы всё сделали правильно, можете приступать к управлению телевизором или приставкой с помощью своего телефона.
Вы можете управлять своим телевизором с помощью кнопок на экране телефона. Кроме того, вы можете использовать свой смартфон в качестве беспроводной мыши и даже аэромыши (в платной версии). Есть также и режим тачпада и режим в котором экран телевизора отображается на смартфоне и вы можете управлять им дистанционно.
В список возможностей приложение также входит голосовой поиск, ввод текста с помощью клавиатуры и режим передачи файлов.
Добавлено 18.10.2021:
Последнее обновление приложения позволяет запускать Zank Remote не только с помощью ярлыка на рабочем столе, но также и из шторки быстрых настроек. Для этого откройте быстрые настройки, нажмите на кнопку в виде карандаша и перетащите нужную кнопку из нижней части списка наверх.
Источник
Инструкции
В теме
Но что делать, если у вашей ТВ-приставки другая ОС, не Android TV? Ничего страшного — даже когда встроенного голосового поиска нет, вы сможете настроить его сами.
Казалось бы, зачем вообще устанавливать что-то, кроме Android TV? Ответ прост: далеко не все в восторге от интерфейса, управления и доступных возможностей. Некоторые предпочитают пользоваться ТВ-приставкой с другой ОС. Обычно это полноценная, не «урезанная» версия Android с привычным магазином приложений Play Market и прочими функциями.
Правда, многие уверены, что при выборе Android вместо Android TV придётся пожертвовать голосовым поиском и мучиться, пультом переводя курсор с буквы на букву. Но это не так.
Подготовьте пульт ДУ и ТВ-приставку
Итак, ситуация следующая. В вашем распоряжении ТВ-бокс и пульт дистанционного управления (ДУ), который поддерживает голосовой поиск. Но у вас не Android TV, поэтому встроенная передача данных с микрофона на пульте не работает.
Вы можете легко убедиться, что изначально голосовой поиск не поддерживается. Пробуете управлять с пульта курсором — эффект есть. Пытаетесь воспользоваться голосовым поиском и что-нибудь сказать — ничего не происходит. Будем это исправлять.
Обратите внимание! Такого же интерфейса голосового поиска, как на Android TV, вы не получите. Однако микрофон на пульте ДУ перестанет быть бесполезным — вы сможете искать контент с помощью голосовых запросов во всех приложениях.
Скачайте приложение Google и настройте его
Раньше для решения проблемы требовалась настройка голосового помощника, что требовало немало времени и сил. Теперь всё проще:
- Откройте Play Market.
- Найдите приложение Google. Оно будет первым в результатах поиска.
- Установите приложение Google и сразу запустите его.
- Откройте раздел «Ещё» и перейдите в «Настройки».
- Найдите подраздел «Голосовой поиск» и откройте его.
- Проверьте, что опции в «Голосовом управлении» активированы. Вернитесь в «Голосовой поиск».
- Выберите «Распознавание речи офлайн» и убедитесь, что скачан нужный вам язык — русский или другой, которым вы собираетесь пользоваться во время голосового поиска. Снова вернитесь в «Голосовой поиск».
- Обязательно активируйте в «Голосовом поиске» опцию «Гарнитура Bluetooth». ТВ-приставка с Android будет воспринимать пульт ДУ именно как гарнитуру. Впрочем, для пользователя никакой разницы.
- Нажмите в «Голосовом поиске» на Voice Match. Приложение запросит разрешение на запись аудио — подтвердите, что разрешаете.
На этом с настройкой приложения Google — всё.
Немного «поколдуйте» с настройками в самой ОС
Проверьте работу голосового поиска теперь
Откройте Google Chrome, YouTube или любое другое из приложений, которые сами по себе поддерживают голосовой поиск. Посмотрите: теперь в строке поискового запроса есть значок микрофона. Именно с помощью этого значка вы сможете пользоваться голосовым поиском с пульта.
Согласитесь, намного удобнее, чем каждый раз вводить результаты с помощью экранной клавиатуры. К тому же теперь не потребуется нажимать кнопку микрофона на пульте — вместо этого достаточно нажать на значок микрофона в строке поиска.
Обратите внимание! Когда первый раз нажмёте на значок микрофона в приложении, оно запросит разрешение на запись аудио — разрешите. Потом, когда будете пользоваться этим же приложением, такой запрос всплывать уже не будет.
Итак, ваше преимущество перед пользователями Android TV: вы не ограничены теми приложениями, которые официально поддерживают поиск с пульта ДУ и поэтому доступны пользователям Android TV. Теперь вы можете искать с помощью голоса контент практически в любом приложении.
Какие бывают проблемы и как GBoard придёт вам на помощь
Возможны два нюанса, с которыми вы столкнётесь:
- Вам попадётся пульт, на котором всё-таки придётся нажимать кнопку голосового поиска, чтобы им воспользоваться. Таких моделей очень мало. Если вам вдруг достанется одна из них — будет проще заменить пульт ДУ на другую модель.
- Вы скачаете приложение, где вообще не поддерживается интерфейс Google. Обычно это программы или игры от конкурентов Google. А значит, не поддерживается и привычный голосовой поиск. Таких приложений тоже мало, однако они всё-таки есть.
Но не думайте, что с такими «проблемными» приложениями нет способа разобраться. Если оказалось, что в нужном приложении нет значка микрофона, сделайте следующее:
- Откройте Play Market.
- Найдите приложение «GBoard — Google Клавиатура» и установите его.
- Нажмите «Открыть».
Дальше настройка будет проходить автоматически в три шага. От вас потребуются лишь подтверждения:
- Включите в настройках языка и ввода клавиатуру GBoard. Нажмите OK, когда появится предупреждение.
- Выберите способ ввода — GBoard.
- Задайте разрешения. Установленное приложение GBoard запросит у вас несколько разрешений — одобрите их.
Нажмите «Готово». После этого не забудьте открыть собственные настройки GBoard. Там выберите раздел «Голосовой ввод». Убедитесь, что он активирован.
Готово. Теперь, если в нужном приложении не появляется значок микрофона, это не проблема — он всегда будет в правом верхнем углу виртуальной клавиатуры на экране.
Итак, в вашем распоряжении — целых два метода настроить голосовой поиск через пульт на ТВ-приставке:
- Скачать приложение Google и настроить голосовой поиск.
- Установить виртуальную клавиатуру GBoard и пользоваться ей — даже в приложениях, где интерфейс Google не поддерживается.
Теперь почти стирается одно из главных различий между Android и Android TV. Если вы уже приобрели умный ТВ-бокс или планируете его купить в скором времени, вас наверняка обрадует такая новость.
Источник
ТОП-7 лучших приложений для управления телевизором с телефона
Уже многие видели или когда-то использовали приложение-пульт на телефоне, который может практически полностью заменить собой обычный телевизионный пульт дистанционного управления (ДУ). Вот только настроить его бывает непросто, а порой даже невозможно. Из-за многочисленных сложностей в подборе хорошего приложения для управления телевизором с телефона, подключения к ТВ и сбоев на этапе настройки, мы решили сделать исчерпывающую статью. Здесь мы расскажем можно ли сделать из телефона пульт ДУ, какие утилиты для этого использования, как их настроить и разберемся с проблемами, что могут возникнуть на этапе подключения.
Можно ли управлять телевизором с телефона?
В целом, да, с помощью телефона на Android или iPhone можем передавать команды телевизору точно такие же самые, как и с обычного пульта ДУ. Однако есть и условия, которые и определяют, сможем ли мы в конкретном случае воспользоваться данным функционалом. Во-первых, нужно специальное приложение. Мы поможем их подобрать. Во-вторых, на смартфоне должен быть ИК-порт, а еще некоторые приложения требуют подключения к Wi-Fi. Альтернативой может быть Bluetooth-подключение. При чем телефон и телевизор должны быть подключены к одной и той же сети.
Как скачать пульт от телевизора на телефон?
Как мы уже писали, нужно приложение — пульт управления телевизором, с помощью которого смартфон будет передавать команды. Оно требуется для того, чтобы телефон правильно выбирал частоту и тип обращения к ТВ. У каждого производителя телевизор способ ввода может отличаться. Подобное программное обеспечение (ПО) доступно в официальном магазине Google Play. От пользователя требуется только определить, какое приложение для управления телевизором ему нужно и загрузить его. Процесс установки стандартен (ниже приведены ссылки на страницы для инсталляции утилит).
Лучшие приложения для управления ТВ с телефона
По сути у нас есть 3 основных типа приложений:
- Специальное ПО. Большинство разработчиков выпускают свое ПО, подходящее именно для их ТВ. Плюс у такого подхода в том, что приложение с высокой долей вероятности будет работать и делать это более стабильно.
- Универсальный пульт на телефон позволяет подключаться к ТВ разных производителей. Это полезно, если регулярно использовать несколько разных телевизоров. Негативный момент – больше риск того, что не удастся подключаться к какому-то устройству.
- Менеджер пультов. Подобные приложения позволяют подключаться к разным умным устройствам дома.
В рейтинге есть лучшие представители каждого класса, поэтому каждый читатель найдет то, что ему импонирует больше остального.
Mi Remote controller
Чтобы превратить телефон в пульт для телевизора, одним из самых удачных решений станет Mi Remote. Это фирменная разработка компании Xiaomi, которая по умолчанию установлена на многие устройства, но также ее можем установить на смартфоны других производителей. Универсальный пульт позволяет подключиться к телевизорам Samsung, LG, Sony, Panasonic, Sharp, Haier и другим, в том числе менее распространенным. Также позволяет настроить подключение к камерам, проекторам, плеерам, ТВ-боксам и большинству другой техники. ПО работает удивительно стабильно в большинстве случаев. Оно реализовано удивительно просто и эргономично, поэтому данное приложение можем считать лучшим.
AnyMote Universal Remote
Уникальное, многофункциональное приложение для голосового управления телевизором, в котором есть и интерфейс обычного пульта ДУ. Универсальная утилита позволяет подключаться к большинству домашних устройств, в том числе к кондиционеру, компьютеру, Xbox, камере и т. п. Здесь присутствует 2 уровня: бесплатный и платный. В free-версии доступны практически возможности: создание макросов, изменение внешнего вида пульта, голосовое управление и даже воздушные жесты. Есть и платные возможности, среди которых: возможность сохранять любое количество пультов ДУ, резервное копирование и перенос данных приложения, техподдержка.
Ссылка на скачивание для Android и для iPhone.
Пульт для любого телевизора
Приложение-пульт для Smart ТВ с многообещающим названием работает бесплатно и действительно неплохо справляется со своей задачей. Он легко подключается как к самым распространенным телевизорам от LG, Samsung, Sony, Toshiba, Sharp, Haier, так и к менее известным Micromax, Hisense, Polar и т. п. Обладает полностью русскоязычным интерфейсом, а для связи с ТВ использует ИК-порт. Из-за устойчивости к помехам, стабильной работы и способности подключаться к разным устройствам, это ПО заслужило высокие позиции в нашем ТОПе лучших приложений. Не первое из-за того, что рекламы много, даже слишком.
Android TV Remote Control
Простое, удобное в использовании приложение для смартфона или планшета. Оно легко подключается к телевизорам разных производителей. В некоторых случаях является единственным приложением, которое без проблем работает с отдельными моделями ТВ. Исправно работает с Haier, Hyundai, Mi Box 3, с которыми многие другие программы не могут синхронизироваться. В некоторых моментах приложение выглядит немного сырым, порой неудобно расположены клавиши. Однако количество преимуществ перекрывает не сильно существенные недостатки.
SURE Universal Remote
Приложение универсального предназначения для удаленного управления любой техникой дома, которая поддерживает такую возможность. Может работать даже с пылесосами, чайниками, умным домом и прочей электроникой. Для связи с устройствами используется Wi-Fi, но к старым телевизорам данное приложение подключается с помощью ИК-порта. Плюс программа позволяет воспроизводить фото и видео на экране телевизора. Особых замечаний к приложению практически нет, кроме того, что разработчики периодически выпускают кривые обновления. После них утилита перестает работать правильно. Со временем это фиксят.
ZaZa Remote
Практичный пульт, который точно работает на смартфонах популярных производителей: Samsung, Xiaomi, Huawei, OPPO, Lenovo и т. п. Для подключения к технике нужен всего лишь ИК-порт. В этом случае появляется возможность подключиться к ТВ-приставке, проектору, вентилятору, камере или даже умной лампочке. Интерфейс утилиты стандартный, пользоваться удобно, есть даже поворотные регуляторы.
LG TV Plus
Хорошее приложение, которое предназначено для телевизоров LG. Оно отлично работает со всеми моделями ТВ этого производителя, но не подходит для устройств других производителей. Только из-за узкой специализации мы и поставили приложение на последнее место. Работает с помощью Wi-Fi-сети, поэтому ТВ обязан быть подключен к той же сети. Приложение автоматически обнаруживает все подходящие устройства поблизости, поэтому особых настроек не требуется. Можно использовать даже с параметрами по умолчанию. Есть возможность транслировать картинку с телефона на телевизор.
Как настроить пульт на телефоне?
После установки приложения важно провести процесс настройки, особенно в универсальном софте. Здесь есть 2 основных варианта: автоматический и ручкой. Если утилита поддерживает первый способ, то достаточно только запустить процесс поиска, предварительно включив Bluetooth или Wi-Fi на ТВ в зависимости от метода подключения. Софт сам найдет устройство, обнаружит модель и подберет нужный вариант работы. В ручном варианте соединения все немного сложнее.
Инструкция по настройке:
- Включаем беспроводную связь на телевизоре. В основном требуется подключиться к сети Wi-Fi, но некоторые устройства просят активировать Bluetooth. Чтобы управлять телевизором со смартфона через ИК-порт, никаких дополнительных действий на ТВ не требуется.
- Скачиваем и запускаем выбранное приложение.
- Из списка устройств жмем на «Телевизоры», касаемся названия производителя ТВ и выбираем модель.
- Сейчас должен отправиться запрос на подключение к ТВ, подтверждаем его штатным пультом ДУ или кнопками на корпусе.
- Проверяем, сработало ли подключение или нет.
Скорее всего уже сейчас можем управлять телевизором с телефона без каких-то трудностей. На экране будут подобные клавиши, как и на обычном пульте, и работают они аналогичным образом.
Как управлять телевизором с телефона?
Некоторые приложения позволяют использовать 2 метода отдачи команд:
- Голосовой. Поддерживается не всегда, но очень удобен для использования поисковой строки и некоторых других функций. Обычно достаточно нажать на изображение микрофона, разрешить доступ к нему и голосом ввести команду.
- Кнопочный. На экране высвечиваются основные клавиши управления: перемотка, переключение каналов, регулировка громкости, стрелки и другие. Все вполне интуитивно, поэтому сложностей быть не должно.
Почему не работает универсальный пульт?
Если управляем телевизором с телефона без проблем, это руководство можем считать завершенным. Однако, часто бывает, что не удается подключиться к определенному ТВ, устройству или вообще ко всем девайсам. Так происходит из-за несовершенства программного обеспечения и просто ошибок пользователя.
Что можно сделать, когда не работает управление ТВ с телефона:
- Переустановить приложение. Часто помогаете при случайных сбоях, а также при ошибках во время инсталляции.
- Проверить наличие разрешений. Некоторые запрашиваемые привилегии выглядят нелогичными, например, GPS-данные. Вполне может быть, что их отклонили на этапе установки, а без подобных данных утилита не работает. Как говорят разработчики, так они определяют локацию пользователя для загрузки региональных данных об особенностях инфракрасного управления ТВ.
- Попробовать автоматический поиск устройств. Часто срабатывает, если не удается найти свой телевизор среди всего списка. Еще стоит выбрать ТВ этого же серии, но с другой диагональю или какими-то особенностями (вроде 4k, матрицы и т. п.). Порой это помогает
- Установить другое приложение. Может быть, что данная утилита просто не подходит для конкретного телевизора и поэтому ничего не получается. Рекомендуем выбрать следующий софт из нашего рейтинга.
Теперь мы можем считать долг по настройке приложения для управления ТВ с телефона выполненным. Мы дали все необходимые знания, которые помогут пройти все этапы: от теории и выбора приложения до его настройки и устранения неисправностей. Если же ваша ситуация не подпадает под то, что мы описали, пишите об этом в комментариях, постараемся ответить на вопросы.
Рейтинг статьи 4.5 / 5. Голосов: 2
Пока нет голосов! Будьте первым, кто оценит этот пост.
Источник