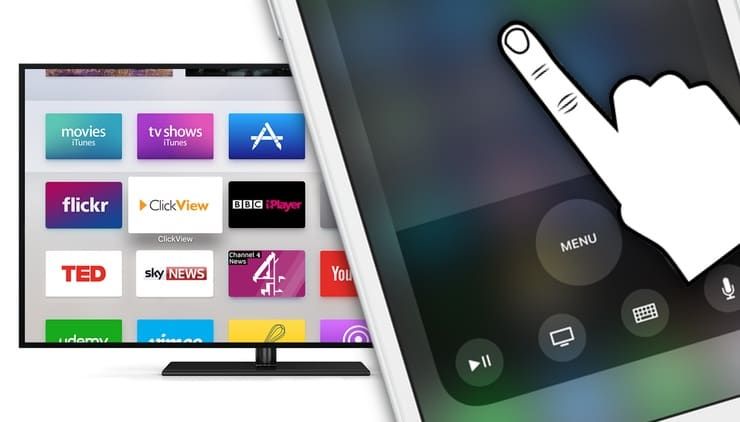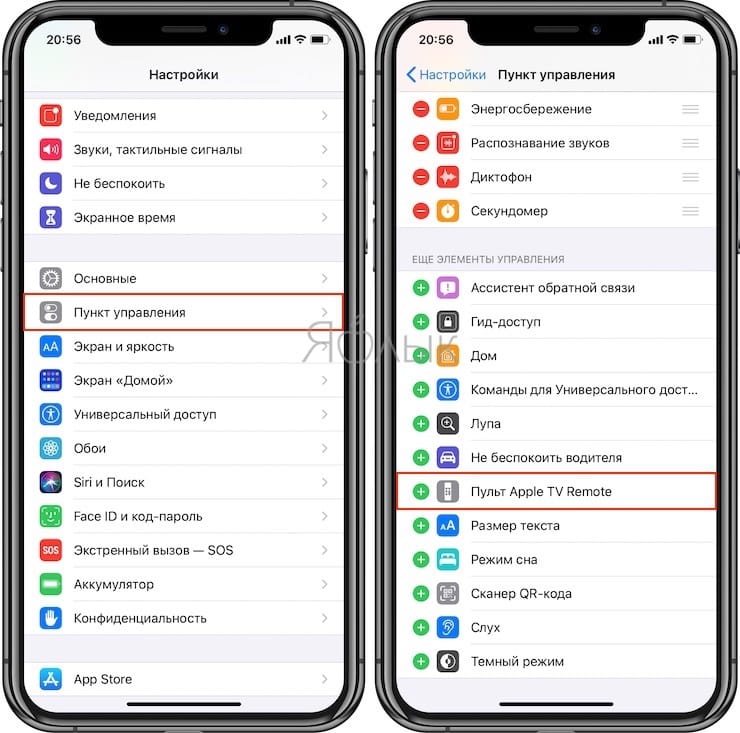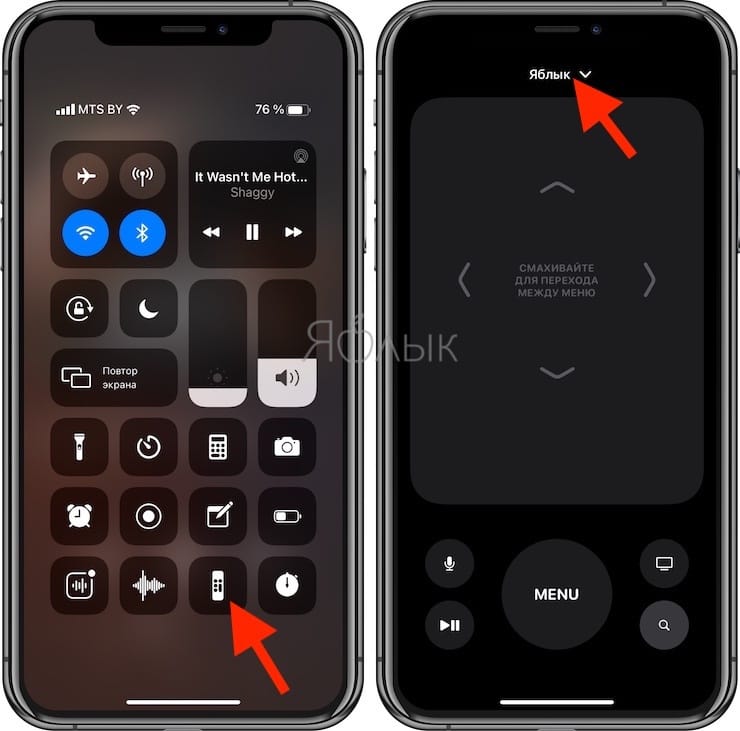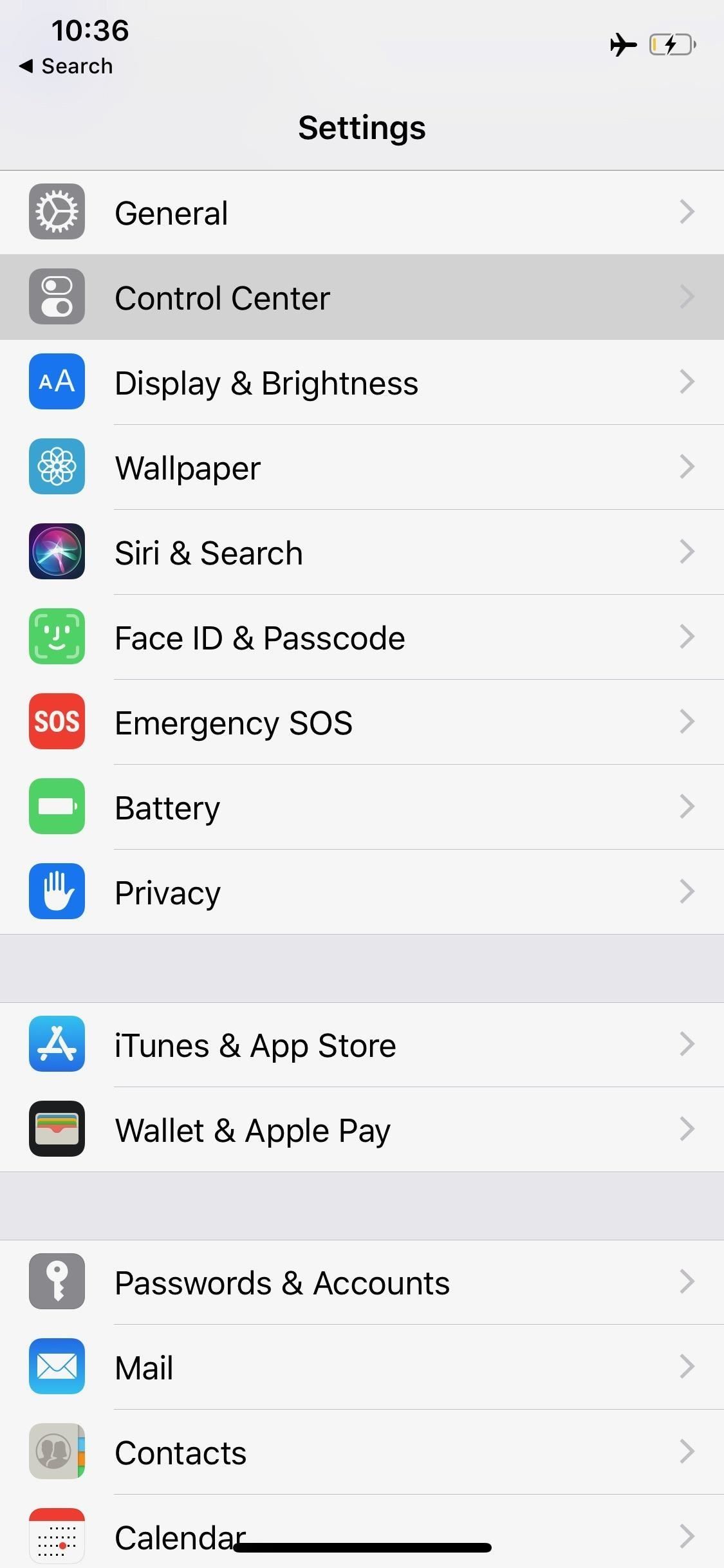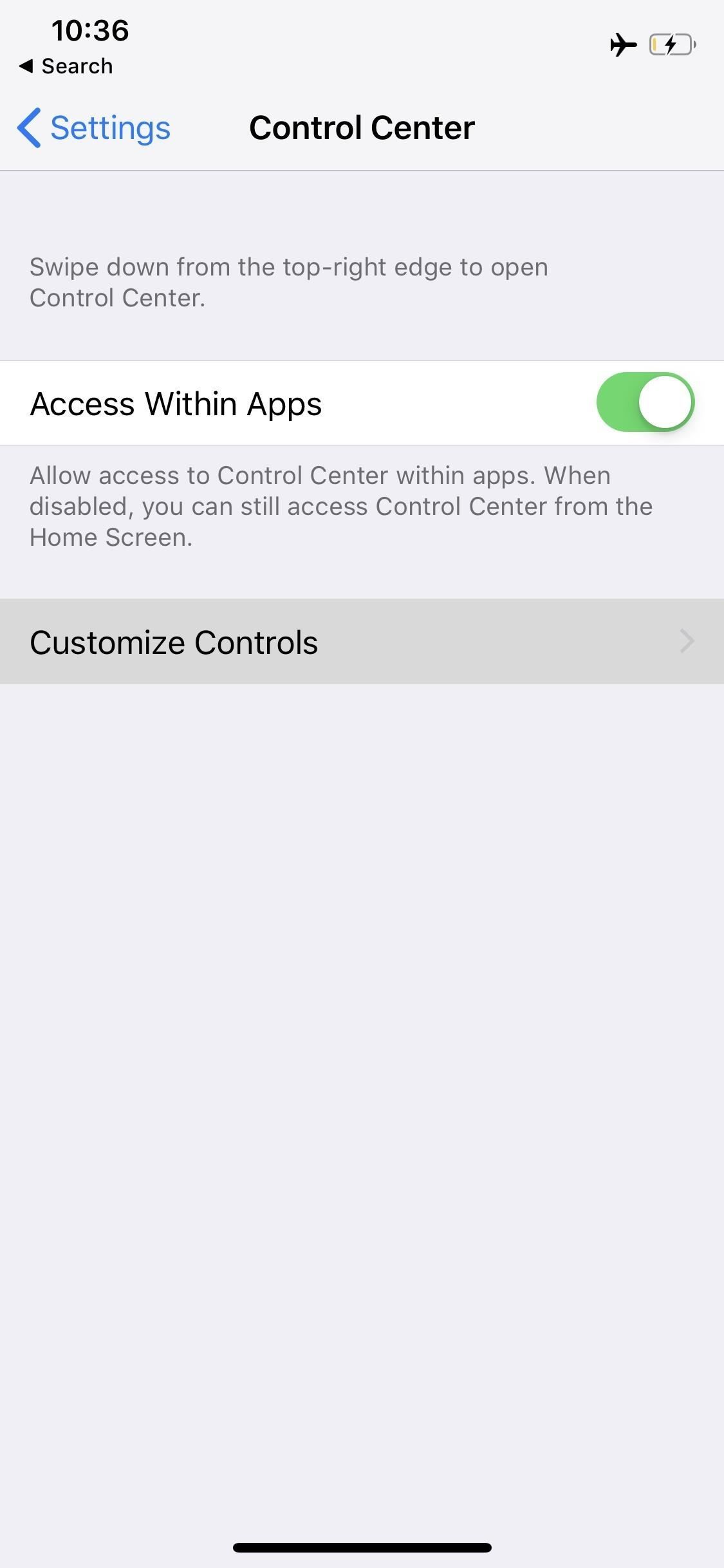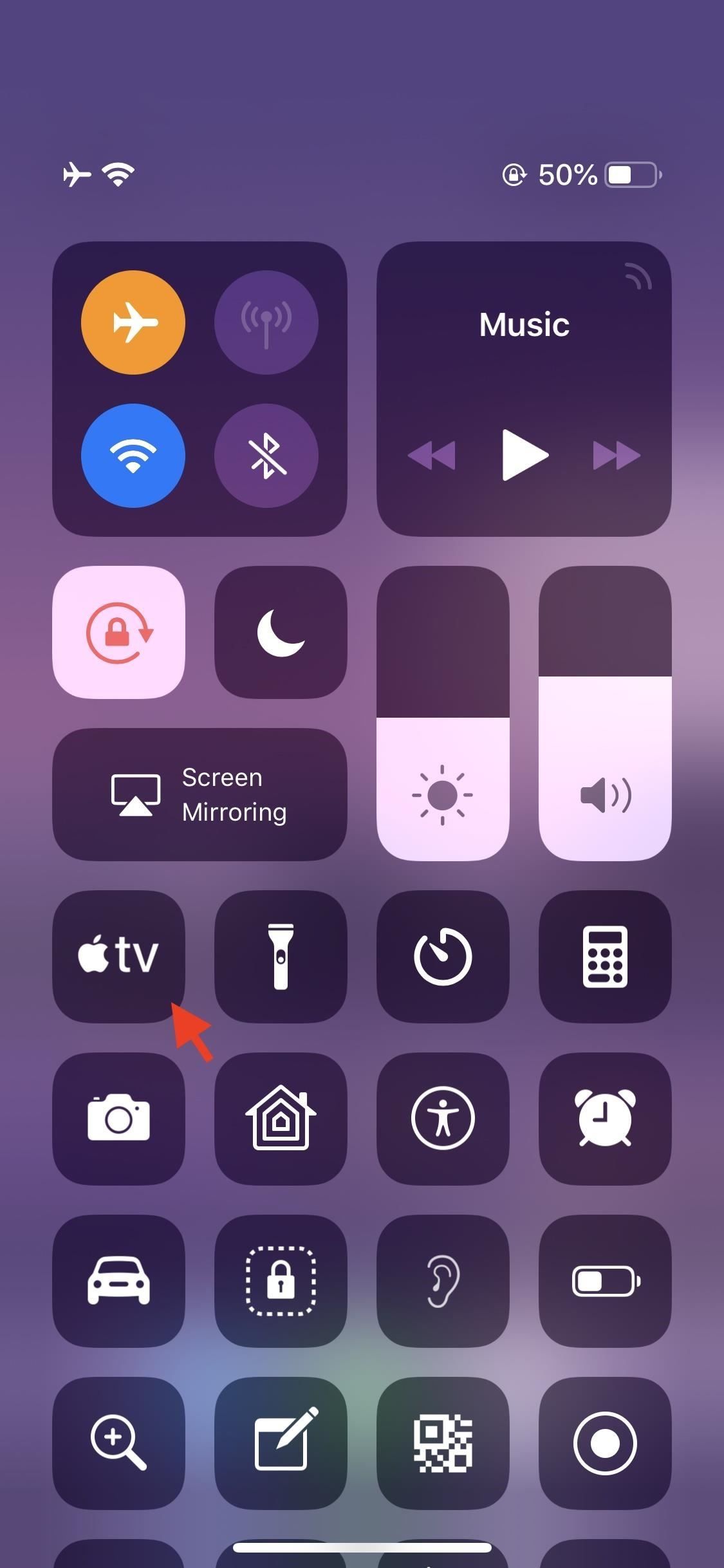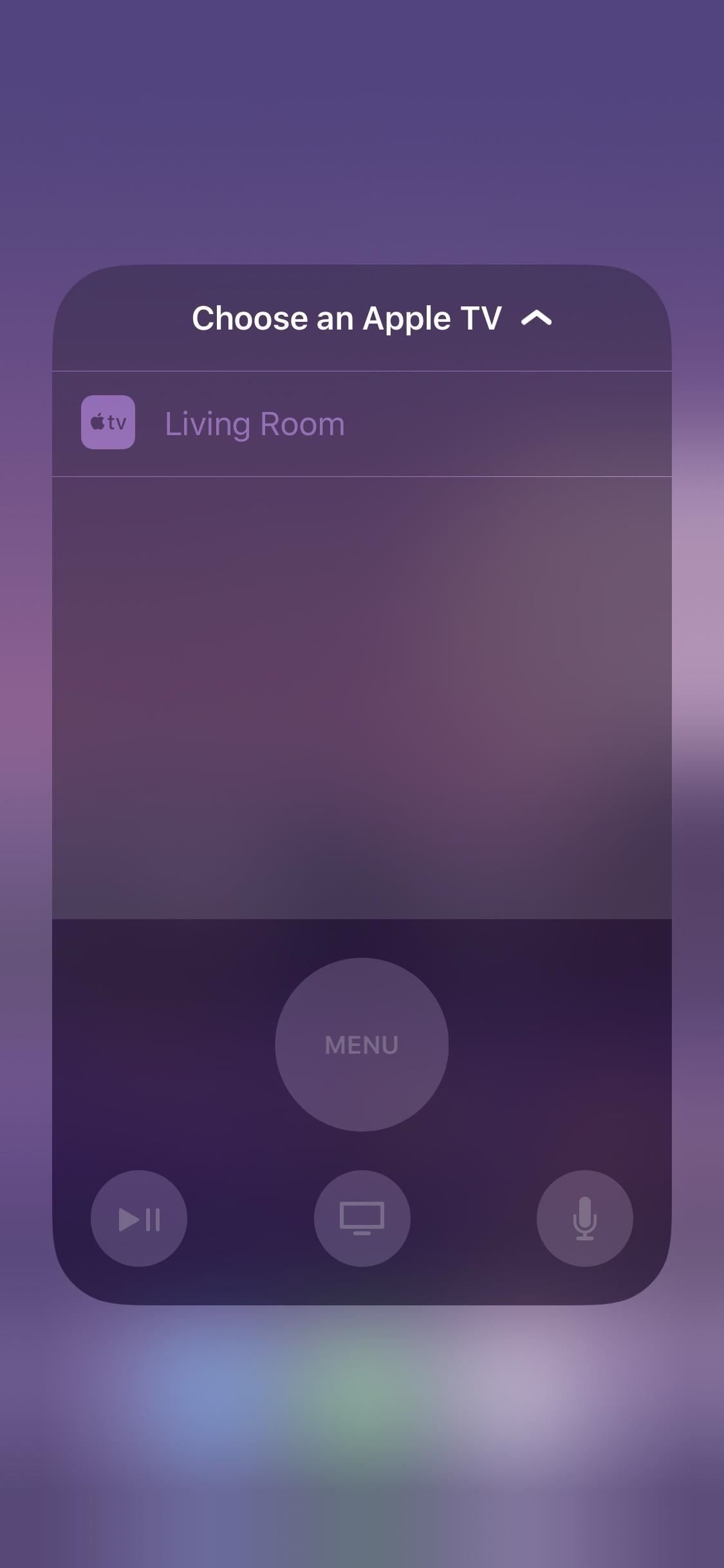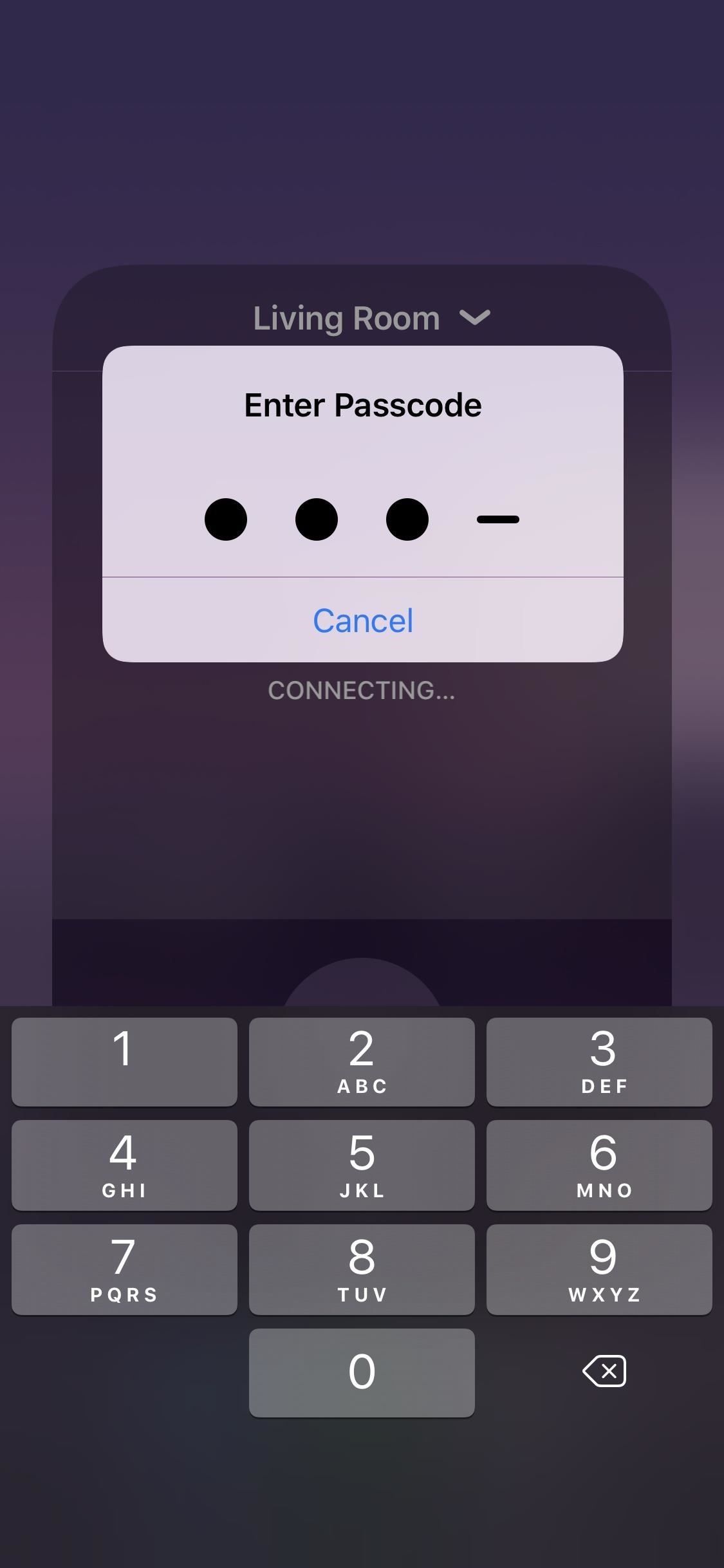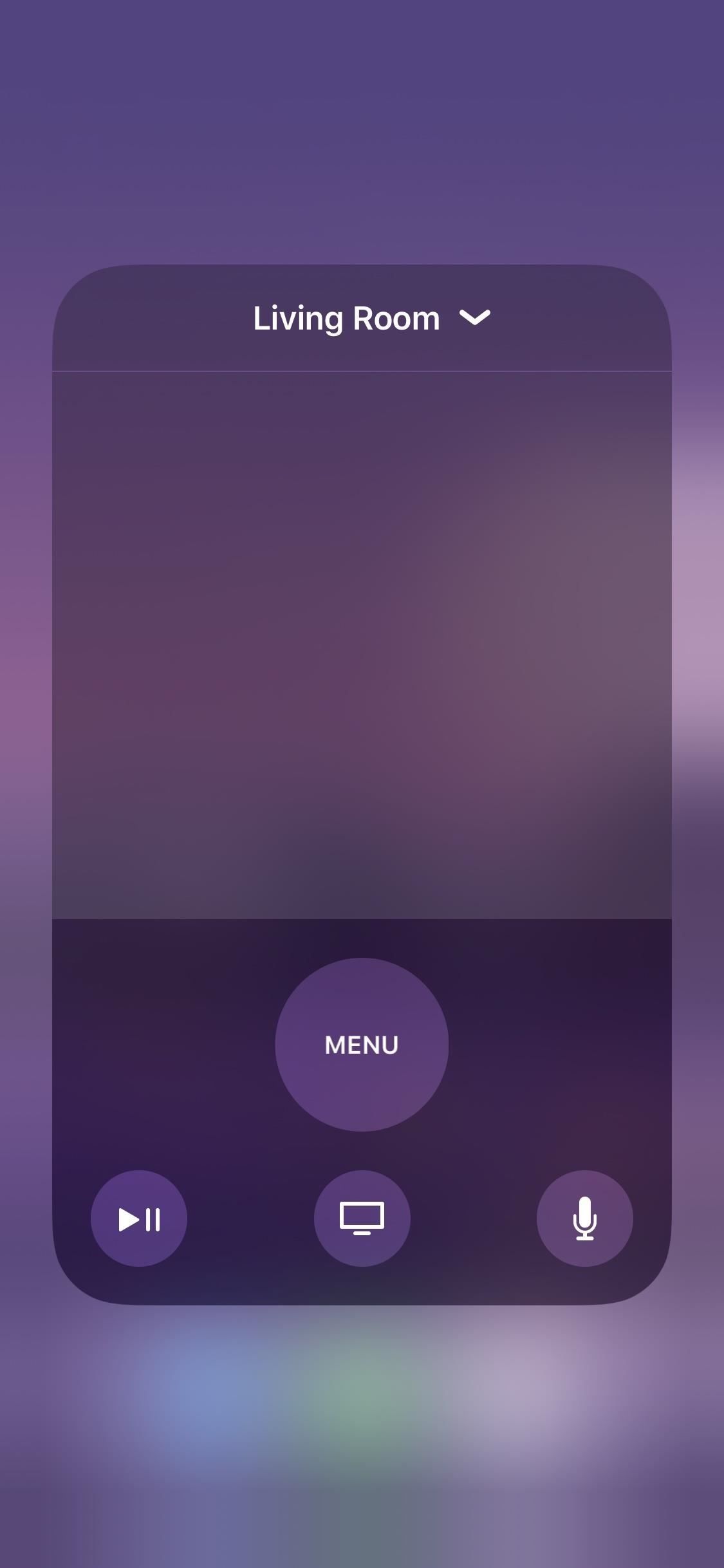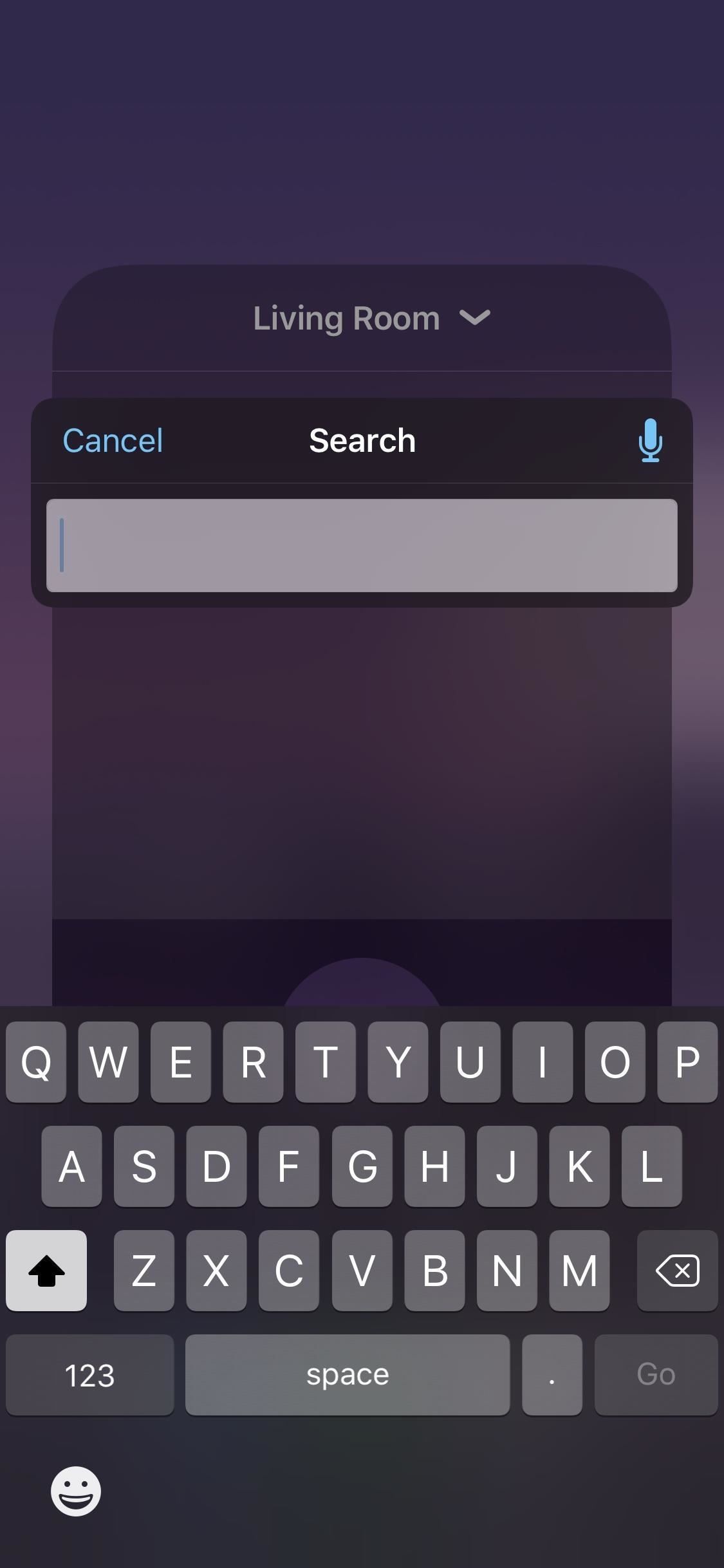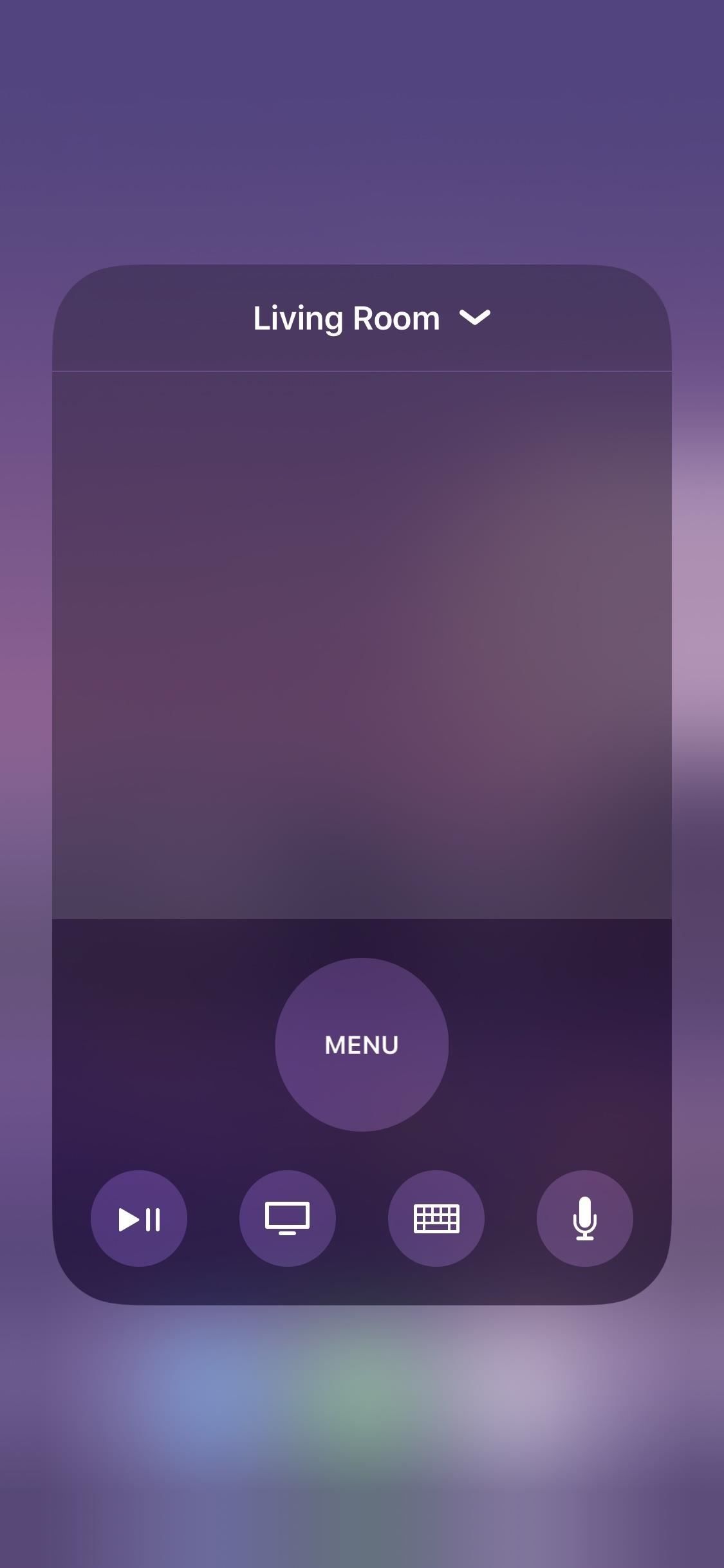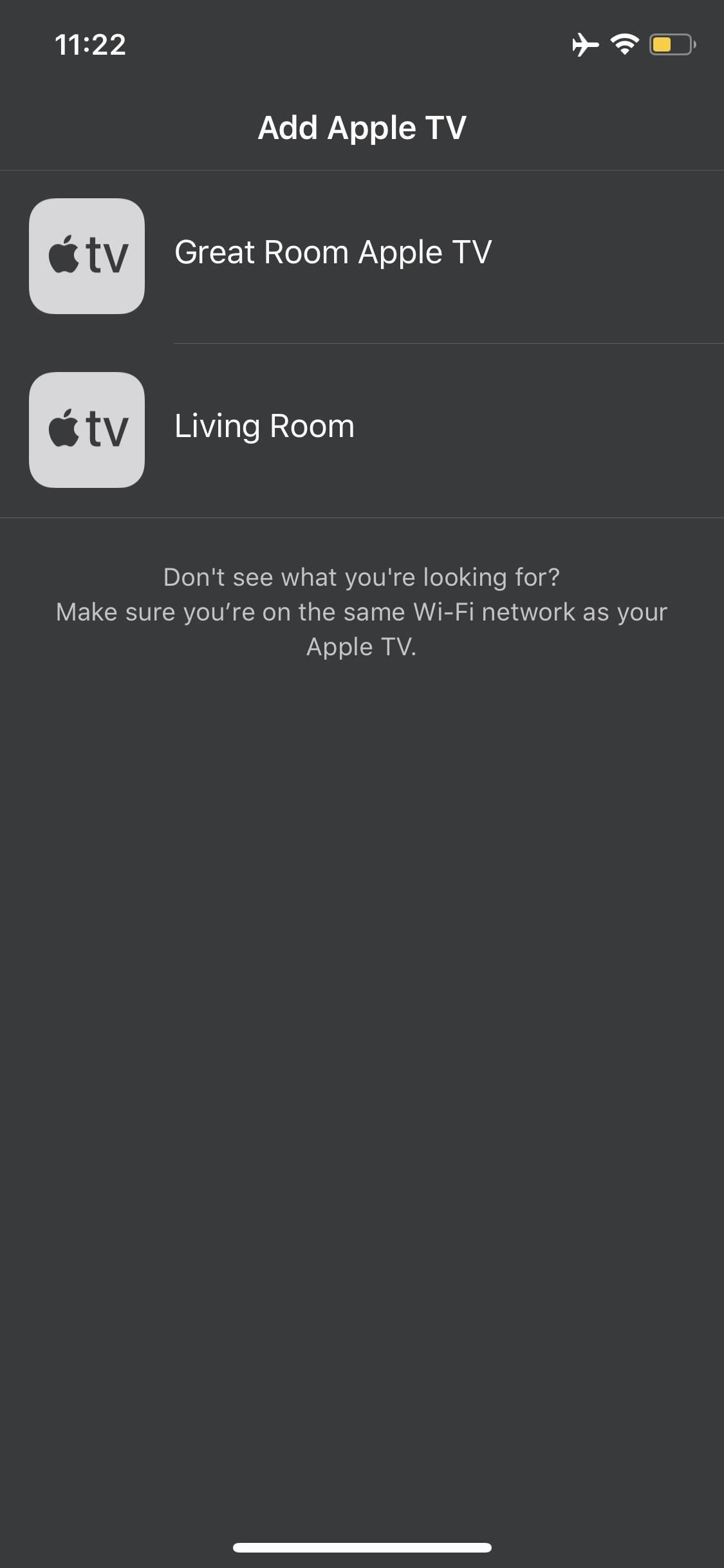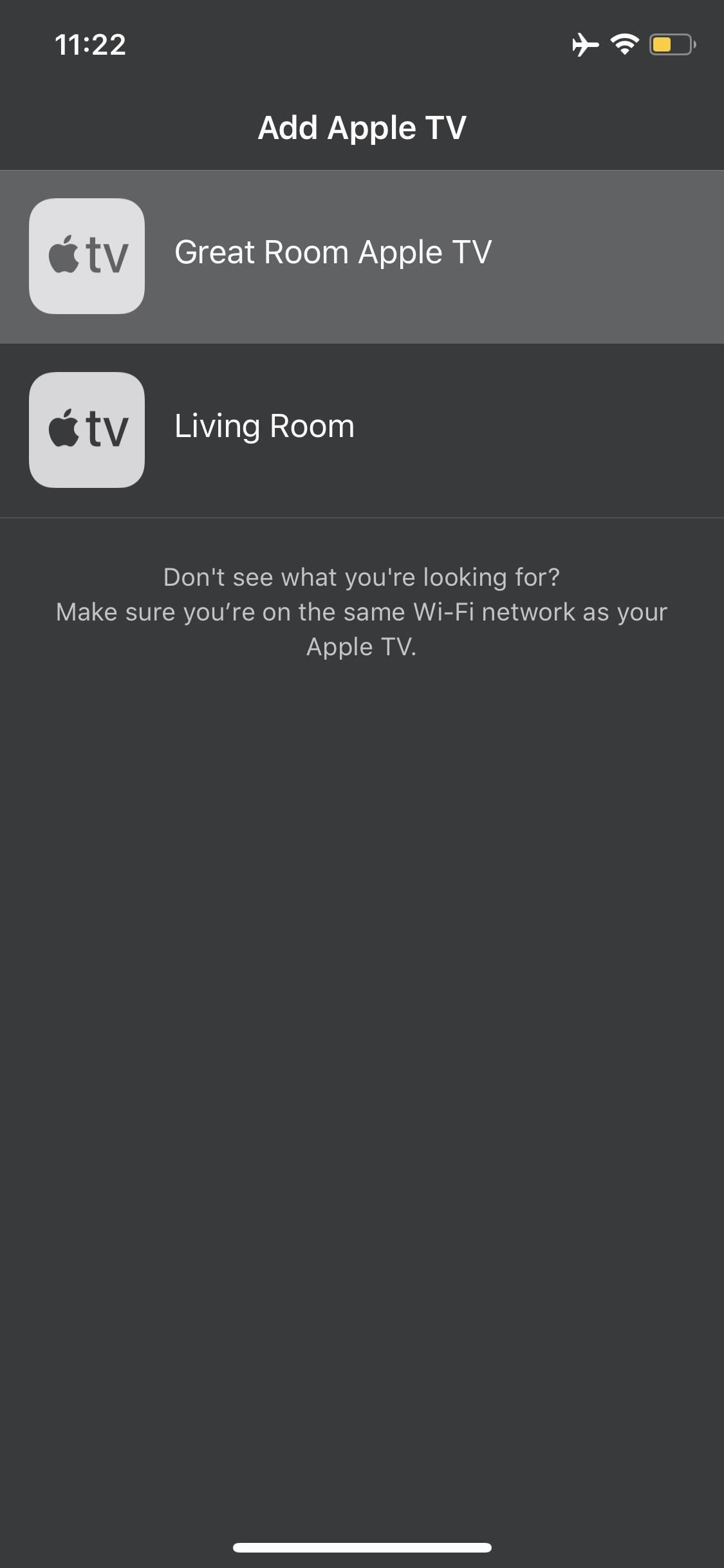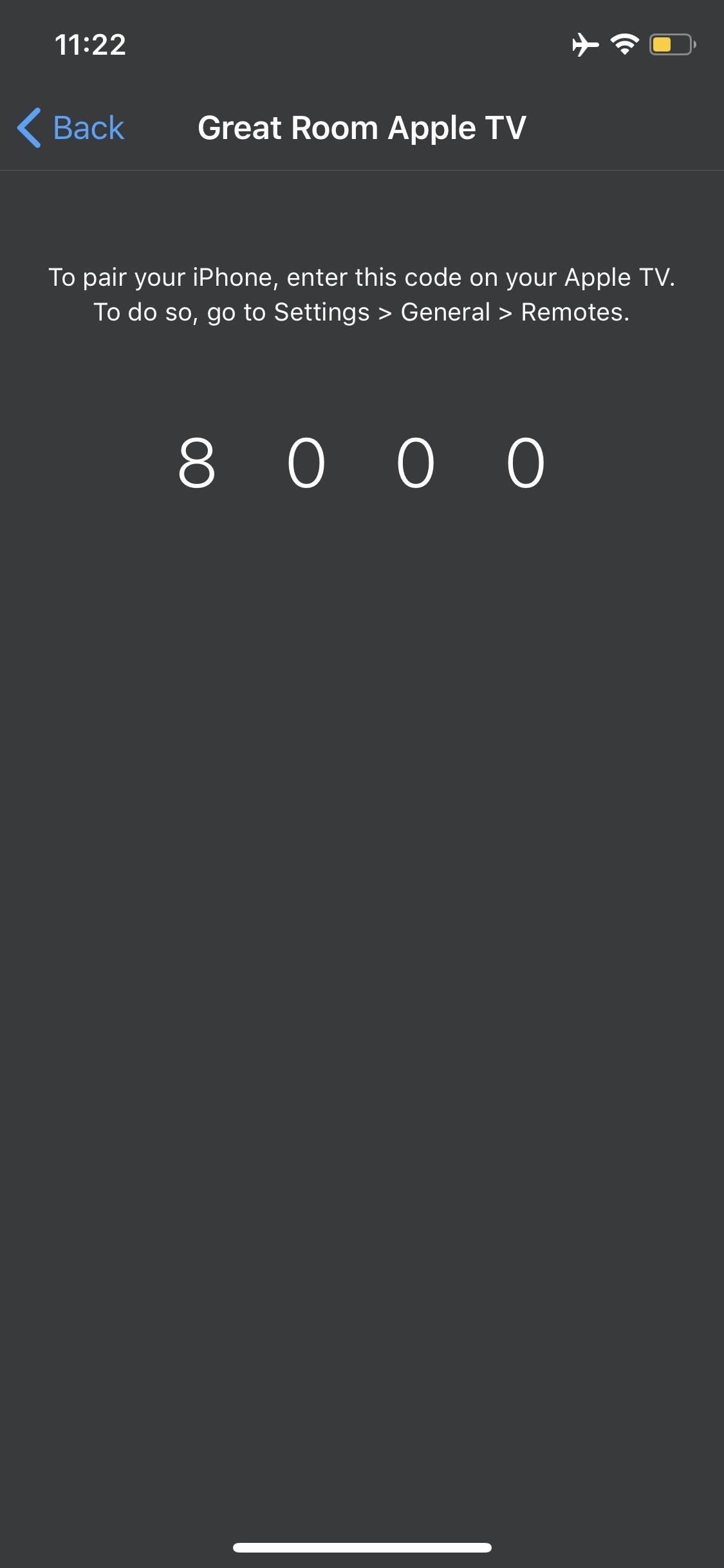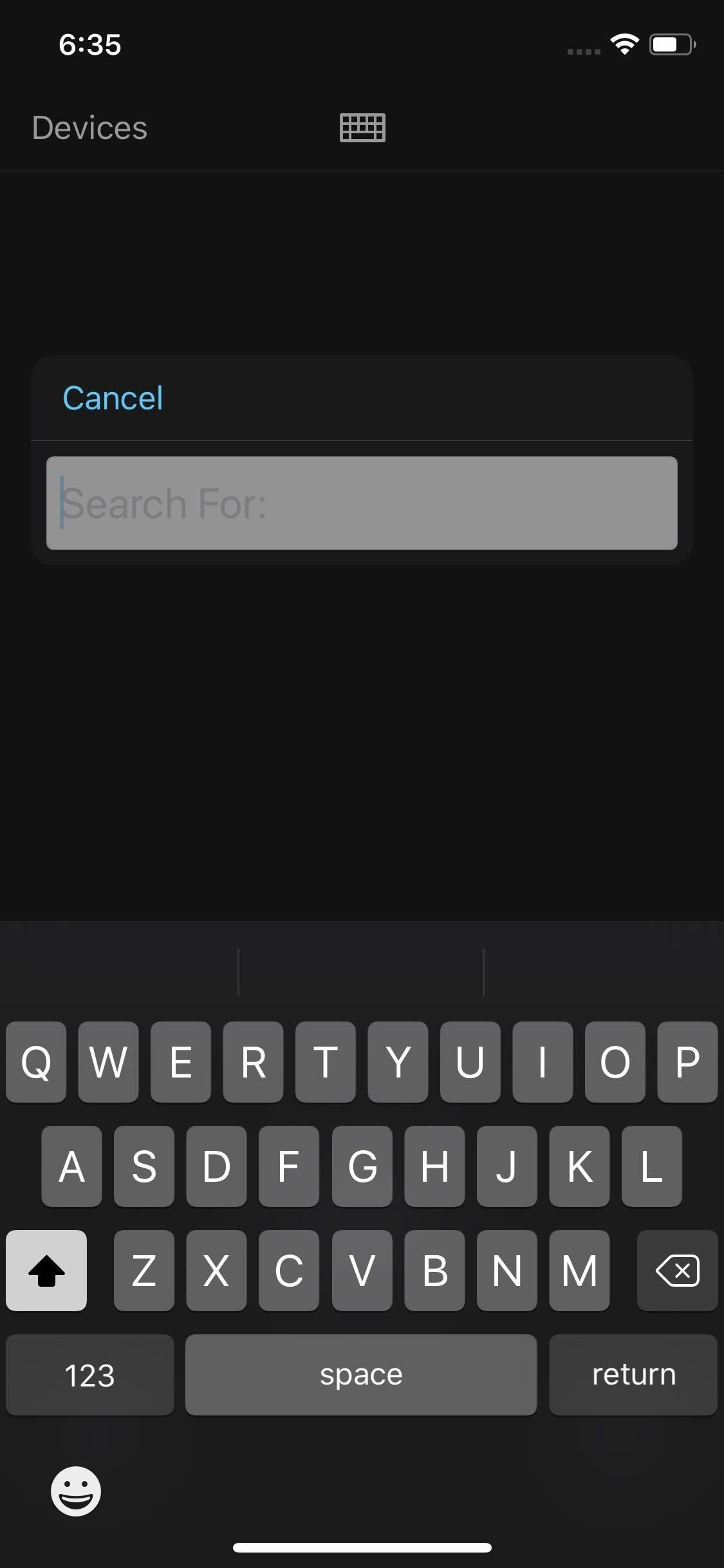- Настройка пульта Apple TV Remote на iPhone, iPad и iPod touch
- Добавление Apple TV Remote в Пункт управления
- Настройка пульта Apple TV Remote в Пункте управления
- Если не удается настроить пульт Apple TV Remote
- Как управлять приставкой Apple TV без пульта через Пункт управления на iPhone или iPad
- Как полноценно управлять приставкой Apple TV через Пункт управления на iPhone или iPad вместо пульта Siri Remote
- Управление Apple TV с помощью Пункта управления в iOS или iPadOS
- Добавление элементов управления Apple TV в Пункт управления в iOS
- Открытие элементов управления пульта Apple TV Remote в Пункте управления на устройстве iOS или iPadOS
- Навигация по приложениям, контенту и спискам и их выбор
- Просмотр дополнительных пунктов меню
- Использование клавиатуры в приложении
- Настройка громкости
- Возврат к предыдущему экрану или экрану «Домой»
- Возврат в приложение TV
- Просмотр открытых приложений
- Открытие Пункта управления в tvOS
- Открытие окна поиска или диктовки
- Использование дополнительных элементов управления в приложениях для прямых телетрансляций
- Пульт iTunes 4+
- Apple
- Снимки экрана
- Описание
- Как управлять Apple TV с помощью iPhone
- Вариант 1. Использование встроенного пульта Apple TV
- Настройка пульта дистанционного управления
- Использование пульта дистанционного управления
- Вариант 2. Использование приложения Apple TV Remote
- Настройка удаленного приложения
- Использование пульта дистанционного управления
- Вариант 3: Используйте свой iPhone только для набора текста
Настройка пульта Apple TV Remote на iPhone, iPad и iPod touch
Благодаря пульту Apple TV Remote в Пункте управления можно управлять Apple TV или телевизором Smart TV, совместимым с AirPlay 2, используя iPhone, iPad или iPod touch.
Добавление Apple TV Remote в Пункт управления
- Если вы используете последнюю версию iOS или iPadOS, пульт Apple TV Remote автоматически добавляется в Пункт управления.
- Если у вас установлена более ранняя версия iOS, добавьте Apple TV Remote в Пункт управления вручную. Перейдите в раздел «Настройки» > «Пункт управления» и нажмите значок добавления рядом с элементом «Пульт Apple TV».
Чтобы использовать Apple TV Remote с телевизором Smart TV, совместимым с AirPlay 2, добавьте телевизор Smart TV в приложение «Дом» и закрепите его за комнатой.
Пульт Apple TV Remote в Пункте управления работает только с устройствами Apple TV 4K, Apple TV HD, Apple TV (3-го поколения) и телевизорами Smart TV, совместимыми с AirPlay 2.
Настройка пульта Apple TV Remote в Пункте управления
- Откройте Пункт управления:
- На iPhone X и более поздних моделей и на iPad с последней версией iPadOS смахните вниз от правого верхнего угла экрана.
- На устройстве iPhone 8 или более ранней модели либо в ОС iOS 11 или более ранней версии смахните вверх от нижнего края экрана.
- Нажмите «Пульт Apple TV Remote».
- Выберите в списке устройство Apple TV или телевизор Smart TV.
- При появлении запроса следуйте инструкциям на экране, чтобы ввести четырехзначный пароль на iPhone, iPad или iPod touch. Если у вас Apple TV (3-го поколения), используйте пульт Siri Remote или Apple TV Remote, чтобы ввести четырехзначный пароль на Apple TV.
Кнопка громкости на пульте Apple TV Remote в Пункте управления работает, только если к Apple TV подключена колонка HomePod, саундбар или другая колонка, совместимая с AirPlay 2. Если кнопка громкости неактивна, используйте кнопку громкости на пульте из комплекта поставки телевизора.
Если не удается настроить пульт Apple TV Remote
Попробуйте сделать следующее. После выполнения каждого из этих действий проверьте, устраняет ли оно проблему.
- Убедитесь, что устройство iPhone, iPad или iPod touch подключено к той же сети Wi-Fi, что и Apple TV или телевизор Smart TV, совместимый с AirPlay 2. На устройстве iOS или iPadOS перейдите в меню «Настройки» > Wi-Fi. На Apple TV выберите «Настройки» > «Сеть».
- Убедитесь, что на устройстве iPhone, iPad или iPod touch установлена последняя версия iOS или iPadOS, а устройство Apple TV обновлено до последней версии tvOS.
- Перезапустите Apple TV или телевизор Smart TV, совместимый с AirPlay 2. Также попробуйте перезапустить iPhone, iPad или iPod touch.
- Если настроить Apple TV Remote по-прежнему не удается, обратитесь в службу поддержки Apple.
Источник
Как управлять приставкой Apple TV без пульта через Пункт управления на iPhone или iPad
Если вы потеряли свой пульт ДУ Siri Remote, не расстраивайтесь, при желании вы можете управлять медиаприставкой Apple TV через «Пункт управления» в iPhone или iPad с установленной iOS 11 либо более поздними версиями операционной системы.
Конечно, можно купить еще один пульт дистанционного управления, но зачем тратить лишние, к слову, не такие уж маленькие, деньги? Либо вы можете перепрограммировать обычный инфракрасный пульт ДУ для управления Apple TV, но это неудобный и ненадежный способ. Вместо этого используйте iOS-устройство. Метод работает при условии, что на iPhone, iPad или iPod touch установлена версия iOS 11 или выше, а приставка Apple TV – четвертого поколения или Apple TV 4K. Оба устройства должны быть подключены к одной сети Wi-Fi.
Как полноценно управлять приставкой Apple TV через Пункт управления на iPhone или iPad вместо пульта Siri Remote
1. Откройте «Настройки» на iPhone или iPad с iOS 11 или более поздней версией.
2. Нажмите «Пункт управления».
3. Нажмите значок «+» рядом с пунктом Пульт Apple TV Remote в разделе «Еще элементы управления», а затем нажмите и удерживайте элемент и перетащите его в нужную позицию.
4. Закройте приложение «Настройки» и откройте окно «Пункта управления».
5. Нажмите на виджет Apple TV Remote, который вы только что добавили.
6. Выберите из списка ваше устройство Apple TV.
7. При необходимости введите четырехзначный код, который появится на экране вашего Apple TV.
Теперь вы сможете управлять приставкой через интерфейс «Пункта управления», использовать Siri или играть в игры.
Примечание: На iPhone или iPad под управлением iOS 12 и выше операционная система сама найдет ваше устройство Apple TV и автоматически добавит виджет Apple TV Remote в «Пункт управления».
Краткое описание доступных элементов управления:
- Воспроизведение/пауза – вы сможете приостанавливать/возобновлять воспроизведение контента;
- Меню – меню полностью дублирует раздел «Меню» на пульте Siri Remote;
- Кнопка «Домой» – дублирует кнопку «Домой» на Siri Remote;
- Siri – дублирует кнопку Siri на пульте Siri Remote.
С помощью виджета также можно вводить текст: сначала установите курсор на Apple TV в поле для ввода текста, например, в поле поиска, затем нажмите на появившееся уведомление на экране близлежащего iOS-устройства, чтобы ввести текст с помощью клавиатуры.
Источник
Управление Apple TV с помощью Пункта управления в iOS или iPadOS
Вы можете использовать элементы управления пульта Apple TV Remote в Пункте управления на устройстве iOS или iPadOS. Если Вы используете устройство iOS с iOS 12 или новее либо устройство iPadOS с iPadOS 13 или новее, эти элементы управления автоматически активируются при подключении устройства к Apple TV , например во время настройки или ввода текста с клавиатуры.
Управлять Apple TV можно с помощью области касания и кнопок.
Примечание. Во время воспроизведения отображаются дополнительные элементы управления. Коснитесь кнопки «Перейти назад» 

Добавление элементов управления Apple TV в Пункт управления в iOS
Если значок пульта Apple TV Remote не отображается в Пункте управления на устройстве iOS или iPadOS, можно добавить его вручную.
На устройстве iOS или iPadOS выберите «Настройки» > «Пункт управления», затем коснитесь «Настроить элементы управления».
Коснитесь кнопки добавления 
Открытие элементов управления пульта Apple TV Remote в Пункте управления на устройстве iOS или iPadOS
На устройстве iOS или iPadOS смахните, чтобы открыть Пункт управления, затем коснитесь значка пульта Apple TV Remote 
Навигация по приложениям, контенту и спискам и их выбор
Когда элементы управления пульта Apple TV Remote открыты на устройстве iOS или iPadOS, выполните одно из следующих действий.
Навигация по приложениям и контенту. Смахните влево, вправо, вверх или вниз по области касания.
Выделенный значок приложения или объект контента на экране Apple TV немного увеличивается.
Навигация по спискам. Для быстрого прокручивания списка смахивайте несколько раз вверх или вниз по области касания.
Выбор объекта. Смахните, чтобы выделить объект, затем коснитесь области касания.
Просмотр дополнительных пунктов меню
Когда объект выделен на экране Apple TV , коснитесь и удерживайте область касания на пульте Apple TV Remote в устройстве iOS или iPadOS.
Если для выделенного объекта предусмотрены дополнительные функции, они отобразятся во всплывающем меню на экране Apple TV .
Использование клавиатуры в приложении
Когда на Apple TV появляется экранная клавиатура, в приложении Apple TV Remote на устройстве iOS или iPadOS также отображается клавиатура.
Введите текст с помощью клавиатуры в iOS или iPadOS.
Текст на экране Apple TV обновляется в процессе набора.
Настройка громкости
Нажимайте кнопки громкости на устройстве iOS или iPadOS.
Примечание. Функция работает только с поддерживаемыми аудио/видео-ресиверами. Информация о том, как настроить Apple TV для управления телевизором или ресивером, приведена в разделе Управление телевизором и громкостью с помощью пульта Apple TV Remote .
Возврат к предыдущему экрану или экрану «Домой»
В приложении Пульт Apple TV на устройстве iOS или iPadOS коснитесь кнопки «Назад» 

Возврат в приложение TV
В приложении Apple TV Remote на устройстве iOS или iPadOS коснитесь кнопки TV 

Просмотр открытых приложений
В приложении Apple TV Remote на устройстве iOS или iPadOS дважды коснитесь кнопки TV 
Открытие Пункта управления в tvOS
В приложении Apple TV Remote на устройстве iOS или iPadOS коснитесь кнопки TV 
Открытие окна поиска или диктовки
Когда приложение Apple TV Remote открыто на устройстве iOS или iPadOS, нажмите и удерживайте кнопку Siri.
Использование дополнительных элементов управления в приложениях для прямых телетрансляций
В приложении «Пульт Apple TV Remote» на устройстве iOS или iPadOS выполните одно из следующих действий.
Доступ к телепрограмме. Коснитесь кнопки телепрограммы.
Переход вверх или вниз по каналам или страницам в телепрограммах или меню. Коснитесь кнопки «Вверх» или «Вниз».
Источник
Пульт iTunes 4+
Apple
-
- 4,6 • Оценок: 1,3 тыс.
-
- Бесплатно
Снимки экрана
Описание
Пульт iTunes — это самый удобный способ управлять приложениями «Музыка», iTunes и Apple TV, находясь дома. Просто загрузите Пульт iTunes на iPhone или iPad и подключайтесь к приложениям «Музыка», iTunes и Apple TV на компьютере Mac или ПК с Windows.
В приложении «Пульт iTunes» Вы можете:
•Получать доступ к своим медиатекам Музыки, Apple TV и iTunes.
•Просматривать список музыки по исполнителям, альбомам и песням.
•Просматривать списки фильмов, телешоу и подкастов.
•Создавать и редактировать плейлисты.
•Просматривать список песен «На очереди».
•Выполнять поиск по всем своим медиатекам Музыки, Apple TV и iTunes.
•Просматривать общие медиатеки Музыки, Apple TV и iTunes.
•Слушать аудио через AirPlay.
•Передавать музыку на устройства с поддержкой AirPlay.
•Объединять устройства в группу, чтобы они одновременно воспроизводили музыку в разных комнатах.
•Настраивать громкость на каждом устройстве отдельно.
Требования:
•iPhone, iPad или iPod touch с iOS 11.4 или новее.
•Для использования приложений Apple TV, «Музыка» или iTunes на Mac или ПК с Windows необходимо подключение к Wi‑Fi.
•Для использования приложений «Музыка» и Apple TV требуется macOS Catalina 10.15.2 или новее.
•Для использования приложения «Пульт iTunes» рекомендуется iTunes 12.8 или новее.
Источник
Как управлять Apple TV с помощью iPhone
Итак, вы потеряли пульт Apple TV. Может быть, это сломано. Что ты должен делать сейчас? Вы могли бы пойти и купить новый, но они дорогие, если у вас более новый Apple TV с пультом Siri Remote, и вы не хотите потратить эти деньги на фильм? Возможно, у вас нет рабочего выделенного пульта дистанционного управления, но, вероятно, у вас в кармане следующая лучшая вещь.
Возможно, вы этого не знаете, но ваш iPhone можно использовать для управления Apple TV вместо выделенного пульта дистанционного управления. На самом деле, вы можете не беспокоиться о пульте дистанционного управления после этой статьи — ваш iPhone может идеально имитировать ваш Apple Remote или Siri Remote, а также использоваться для поиска по запросу. Нет больше медленной прокрутки экранной клавиатуры — теперь вы профессионал.
Вариант 1. Использование встроенного пульта Apple TV
Лучшее решение — использовать встроенный Apple TV Remote на вашем iPhone через Центр управления, поскольку вам не нужен Siri Remote, поставляемый с Apple TV. Это уже на вашем iPhone, поэтому нет необходимости устанавливать приложение, вам просто нужно знать, как получить к нему доступ и настроить его, если оно еще не готово к работе. Чтобы использовать инструмент, вы должны иметь:
- iPhone работает как минимум на iOS 11
- питание от Apple TV 4K или Apple TV (4-го поколения)
- оба устройства в одной сети Wi-Fi
Купить пульт Apple TV (без Siri) — MSRP $ 19 (Amazon | Apple | Лучшая покупка | Walmart)
Настройка пульта дистанционного управления
Если вы не соответствуете обоим этим требованиям, перейдите к варианту 2 ниже. Если вы сделали и уже настроили наш iPhone для управления Apple TV, пульт дистанционного управления Apple TV уже будет виден в вашем Центре управления после обновления до iOS 12. Для доступа к Центру управления проведите пальцем вниз в правом верхнем углу экрана. (на iPhone X и новее) или проведите пальцем вверх от нижней части экрана (все остальные айфоны).
Не видите элемент управления в качестве опции? Возможно, вы никогда не настраивали свой iPhone для управления Apple TV раньше, но еще не слишком поздно. Откройте приложение «Настройки», нажмите «Центр управления», затем выберите «Настройка элементов управления». На следующей странице перейдите в раздел «Дополнительные элементы управления» и нажмите (+) рядом с «Apple TV Remote».
Теперь проведите пальцем вниз или вверх, в зависимости от модели вашего iPhone, чтобы открыть Центр управления. Вы увидите значок Apple TV Remote в качестве новой опции — нажмите, чтобы начать. Он попросит вас выбрать свой Apple TV из списка, так что сделайте это.
Если вы не видите свой Apple TV в списке, убедитесь, что ваш Apple TV включен, отображается на экране телевизора и работает в той же сети Wi-Fi, что и ваш iPhone. Для тех из вас, у кого отключены телевизоры Apple, вы можете включить его снова, отсоединив шнур питания, а затем снова подключив его.
Выбрав Apple TV из списка, найдите четырехзначный код доступа, который появится на интерфейсе Apple TV на экране телевизора. Введите этот номер в подсказку на вашем iPhone. И это все, что нужно — ваш iPhone теперь соединен с Apple TV.
Использование пульта дистанционного управления
Теперь вы можете использовать этот элемент управления на своем iPhone так же, как и обычный Siri Remote. Кнопки «Меню», «Воспроизведение / Пауза» и «Siri» работают точно так же, как на старом пульте Siri Remote, как и кнопка «Apple TV App / Home». Пространство над этими кнопками похоже на поверхность «Glass Touch» на вашем старом пульте.
На экране нет кнопок регулировки громкости, но громкость регулируется аппаратными кнопками громкости вашего iPhone. Конечно, как и в случае старого Siri Remote, громкость можно регулировать таким образом, только если она идет непосредственно от Apple TV, например, когда к нему подключены динамики Bluetooth. В противном случае при маршрутизации через HDMI вам придется использовать телевизор, звуковую панель и т. Д. Для изменения уровня звука, если только подключенный аудио / видеоприемник не поддерживает HDMI-CEC.
Одновременно с Siri Remote, когда вы выбираете текстовое поле, ваш iPhone позволит вам печатать на месте, без необходимости пролистывать длинный список символов. Удаленный пользовательский интерфейс даже изменяется, когда выделение текста доступно, как вы можете видеть по маленькому значку клавиатуры на третьем изображении ниже.
Вариант 2. Использование приложения Apple TV Remote
Если у вас нет Apple TV 4K или Apple TV 4-го поколения, или на вашем iPhone не установлена iOS 11 или новее, у Apple есть приложение Apple TV Remote, которое вы можете установить из App Store. Хотя это приложение более универсально, чем функция Apple TV Remote в Control Center, оно имеет свои собственные ограничения, такие как необходимость использования оригинального пульта дистанционного управления для завершения процесса сопряжения между Apple TV и iPhone. Тебе нужно:
- iPhone работает как минимум на iOS 9.3.2
- Apple TV 4K, используя tvOS 11 или более позднюю версию
- Apple TV (4-го поколения), использующий tvOS 9.2.1 или новее
- Apple TV (3-го поколения) с использованием программного обеспечения Apple TV 7.2.1
- Apple TV (2-го поколения) с использованием программного обеспечения Apple TV 6.2.1
- оба устройства в одной сети Wi-Fi
Купить Apple TV Siri Remote — MSRP $ 59 (Amazon | Apple | Лучшая покупка | Walmart)
Настройка удаленного приложения
Используйте ссылку ниже, чтобы установить Apple TV Remote на свой iPhone из App Store. После установки откройте приложение, нажмите «Добавить Apple TV», затем выберите свой Apple TV из списка. Если вы не видите свой Apple TV здесь, убедитесь, что ваш Apple TV включен, отображается на экране телевизора и работает в той же сети Wi-Fi, что и ваш iPhone. Если Apple TV выключен, вы можете включить его снова, отсоединив шнур питания, а затем снова подключив его.
- Ссылка в App Store: Apple TV Remote (бесплатно)
Ваш iPhone будет отображать четырехзначный код доступа. На Apple TV, используя свой оригинальный пульт, зайдите в «Настройки» -> «Основные» -> «Удаленные устройства», затем выберите свой iPhone внизу страницы. Если у вас нет работающего оригинального пульта дистанционного управления, некоторым удалось подключить Apple TV к iTunes, стереть его и настроить его с помощью клавиатуры компьютера, но мы не пробовали это.
Попав в меню «Remotes», вашему Apple TV может потребоваться минута, чтобы распознать ваше устройство. Введите четырехзначное число, которое появляется на экране. Если код не отображается, это, вероятно, означает, что ваш iPhone уже сопряжен, поэтому попробуйте управлять Apple TV. Если это не сработает, повторите процесс сопряжения.
Использование пульта дистанционного управления
После того, как все настроено, приложение позволяет вам управлять вашим Apple TV, как и ожидалось, с несколькими дополнительными функциями, чтобы оно того стоило. Здесь есть кнопки «Меню», «Воспроизведение / Пауза», «Siri» и «Apple TV App / Home», а также есть новые кнопки пропуска вперед и пропуска назад. Пространство над этими кнопками похоже на поверхность «Glass Touch» на пульте Siri Remote, если у вас новая модель Apple TV.
Если Apple TV передает звук на динамик Bluetooth, вы можете регулировать громкость с помощью кнопок физического уровня громкости на iPhone на боковой панели устройства. В противном случае, если звук передается через HDMI, вам придется использовать пульты оборудования для регулировки громкости, если только подключенный аудио / видео ресивер не поддерживает HDMI-CEC.
Приложение Apple TV Remote также позволяет печатать прямо на экране, а не использовать неуклюжий интерфейс Apple TV, что является причиной номер один для начала использования этого приложения. И если вы используете iOS 10.3 или более позднюю версию и tvOS 10.2 или более позднюю версию, вы сможете получить доступ к текстам песен и спискам воспроизведения, а также к выбору глав, аудио и подписей на экране «Сейчас исполняется».
Вариант 3: Используйте свой iPhone только для набора текста
Если вы или ваш друг решите придерживаться Apple Remote или Siri Remote, вам не нужно использовать его схему неэффективного набора текста. Вы можете настроить свой Apple TV так, чтобы он подсказывал вам печатать на вашем iPhone, экономя время и терпение.
Пока ваш iPhone подключен к той же учетной записи iCloud, что и Apple TV, вы можете печатать на своем iPhone. Убедитесь, что ваш iPhone и Apple TV подключены к одной и той же сети Wi-Fi, а Bluetooth включен на вашем iPhone. Затем просто выберите текстовое поле на Apple TV. Ваш iPhone получит push-уведомление, которое при открытии позволит вам печатать на Apple TV.
Хотя Apple нигде не подтверждает это на своем сайте, похоже, этот трюк с уведомлениями работает только на моделях Apple TV 4K и 4-го поколения. 3-е поколение и ниже не реагируют на ввод текстовых полей, даже если они связаны в одной учетной записи iCloud.
Эта статья была подготовлена во время ежегодных фильмов Гаджет Хакс Телевидение на Мобильном специальное покрытие. Прочитайте все фильмы ТВ на мобильном покрытии.
Источник