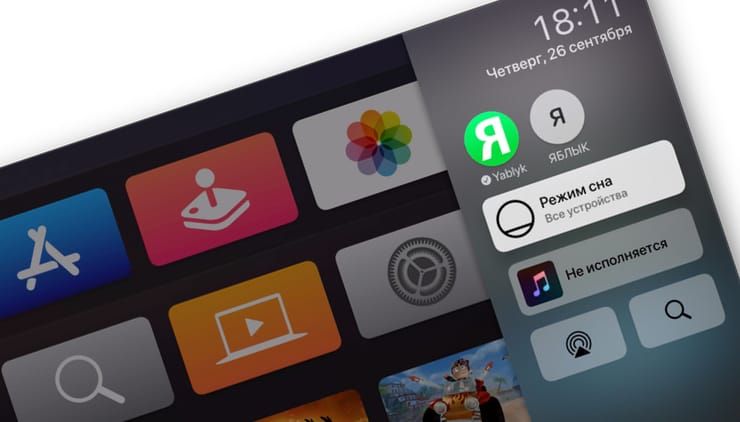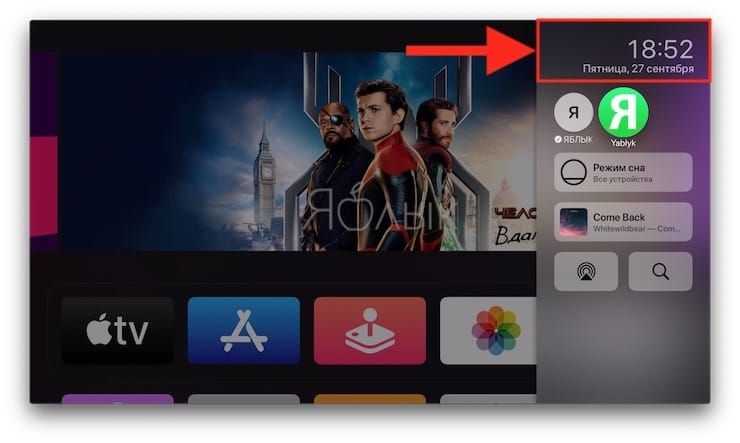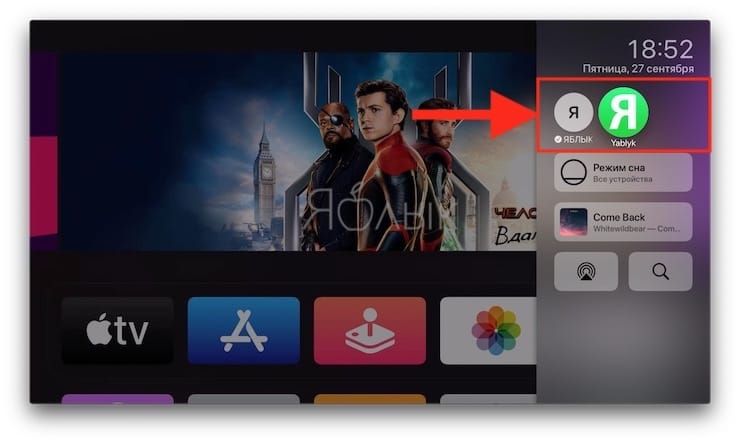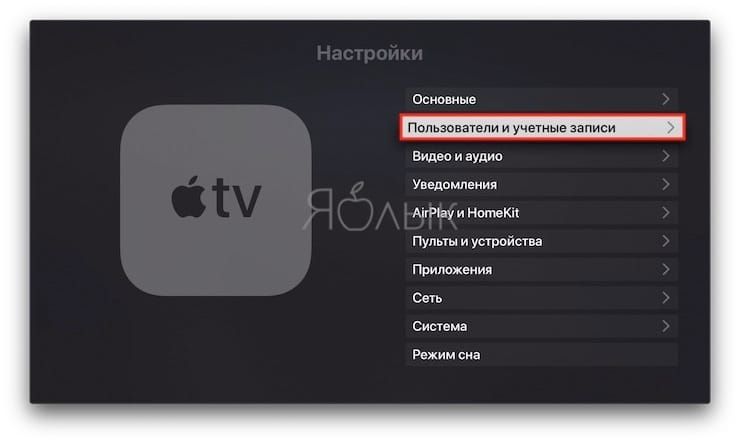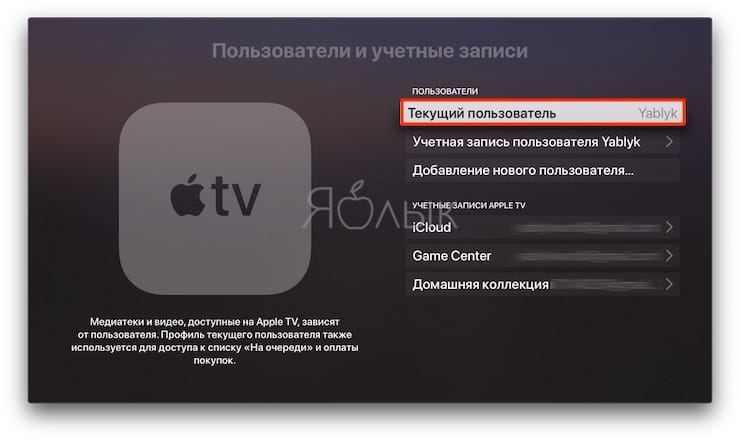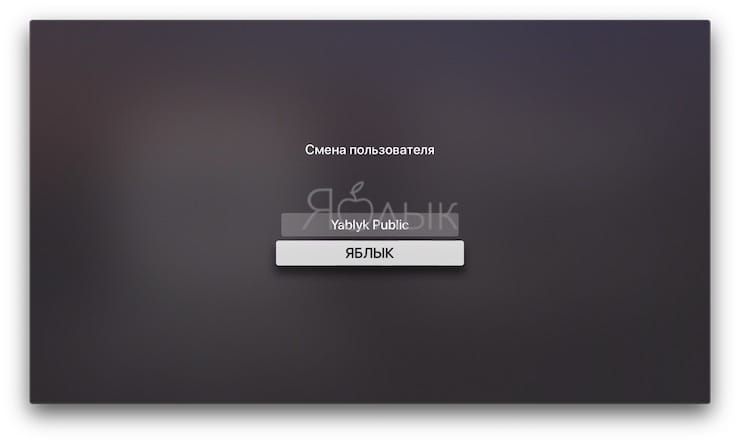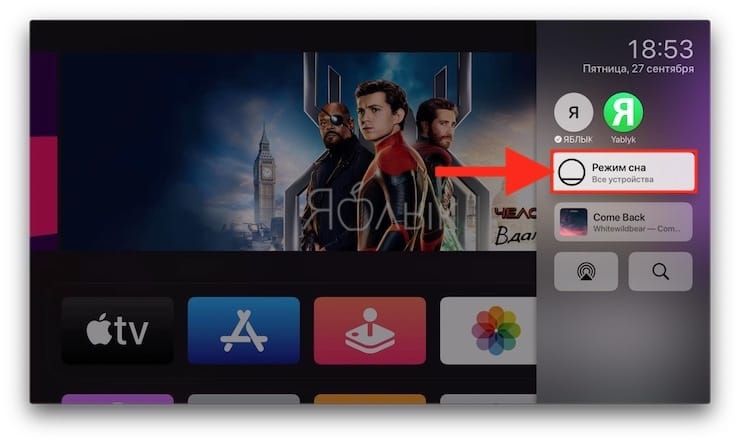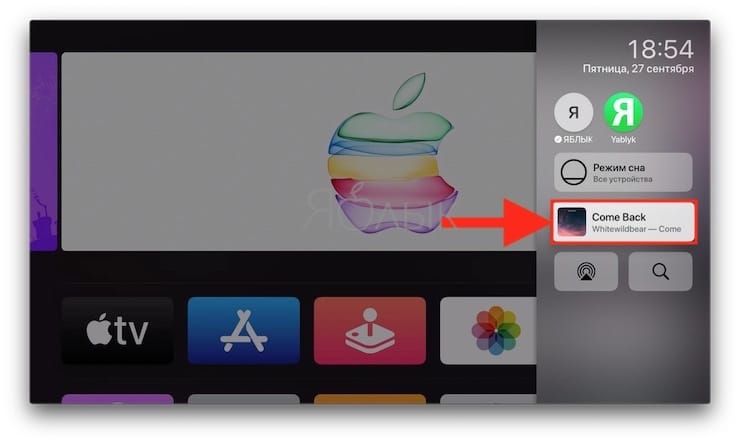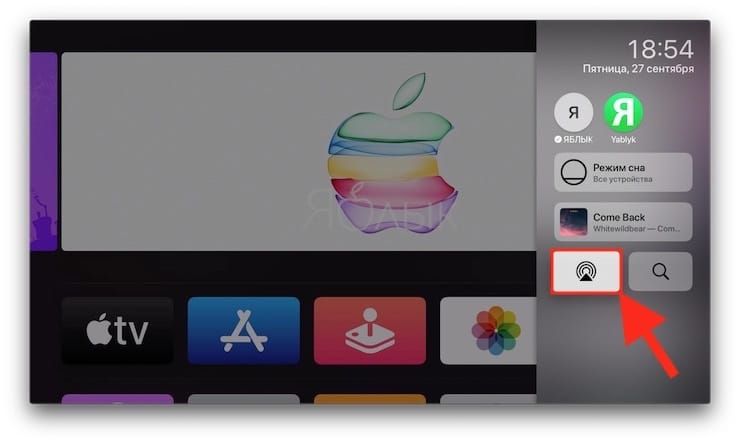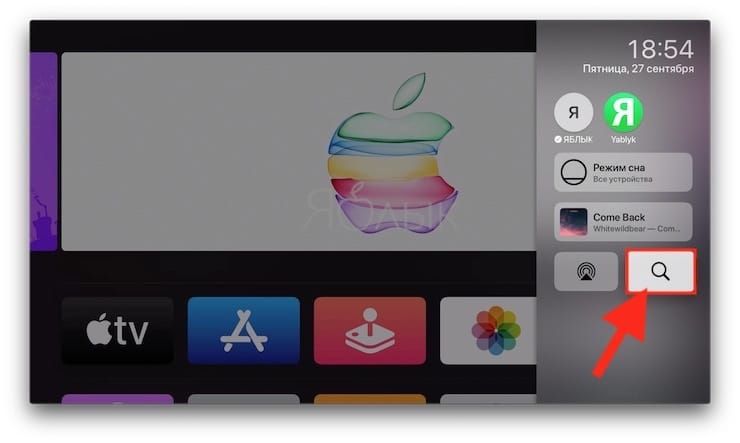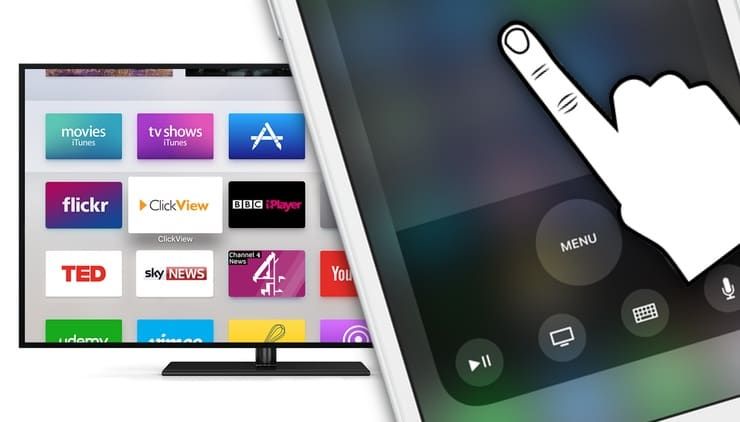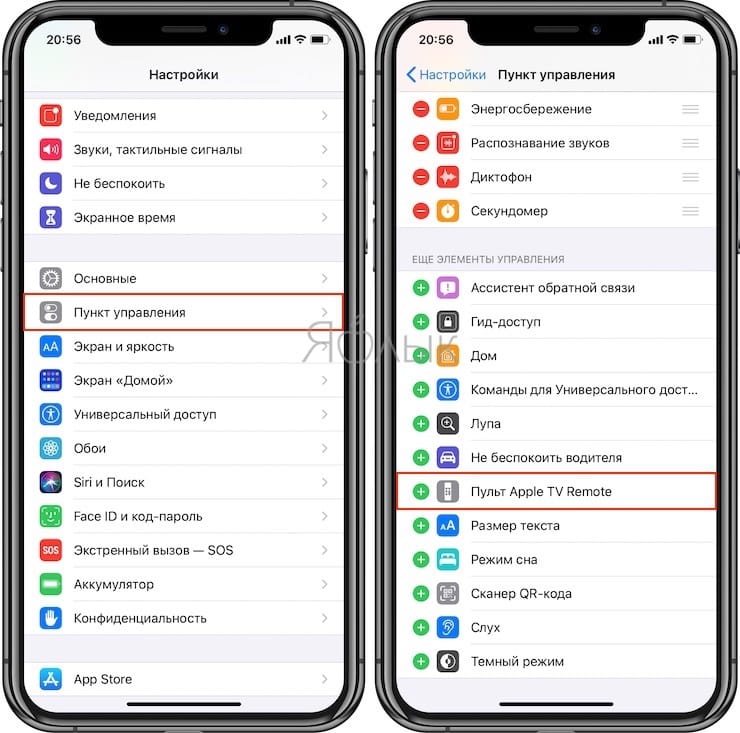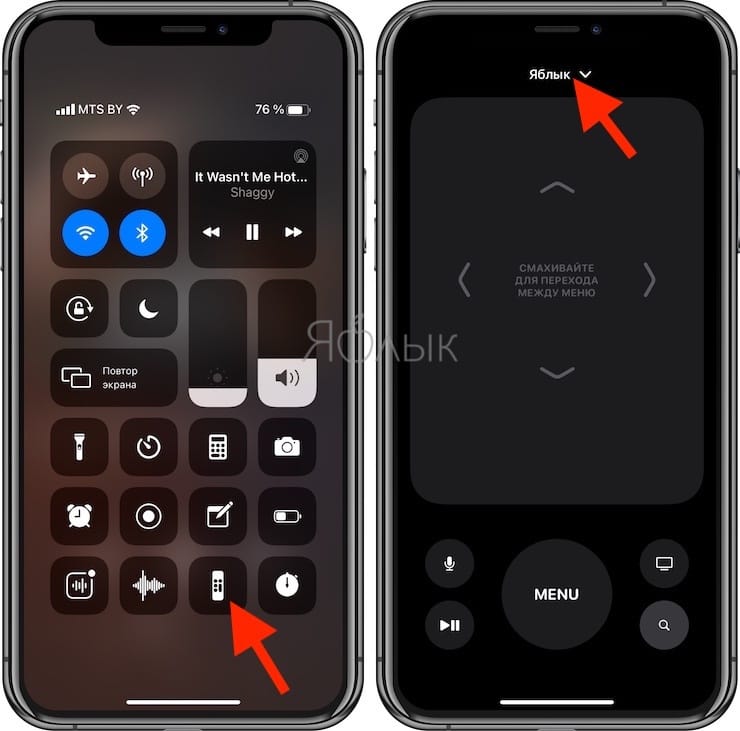- Пункт управления на Apple TV: как открыть и пользоваться?
- Как пользоваться Пунктом управления на Apple TV
- Виджеты Пункта управления в Apple TV
- Дата и время
- Переключение пользователей
- Режим сна
- Исполняется
- Доступ к AirPlay
- Поиск
- Управление Apple TV с помощью Пункта управления в iOS или iPadOS
- Добавление элементов управления Apple TV в Пункт управления в iOS
- Открытие элементов управления пульта Apple TV Remote в Пункте управления на устройстве iOS или iPadOS
- Навигация по приложениям, контенту и спискам и их выбор
- Просмотр дополнительных пунктов меню
- Использование клавиатуры в приложении
- Настройка громкости
- Возврат к предыдущему экрану или экрану «Домой»
- Возврат в приложение TV
- Просмотр открытых приложений
- Открытие Пункта управления в tvOS
- Открытие окна поиска или диктовки
- Использование дополнительных элементов управления в приложениях для прямых телетрансляций
- Как управлять приставкой Apple TV без пульта через Пункт управления на iPhone или iPad
- Как полноценно управлять приставкой Apple TV через Пункт управления на iPhone или iPad вместо пульта Siri Remote
Пункт управления на Apple TV: как открыть и пользоваться?
С выпуском обновления tvOS 13 на Apple TV впервые появился Пункт управления. И хотя эта функция для ТВ-приставки не настолько развита, как для iPhone или iPad, концепция осталась прежней: предоставить пользователям прямой доступ к самым важным настройкам устройства.
Как пользоваться Пунктом управления на Apple TV
Как и на других устройствах Apple, Пункт управления для Apple TV может быть вызван в любое время, когда вы используете приложение или взаимодействуете с интерфейсом tvOS.
Чтобы открыть Пункт управления, просто нажмите и удерживайте кнопку «Домой» на пульте Siri Remote в течение секунды или двух. Пункт управления должен появиться с правого края экрана.
Чтобы закрыть Пункт управления, нажмите кнопку «Домой» или «Меню» на пульте Siri Remote.
Как и на iOS, этот элемент представляет собой полупрозрачную матовую панель, которая появляется поверх изображения на экране. В отличие от iOS, где Пункт управления занимает весь экран, версия для Apple TV представляет собой вертикальную шторку, расположенную на четверть ширины экрана.
Доступны следующие разделы Пункта управления:
- Дата и время. Текущая дата и время отображаются в верхней части наложения, на основе формата, связанного с вашим языком. Для смены вам понадобится перейти в Настройки → Основные → Регион.
- Пользователи Apple TV. Прокручиваемый список пользователей, между которыми вы можете быстро переключаться.
- Сон. Переведите Apple TV и все подключенные устройства в спящий режим.
- Исполняется. Это меню показывает, какую музыку воспроизводит приставка в данный момент.
- AirPlay. Доступ к меню AirPlay.
- Поиск.
Подробное описание каждого раздела будет приведено ниже.
Виджеты Пункта управления в Apple TV
Дата и время
Многие пользователи всегда хотели бы иметь дополнительные небольшие часы в углу интерфейса tvOS. До поры до времени Apple не обращала внимания на эти пожелания. Но Пункт управления в tvOS решил этот вопрос – там появились часы с датой.
Переключение пользователей
Каждая учетная запись пользователя на Apple TV представлена в виде круга с изображением и именем пользователя. Чтобы быстро переключиться на другую учетную запись пользователя Apple TV, выделите ее с помощью пульта дистанционного управления, а затем нажмите на сенсорную поверхность.
По сути, в Пункт управления вынесен ярлык для новой функции переключения пользователей в tvOS 13 и более новых версиях ПО, к которой также можно получить доступ через Настройки → Пользователи и учетные записи → Текущий пользователь (подробно).
Режим сна
До появления tvOS 13 вы переводили Apple TV в спящий режим, вызывая меню «Сон» долгим нажатием кнопки «Домой» на пульте Siri Remote на главном экране. В tvOS 13 и более новых версиях ПО это действие перенесено в Пункт управления в виде ярлыка «Сон». Просто выделите этот виджет, а затем нажмите на сенсорную поверхность, чтобы перевести устройство в спящий режим.
Это также отключит все устройства, подключенные к HDMI-порту Apple TV, такие, как ваш телевизор и оборудование Hi-Fi. Можно поступить иначе, выбрав Настройки → Режим сна.
Для вывода устройства из спящего режима просто нажмите любую кнопку на пульте дистанционного управления.
Исполняется
Как и в Пункте управления для iOS, элемент «Исполняется» в Пункте управления tvOS отображает основную информацию о песне, воспроизводимой в данный момент на этом Apple TV через приложение «Музыка». Речь идет о названии песни, альбома, имени исполнителя, а также обложке.
В виджете «Исполняется» не отображается какая-либо мультимедийная информация, кроме музыки. Не стоит рассчитывать на то, что там появится название воспроизводимого в данный момент фильма или телепередачи. Выделив виджет и нажав на сенсорную поверхность, вы попадете на экран «Исполняется» в приложении «Музыка».
Доступ к AirPlay
Теперь вы можете получить доступ к меню AirPlay при помощи Пункта управления в tvOS 13.
К сожалению, это довольно простой виджет, который приводит вас к меню выбора AirPlay. Его мы впервые увидели еще в обновлении программного обеспечения tvOS 11. Хотя вы не сможете выбирать между источниками AirPlay из Пункта управления tvOS 13, Apple, как и прежде, позволяет удерживать нажатой кнопку воспроизведения Siri Remote на главном экране, чтобы вызвать детализированное меню AirPlay.
Если вы пользовались этим функционалом ранее, то уже знаете, что делать: проведите на пульте пальцем влево/вправо для перемещения между устройствами AirPlay 2 в вашем доме и вверх/вниз для включения или отключения отдельных устройств: Apple TV, колонки AirPlay 2 на кухне, HomePod в гостиной и т.д.
Вы также можете нажать и удерживать нажатие на источнике, который в данный момент воспроизводит звук. Это позволит отрегулировать громкость. Если у вас есть AirPods, то в этом меню вы сможете переключить звук с Apple TV на наушники.
Поиск
Если вы предпочитаете просматривать результаты поиска (найденные в таких категориях контента, как фильмы, приложения, телепередачи и т.д.), то в этом определенно поможет приложение «Поиск».
В tvOS 13 ярлык «Поиск» является последним параметром в правом нижнем углу Пункта управления. Выделите значок и щелкните по сенсорной поверхности, чтобы открыть приложение «Поиск».
Источник
Управление Apple TV с помощью Пункта управления в iOS или iPadOS
Вы можете использовать элементы управления пульта Apple TV Remote в Пункте управления на устройстве iOS или iPadOS. Если Вы используете устройство iOS с iOS 12 или новее либо устройство iPadOS с iPadOS 13 или новее, эти элементы управления автоматически активируются при подключении устройства к Apple TV , например во время настройки или ввода текста с клавиатуры.
Управлять Apple TV можно с помощью области касания и кнопок.
Примечание. Во время воспроизведения отображаются дополнительные элементы управления. Коснитесь кнопки «Перейти назад» 

Добавление элементов управления Apple TV в Пункт управления в iOS
Если значок пульта Apple TV Remote не отображается в Пункте управления на устройстве iOS или iPadOS, можно добавить его вручную.
На устройстве iOS или iPadOS выберите «Настройки» > «Пункт управления», затем коснитесь «Настроить элементы управления».
Коснитесь кнопки добавления 
Открытие элементов управления пульта Apple TV Remote в Пункте управления на устройстве iOS или iPadOS
На устройстве iOS или iPadOS смахните, чтобы открыть Пункт управления, затем коснитесь значка пульта Apple TV Remote 
Навигация по приложениям, контенту и спискам и их выбор
Когда элементы управления пульта Apple TV Remote открыты на устройстве iOS или iPadOS, выполните одно из следующих действий.
Навигация по приложениям и контенту. Смахните влево, вправо, вверх или вниз по области касания.
Выделенный значок приложения или объект контента на экране Apple TV немного увеличивается.
Навигация по спискам. Для быстрого прокручивания списка смахивайте несколько раз вверх или вниз по области касания.
Выбор объекта. Смахните, чтобы выделить объект, затем коснитесь области касания.
Просмотр дополнительных пунктов меню
Когда объект выделен на экране Apple TV , коснитесь и удерживайте область касания на пульте Apple TV Remote в устройстве iOS или iPadOS.
Если для выделенного объекта предусмотрены дополнительные функции, они отобразятся во всплывающем меню на экране Apple TV .
Использование клавиатуры в приложении
Когда на Apple TV появляется экранная клавиатура, в приложении Apple TV Remote на устройстве iOS или iPadOS также отображается клавиатура.
Введите текст с помощью клавиатуры в iOS или iPadOS.
Текст на экране Apple TV обновляется в процессе набора.
Настройка громкости
Нажимайте кнопки громкости на устройстве iOS или iPadOS.
Примечание. Функция работает только с поддерживаемыми аудио/видео-ресиверами. Информация о том, как настроить Apple TV для управления телевизором или ресивером, приведена в разделе Управление телевизором и громкостью с помощью пульта Apple TV Remote .
Возврат к предыдущему экрану или экрану «Домой»
В приложении Пульт Apple TV на устройстве iOS или iPadOS коснитесь кнопки «Назад» 

Возврат в приложение TV
В приложении Apple TV Remote на устройстве iOS или iPadOS коснитесь кнопки TV 

Просмотр открытых приложений
В приложении Apple TV Remote на устройстве iOS или iPadOS дважды коснитесь кнопки TV 
Открытие Пункта управления в tvOS
В приложении Apple TV Remote на устройстве iOS или iPadOS коснитесь кнопки TV 
Открытие окна поиска или диктовки
Когда приложение Apple TV Remote открыто на устройстве iOS или iPadOS, нажмите и удерживайте кнопку Siri.
Использование дополнительных элементов управления в приложениях для прямых телетрансляций
В приложении «Пульт Apple TV Remote» на устройстве iOS или iPadOS выполните одно из следующих действий.
Доступ к телепрограмме. Коснитесь кнопки телепрограммы.
Переход вверх или вниз по каналам или страницам в телепрограммах или меню. Коснитесь кнопки «Вверх» или «Вниз».
Источник
Как управлять приставкой Apple TV без пульта через Пункт управления на iPhone или iPad
Если вы потеряли свой пульт ДУ Siri Remote, не расстраивайтесь, при желании вы можете управлять медиаприставкой Apple TV через «Пункт управления» в iPhone или iPad с установленной iOS 11 либо более поздними версиями операционной системы.
Конечно, можно купить еще один пульт дистанционного управления, но зачем тратить лишние, к слову, не такие уж маленькие, деньги? Либо вы можете перепрограммировать обычный инфракрасный пульт ДУ для управления Apple TV, но это неудобный и ненадежный способ. Вместо этого используйте iOS-устройство. Метод работает при условии, что на iPhone, iPad или iPod touch установлена версия iOS 11 или выше, а приставка Apple TV – четвертого поколения или Apple TV 4K. Оба устройства должны быть подключены к одной сети Wi-Fi.
Как полноценно управлять приставкой Apple TV через Пункт управления на iPhone или iPad вместо пульта Siri Remote
1. Откройте «Настройки» на iPhone или iPad с iOS 11 или более поздней версией.
2. Нажмите «Пункт управления».
3. Нажмите значок «+» рядом с пунктом Пульт Apple TV Remote в разделе «Еще элементы управления», а затем нажмите и удерживайте элемент и перетащите его в нужную позицию.
4. Закройте приложение «Настройки» и откройте окно «Пункта управления».
5. Нажмите на виджет Apple TV Remote, который вы только что добавили.
6. Выберите из списка ваше устройство Apple TV.
7. При необходимости введите четырехзначный код, который появится на экране вашего Apple TV.
Теперь вы сможете управлять приставкой через интерфейс «Пункта управления», использовать Siri или играть в игры.
Примечание: На iPhone или iPad под управлением iOS 12 и выше операционная система сама найдет ваше устройство Apple TV и автоматически добавит виджет Apple TV Remote в «Пункт управления».
Краткое описание доступных элементов управления:
- Воспроизведение/пауза – вы сможете приостанавливать/возобновлять воспроизведение контента;
- Меню – меню полностью дублирует раздел «Меню» на пульте Siri Remote;
- Кнопка «Домой» – дублирует кнопку «Домой» на Siri Remote;
- Siri – дублирует кнопку Siri на пульте Siri Remote.
С помощью виджета также можно вводить текст: сначала установите курсор на Apple TV в поле для ввода текста, например, в поле поиска, затем нажмите на появившееся уведомление на экране близлежащего iOS-устройства, чтобы ввести текст с помощью клавиатуры.
Источник