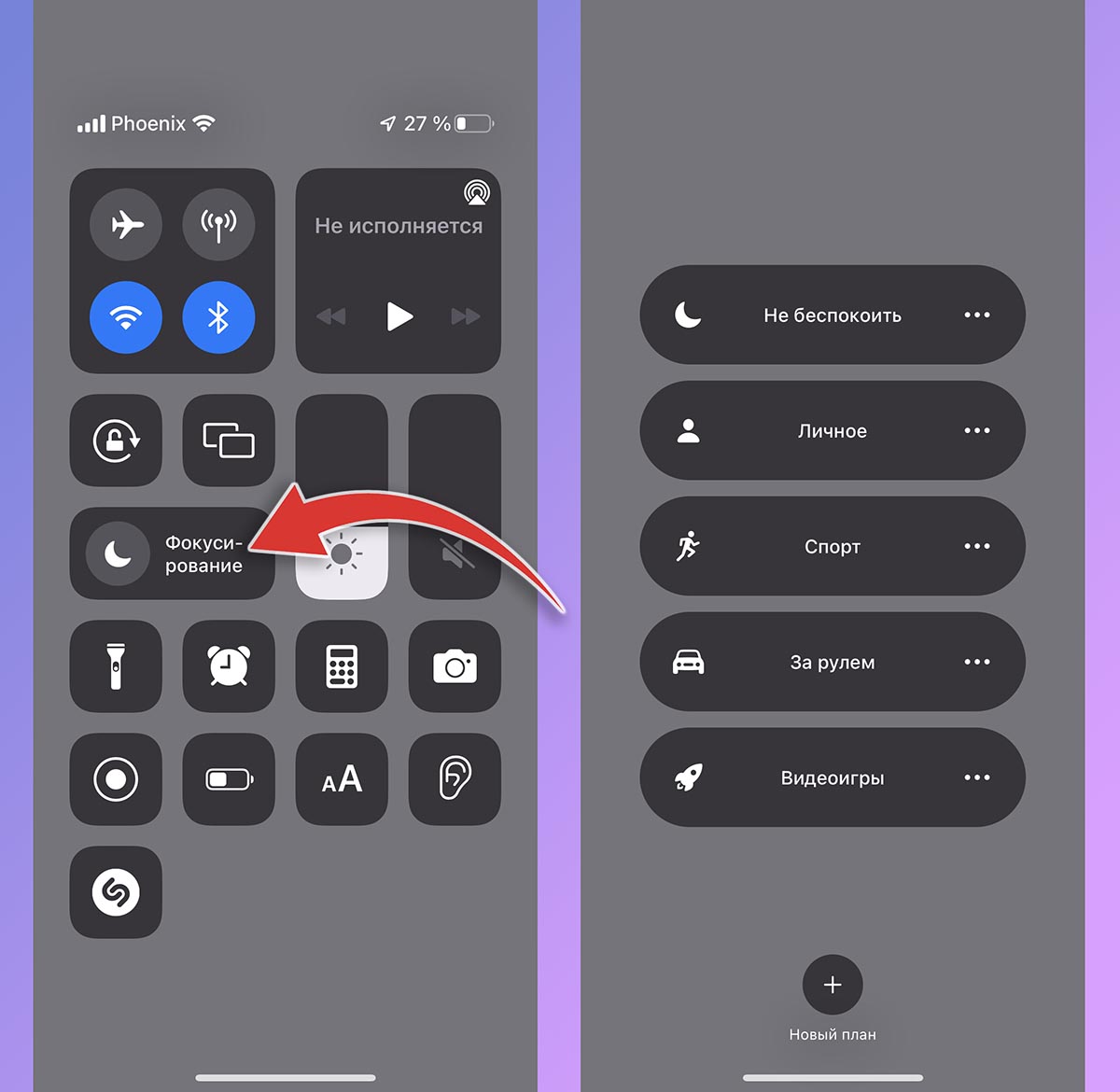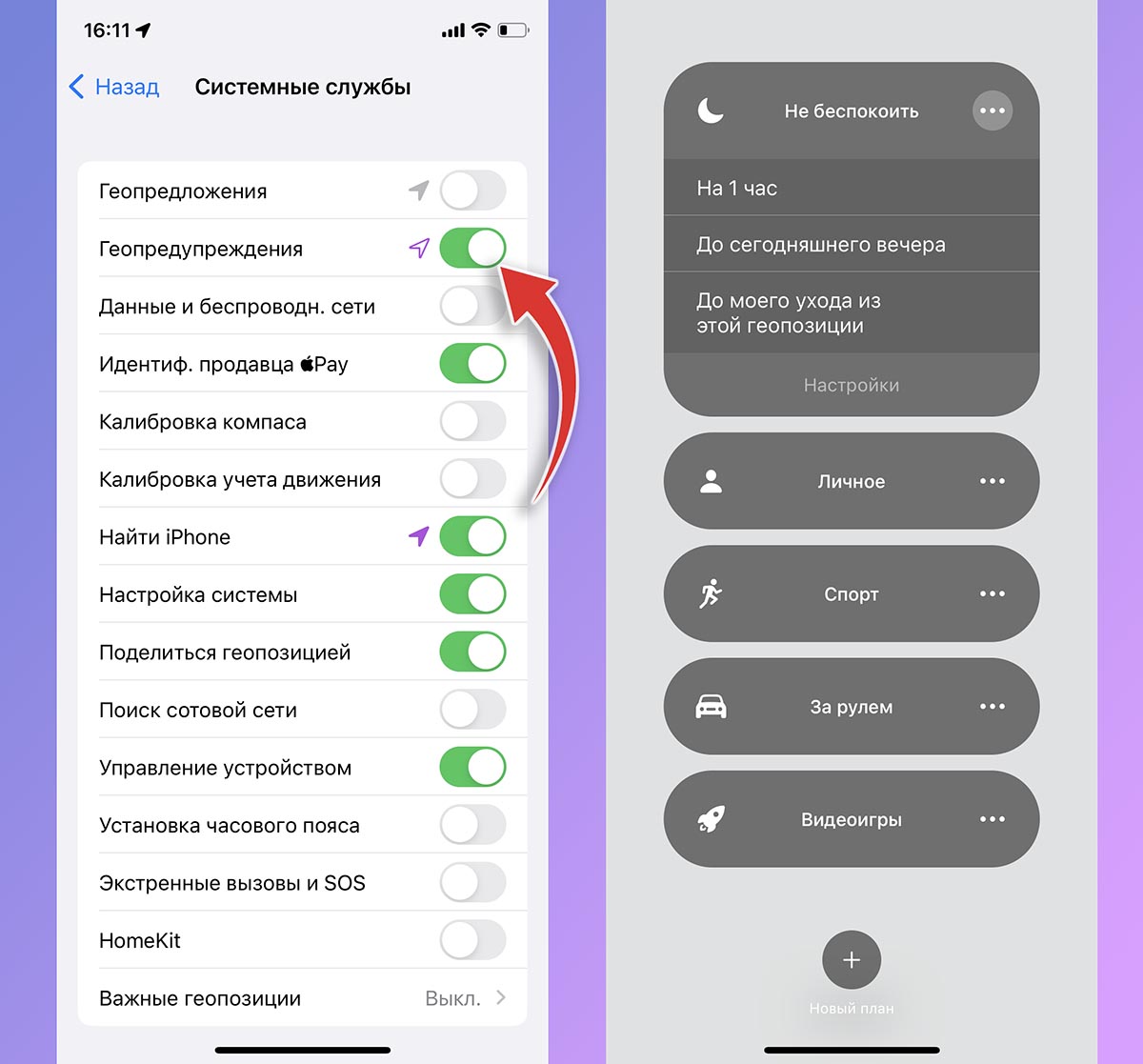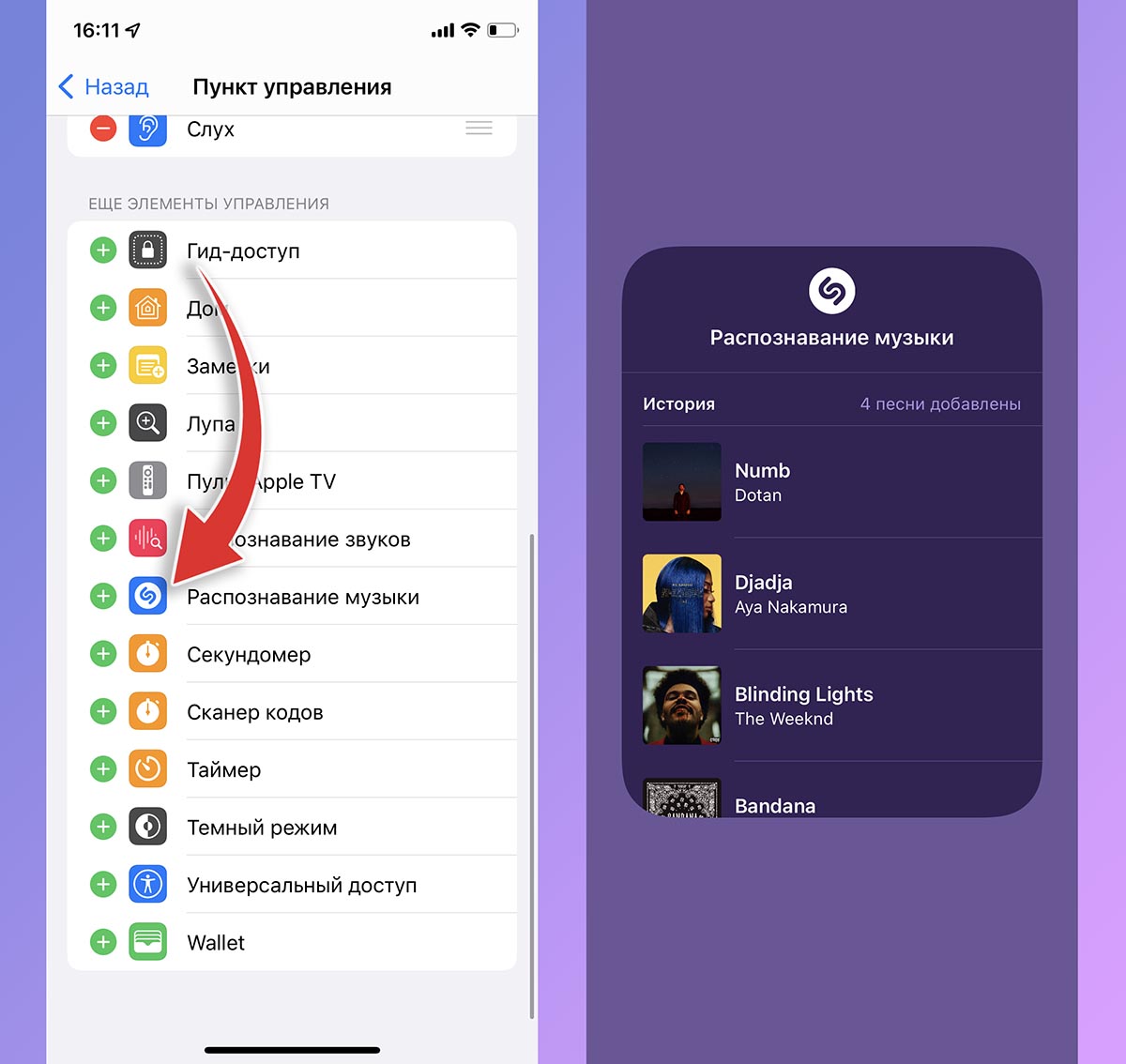- Доступ к приложению «Пункт управления» на iPhone и iPod touch
- Как открыть и закрыть «Пункт управления»
- iPhone X и более поздние модели
- iPhone SE, iPhone 8 и более ранние модели, а также iPod touch
- Персонализация настроек
- Настройка пункта управления в iOS
- Как открыть пункт управления в iOS
- Как настроить пункт управления iPhone
- 3 функции Пункта управления iOS 15, которые облегчат работу с iPhone. Например, история Shazam
- 1. Выбор профиля фокусирования
- 2. Автоотключение режима Не беспокоить
- 3. История распознанных треков Shazam
- Жесты iPhone: управление смартфоном Apple без кнопки Домой. 16 примеров
- Как открыть домашний экран на iPhone с Face ID
- Как переключаться между приложениями
- Как открыть экран многозадачности
- Как быстро закрыть приложение
- Как включить режим Удобный доступ (опускать экран iPhone, чтобы дотягиваться пальцем одной руки до верхней части дисплея)
- Как открыть «Пункт управления»
- Как активировать (разбудить) дисплей
- Как включить iPhone
- Как заблокировать экран
- Как вызвать Siri
- Как сделать Экстренный вызов (SOS)
- Как выключить iPhone
- Как привязать действия к касанию задней части корпуса iPhone (постучать по крышке → действие)
- Как сделать скриншот
- Как вызвать Apple Pay (оплачивать покупки)
Доступ к приложению «Пункт управления» на iPhone и iPod touch
Через «Пункт управления» можно мгновенно получать доступ к приложениям и функциям, которые вы используете чаще всего. «Пункт управления» можно использовать, чтобы быстро делать снимки, включать Wi-Fi, управлять Apple TV и применять множество других функций.
Как открыть и закрыть «Пункт управления»
Способ открытия и закрытия приложения «Пункт управления» зависит от типа вашего устройства. Найдите модель своего устройства ниже и следуйте инструкциям. Или узнайте, как открыть «Пункт управления» на iPad.
iPhone X и более поздние модели
- Чтобы открыть «Пункт управления», смахните вниз от правого верхнего угла экрана.
- Чтобы закрыть «Пункт управления», смахните вверх от нижней части экрана или коснитесь экрана.
Если смахнуть слишком близко к центру вверху экрана, откроется «Центр уведомлений», а не «Пункт управления».
iPhone SE, iPhone 8 и более ранние модели, а также iPod touch
- Чтобы открыть «Пункт управления», смахните вверх от нижнего края любого экрана.
- Чтобы закрыть «Пункт управления», нажмите вверху экрана или кнопку «Домой».
Персонализация настроек
Нужно быстро отрегулировать яркость дисплея или изменить громкость? Можно изменить настройки приложения «Пункт управления», чтобы получать доступ к приложениям, настройкам и функциям всего несколькими касаниями.
Не знаете, какие функции можно использовать из приложения «Пункт управления»? Ознакомьтесь со списком приложений, настроек и функций.
Источник
Настройка пункта управления в iOS
Меню пункта управления в iPhone позволяет быстро настроить нужные команды и держать их прямо возле вас в нужный момент. Мы расскажем как настроить пункт управления максимально удобно и быстро.

Как открыть пункт управления в iOS
- Чтобы открыть пункт управления на Айфон 8 (и всех моделях с Touch ID/кнопкой Home, включая iPhone SE 2 (2020)), нужно провести по экрану вашего смартфона снизу вверх.
- Чтобы открыть пункт управления на iPhone X (и моделях с Face ID), просто проведите по экрану сверху вниз с правого угла.
Как настроить пункт управления iPhone
Меню пункта управления Айфон можно настроить через стандартное приложение настроек на смартфоне. Чтобы сделать пользование пунктом управления более удобным, вы можете добавить в него разные иконки такие, как: будильник, диктофон или пульт управления Apple TV. Кроме того, если вам нужно быстро переключаться между темным и светлым режимом или вы часто находитесь за рулем — вы с помощью пункта управления сможете активировать переход на темы или на режим «Не беспокоить водителя».
- Открываем приложение настроек вашего iPhone.
- Переходим во вкладку для настройки пункта управления.
- Вам откроется меню используемых элементов, а чуть ниже вы увидите элементу управления, которые можно добавить в пункт управления.
- С помощью красных кружочков вы можете удалить из используемых элементов ненужные. Если хотите — можете вообще удалить все элементы и оставить только базовые: сеть, Bluetooth, Wi-Fi, яркость и звук, а также включение режима не беспокоить, повтор экрана и музыку. Так под рукой не будет ничего лишнего.
- Внизу с помощью тапов на зеленые кружки вы можете добавить элементы управления. Здесь не советую добавлять очень много, потому что так пункт управления будет перегружен и найти нужное будет сложно. Лучше используйте максимум 5-10 дополнительных элементов.
- С помощью «слайсов», которые находятся справа на каждой иконке элемента, перемещайте и регулируйте элементу управления как вам удобно.
Примечание: обратите внимание, что вы можете дать доступ пункту управления, чтобы открывать его в приложениях или заблокировать эту функцию. В таком случае, если вы откроете любое приложение (даже настройки) у вас не будет доступа к пункту управления.
Не забывайте про «скрытые фишки» пункта управления. Так, открыв долгим нажатием вкладку сотовой связи в пункте управления у вас есть возможность быстро активировать режим модема, если откроете вкладку музыки — сможете переключиться между устройствами или уменьшить громкость, нажав на яркость длинным нажатием — сможете переключиться между режимами — темный/светлый, Night Shift или True Tone.
Источник
3 функции Пункта управления iOS 15, которые облегчат работу с iPhone. Например, история Shazam
Мобильная система iOS 15 полна мелких новшеств и изменений.
Сейчас познакомим вас с не самыми очевидными фишками Пункта управления новой мобильной ОС.
📌 Спасибо re:Store за полезную информацию. 👌
1. Выбор профиля фокусирования
Мы уже подробно разбирались с настройками и работой режима Фокусирование в iOS 15. Это такой себе режим Не беспокоить на максималках, главной фишкой которого является возможность настраивать несколько разных профилей.
В зависимости от установленных параметров, фильтров и разрешений, один режим может подходить для совещания на работе, другой пригодится на время похода в кинотеатр, а третий станет обычным ночным режимом.
Выбор нужного режима можно осуществлять прямо из Пункта управления iOS 15. Не зря же его кнопку сделали крупнее.
Предварительно настраиваем несколько профилей по пути Настройки – Фокусирование, а затем в пункте управления нажимаем не на иконку профиля, а на надпись Фокусирование. Откроется меню с выбором доступных пресетов.
Можно активировать любой без перехода в параметры системы.
2. Автоотключение режима Не беспокоить
Фишка, которая давно была на iPhone с обновлением до iOS 15 стала работать немного иначе. Сейчас, чтобы временно включить режим Не беспокоить (или любой другой профиль фокусирования) нужно сделать следующую последовательность действий:
▣ Откройте Пункт управления и нажмите на кнопку Фокусирование (на надпись, а не на иконку).
▣ Нажмите на три точки возле нужного режима и выберите подходящий параметр автоматического отключения.
▣ Режим может выключиться через час, на следующий день или после ухода из текущей геопозиции. Если последняя опция отсутствует, включите переключатель по пути Настройки – Конфиденциальность – Службы геолокации – Системные службы – Геопредупреждения.
3. История распознанных треков Shazam
Сервис по распознаванию и поиску музыки уже давно интегрирован в iOS, но только в последнем обновлении разработчики добавили удобный просмотр истории.
Для начала добавьте кнопку Shazam в пункт управления по пути Настройки – Пункт управления.
Затем после нескольких удачных распознаваний треков зажмите кнопку в верхней шторке, чтобы просмотреть историю.
Теперь вы знаете как совершать ряд полезных действий с iPhone прямо с рабочего стола или экрана блокировки.
Источник
Жесты iPhone: управление смартфоном Apple без кнопки Домой. 16 примеров
В течение первых десяти лет центром управления iPhone была кнопка Домой. В зависимости от того, сколько раз нажать и как долго удерживать эту кнопку, она выполняет самые разные функции, начиная от вызова Siri и запуска Apple Pay и заканчивая открытием переключателя приложений и меню универсального доступа.
Но начиная с iPhone X компания Apple избавилась от кнопки Домой с целью убрать рамку и освободить больше места для дисплея. На смену навигации с помощью этой кнопки пришло управление жестами. Если вы только сейчас перешли с «кнопочного» iPhone на более современную модель, оснащенную сканером Face ID, ниже мы расскажем, как им управлять без использования кнопки Домой.
Как открыть домашний экран на iPhone с Face ID
Кнопки Домой больше нет, однако на главный домашний экран все равно нужно как-то попасть (например, с экрана блокировки, с других домашних экранов, с экранов виджетов, из приложений и пр.). В iPhone 13, 13 mini, 13 Pro / 13 Pro Max, 12, 12 mini, 12 Pro / 12 Pro Max, 11, 11 Pro / 11 Pro Max, iPhone XS, iPhone XS Max, iPhone XR и iPhone X вместо кнопки для этого используется специальный жест.
1. Коснитесь пальцем панели жестов в нижней части дисплея;
2. Быстрым коротким движением смахните вверх и сразу же отпустите палец.
Жест практически такой же, как для вызова Пункта управления в других моделях iPhone. Он очень прост и быстро становится привычным.
Как переключаться между приложениями
В старых моделях iPhone для переключения с одного приложения на другое нужно было вызывать экран многозадачности. В последних моделях iPhone переключаться с одной программы на другую стало еще быстрее. Теперь вы можете перелистывать приложения.
1. Коснитесь пальцем панели жестов в нижней части дисплея;
2. Проведите пальцем слева направо, чтобы вернуться к предыдущему приложению;
3. Проведите пальцем справа налево, чтобы перейти к следующему открытому приложению.
Обратите внимание, если вы остановились или вас прервали, последнее приложение, в котором вы находились, будет считаться самым последним открытым приложением. То есть, вы сможете листать только назад, но не вперед.
Как открыть экран многозадачности
В последних моделях iPhone вы также можете легко и быстро переключаться между множеством приложений. Конечно, для этого вы больше не сможете дважды нажать кнопку Домой. К счастью, теперь предусмотрен специальный жест для вызова экрана многозадачности.
1. Коснитесь пальцем панели жестов в нижней части дисплея;
2. Смахните вверх и немного задержите палец у экрана.
На первых порах вам может понадобиться повторить жест несколько раз, чтобы открыть многозадачность, однако со временем вы достаточно попрактикуетесь, чтобы все получалось с первого раза.
Как быстро закрыть приложение
Процедура закрытия приложений в смартфонах без кнопки Домой была упрощена.
1. Коснитесь пальцем панели жестов в нижней части дисплея;
2. Смахните вверх и немного задержите палец у экрана – откроется панель многозадачности.
3. Смахните свайпами (жестами) вверх необходимые карточки приложений для их закрытия.
Как включить режим Удобный доступ (опускать экран iPhone, чтобы дотягиваться пальцем одной руки до верхней части дисплея)
Современные iPhone оснащены большими дисплеями и далеко не все пользователи обладают достаточно длинными большими пальцами, чтобы доставать до любого места на экране при пользовании смартфоном одной рукой. К счастью, теперь вы можете опустить вниз экран, чтобы расположить его ближе к нижнему краю для более комфортного использования одним пальцем.
Для начала проверьте, включена ли функция Удобный доступ на iPhone.
1. На домашнем экране откройте «Настройки» → «Универсальный доступ» → Касание;
2. Передвиньте бегунок напротив Удобный доступ в позицию «вкл»;
3. Включив функцию, вы можете пользоваться ею в любое время.
4. Коснитесь пальцем панели жестов в нижней части дисплея;
5. Сделайте быстрый и короткий свайп вниз.
В режиме Удобный доступ вы даже можете делать свайп одним пальцем с правого верхнего угла для доступа к «Пункту управления».
Как открыть «Пункт управления»
Свайп снизу вверх на современных iPhone открывает не «Пункт управления», как в старых смартфонах Apple, а сворачивает приложение, либо открывает режим многозадачности. Кроме того, в новых смартфонах «Пункт управления» переехал наверх, потеснив «Центр уведомлений», который теперь вызывается свайпом вниз от верхнего левого «ушка» или от модуля камеры TrueDepth в центре. Правое же «ушко» занимает «Пункт управления».
1. Прикоснитесь к правому «ушку» вверху экрана, где расположен индикатор заряда батареи.
2. Сделайте свайп вниз.
3. Как уже было сказано выше, в режиме Удобный доступ (Reachability) вы можете делать свайп одной рукой даже с правого верхнего угла экрана.
Как активировать (разбудить) дисплей
Раньше для этого нужно было нажимать на кнопку Домой или боковую кнопку, теперь же достаточно просто коснуться экрана.
Как включить iPhone
Нажмите и удерживайте боковую кнопку.
Как заблокировать экран
Нажмите на боковую кнопку.
Как вызвать Siri
Нажмите и удерживайте боковую кнопку (или настройте функцию «Привет, Siri»).
Как сделать Экстренный вызов (SOS)
1. Одновременно нажмите и удерживайте боковую кнопку и одну из кнопок громкости (то есть, сожмите устройство по бокам).
2. Передвиньте ползунок отвечающий за нужную функцию, чтобы послать сигнал о помощи (SOS).
Как выключить iPhone
1. Одновременно нажмите и удерживайте боковую кнопку и одну из кнопок громкости (то есть, сожмите устройство по бокам);
2. Передвиньте ползунок отвечающий за нужную функцию, чтобы выключить устройство.
Как привязать действия к касанию задней части корпуса iPhone (постучать по крышке → действие)
Не многие знают, что в Айфоне есть функция, которая позволяет смартфону выполнять быстрые действия, реагируя на постукивания по задней его части. Она может использоваться для создания скриншотов, мгновенного запуска Пункта управления, вызова Siri для запуска быстрых команд и т.д.
Для того чтобы включить ее и привязать необходимые действия, перейдите по пути: Настройки → Универсальный доступ → Касание → Касание задней панели (подробно).

Как сделать скриншот
Одновременно нажмите на боковую кнопку и кнопку увеличения громкости.
Как вызвать Apple Pay (оплачивать покупки)
Для вызова функции Apple Pay также отдельных жестов не предусмотрели. Активируется опция двойным нажатием на боковую кнопку гаджета (Вкл).
Источник