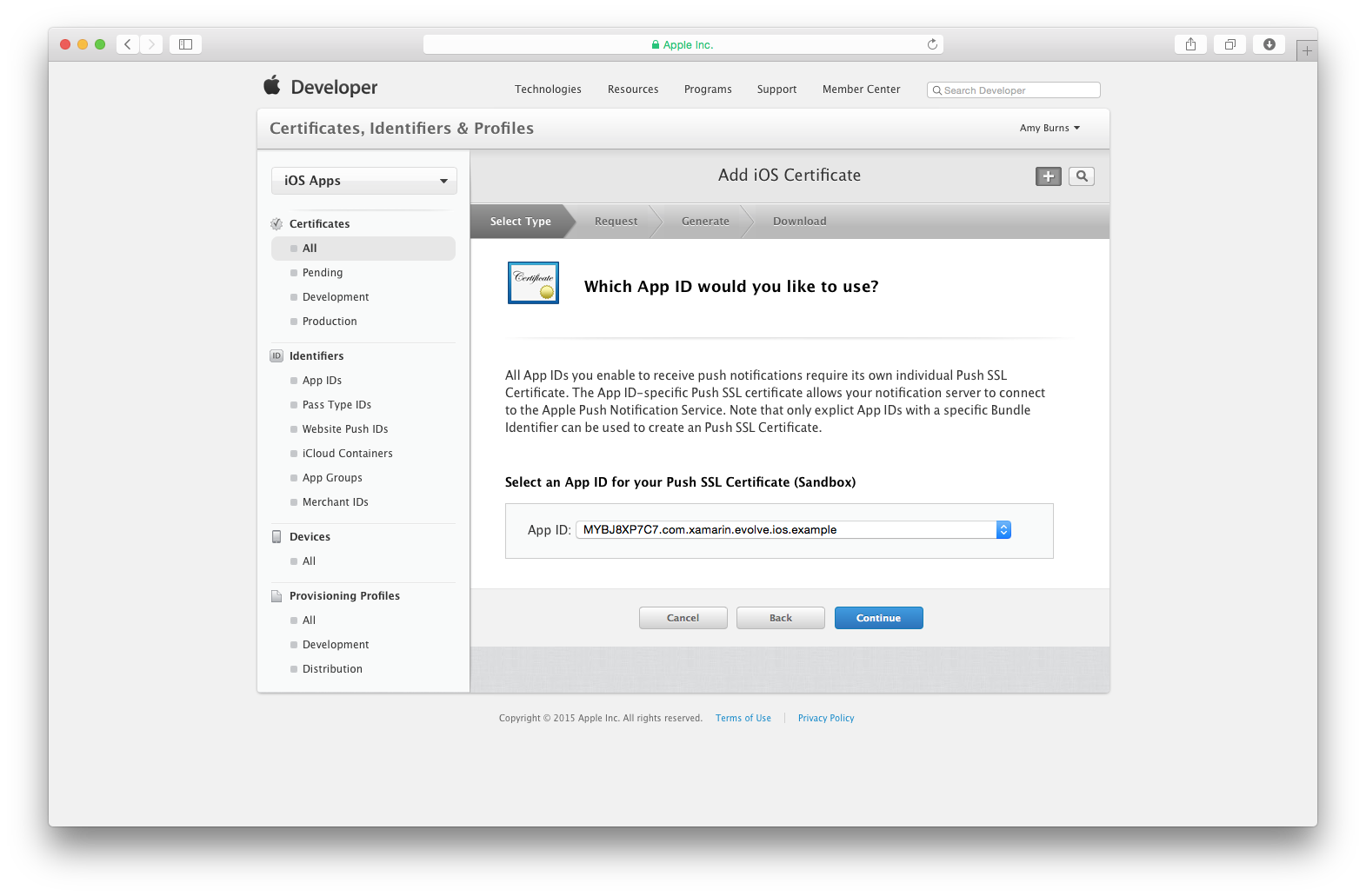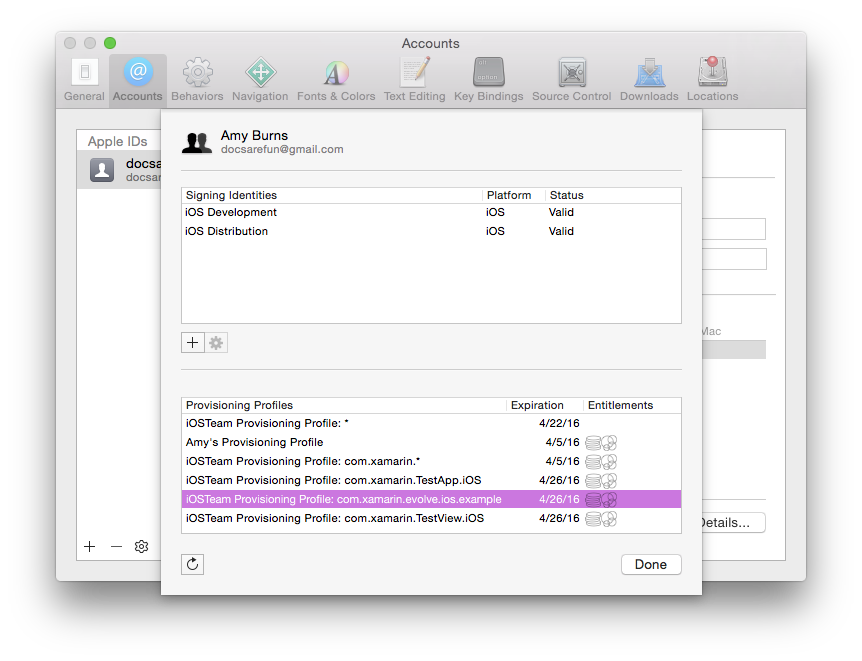- Уведомления на устройствах iPhone, iPad и iPod touch
- Открытие на экране блокировки
- Открытие в Центре уведомлений
- Управление уведомлениями
- Планирование сводки уведомлений
- Изменение стилей оповещений
- Изменение настроек для групп уведомлений
- Настройка оповещений на основе местонахождения
- Push-уведомления в iOS
- Требования
- Создание и использование сертификатов
- Регистрация с помощью APNS
- Служебная заметка устройства
- Итоги
Уведомления на устройствах iPhone, iPad и iPod touch
Узнайте, как просматривать уведомления и управлять ими, чтобы меньше отвлекаться в течение дня.
Открытие на экране блокировки
Чтобы просмотреть недавние уведомления на экране блокировки, возьмите в руки iPhone или выведите iPad из режима сна. На экране блокировки можно также выполнять следующие действия.
- Выбрать отдельное уведомление, чтобы открыть приложение, из которого оно отправлено.
- Выбрать несколько уведомлений, чтобы просмотреть все недавние уведомления, отправленные из определенного приложения.
- Смахнуть уведомление влево, чтобы управлять оповещениями для определенного приложения, или удалить его.
- Нажать и удерживать уведомление*, чтобы просмотреть его и выполнить быстрые действия при их наличии.
Чтобы предварительно просматривать уведомления на экране блокировки, перейдите в меню «Настройки» > «Уведомления» > «Показать миниатюры» и выберите вариант «Всегда».
* На iPhone SE (2-го поколения) смахните уведомление влево, нажмите «Просмотреть», чтобы просмотреть уведомление и выполнить поддерживаемые быстрые действия.
Открытие в Центре уведомлений
В Центре уведомлений отображается история уведомлений, которую можно прокрутить назад, чтобы просмотреть пропущенные уведомления. Существует два способа просмотреть оповещения в Центре уведомлений.
- На экране блокировки смахните вверх от средней части экрана.
- На любом другом экране смахните вниз от центра верхней части экрана.
Чтобы очистить историю уведомлений, нажмите кнопку «Закрыть» , а затем — «Очистить».
Управление уведомлениями
Чтобы управлять уведомлениями с экрана блокировки или из Центра уведомлений, выполните следующие действия.
- Смахните влево оповещение или группу оповещений.
- Нажмите «Параметры» и выберите один из следующих вариантов.
- Выключить на 1 час
- Выключить на сегодня
- Настройки вида
- Выключить
Можно также нажать «Настройки вида», чтобы изменить стили или параметры оповещений для определенного приложения.
Планирование сводки уведомлений
В iOS 15 и iPadOS 15 можно запланировать время получения сводки уведомлений на каждый день, чтобы наверстать упущенное в удобный для вас момент. В персонализированной сводке оповещения сортируются по приоритету в зависимости от характера использования приложений, а наиболее актуальные уведомления отображаются в верхней части.
Чтобы запланировать сводку уведомлений, выполните следующие действия.
- Перейдите в меню «Настройки» > «Уведомления» > «Доставка по расписанию», а затем включите функцию «Доставка по расписанию».
- В разделе «Приложения в Сводке» выберите приложения, которые хотите включить в сводку уведомлений.
- В разделе «Расписание» нажмите кнопку «Добавить» , чтобы добавить расписание, или кнопку «Удалить» , чтобы удалить расписание. Затем установите время для каждой настроенной сводки по расписанию.
Чтобы добавить в сводку новые приложения, вернитесь в меню «Настройки» > «Уведомления» > «Доставка по расписанию» и выберите приложения в разделе «Приложения в Сводке». Каждое приложение отображается со средним количеством уведомлений, которые вы получаете каждый день из этого приложения.
Изменение стилей оповещений
- Перейдите в меню «Настройки» и нажмите «Уведомления».
- Выберите приложение в разделе «Стиль уведомлений».
- В разделе Alerts (Предупреждения) выберите нужный стиль оповещений. Если включен параметр Allow Notifications (Допуск уведомлений), выберите время доставки уведомлений: сразу или в запланированной сводке уведомлений.
В iOS 15 и iPadOS 15 можно включить функцию «Важные предупреждения», чтобы получать уведомления даже при выключенном звуке или использовании режима «Фокусирование» на устройстве iPhone.
Изменение настроек для групп уведомлений
- Перейдите в меню «Настройки» и нажмите «Уведомления».
- Выберите приложение и нажмите Notification Grouping (Группировка).
- Выберите один из следующих вариантов.
- «Автоматически»: уведомления из приложения будут объединены в группы согласно критериям приложения, например по темам или цепочкам.
- «По приложению»: все уведомления из приложения будут объединены в одну группу.
- «Выключено»: уведомления не будут объединены в группы.
Чтобы выборочно отключить уведомления для приложений, перейдите в меню «Настройки» > «Уведомления» > «Предложения Siri», а затем выключите любое приложение.
Чтобы изменить отображение уведомлений на экране блокировки, выполните следующие действия.
- Откройте меню «Настройки» > «Уведомления».
- Выберите приложение, нажмите «Показать миниатюры» и выберите нужный вариант.
Настройка оповещений на основе местонахождения
Некоторые приложения используют данные о местонахождении для отправки соответствующих оповещений. Например, уведомление о необходимости позвонить кому-либо может появиться, когда вы прибываете в определенное место или покидаете его.
Если такой тип предупреждений не нужен, его можно отключить. Перейдите в меню «Настройки» > «Конфиденциальность» > «Службы геолокации» и выберите приложение, чтобы включить или отключить его оповещения на основе вашего местонахождения. Более подробную информацию о службах геолокации см. в этой статье.
Информация о продуктах, произведенных не компанией Apple, или о независимых веб-сайтах, неподконтрольных и не тестируемых компанией Apple, не носит рекомендательного или одобрительного характера. Компания Apple не несет никакой ответственности за выбор, функциональность и использование веб-сайтов или продукции сторонних производителей. Компания Apple также не несет ответственности за точность или достоверность данных, размещенных на веб-сайтах сторонних производителей. Обратитесь к поставщику за дополнительной информацией.
Источник
Push-уведомления в iOS
Сведения в этом разделе относятся к iOS 9 и более ранним версиям, поэтому она оставлена для поддержки более старых версий iOS. Для iOS 10 и более поздних версий ознакомьтесь с руководством по платформе пользовательских уведомлений для поддержки локальных и удаленных уведомлений на устройстве iOS.
Push-уведомления должны храниться в кратком виде и содержать достаточно данных, чтобы уведомить мобильное приложение о том, что оно должно связаться с серверным приложением для обновления. Например, когда приходит новое сообщение электронной почты, серверное приложение уведомляет только мобильное приложение о поступлении нового сообщения. Уведомление не будет содержать новое электронное сообщение. Затем мобильное приложение будет получать новые сообщения с сервера, когда это было уместно
В центре push-уведомлений в iOS используется Служба шлюза push-уведомлений Apple (APNs). Это служба, предоставляемая компанией Apple, которая отвечает за маршрутизацию уведомлений с сервера приложений на устройства iOS. На следующем рисунке показана топология push-уведомлений для iOS. на 
Удаленные уведомления сами по себе представляют собой строки в формате JSON, которые соответствуют формату и протоколам, указанным в разделе полезные данные уведомленияруководства по программированию локальных и push-уведомлений в документации разработчика iOS.
Apple поддерживает две среды APNS: «песочницу» и «Рабочая среда». Среда «песочницы» предназначена для тестирования на этапе разработки и доступна gateway.sandbox.push.apple.com на TCP-порте 2195. Рабочая среда предназначена для использования в развернутых приложениях, и ее можно найти по gateway.push.apple.com TCP-порту 2195.
Требования
Push-уведомление должно соблюдать следующие правила, определяемые архитектурой APNS:
- 256 байт сообщений — размер всего сообщения в уведомлении не должен превышать 256 байт.
- Без подтверждения поступления — APNs не предоставляет отправителю уведомление о том, что сообщение было отправлено предполагаемому получателю. Если устройство недоступно и отправлено несколько последовательных уведомлений, все уведомления, кроме самого последнего, будут потеряны. На устройство будет доставлено только самое последнее уведомление.
- Для каждого приложения требуется защищенный сертификат . связь с APNs должна выполняться по протоколу SSL.
Создание и использование сертификатов
Каждая из сред, упомянутых в предыдущем разделе, требует собственного сертификата. в этом разделе рассматривается создание сертификата, связывание его с профилем подготовки, а также получение персональных сведений Exchange сертификате для использования с пушшарп.
Чтобы создать сертификаты, перейдите на портал подготовки iOS на веб-сайте Apple, как показано на следующем снимке экрана (Обратите внимание на пункт меню идентификаторы приложений слева):
Затем перейдите к разделу идентификатор приложения и создайте новый идентификатор приложения, как показано на следующем снимке экрана:
Нажав кнопку + , вы сможете ввести описание и идентификатор пакета для идентификатора приложения, как показано на следующем снимке экрана:
Обязательно выберите ЯВНЫЙ идентификатор приложения и убедитесь, что идентификатор пакета не заканчивается на . При этом будет создан идентификатор, который подходит для нескольких приложений, а для одного приложения должны быть созданы сертификаты push-уведомлений.
В разделе службы приложений выберите Push-уведомления.
И нажмите кнопку Отправить , чтобы подтвердить регистрацию нового идентификатора приложения:
Затем необходимо создать сертификат для идентификатора приложения. В области навигации слева перейдите к пункту Сертификаты все и нажмите + кнопку, как показано на следующем снимке экрана:
Укажите, хотите ли вы использовать сертификат разработки или рабочей среды:
Затем выберите новый идентификатор приложения, который мы только что создали:
При этом будут отображены инструкции по созданию запроса подписи сертификата с помощью приложения для доступа к цепочке ключей на компьютере Mac.
Теперь, когда сертификат создан, он должен быть использован в рамках процесса сборки для подписи приложения, чтобы его можно было зарегистрировать с помощью APNs. Для этого требуется создать и установить профиль подготовки, использующий сертификат.
Чтобы создать профиль подготовки для разработки, перейдите к разделу профили подготовки и выполните действия по его созданию, используя только что созданный идентификатор приложения.
Создав профиль подготовки, откройте Организатор Xcode и обновите его. Если созданный профиль подготовки не отображается, может потребоваться Скачать профиль на портале подготовки iOS и импортировать его вручную. На следующем снимке экрана показан пример организатора с добавленным профилем инициализации:
На этом этапе необходимо настроить проект Xamarin. iOS для использования только что созданного профиля подготовки. это можно сделать в диалоговом окне » параметры Project » в разделе » подписывание пакета iOS «, как показано на следующем снимке экрана:
На этом этапе приложение настроено для работы с Push-уведомлениями. Однако с сертификатом по-прежнему требуется еще несколько шагов. этот сертификат имеет формат DER, несовместимый с пушшарп, для которого требуется сертификат личной информации Exchange (PKCS12). Чтобы преобразовать сертификат, чтобы он можно было использовать с помощью Пушшарп, выполните следующие заключительные действия.
- Скачайте файл сертификата — вход на портал подготовки iOS, перейдите на вкладку Сертификаты, выберите сертификат, связанный с правильным профилем подготовки, и щелкните скачать .
- Открыть доступ к цепочке ключей — это приложение является интерфейсом GUI для системы управления паролями в OS X.
- Импортируйте сертификат — если сертификат еще не установлен, файл. Импорт элементов из меню доступа к цепочке ключей. Перейдите к сертификату, экспортированному ранее, и выберите его.
- Экспорт сертификата . Разверните сертификат, чтобы был виден связанный закрытый ключ, щелкните его правой кнопкой мыши и выберите пункт Экспорт. Вам будет предложено ввести имя файла и пароль для экспортированного файла.
На этом этапе мы закончили работу с сертификатами. Мы создали сертификат, который будет использоваться для подписывания приложений iOS и преобразования этого сертификата в формат, который можно использовать с Пушшарп в серверном приложении. Теперь давайте посмотрим, как приложения iOS взаимодействуют с APNS.
Регистрация с помощью APNS
Прежде чем приложение iOS сможет получить удаленное уведомление, оно должно быть зарегистрировано в APNS. APNS создаст уникальный маркер устройства и вернет его в приложение iOS. Затем приложение iOS выберет маркер устройства, а затем зарегистрирует его на сервере приложений. После того как все это случится, регистрация завершается, и сервер приложений может отправлять уведомления на мобильное устройство.
Теоретически маркер устройства может изменяться каждый раз, когда приложение iOS регистрируется в APNS, однако на практике это не случается часто. В качестве оптимизации приложение может кэшировать самый последний маркер устройства и обновлять сервер приложений только при его изменении. На следующей схеме показан процесс регистрации и получения маркера устройства.
Регистрация с помощью APNS обрабатывается в FinishedLaunching методе класса делегата приложения путем вызова RegisterForRemoteNotificationTypes к текущему UIApplication объекту. Когда приложение iOS регистрируется с помощью APNS, оно также должно указывать типы удаленных уведомлений, которые требуется получать. Эти удаленные типы уведомлений объявляются в перечислении UIRemoteNotificationType . В следующем фрагменте кода приведен пример того, как приложение iOS может зарегистрироваться для получения уведомлений об удаленных оповещениях и индикаторах.
Запрос регистрации APNS выполняется в фоновом режиме. при получении ответа iOS будет вызывать метод RegisteredForRemoteNotifications в AppDelegate классе и передать зарегистрированный маркер устройства. Маркер будет содержаться в NSData объекте. В следующем фрагменте кода показано, как получить маркер устройства, предоставленный APNS:
В случае сбоя регистрации по какой-либо причине (например, если устройство не подключено к Интернету), iOS выполнит вызов FailedToRegisterForRemoteNotifications класса делегата приложения. В следующем фрагменте кода показано, как отобразить предупреждение, информирующее пользователя о том, что произошел сбой регистрации:
Служебная заметка устройства
Срок действия маркеров устройства истекает или изменяется с течением времени. По этой причине серверные приложения должны выполнить некоторую очистку и очистить срок действия или изменения маркеров. Когда приложение отправляет в виде push-уведомления на устройство с просроченным токеном, APNS записывает и сохраняет этот токен с истекшим сроком действия. Затем серверы могут запросить APNS, чтобы узнать, какие токены устарели.
APNS используется для предоставления службы обратной связи — конечная точка HTTPS, которая проходит проверку подлинности через сертификат, созданный для отправки push-уведомлений, и отправляет обратно данные о сроках действия маркеров. Она устарела Apple и удалена.
Вместо этого существует новый код состояния HTTP для варианта, который ранее был передан службой обратной связи:
410-маркер устройства больше не активен для раздела.
Кроме того, новый timestamp ключ данных JSON будет находиться в тексте ответа:
Если значение в заголовке: Status равно 410, значение этого параметра является последним моментом, когда APNs подтвердил, что маркер устройства стал недействительным для раздела.
Отключите отправку уведомлений, пока устройство не зарегистрирует маркер с последующей меткой времени в поставщике.
Итоги
В этом разделе представлены основные понятия, связанные с Push-уведомлениями в iOS. В нем объяснена роль службы шлюза push-уведомлений Apple (APNS). Затем мы рассмотрели создание и использование сертификатов безопасности, необходимых для APNS. Наконец, этот документ завершился с обсуждением того, как серверы приложений могут использовать службы отзывов для прекращения отслеживания токенов устройств с истекшим сроком действия.
Источник