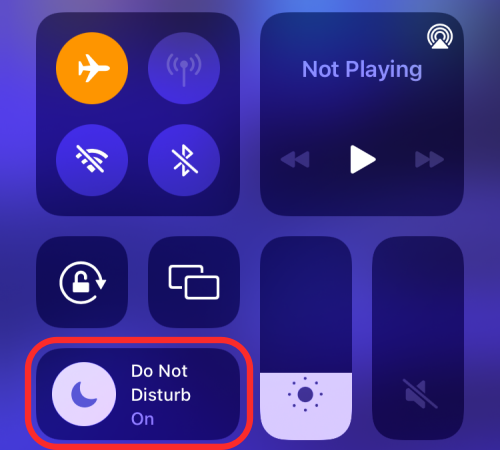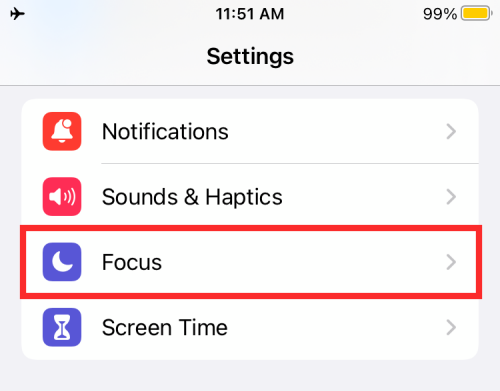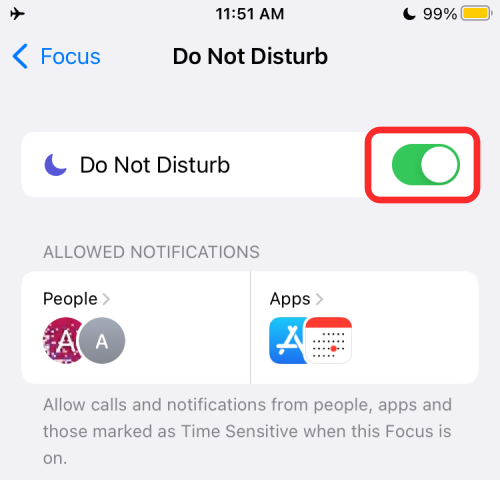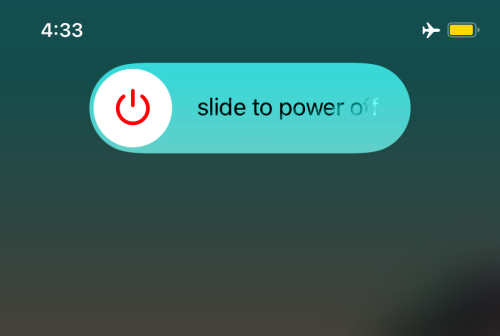- Почему не приходят уведомления почты на iPhone
- Уведомления на устройствах iPhone, iPad и iPod touch
- Открытие на экране блокировки
- Открытие в Центре уведомлений
- Управление уведомлениями
- Планирование сводки уведомлений
- Изменение стилей оповещений
- Изменение настроек для групп уведомлений
- Настройка оповещений на основе местонахождения
- Почтовые уведомления iOS 15 не работают: как исправить
- Как решить проблему с неработающими почтовыми уведомлениями на iOS 15
- Метод № 01: добавить почту в белый список в режиме фокусировки
- Метод № 02: выключить фокус
- 2.1: Отключение фокуса с помощью Центра управления
- 2.2 Отключение фокуса с помощью настроек
- Метод № 03: Убедитесь, что уведомления для почты включены
- Метод № 04: Включите оповещения, звуки и значки из почтовых уведомлений.
- Метод № 05: редактировать почтовый ящик и уведомления о потоках (и удалять дубликаты)
- Метод № 06: перезапустить почту
- Метод № 07: перезагрузите устройство.
- Метод № 08: удалите и переустановите Почту
- Что вызывает проблемы с Почтой на iOS 15?
Почему не приходят уведомления почты на iPhone
В сегодняшней статье нам хотелось бы затронуть вопрос почты. А точнее, мы попробуем ответить на вопрос: почему не приходят уведомления почты на ваш iPhone, либо делают это с опозданием.
Не важно: купили ли вы недавно iPhone, а, может, вы просто неудачно обновили свой гаджет… Вопрос своевременного получения почты на Айфон в наш век весьма и весьма актуален.
Думаю, мы сможем вам помочь!
Прежде всего, хотелось бы пояснить, что есть три варианта оповещения о вновь прибывших письмах на iPhone. Каждый из них соответствует определенному типу учетной записи:
- « Push » – уведомления. Оповещение о вновь прибывшем файле или письме придет незамедлительно.
- « Выборка ». Настройка оповещения о прибывшей почте с настраиваемым интервалом проверочного времени.
- « Вручную ». Ручная проверка почты.
Выяснить, какой же именно из них установлен в вашем iPhone, можно зайдя по следующему пути:
« Настройки » – « Почта, Адреса, Календари » — « Загрузка данных ».
Далее необходимо выбрать пункт « Дополнительно ».
В данном окне и содержится информация о ваших пользовательских аккаунтах и типах оповещения для них.
Стоит учитывать, что не на всех аккаунтах настройки могут устанавливаться одновременно. Для правильной и подходящей для вас настройки рекомендуем проверить каждую учетную запись.
Ну что, теперь сообщения почты приходят на ваш iPhone и вы всегда в курсе событий?
Источник
Уведомления на устройствах iPhone, iPad и iPod touch
Узнайте, как просматривать уведомления и управлять ими, чтобы меньше отвлекаться в течение дня.
Открытие на экране блокировки
Чтобы просмотреть недавние уведомления на экране блокировки, возьмите в руки iPhone или выведите iPad из режима сна. На экране блокировки можно также выполнять следующие действия.
- Выбрать отдельное уведомление, чтобы открыть приложение, из которого оно отправлено.
- Выбрать несколько уведомлений, чтобы просмотреть все недавние уведомления, отправленные из определенного приложения.
- Смахнуть уведомление влево, чтобы управлять оповещениями для определенного приложения, или удалить его.
- Нажать и удерживать уведомление*, чтобы просмотреть его и выполнить быстрые действия при их наличии.
Чтобы предварительно просматривать уведомления на экране блокировки, перейдите в меню «Настройки» > «Уведомления» > «Показать миниатюры» и выберите вариант «Всегда».
* На iPhone SE (2-го поколения) смахните уведомление влево, нажмите «Просмотреть», чтобы просмотреть уведомление и выполнить поддерживаемые быстрые действия.
Открытие в Центре уведомлений
В Центре уведомлений отображается история уведомлений, которую можно прокрутить назад, чтобы просмотреть пропущенные уведомления. Существует два способа просмотреть оповещения в Центре уведомлений.
- На экране блокировки смахните вверх от средней части экрана.
- На любом другом экране смахните вниз от центра верхней части экрана.
Чтобы очистить историю уведомлений, нажмите кнопку «Закрыть» , а затем — «Очистить».
Управление уведомлениями
Чтобы управлять уведомлениями с экрана блокировки или из Центра уведомлений, выполните следующие действия.
- Смахните влево оповещение или группу оповещений.
- Нажмите «Параметры» и выберите один из следующих вариантов.
- Выключить на 1 час
- Выключить на сегодня
- Настройки вида
- Выключить
Можно также нажать «Настройки вида», чтобы изменить стили или параметры оповещений для определенного приложения.
Планирование сводки уведомлений
В iOS 15 и iPadOS 15 можно запланировать время получения сводки уведомлений на каждый день, чтобы наверстать упущенное в удобный для вас момент. В персонализированной сводке оповещения сортируются по приоритету в зависимости от характера использования приложений, а наиболее актуальные уведомления отображаются в верхней части.
Чтобы запланировать сводку уведомлений, выполните следующие действия.
- Перейдите в меню «Настройки» > «Уведомления» > «Доставка по расписанию», а затем включите функцию «Доставка по расписанию».
- В разделе «Приложения в Сводке» выберите приложения, которые хотите включить в сводку уведомлений.
- В разделе «Расписание» нажмите кнопку «Добавить» , чтобы добавить расписание, или кнопку «Удалить» , чтобы удалить расписание. Затем установите время для каждой настроенной сводки по расписанию.
Чтобы добавить в сводку новые приложения, вернитесь в меню «Настройки» > «Уведомления» > «Доставка по расписанию» и выберите приложения в разделе «Приложения в Сводке». Каждое приложение отображается со средним количеством уведомлений, которые вы получаете каждый день из этого приложения.
Изменение стилей оповещений
- Перейдите в меню «Настройки» и нажмите «Уведомления».
- Выберите приложение в разделе «Стиль уведомлений».
- В разделе Alerts (Предупреждения) выберите нужный стиль оповещений. Если включен параметр Allow Notifications (Допуск уведомлений), выберите время доставки уведомлений: сразу или в запланированной сводке уведомлений.
В iOS 15 и iPadOS 15 можно включить функцию «Важные предупреждения», чтобы получать уведомления даже при выключенном звуке или использовании режима «Фокусирование» на устройстве iPhone.
Изменение настроек для групп уведомлений
- Перейдите в меню «Настройки» и нажмите «Уведомления».
- Выберите приложение и нажмите Notification Grouping (Группировка).
- Выберите один из следующих вариантов.
- «Автоматически»: уведомления из приложения будут объединены в группы согласно критериям приложения, например по темам или цепочкам.
- «По приложению»: все уведомления из приложения будут объединены в одну группу.
- «Выключено»: уведомления не будут объединены в группы.
Чтобы выборочно отключить уведомления для приложений, перейдите в меню «Настройки» > «Уведомления» > «Предложения Siri», а затем выключите любое приложение.
Чтобы изменить отображение уведомлений на экране блокировки, выполните следующие действия.
- Откройте меню «Настройки» > «Уведомления».
- Выберите приложение, нажмите «Показать миниатюры» и выберите нужный вариант.
Настройка оповещений на основе местонахождения
Некоторые приложения используют данные о местонахождении для отправки соответствующих оповещений. Например, уведомление о необходимости позвонить кому-либо может появиться, когда вы прибываете в определенное место или покидаете его.
Если такой тип предупреждений не нужен, его можно отключить. Перейдите в меню «Настройки» > «Конфиденциальность» > «Службы геолокации» и выберите приложение, чтобы включить или отключить его оповещения на основе вашего местонахождения. Более подробную информацию о службах геолокации см. в этой статье.
Информация о продуктах, произведенных не компанией Apple, или о независимых веб-сайтах, неподконтрольных и не тестируемых компанией Apple, не носит рекомендательного или одобрительного характера. Компания Apple не несет никакой ответственности за выбор, функциональность и использование веб-сайтов или продукции сторонних производителей. Компания Apple также не несет ответственности за точность или достоверность данных, размещенных на веб-сайтах сторонних производителей. Обратитесь к поставщику за дополнительной информацией.
Источник
Почтовые уведомления iOS 15 не работают: как исправить
Выпуск iOS 15 был встречен как аплодисментами, так и критикой. Многие пользователи в восторге от новых функций, которые появятся в iOS 15, но многие другие обнаружили, что iOS 15 не что иное, как обновление, полное ошибок и проблем.
С момента его выпуска количество жалоб пользователей на проблемы с уведомлениями почтового приложения только увеличилось. Это огромная проблема, не в последнюю очередь из-за всех важных писем, которые пользователь пропускает, если уведомления не выполняют то, что они должны.
Но не только почтовые уведомления полны проблем; само приложение Mail работает не так, как надо, что заставляет многих искать возможные решения этой проблемы. Если у вас возникли проблемы с почтовым приложением на iOS 15, вот что вы можете сделать, чтобы их обойти.
Как решить проблему с неработающими почтовыми уведомлениями на iOS 15
Если вы убедились, что все настройки для получения уведомлений по электронной почте настроены, но по-прежнему не получаете никаких уведомлений об этом, вот несколько исправлений, которые вы можете попробовать.
Метод № 01: добавить почту в белый список в режиме фокусировки
Если вы используете режим фокусировки, вы можете настроить его таким образом, чтобы уведомления из приложения Mail не подавались. Это легко сделать, добавив приложение в белый список в Focus. Вот как:
Откройте приложение «Настройки» на своем устройстве и нажмите «Фокус».
Теперь нажмите на режим фокусировки, в котором вы хотите внести приложение в белый список.
Нажмите на раздел «Приложения» в разделе «Разрешенные уведомления» в верхней части экрана.
На следующем экране выберите вкладку «Приложения» вверху, а затем нажмите кнопку «+ Добавить» в разделе «Разрешенные приложения».
Нажмите и выберите приложение, которое хотите добавить в белый список для выбранного режима фокусировки. После того, как вы выбрали приложения, которые хотите добавить в белый список, нажмите «Готово» в правом верхнем углу экрана.
Вот и все! Выбранное приложение теперь будет отображаться в разделе «Разрешенные приложения» и будет внесено в белый список из соответствующего режима фокусировки на iOS 15.
Метод № 02: выключить фокус
Отключите режим фокусировки, а затем проверьте, получаете ли вы сейчас уведомления от приложения Почта. Если он работает, значит проблема в установленном вами режиме фокусировки. Не используйте его, если для вас важнее почтовые уведомления.
2.1: Отключение фокуса с помощью Центра управления
Самый простой способ отключить фокус — использовать Центр управления iPhone. Для этого вам необходимо сначала получить доступ к Центру управления, проведя вниз от правого верхнего угла (для iPhone X или новее) или вверх от кнопки (для iPhone с кнопкой «Домой») на экране вашего iPhone.
Когда появится Центр управления, нажмите на модуль центра управления «Фокус». Если вы не видите метку «Фокус», она должна отображаться как имя включенного вами режима фокусировки, например. «Просьба не беспокоить».
Теперь коснитесь активной в данный момент процедуры фокусировки, чтобы отключить ее.
Выбранная процедура будет отключена на вашем устройстве.
2.2 Отключение фокуса с помощью настроек
Альтернативный способ отключить фокус на вашем устройстве — через приложение настроек iPhone. Для этого откройте приложение «Настройки» на iOS и выберите раздел «Фокус».
На экране фокусировки выберите фокус, который хотите отключить.
На следующем экране нажмите на (зеленый) переключатель рядом с именем Focus, чтобы отключить его. Если переключатель уже неактивен, оставьте его как есть.
Выбранный фокус теперь отключен.
Метод № 03: Убедитесь, что уведомления для почты включены
Еще нужно убедиться, что уведомления для почты включены. Это можно сделать на самой странице настроек.
Зайдите в приложение «Настройки». Нажмите на Уведомления.
Нажмите на Почту.
Убедитесь, что параметр «Разрешить уведомления» включен.
Метод № 04: Включите оповещения, звуки и значки из почтовых уведомлений.
Один из способов решить проблему с уведомлениями по электронной почте, которые не отображаются в центре уведомлений, — это включить другой параметр уведомления.
Зайдите в приложение «Настройки». Прокрутите вниз и нажмите Почта.
Нажмите на Уведомления.
Нажмите на «Звуки» и установите желаемый тон.
Затем настройте уведомления.
Нажмите на iCloud.
Теперь включите оповещения и значки.
Повторите шаги для других учетных записей электронной почты, если на вашем устройстве настроено несколько аккаунтов.
Для некоторые пользователи, это позволило им снова получать уведомления о почте.
Метод № 05: редактировать почтовый ящик и уведомления о потоках (и удалять дубликаты)
Обновление iOS 15 далеко от совершенства, и это хорошо видно в приложении Mail. Вполне возможно, что даже если вы убедились, что уведомления для почты включены, вы их не получите.
Тем не мение, один пользователь удалось найти причину этого, а также исправить. Новое обновление iOS может привести к созданию фиктивных дубликатов для почтовых ящиков и цепочек, которые не работают. Если эти фиктивные дубликаты выбраны вместо ваших основных почтовых ящиков и цепочек, вы можете никогда не получать почтовые уведомления. Вот как проверить, есть ли в этом проблема, и исправить ее:
Откройте приложение «Почта» и перейдите на экран «Почтовые ящики». Убедитесь, что вы находитесь на экране «Почтовые ящики» (это должно быть указано вверху), а не на экране «Входящие». Теперь нажмите «Изменить» в правом верхнем углу.
Если вы видите здесь несколько почтовых ящиков и один из них отмечен, снимите его и отметьте другой. Убедитесь, что галочка синего, а не серого цвета.
Теперь сделайте то же самое для параметров уведомлений по цепочкам. Если есть два уведомления о потоках, снимите флажок с того, который в данный момент выбран, и установите флажок для другого. У этого тоже должна быть синяя галочка, а не серая.
Теперь нажмите Готово в правом верхнем углу.
Отправьте себе тестовое письмо, чтобы проверить, слышны ли звуки уведомлений. Если вы этого не сделаете, вернитесь к экрану «Редактировать» и проверьте, сколько существует опций «Входящие» и «Уведомления о цепочках». Попробуйте на этот раз проверить другие варианты (здесь может потребоваться небольшой метод проб и ошибок), чтобы узнать, правильный ли у вас вариант. Опять же, вы стремитесь получить синюю галочку.
После того, как вы нашли основные параметры уведомлений в папке «Входящие» и потоки и выбрали их, вы должны снова начать получать звуки уведомлений, а фиктивные дубликаты должны исчезнуть.
Метод № 06: перезапустить почту
Возможно, проблема с почтовыми уведомлениями на вашем устройстве не имеет ничего общего с недавним обновлением и является лишь незначительной ошибкой, которую можно исправить, перезапустив приложение. Простое завершение работы приложения и его перезапуск заставит его снова загрузить его элементы, возможно, избавившись от проблемы, из-за которой не приходили уведомления.
Чтобы перезапустить приложение, сначала закройте приложение. Для этого перейдите к экрану переключателя приложений, проведя вверх от нижней части экрана (или быстро дважды нажав кнопку «Домой»). Теперь найдите эскиз приложения Mail и проведите пальцем вверх, чтобы переместить его эскиз с экрана. Приложение закрыто. Чтобы перезапустить приложение, просто откройте его, коснувшись его значка на главном экране или в библиотеке приложений.
Метод № 07: перезагрузите устройство.
Известно, что перезагрузка устройства также решает эту проблему. Это позволяет ОС и приложениям обновляться и потенциально устранять проблемы, которые могли возникнуть с данными и уведомлениями Почты.
Метод № 08: удалите и переустановите Почту
пользователи iPhone обнаружили, что удаление и переустановка Mail является быстрым решением проблем с уведомлениями. Переустановка почты не только обновит приложение (если оно еще не было обновлено), но также восстановит настройки по умолчанию (нетронутые iOS 15). Найди Почтовое приложение в App Store здесь.
Что вызывает проблемы с Почтой на iOS 15?
Обновление до iOS 15 стало основной причиной проблем с почтовыми уведомлениями. Эти проблемы не были очевидны во время бета-тестирования и возникли только в финальной версии. Трудно сказать, что именно в iOS 15 привело к сбою почтовых уведомлений как таковых. Возможно, это сочетание нескольких вещей, и новый режим фокусировки, возможно, является одной из причин.
Некоторые пользователи даже сообщили, что они не могут видеть свои плитки электронной почты в списке из-за проблемы с пользовательским интерфейсом. Хотя перезапуск Почты решает проблему, она продолжает возвращаться, что свидетельствует о том, что ошибка присутствует в самом обновлении.
Как бы то ни было, неправильная работа Mail может быть довольно проблематичной для тех, кто полагается на нее, чтобы уведомить их о входящих письмах.
Мы надеемся, что одно из этих исправлений сработало для вас. В противном случае вам придется подождать, пока Apple не представит окончательное решение для этого, и каждые несколько часов открывать Mail, чтобы проверить, есть ли у вас какие-либо.
Источник