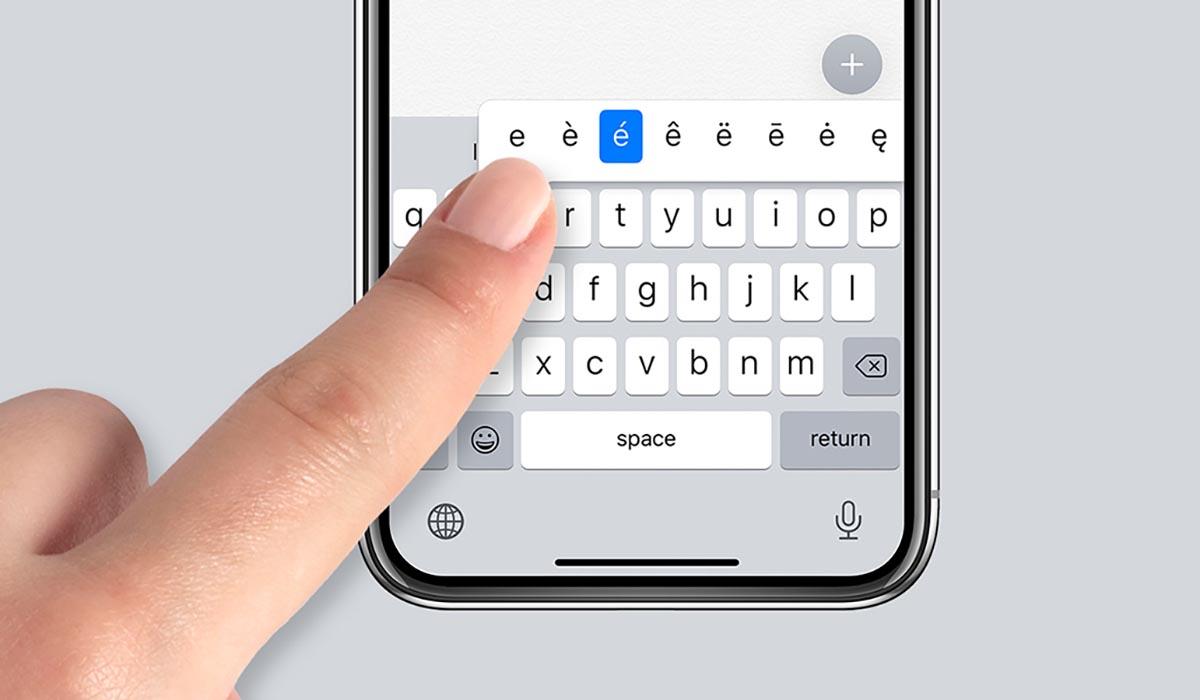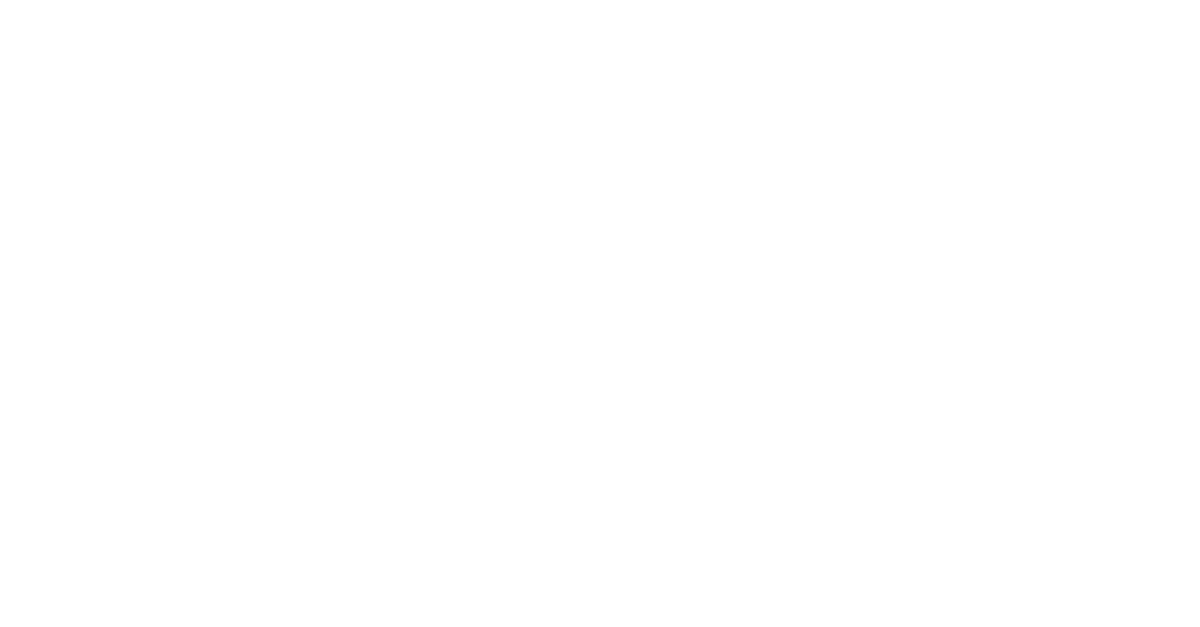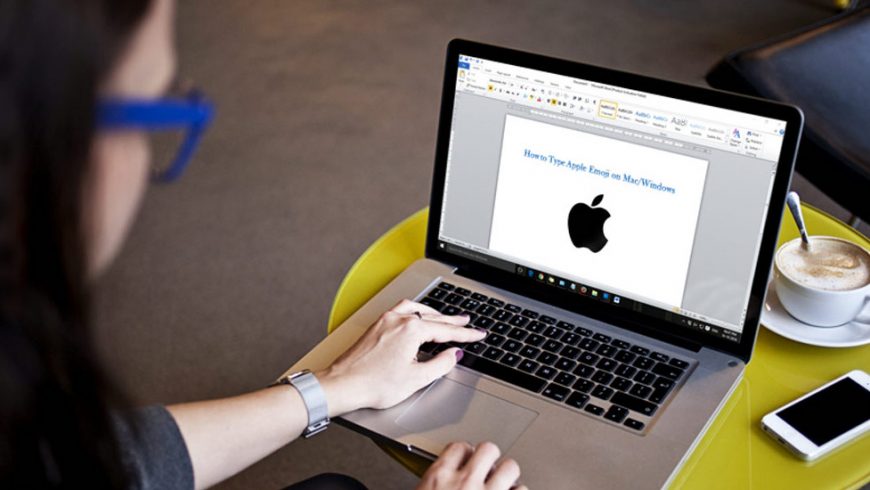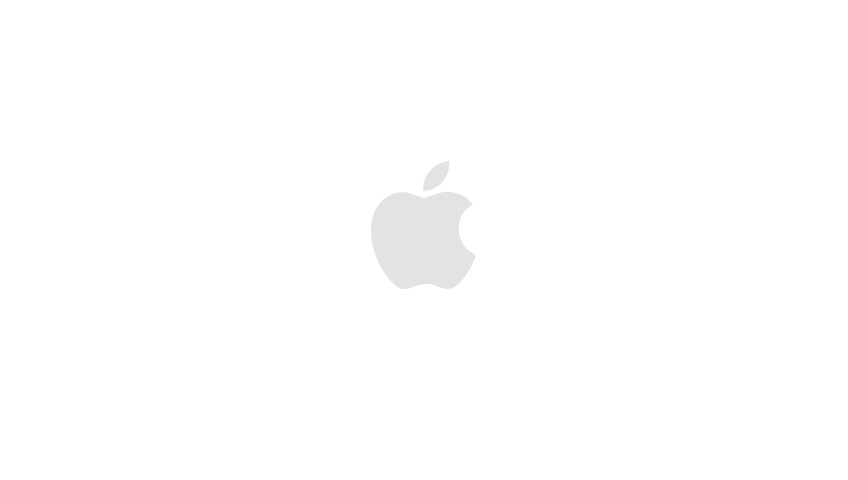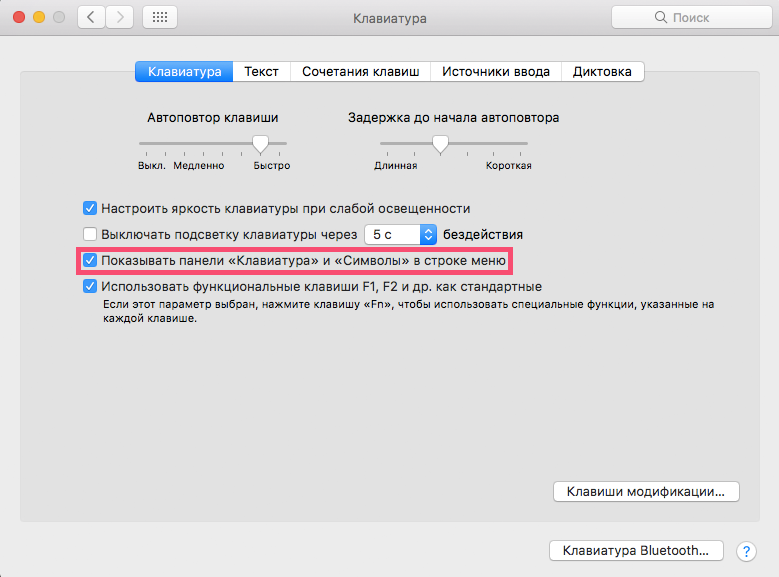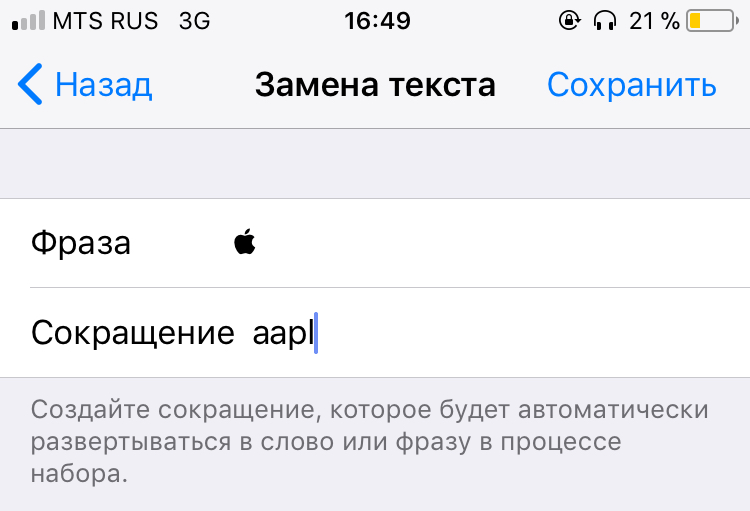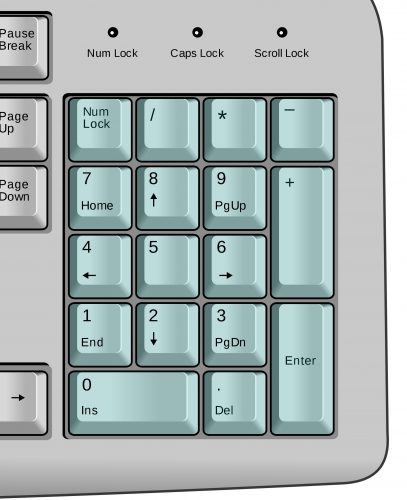- Как скрыть названия папок на рабочем столе iPhone или iPad: видеоинструкция
- Как скрыть названия папок на рабочем столе iPhone или iPad
- Видеоинструкция
- Пустой символ
- U+0000
- Нажмите, чтобы скопировать и вставить символ
- Техническая информация
- Значение символа
- Как вводить скрытые символы на клавиатуре iPhone. 30 полезных знаков и пиктограмм
- Какие скрытые символы есть в iOS
- Невидимый пробел
- Самый простой способ
- Телеграм-бот
- Ручной способ
- Приложение для смартфона
- Почему не работает
- Как набрать значок Apple на любой клавиатуре
- Кодировка символа
- iPhone и iPad
- Apple Watch
- Apple TV
- Windows
Как скрыть названия папок на рабочем столе iPhone или iPad: видеоинструкция
Дата: 17 октября 2018 | Обновлено: 17 октября 2018 | Автор: Moblie-man
Возможность создания папок на рабочем столе iPhone доступна, если мне память не изменяет, еще со «времен» IOS 4, которая вышла в 2008 году. И все это время нормального способа скрыть названия папок не было. Периодически возникали какие-то способы, но все они были основаны на «багах» или ошибках операционной системы и работали до тех пор, пока разработчики эти ошибки не исправляли, а в Apple это обычно делают быстро.
В материале я расскажу о корректном способе скрыть названия папок, не связанным с ошибками системы, так что можно не волноваться, что после обновления версии IOS придется все исправлять.
p, blockquote 2,0,0,0,0 —>
Как скрыть названия папок на рабочем столе iPhone или iPad
p, blockquote 3,1,0,0,0 —>
- Выбирайте папку, которую хотите оставить без названия или переименовать, сотрите текущее название и вставьте вместо него скопированный пробел в Unikoce.
- Вуаля, пользуйтесь 😉
Установить стандартный, обычный пробел не получится — IOS выдаст ошибку в названии папки.
Видеоинструкция
Если лень читать 😉
p, blockquote 5,0,0,1,0 —>
p, blockquote 6,0,0,0,0 —> p, blockquote 7,0,0,0,1 —>
Если что-то непонятно или есть какие-то вопросы, не стесняйтесь и спрашивайте в комментариях, я постараюсь оперативно ответить.
Источник
Пустой символ
U+0000
Нажмите, чтобы скопировать и вставить символ
Техническая информация
| Название в Юникоде | Null |
| Номер в Юникоде | |
| Раздел | Основная латиница |
| Версия Юникода: | 1.1 (1993) |
Значение символа
Во многих языках программирования нулевой символ используется для обозначения окончания строки.
Это так называемые «Си-строки» (название происходит от языка Си, где используются такие строки). Другие названия: null-терминированная строка или ASCIZ-строка.
При таком подходе, код, работающий со строкой, изначально не знает её длины и обрабатывает символы последовательно, пока не встретит нулевой.
Из минусов такого подхода:
- Заранее неизвестна длина строки
- Строка не может содержать непосредственно символ \0
- Если забыть поставить в конце \0 или случайно удалить его, код пойдёт работать дальше с непредвиденными последствиями.
В случае использования многобайтовых кодировок фиксированной ширины, нулевой символ также должен занимать положенное количество байт. Например, в UCS-2: два нулевых байта.
Альтернативный подход при организации строк — хранить длину строки в отдельной переменной.
При выводе Unicode-строки нулевой символ не имеет никакого представления и никого влияния на поток вывода. Некоторые программы и устройства могут отображать его в виде пробела, но это не совсем корректно.
Однако, полное игнорирование данного символа иногда может приводить к неприятным последствиями. Например, некоторые старые браузеры расценивали строку типа как
Источник
Как вводить скрытые символы на клавиатуре iPhone. 30 полезных знаков и пиктограмм
Очень часто во время переписки или общения в мессенджере возникает необходимость ввести редко используемый символ, которого нет на клавиатуре iPhone.
Кто-то в таких случаях пишет значение символа словами, кто-то ищет необходимую пиктограмму в сети. Однако, на стандартной клавиатуре iOS есть практически все нужные знаки и обозначения.
📌 Спасибо re:Store за полезную информацию. 👌
Какие скрытые символы есть в iOS
Большая часть специальных символов спрятаны за стандартными кнопками на клавиатуре и вызываются зажатием клавиш.
Зажатие клавиш на русской клавиатуре не даст никакого результата, а вот половина кнопок английской раскладки позволяют вводить диакритические знаки. Необходимость в них возникает далеко не у всех пользователей.
Просто помните, если нужен символ из другого языка, знак для транскрипции или буква с ударением, зажимайте похожую клавишу в английской раскладке.
А вот символьная клавиатура содержит гораздо больше нужных и полезных знаков, которые часто нужны при переписке.
1. Символ градуса ° – используется для обозначения угла и температуры и вводится зажатием цифры 0.
2. Дефис –, минус –, тире —, точка маркер • – эти символы скрываются за клавишей дефис. Именно такой символ вводится на клавиатуре по умолчанию, при зажатии кнопки доступен более длинный минус или самое длинное тире, а еще здесь есть символ маркера для разделения списков или ввода команд азбуки Морзе.
3. Обратный слэш \ – вводится путем зажатия кнопки прямого слэша /, хоть для обратного и предусмотрена специальная кнопка во втором разделе символов.
4. Символы разных валют: доллар $, евро €, фунт £, йена ¥ и даже южнокорейская вона ₩ – доступны для выбора при зажатии клавиши ₽.
5. Символ параграфа § – скрывается за клавишей амперсанд &.
6. Всевозможные виды кавычек: открывающая, закрывающая, нижняя и «ёлочки» – спрятаны за кнопкой “.
7. Символ многоточие … – можно ввести после зажатия кнопки точка ., а вот поставить три точки подряд у вас не получится)
8. Перевёрнутые вопросительный ¿ и восклицательный ¡ знаки – скрыты за обычными клавишами ? и !.
9. Апостроф ‘, гравис ` и одинарный штрих ′ – эти символы можно получить при зажатии кнопки одинарные кавычки ‘.
10. Символ номера № – скрыт за кнопкой с символом решетки #.
11. Знак промилле ‰ – можно ввести путем долгого нажатия на символ проценты %.
12. Символ неравенства ≠ и приблизительного равенства ≈ – эти полезные для математиков и физиков знаки спрятаны за клавишей равно =.
13. Быстрый ввод доменов – доступен при зажатии клавиши точка . во время активации адресной строки в браузере.
14. Символ – можно получить путем автозамены. Для этого нужно создать правило автозамены по пути: Настройки – Основные – Клавиатура – Замена текста (яблочко можно скопировать из начала данной строки). Там же можно добавить другие варианты.
Теперь ваши письма и сообщения станут более насыщенными и интересными.
Источник
Невидимый пробел
Как сделать пробел для инстаграма, чтобы не слипались абзацы
Как поставить секретный пробел
Полный перечень действующих способов в интернете
- Самый простой способ
- С помощью телеграм-бота
- Ручной способ
Перейти →
- На сайте Редографа есть сам пробел и крутейший телеграм-бот
- А ещё несколько примеров применения пробела
Перейти →
- Почему может не получиться и пробел не ставится
Перейти →
- Минимум 3 применения невидимого, секретного пробела
- Можно ли применять пробел в фейсбуке
- Как называются те, кто дотошится по текстам в инсте
Перейти →
Самый простой способ
Для разделения абзацев используйте точку, буллит или вертикальную черту. Принцип следующий:
Первая строчка
.
Вторая строчка
Первая строчка
•
Вторая строчка
Первая строчка
|
Вторая строчка
Телеграм-бот
Пробел проставляет Редограф — телеграм-бот редографии.
- Стартуйте бота.
- Отправьте боту текст → он вернёт текст с невидимыми пробелами.
- Копируйте на телефон результат и пользуйтесь.
Ручной способ
Копируйте на телефон символ пробела между скобочек → [⠀⠀⠀⠀⠀] — для удобства между скобок поместил 5 невидимых пробелов.
Наберите спецсимвол невидимого пробела на клавиатуре:
комбинация клавиш: Alt + 255
Зажимаете клавишу Alt, не отпуская её, справа на цифровой клавиатуре набираете код «255», отпускайте. Полученный невидимый символ копируйте любым удобным способом.
Однако удобней всего держать пробел всегда под рукой — в телеграме. Смотрите пункт ниже.
Приложение для смартфона
Space — приложение, в котором настраиваются отступы, добавляются стрелки и другие символы.
Осторожно! В комментариях вы найдёте жалобы, что текст теряется при смене окон.
Postme (ex Instabreak) — позволяет расставить отступы в посте. Достаточно написать текст с пустыми строками в нужных местах между абзацами, скопировать и вставить его в нужное окно.
Снова предостерегаю. Приложение работает нестабильно. Осторожно!
Почему не работает
Может не получиться в том случае, когда вставляете невидимый пробел из буфера (копипастите) вручную. За счёт того, что пробел невидимый, вы иногда не видите, что он не вставился.
В конце абзаца остался пробел. Обычно он остаётся после точки. В этом случае часто абзацы слипаются. Эта же ситуация возникает, когда автор использует в тексте эмодзи: в конце строки или вначале абзаца в первой его строке.
Чтобы избежать таких казусов, просто делайте это телеграм-ботом.
Источник
Как набрать значок Apple на любой клавиатуре
На клавиатуре практически любого яблочного (и не только) устройства можно набрать логотип Apple. Согласитесь, Pay и Music выглядит намного круче, чем обычный текст! К тому же, таким образом можно уменьшить объем текста на 4 символа, что может быть критично при написании поста для Twitter или Instagram.
Если у вас Mac, то вы наверняка уже заметили, что быстрого сокращения для значка Apple на его клавиатуре нет. Тем не менее, набрать его не так уж сложно.
Кодировка символа
Символ в виде логотипа Apple корректно отображается на всех iPhone, iPad, iPod touch, Mac, Apple TV и Apple Watch. На iOS, macOS и tvOS его можно напечатать, а вот на watchOS в режиме диктовки или рисования получить его не удастся.
На сторонних платформах и в браузерах вроде Google Chrome, Mozilla Firefox и Microsoft Edge символ может отображаться в виде пустого квадрата, странного значка или вовсе чего-то другого.
Вины Apple в этом нет.
Логотипы и Apple, и Windows являются частью расширенных наборов символов, поскольку в стандартный набор Юникода не могут входить логотипы корпораций. Из-за ограниченного внедрения такие символы могут не читаться на других платформах.
В кодировке ASCII логотипу Apple соответствуют следующие значения:
- Десятичный код: 240
- Шестнадцатеричный код: F0
- Юникод: U+F8FF
Совет: на сайте Alt-Codes.net вы можете найти коды для всех специальных символов.
Теперь мы пошагово расскажем, как набрать значок Apple на iPhone, iPad, Mac, Apple TV и сторонних платформах вроде Microsoft Windows.
На маке нужно выбрать язык раскладки Английский (US) и нажать следующее сочетание клавиш:
Если вы хотите визуализировать расположение символа на клавиатуре, нажмите на иконку в виде флага на верхней панели, и во всплывшем окне нажмите Показать клавиатуру. Если этой опции нет, зайдите в Системные настройки > Клавиатура и поставьте галочку в чекбоксе “Показывать панели “Клавиатура” и “Символы” в строке меню”.
На этой клавиатуре вы можете увидеть расположение всех специальных символов. Нажимайте клавиши вроде Control (⌃) и Command (⌘), чтобы увидеть их все.
Запомнить комбинацию несложно, но ввести этотт специальный символ можно и более элегантным способом.
iPhone и iPad
У сочетания клавиш Option (⌥)-Shift (⇧)-K нет альтернативы на iOS. Тем не менее, на i-девайсах есть функция, с помощью которой набрать будет даже проще, чем на маке.
Речь о замене текста (доступна и на macOS тоже). С её помощью вы можете настроить замену любого слова на нужный символ (или другое слово/фразу). К примеру, таким образом можно настроить замену (с) на значок © или поменять aapl на .
Вот как это сделать:
- Откройте Настройки на вашем iPhone или iPad
- Нажмите Основные
- Нажмите Клавиатура
- Нажмите Замена текста
- Нажмите на значок “+” в верхнем правом углу, чтобы добавить новое сокращение
- Скопируйте символ из этой статьи и вставьте его в строку Фраза
- В строке Сокращение введите слово, которое ваше iOS-устройство будет автоматически менять на нужный символ. К примеру, ‘aapl’ — главное не использовать слова, которые вы регулярно пишете, чтобы телефон не предлагал замену, когда это не нужно
- Нажмите Сохранить, чтобы принять изменения
Теперь каждый раз, когда вы вводите выбранное слово и нажимаете пробел, оно будет меняться на логотип. Это работает и на iOS, и на Mac везде, где вы вводите текст: в документах, заметках, браузере, сообщениях и т.д.
Главное преимущество здесь — это синхронизация. Фразы для замены текста автоматически синхронизируются на всех ваших устройствах через iCloud, поэтому вам не придётся настраивать каждый девайс по отдельности.
Если вы используете беспроводную клавиатуру с iPad или iPhone, то можете использовать сочетание Option (⌥)-Shift (⇧)-K, как на маке.
Apple Watch
Как уже упоминалось, на Apple Watch ввести логотип нет возможности, поскольку способы ввода часов не поддерживают специальные символы.
Тем не менее, этот значок читается во всех приложениях (например, в Сообщениях и Напоминаниях), поскольку поддерживается шрифтом по умолчанию в watchOS.
Apple TV
Чтобы ввести логотип на приставке Apple TV, сделайте следующее:
Способ 1 (с внешней клавиатурой)
- На Apple TV 4 или Apple TV 4K в настройках перейдите в Удаленный доступ и устройства >Bluetooth. На более ранних моделях просто выберите Настройки >Основные >Bluetooth.
- Выберите клавиатуру в списке доступных устройств.
- Если система потребует, то введите 4-значный код
- Нажмите на любое поле, которое поддерживает ввод текста — например, на панель поиска в приложении настроек
- На клавиатуре нажмите Option (⌥)-Shift (⇧)-K
Способ 2 (без внешней клавиатуры)
- На iPhone или iPad с прошивкой iOS 11 или выше откройте Настройки >Пункт управления > Настроить элементы управления и нажмите “+” рядом с пунктом Пульт Apple TV Remote
- Убедитесь, что на вашем устройстве добавлено сокращения описанным выше способом
- В Пункте управления вашего смартфона добавьте виджет Apple TV Remote
- На Apple TV с помощью Siri Remote выделите любой текст в панели ввода
- На iOS-устройстве коснитесь только что добавленного виджета, выберите нужную приставку, при необходимости введите 4-значный пароль на экране Apple TV или коснитесь уведомления, которое придёт на iPhone после выделения текста на Apple TV
Отметим, что виджет работает только с Apple TV 4 и Apple TV 4K и требует iOS 11 и выше. Если у вас более старая модель Apple TV или вы пока не обновились до iOS 11, скачайте бесплатное приложение Apple TV Remote (или iTunes Remote) в App Store, чтобы контролировать приставку через него.
Любым из этих двух способов вы можете сменить название вашей Apple TV на tv.
Windows
Как мы уже упоминали, символ Apple включён в расширенный набор символов.
Он относится к символам персонального использования, которые предназначены для определённых приложений и устройств, которые отображают символы вне базового набора Юникода.
Это связано как раз с тем, что Юникод не содержит корпоративных логотипов, так что значок Apple не будет отображаться в Windows, Linux и на других платформах, а на маке не доступен значок Windows.
В Windows есть несколько способов ввода специальных символов, но мы сосредоточимся на, пожалуй, самом популярном методе: alt-коды. Для этого необходимо зажать и удерживать клавишу Alt на клавиатуре и набрать десятичный код нужного символа. Полный список кодов можно найти на unicode-table.com.
- Откройте документ, в который хотите добавить логотип Apple
- Убедитесь, что клавиша Num Lock активна, нажмите и удерживайте левую клавишу Alt
- На цифровой клавиатуре введите 0 2 4 0
Важно: в начале обязательно вводить 0, хотя в Юникоде десятичный код этого символа — просто 240.
Не волнуйтесь, если на вашем ноутбуке нет цифровой клавиатуры: вы всё равно можете вводить специальные символы. Для этого:
- Откройте документ, в который хотите добавить логотип Apple
- Введите на клавиатуре F 8 F F
- Нажмите Alt-X
Логотип Apple появится в месте документа, на котором стоит курсор.
Отметим, что введение символов через alt не сработает, если в выбранном шрифте не предусмотрено графическое изображение нужного символа. Если это ваш случай, но вам всё равно нужен этот символ, просто введите его, используя другой шрифт (подойдёт Baskerville Old Face), скопируйте и вставьте в нужное место документа.
Логотип Apple и любые другие специальные символы можно использовать в блог-постах и на веб-страницах с помощью HTML. Для этого введите &#x и значение символа в Юникоде — в нашем случае это F8FF.
Таким образом, чтобы использовать логотип Apple на веб-странице, нужно в редакторе HTML ввести следующее:
В режиме предварительного просмотра вы увидите, что на месте кода появился символ .
Источник