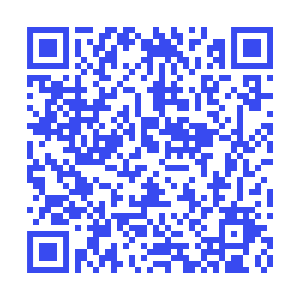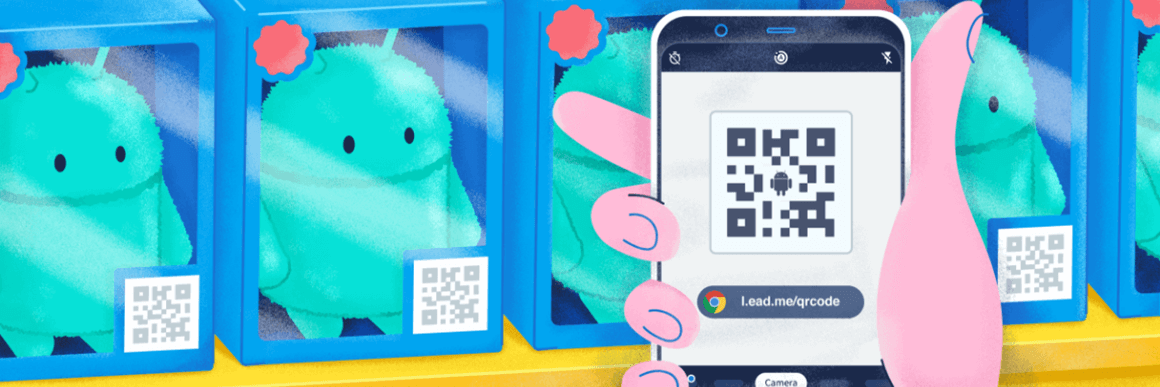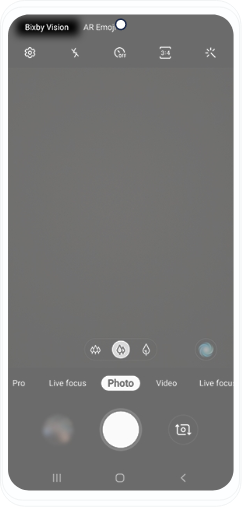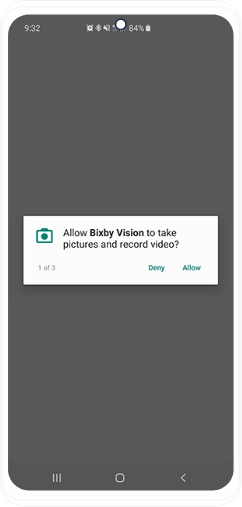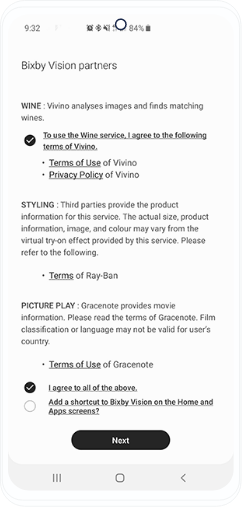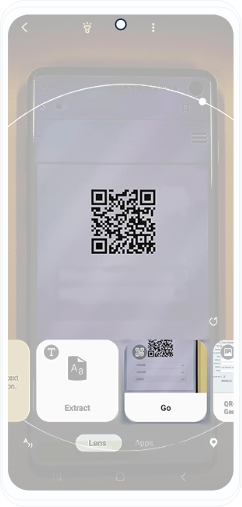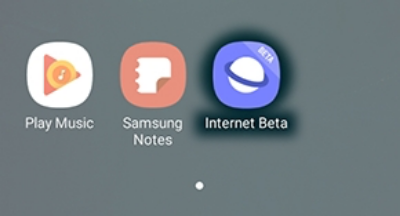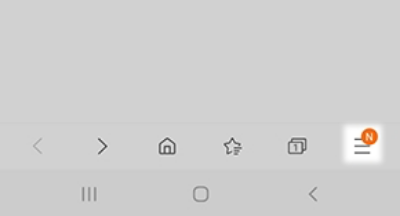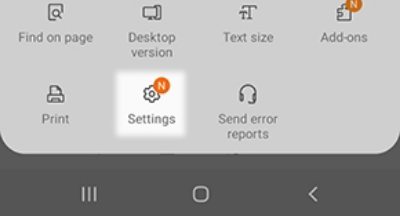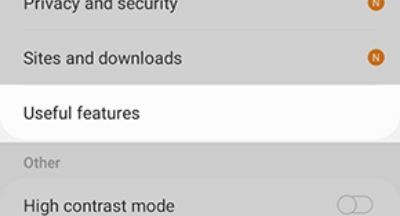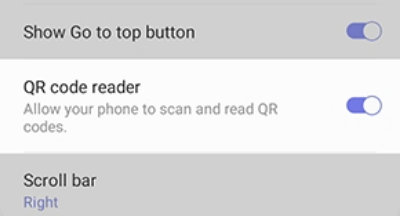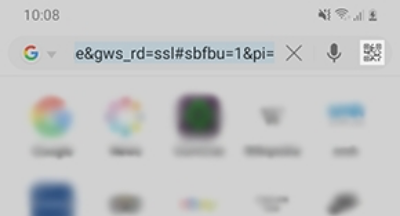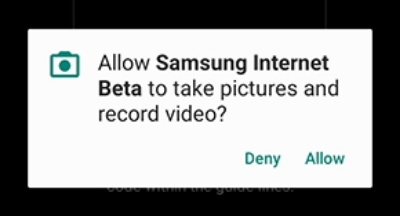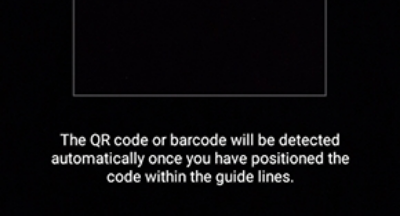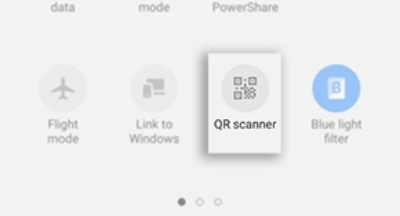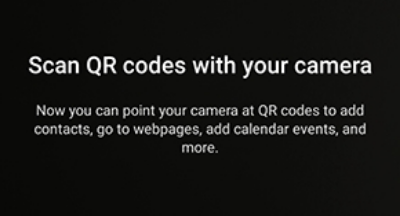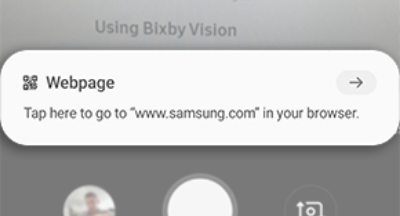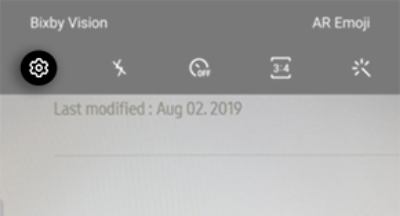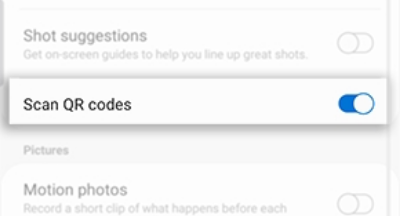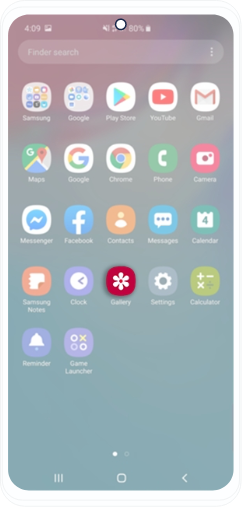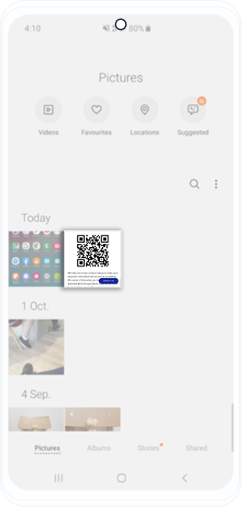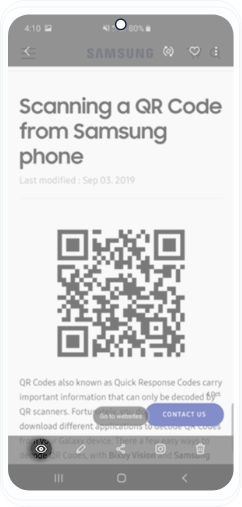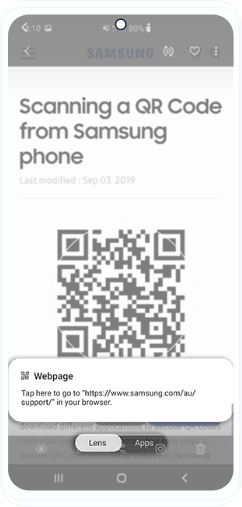- Генерируем и сканируем QR/BAR коды
- QR-код на телефоне Android: как сканировать и создать, лучшие приложения-сканнеры
- Зачем нужно сканировать QR-коды?
- QR BARCODE SCANNER
- Создание своего QR-кода в QR BARCODE SCANNER
- QR Droid Code Scanner
- Сканирование QR-кода на Xiaomi
- Сервисы в интернете
- How to Scan QR Codes with Android Phone
- What are QR Codes and why do you need to scan them?
- Which smartphones use Android?
- How to check if your Android phone camera automatically scans QR Codes
- “Now on Tap” with Android 6.0 now scans QR Codes
- Android 7 and below (except Android 6.0)
- Scanning QR Codes with Android 8.0, 9.0, and 10.0
- Google Screen Search
- Google Lens in the Assistant
- The Google Lens app
- How to scan QR Codes with Samsung Galaxy
- Bixby Vision
- Samsung Internet
- The Samsung Camera app (only OS 9.0 above)
- The Gallery app
- How to scan QR Codes with LG G6
- Google Lens in the Assistant
- The Google Lens app
- How to scan QR Codes with Google Pixel
- How to scan QR Codes with Sony Xperia
- Using Info-eye
- How to scan QR Codes with HTC U11
- With your Camera app
- Google Lens in the Assistant
- How to scan QR Codes with Nokia 8
- Using your Camera app
- Google Lens in the Assistant
- How to scan QR Codes with Huawei P30 PRO
- Scan with your Camera app
- Scan directly from the lock screen
- Scan with the Gallery app
- How to scan QR Codes with OnePlus 7T PRO
- How to scan QR Codes with Xiaomi Mi 9T PRO
- Third-party QR Code readers we recommend in Google Play
- Apps that you might already have but didn’t know can also scan QR Codes
- A list of QR Code types you could be scanning with your Android phone
- Marketing with QR Codes
- Consumer Electronics
- Software & Game Developers
- Real Estate Agencies
- Healthcare & Doctors
- Gyms & Wellness Studios
Генерируем и сканируем QR/BAR коды

В статье приводится короткий пример, как встроить в своё приложение генератор и/или сканер QR кодов (или штрих-кодов), и тем самым облегчить себе задачу передачи с устройства на устройство коротких объемов информации.
QR-коды пришли на смену устаревшим штрих-кодам (далее вместо ‘Bar code’) и все плотнее входят в нашу жизнь, их используют в десятках различных решений от передачи ссылок на сайт, до сложных систем авторизаций и покупок.
Подробно узнать что такое QR-код можно в подробностях узнать из статьи Читаем QR код
Для выполнения поставленой задачи нам понадобится 2 библиотеки из двух проектов:
- ZBar bar code reader
- ZXing («Zebra Crossing»)
Сканируем QR-коды
Тут есть одна особенность, result = scanner.scanImage(codeImage) иногда возвращет корректный результат, даже когда нет никакого QR-кода перед камерой. То есть, камера иногда распознает что то даже в обычной размытой картинке. Поэтому рекомендую ввести дополнительную проверку на размер прочитанного кода или на соответствие ожидаемому формату.
Генерируем QR-коды
В этом случае уже будут задействованы ресурсы библиотеки ZXing.
Входные парамеры encodeAsBitmap: текст или код для кодирования, стандарт в который мы кодируем, размеры картинки на выходе.
Что на счёт Штрих-кодов?
Сканер понимает все виды штрих-кодов без каких-либо модификаций, из коробки.
Генератор же модифицируется не просто, а очень просто:
в функцию encodeAsBitmap передаем в поле format вместо BarcodeFormat.QR_CODE, что нибудь вроде BarcodeFormat.CODE_128, что будет соответствовать штрих-коду стандарта Code 128
Пару советов напоследок
Имейте ввиду, что работа с камерой может иметь свои особенности на разных платформах
Замечено, что метод
постоянно теряет память (есть Memory Leak) ввиду того что буфер кадра постоянно создается и очищается на каждом новом превью кадре с камеры.
Для того, что бы этого избежать, есть возможность использовать CallbackBuffer для выделения статичного буфера под превью кадры.
Это действительно помогает избавится от утечек памяти и даже увеличивает фрейм-рейт у превью картинки с камеры.
Но!, нашлась модель телефона, которая ни в какую не захотела работать с превью буфером и не факт что не найдутся еще, поэтому оставил в примере более надежный способ.
Генерация штрихкодов имеет ограничения согласно выбранному стандарту: максимальный размер в байтах, разрешенные смиволы и т.д.
Изучите особенности линейных штрикодов, для того что бы обеспечить совместимость отображаемых вами штрих-кодов с магазинными сканерами
Источник
QR-код на телефоне Android: как сканировать и создать, лучшие приложения-сканнеры
Сейчас я расскажу вам как правильно сканировать QR-код на телефоне Android, какие для этого лучше использовать приложения и как создать свой QR-код быстро.
Данная статья подходит для всех брендов, выпускающих телефоны на Android 11/10/9/8: Samsung, HTC, Lenovo, LG, Sony, ZTE, Huawei, Meizu, Fly, Alcatel, Xiaomi, Nokia и прочие. Мы не несем ответственности за ваши действия.
Внимание! Вы можете задать свой вопрос специалисту в конце статьи.
Зачем нужно сканировать QR-коды?
В таких кодах зашифрованы полезные данные. Зачастую QR-коды применяются на выставках, в музеях, чтобы не ставить различные таблички с большим количеством информации. QR-коды позволяют всем пользователям при помощи телефона Андроид узнать всю необходимую информацию про экспонат.
Еще QR-коды являются прекрасным инструментарием при проведении акций. К примеру, в них шифруют коды, которые следует предъявить продавцам для получения подарка.
QR BARCODE SCANNER
Данное приложение для сканирования QR-кодов доступн в Плей Маркете. Инструкция по скачиванию и использованию утилиты:
- Переходим в Play Google.
Не знаешь как решить проблему в работе своего гаджета и нужен совет специалиста? На вопросы отвечает Алексей, мастер по ремонту смартфонов и планшетов в сервисном центре.Напиши мне »
Откроется домашняя страница софта. Жмем «Установить».
Ожидаем завершения скачивания софта.
После завершения инсталляционного процесса запускаем утилиту.

Интерфейс этого приложение делится на три части. Еще имеется значок настроек с видом шестеренки. Раздел «SCAN» состоит из четырех основных инструментариев:
- Decode from Url. Осуществляется процесс по указанной ссылке.
- Decode from File. Опция по выполнению декодирования из выбранного файла. Появляется возможность выполнить открытие скачанных QR-кодов ранее и считать их.
- Manual Key-in. Информация о коде указывается вручную.
- Scan Barcode. Искомый сканер таких кодов, функционирующий при помощи камеры.
Внизу окна расположись кнопки, которые не дают полезных функций пользователю. Можете вообще не использовать их.
Теперь перейдем к настройкам софта, которых довольно много. На экранах отображаются скриншоты самых различных конфигураций, давайте перейдем к рассмотрению наиболее интересных.
К примеру, на 1-м экране доступна возможность активировать звук программы или отключить его. Аналогичные действия там выполняются и с виброоткликом.
Есть возможность для задания рабочего режима, если утилита будет запускаться со сканера без открытия главного меню. Важным моментом является копирование в буфер информации в автоматическом режиме.
Когда потребуется запустить сканер для начала выполнения процесса сканирования, то софт будет запрашивать доступ к необходимым ресурсам системы. Разрешается такой доступ путем нажатия отмеченной на скриншоте ниже кнопки.
Затем от пользователя потребуется рамку сканера навести таким образом, чтобы непосредственно на QR попадала отображенная горизонтальная полоска. Во время выполнения этого процесса руки не должны дрожать, т.к. при отсутствии нормальной резкости процесс сканирования будет неудачным.
Если вы запускаете QR BARCODE SCANNER в помещении, где отсутствует нормальная освещенность, то активируется подсветка. Когда этот код гаджетом будет распознан, отобразится информация, показанная ниже не скриншоте.
Там доступна миниатюра рассматриваемого кода, его дата создания, тип информации, формат. В окне будет отображено все содержимое.
В нашем примере в коде зашифрована ссылка на ресурс производителя, еще доступны кнопки «Share» (поделиться ссылкой) и «Go to Website» (переход на официальный портал).
Создание своего QR-кода в QR BARCODE SCANNER
В этой программе пользователи могут не только сканировать QR-коды, но и их создавать. Для создания подобного кода вам необходимо перейти в 3-ю вкладку, которая отмечена ниже на скриншоте. С помощью приложения можно зашифровать любую информацию:
- Календарное событие.
- Любой текст.
- Местоположение.
- Закладку.
- Приложение.
- E-mail.
- Ссылку URL.
- Телефонный номер.
- Контакты телефонной книги.
Давайте выполним шифрование произвольного текста. Выбираем в интерфейсе утилиты соответствующий пункт.
В предложенное поле следует ввести фразу для шифрования. Жмем «Encode».
Получаем код. Еще можно изменить его цвет, для этого жмем на соответствующую кнопку.
В палитре выбираем подходящий оттенок.
Смотрим на полученный QR-код.
QR Droid Code Scanner
Приложение доступно для скачивания в Гугл Плей. На скриншоте ниже показано, какой вид имеет ярлык утилиты.
Отличие данного приложения от предыдущего состоит в наличии русскоязычного интерфейса. Для запуска софта жмем «Начало работы».
Для перехода в настройки программы жмем на кнопку в правом верхнем углу.
Главное меню состоит из шести кнопок, при нажатии на которые пользователь переходит в необходимую вкладку:
- Советы, рекомендации.
- Настройки.
- Еще. Здесь можно использовать дополнительный функционал.
- Поделиться.
- История. Во вкладке располагаются все коды, которые сканировала утилита.
- Сканер. Функция сканирования кодов.
Вначале следует выполнить активацию сканера в главном меню. Когда вы его наведете на искомый код, то жмите «Считать».
Теперь переходим к настройкам утилиты. В настройках есть возможность выполнить резервное копирование, настроить язык утилиты.
Пользователю будет предложено выбрать фирменный алгоритм для сканирования: ZXing или Zapper. Еще функционал позволяет активировать и выключить перекрытие, выполнить настройки автоматического действия, когда сканирование будет завершено. Доступна настройка демонстрации подсказок и опций буфера обмена.
Настройки позволяют подключить звуковое сопровождение, вибросигнал. Все выполненные действия заносятся в журнал. Имеется опция взаимодействия с Андроид Wear.
После этого можно выполнять экспорт, импорт резервной копии, устанавливать дату.
Утилита позволяет работать с такими опциями:
- Демонстрация магазинов.
- Парсинг URL.
- Использование фронтальной камеры.
- Выбор ориентации экрана.
Программа отличается широким функционалом при сканировании QR-кодов. Пользоваться софтов удобно, т.к. интерфейс русскоязычный и интуитивно понятный.
Сканирование QR-кода на Xiaomi
В некоторых гаджетах по умолчанию присутствует функция по сканированию QR-кодов. Производители эту опцию могут реализовать следующими способами:
- Встроенная функция в камере девайса.
- Отдельное приложение.
Если вы подобный софт на собственном гаджете найти не смогли, то просто активируйте на камере режим съемки и наведите ее на любой QR-код.
При отображении каких-либо данных о QR-коде, жмите на появившееся окно, чтобы увидеть подробности. На скриншоте ниже показано, как данная функция работает на девайсе Xiaomi Redmi 3S.
Когда вы нажмете на «Подробнее о QR-коде», то будет отображен итог этого сканирования. К примеру, если будет зашифрована ссылка на сайт, то программа сразу предложит перейти по этому URL.
Сервисы в интернете
Существуют специальные сайты в интернете, которые распознают QR-коды, например, https://www.qrrd.ru. Этот сервис отличается удобным интерфейсом и быстродействием.
Для сканирования кода на уже имеющейся картинке выполняем инструкцию:
- Переходим на сайт сервиса, жмем «Распознать QR код».
Теперь жмем «+Выберите файлы». Указываем картинку, находящуюся в памяти телефона.
На сервис картинка будет загружена автоматически. Затем отобразится результат сканирования.

Укажите модель устройства и какие у него признаки поломки. Постарайтесь подробно описать что, где , при каких условиях не работает или перестало работать.
Тогда мы сможем вам помочь.
Источник
How to Scan QR Codes with Android Phone
Are you struggling with how to scan QR Codes with your Android phone? Android is one of the top mobile operating systems in the world, and many smartphones use Android operating systems to function. Nonetheless, the process for scanning QR Codes depends on the type of your phone. Some newer models can scan QR Codes with their camera, while for others, you still need a QR Code app. Here we’ve compiled a complete guide on how to scan QR Codes with Android phones for every model.
What are QR Codes and why do you need to scan them?
QR Codes were initially developed to expand on the technology of Barcodes. QR Codes have better functionality because they can be scanned both horizontally and vertically, which comes from their square shape. Before smartphones existed, QR Codes were read with scanners for inventory management. Nowadays, the process is much more advanced because of smartphones. The process of scanning QR Codes enables you to read the information connected to them. This can be done either with a smartphone app or directly with your smartphone camera (for some newer models).
Which smartphones use Android?
Android is one of the most popular mobile operating systems, so there are many smartphones that use Android to function. Some of the newer and popular smartphones that use Android are:
| Sony Xperia XZ2 | Go to QR Code scanning instructions |
| Google Pixel 2 & 3 | Go to QR Code scanning instructions |
| Nokia 8 | Go to QR Code scanning instructions |
| HTC U11 | Go to QR Code scanning instructions |
| LG G6 | Go to QR Code scanning instructions |
| Samsung Galaxy | Go to QR Code scanning instructions |
| Huawei P30 PRO | Go to QR Code scanning instructions |
| OnePlus 7T PRO | Go to QR Code scanning instructions |
| Xiaomi Mi 9T PRO | Go to QR Code scanning instructions |
If you’re unsure whether your smartphone uses Android, you can check it by going to “Settings“ and selecting “About Phone“, or you can ask your smartphone manufacturer.
How to check if your Android phone camera automatically scans QR Codes
If your Android phone is not listed above, not to worry. You can also try to scan QR Codes without an app. To test if your camera is equipped to do this, use the following steps:
- Open your Camera app and point it steadily for 2-3 seconds towards the QR Code you want to scan.
- Whenever scanning is enabled, a notification will appear.
- If nothing happens, you may have to go to your Settings app and enable QR Code scanning.
- If QR Codes isn’t an option in your settings, your device unfortunately can’t scan QR Codes natively. But don’t worry, this only means you’ll have to download a third-party QR Code reader app (see our recommendations below).
Alternatively, you can follow this guide for how to check your version of Android.
“Now on Tap” with Android 6.0 now scans QR Codes
If your Android phone uses Android 6.0 Marshmallow, there is a feature called “Now on Tap” that directly reads QR Codes. You can follow these steps to use “Now on Tap” to read QR Codes:
- Install the Google App and open it.
- Opt in to enable now.
- Navigate to “Settings” and select “Screen search”.
- Enable the topmost toggle (“Asks Google to show you info related to what’s on your home screen when you hold the Home button or search by voice”).
- Hold down the Home button from your Android smartphone to start “Now on Tap” so that you can scan QR with your camera.
If you prefer not to use “Now on Tap”, you can also install a third-party QR Code scanning app ( see our app recommendations below).
Android 7 and below (except Android 6.0)
These versions of Android (except Android 6.0) can’t scan QR Codes without a third-party app.
Please see the below section for some of our app recommendations.
Scanning QR Codes with Android 8.0, 9.0, and 10.0
If your smartphone uses Android version 8.0 or higher, it’s a good bet that it can scan QR Codes with an app. Here are three options you can use to do so:
Google Screen Search
To scan a QR Code with Google Screen Search, you don’t need an app. You can use the following steps to scan a QR Code:
- Point your camera at the QR Code.
- Hold down the “Home” button and swipe up to reveal the options at the bottom.
- Select “What’s on my screen?”
- The short URL connected to the QR Code’s information will then appear.
Google Lens in the Assistant
This is a super-easy way to scan QR Codes without an app. To use Google Lens in the Assistant to scan a QR Code, here are the steps:
- Hold down the “Home” button to bring up the Assistant.
- Depending on your version of Assistant, the Lens button may automatically appear. If not, click on the row of dots at the bottom, and then the Lens button will appear on the left-hand side.
- If you haven’t used Lens before, you’ll need to enable it to use your camera. Once that’s finished or if you’ve already set this up, direct your camera at the QR Code and it will scan it.
The Google Lens app
You can also access Google Lens via the Google Lens App. In order to scan a QR Code with the Google Lens App, download it from the Google Play Store and follow the same directions as above beginning with point 2.
Important note : For Android versions 8.0 or higher, your phone may include an update that allows you to scan QR Codes directly with your camera without having to use the above functions. The following section explains how to check if your smartphone has this capability automatically within the camera.
How to scan QR Codes with Samsung Galaxy
There are a few different methods you can use to scan QR Codes with a Samsung phone. Please note that there can be variations among versions of Galaxy and your OS version.
Bixby Vision
Start your camera app and select “Bixby Vision”.
If you haven’t used it before, enable permission to use it.
Enable Bixby Vision to take pictures.
Use the camera to scan the QR Code and select “Go” to view the QR Code’s content.
Samsung Internet
If your phone doesn’t support Bixby vision, you can also scan QR Codes with Samsung Internet using the following steps. Typically this app comes pre-installed.
The Samsung Camera app (only OS 9.0 above)
The Gallery app
Take a photo of the QR Code you’d like to scan and open the Gallery app.
Select this same image of the QR Code.
Tap the Bixby Vision icon at the bottom left.
Choose “Lens” and enable Bixby vision to read the QR Code.
How to scan QR Codes with LG G6
There are two options for scanning QR Codes with the LG G6. You can either use Google Lens by opening it with the assistant or open the Google Lens App.
Google Lens in the Assistant
This is a super-easy way to scan QR Codes without an app. To use Google Lens in the Assistant to scan a QR Code, here are the steps:
- Hold down the “Home” button to bring up the Assistant.
- Depending on your version of Assistant, the Lens button may automatically appear. If not, click on the row of dots at the bottom, and then the Lens button will appear on the left-hand side.
- If you haven’t used Lens before, you’ll need to enable it to use your camera. Once that’s finished or if you’ve already set this up, direct your camera at the QR Code and it will scan it.
The Google Lens app
You can also access Google Lens via the Google Lens App. In order to scan a QR Code with the Google Lens App, download it from the Google Play Store and follow the same directions as above beginning with point 2.
How to scan QR Codes with Google Pixel
Select “Google Camera” and apply updates if necessary.
Choose the “More” tab, then “Settings”, then enable Google Lens suggestions.
Change to your camera app, then focus it on the QR Code to scan it.
How to scan QR Codes with Sony Xperia
Using Info-eye
- Start your camera app.
- Select the yellow camera icon and then the blue “i” button.
- Focus your camera on the QR Code and take a photo of it.
- Wait for the photo to be analyzed and then hold “Product details” and drag upwards to view the content.
How to scan QR Codes with HTC U11
There are two options for scanning QR Codes with the HTC 11 as seen below:
With your Camera app
Your phone might already have the capability to scan a QR Code directly using the phone’s camera. Follow these steps to try it out:
- Open the stock Camera app on your HTC phone and point it steadily for 2-3 seconds towards the QR Code you want to scan.
- Whenever scanning is enabled, a notification will appear.
- If nothing happens, you may have to go to your Settings app and enable QR Code scanning.
- If QR Codes isn’t an option in your settings, your device unfortunately can’t scan QR Codes natively. But don’t worry, this only means you’ll have to download a third-party QR Code reader app (see our app recommendations below).
Google Lens in the Assistant
This is a super-easy way to scan QR Codes without an app. To use Google Lens in the Assistant to scan a QR Code, here are the steps:
- Hold down the “Home” button to bring up the Assistant.
- Depending on your version of Assistant, the Lens button may automatically appear. If not, click on the row of dots at the bottom, and then the Lens button will appear on the left-hand side.
- If you haven’t used Lens before, you’ll need to enable it to use your camera. Once that’s finished or if you’ve already set this up, direct your camera at the QR Code and it will scan it.
How to scan QR Codes with Nokia 8
The options for scanning QR Codes with the Nokia 8 can be viewed in two versions:
Using your Camera app
Your phone might already have the capability to scan a QR Code directly using the phone’s camera. Follow these steps to try it out:
- Open the stock Camera app on your Nokia phone and point it steadily for 2-3 seconds towards the QR Code you want to scan.
- Whenever scanning is enabled, a notification will appear.
- If nothing happens, you may have to go to your Settings app and enable QR Code scanning.
- If QR Codes isn’t an option in your settings, your device unfortunately can’t scan QR Codes natively. But don’t worry, this only means you’ll have to download a third-party QR Code reader app (see our app recommendations below).
Google Lens in the Assistant
This is a super-easy way to scan QR Codes without an app. To use Google Lens in the Assistant to scan a QR Code, here are the steps:
- Hold down the “Home” button to bring up the Assistant.
- Depending on your version of Assistant, the Lens button may automatically appear. If not, click on the row of dots at the bottom, and then the Lens button will appear on the left-hand side.
- If you haven’t used Lens before, you’ll need to enable it to use your camera. Once that’s finished or if you’ve already set this up, direct your camera at the QR Code and it will scan it.
How to scan QR Codes with Huawei P30 PRO
The Huawei P30 PRO has three methods for scanning QR Codes. You can scan them directly from the camera app, from your gallery app (like with Samsung), and even directly from the lock screen.
Scan with your Camera app
Some Huawei phones (if not all) have the capability to scan a QR Code directly using the phone’s built-in camera. To try it out, follow these steps:
- Open the stock Camera app on your Huawei phone and point it steadily for 2-3 seconds towards the QR Code you want to scan.
- Whenever scanning is enabled, a notification will appear.
- If nothing happens, you may have to go to your Settings app and enable QR Code scanning.
- If QR Codes isn’t an option in your settings, your device unfortunately can’t scan QR Codes natively. But don’t worry, this only means you’ll have to download a third-party QR Code reader app (see our app recommendations below).
Scan directly from the lock screen
Another useful feature that Huawei developed for its phones is the ability to scan QR Codes with your lock screen. The following instructions will show you how:
- Pull the function bar from the bottom edge of the display upwards.
- Tap on the Huawei Vision symbol.
- Scan the QR Code with your camera.
Scan with the Gallery app
Alternatively, you can also scan QR Codes within the Gallery app.
- Download the QR code image on to your phone if it is not already saved on your device.
- Open the Gallery app on Huawei phone, tap on the image to reveal the bottom menu.
- Select “More” then wait for a second until you see the ‘Scan QR code in image’ option at the bottom of the menu.
- Tap on the option to allow the phone to scan the QR code from the image.
How to scan QR Codes with OnePlus 7T PRO
The easiest way to scan QR Codes with the OnePlus 7T PRO is directly with your camera app.
- First, open the camera app.
- Then, focus your screen on the QR Code to scan it.
- If the QR Code is scannable, you will be redirected to the destination specified.
How to scan QR Codes with Xiaomi Mi 9T PRO
The best method for scanning QR Codes with your Xiaomi phone is with the camera app.
- Start by opening the camera app.
- Then, focus your screen on the QR Code to scan it.
- You will see a pop-up notification to view the QR Code details. Tap on it to view the content on the default browser or app.
If you can’t scan QR codes on your Xiaomi or Redmi phone using the native Camera app or find the option to view QR details during the scanning, make sure to enable or turn on the ‘Scan QR codes’ option from your phone.
- Go to Settings.
- Select System Apps.
- Tap on Camera.
- Then toggle to enable Scan QR codes.
Third-party QR Code readers we recommend in Google Play
Our personal favorite at QRCG, it’s a basic, no-fuss app that reads pretty much every type of QR Code you put in front of it. It even now scans WiFi QR Codes!
This app is one of the top-rated on Google Play Store and, as the name suggests, includes a built-in flashlight for scanning QR Codes in a poorly lit setting.
This app is a highly rated QR Code scanner that comes with a unique feature. If you’re worried about QR Code security, this app gives you a notification when the QR Code content you’ve scanned might contain spam.
Apps that you might already have but didn’t know can also scan QR Codes
With 218 million monthly active users, this popular mobile app can also read QR Codes to conveniently add new friends. Simply open the app, point your camera at the QR Code, and tap.
Known as music recognizing app, Shazam can also scan QR Codes for interactive content, special offers, and the ability to purchase items or share them with others.
This social media platform added QR Code scanning in its Lens visual discovery feature to make it “more useful and actionable for brands” that are using the platform to promote their products.
Whatsapp uses QR Codes to pair the desktop program with your smartphone. You just need to download Whatsapp for desktop, then select options, Whatsapp Web, and scan the QR Code.
LinkedIn functions similarly to Snapchat as it conveniently adds profiles instead of having to search for the correct name. To access your profile QR Code, select the QR Code symbol in the right-hand side of the search bar and enable camera access to add someone, or select “My Code” to share yours.
With Twitter, you can scan QR Codes to share and add profiles, as well as read QR Codes in general. To view your QR Code, select your profile icon and then the QR Code icon at the bottom right. You can then share this with a photo or tweet or directly save the image. To scan any QR Code with Twitter, access the QR Code icon and then automatically scan the external QR Code.
Facebook Messenger is another app that you can use to add friends with a QR Code. View your profile QR Code by selecting “My Code”.
A list of QR Code types you could be scanning with your Android phone
The majority of QR Code solutions we’ve developed at QR Code Generator are known as Dynamic QR Codes. As opposed to Static QR Codes (no editing, one-time-use), Dynamic QR Codes have a few major benefits:
- QR Code campaign tracking.
- The ability to change from one type to another.
- Update the content connected to your QR Code without reprinting.
| QR Code Type | Purpose |
|---|---|
| Automatically connects a QR Code with a website link. | |
| Displays multiple social media profile links on one accessible page. | |
| Creates a digital coupon to boost sales. | |
| A digital business card with space for comprehensive information. | |
| Creates a page that displays all your essential business info and directs users to your website. | |
| Collects detailed feedback from your customers, sent directly to your email. | |
| Gathers ratings from customers with an optional comment box. | |
| Showcases multiple Youtube videos into a QR Code. | |
| Promotes event attendance and registrations. | |
| Opens a downloadable PDF file. | |
| Displays your Facebook profile for users to like your page without having to visit it. | |
| Displays download buttons for each app store where your app is located in one QR Code. | |
| Converts sound files into a QR Code with a built-in MP3 player. | |
| Showcases images in a beautiful image gallery format. | |
| Enables the sending and receiving of cryptocurrencies. | |
| Connects to a WiFi network without having to manually enter a password. |
Marketing with QR Codes
QR Codes are extremely useful for both print and digital marketing. It’s particularly useful when you use Dynamic QR Codes in your QR Code campaigns so that you can track the scan data, and update your content. To give you some inspiration for your own marketing efforts, we’ve included some fictional business examples below.
Consumer Electronics
Siekens Electronics creates high-quality electronics that users can purchase online or in-store. In order to make the setup process easier and lessen product returns, they’ve added Rating QR Codes to all their product packaging. This makes it easy for users to find the exact link and conveniently leave a review within mere seconds.
Software & Game Developers
eGo Gaming Studios recently released a new computer game. In order to spread the word and make it convenient for users to make mobile purchases, they added a Dynamic URL Code to a print magazine ad that directed users to a landing page.
Real Estate Agencies
A real estate agency like The Home Finders takes full advantage of using QR Codes to boost attendance to their property viewing events. They use Event QR Codes on property display signs and on their office window so passersby can sign up anytime.
Healthcare & Doctors
Dr. Andrew Webber wants to make sure each and every one of his patients is satisfied with his team’s dental care. They make it easy for patients to give feedback by adding a Feedback QR Code on the take-home paperwork all patients receive.
Gyms & Wellness Studios
Studio Gym is no stranger to promoting their classes with QR Codes on billboard ads. In order to compare the best locations, and determine which types of ads have the best ROI (return on investment), they use Coupon QR Codes to incentivize customers to try out their classes and then track the results.
Источник