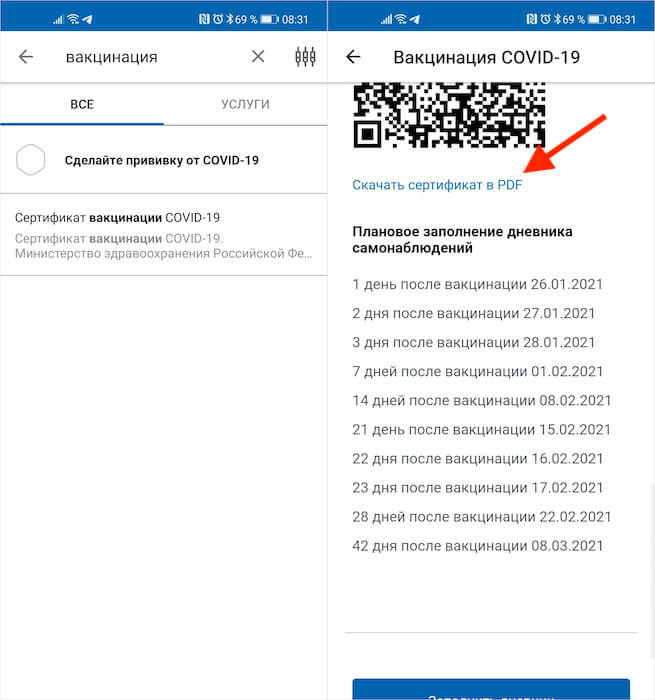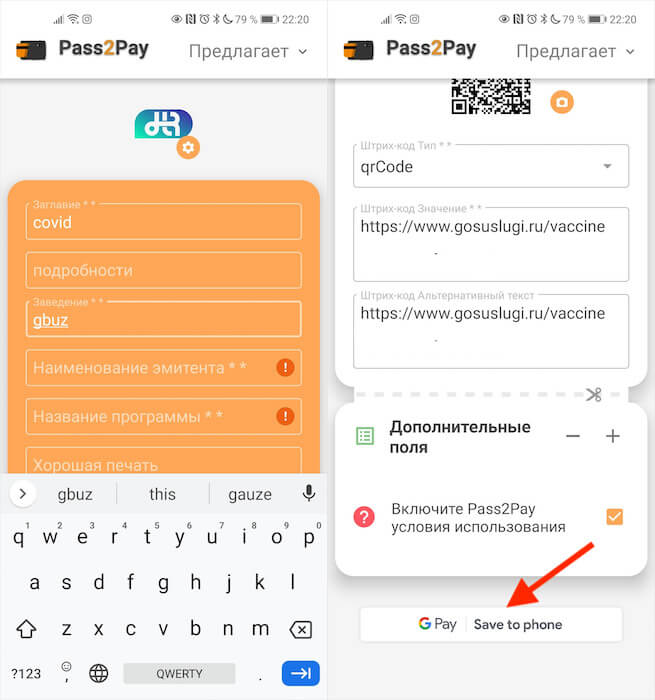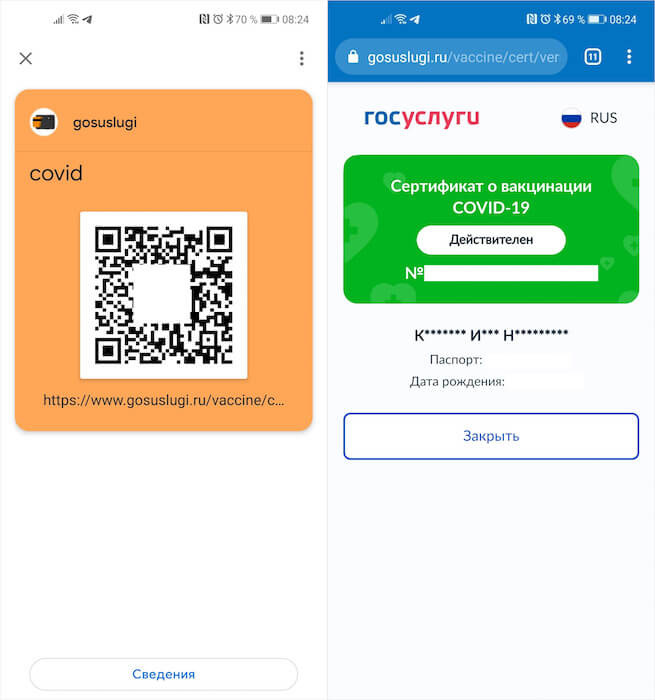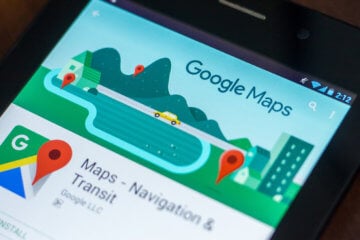- Как пользоваться QR кодом
- Как добавить QR-код вакцинации в Google Pay
- Где взять QR-код вакцинации
- Как сканировать QR-код вакцинации
- Скачиваем приложение с помощью QR кода
- Что такое QR код?
- Как использовать QR код?
- Топ 3 программ для считывания QR кодов
- Сканирование QR-кода на Android-девайсе
- Способ 1: Стандартная функция камеры
- Способ 2: Google Lens
- Способ 3: Сторонние приложения
Как пользоваться QR кодом
QR код – это двумерный штрих код. Он выглядит как картинка с узором из квадратных точек, и может распознаваться камерой мобильного телефона. Так выглядит QR код, содержащий ссылку на страницу этой статьи.
В QR коде может быть закодирована цифровая информация объемом до 7089 цифр или текстовая информация объемом до 4296 символов (латиница). Можно закодировать информацию о контакте для адресной книги мобильного телефона, данные о товаре или просто обычный текст. Здесь, на нашем сайте, вы можете увидеть QR коды содержащие ссылки на приложения в Google Play Маркет, для быстрого перехода прямо с мобильного телефона (не тратя время на утомительный ввод названия приложения в поиск сервиса).
Чтобы воспользоваться QR кодом с помощью мобильного телефона, сначала нужно установить на него сканер (если у вас его нет в стандартной комплектации). Подобных приложений множество. Я, например, использую Barcode Scanner.
Для сканирования QR кода запустите программу, наведите объектив камеры телефона на картинку с кодом. Камера попробует сфокусироваться на картинке (если у вас есть автофокус), и попытается обнаружить 4 большие точки на картинке (отметит их желтым цветом).
По ним она распознает изображение. Как только произойдет захват точек, на экране будет отображена расшифрованная информация. Вам будут предложены функции работы с ней. Для перехода по ссылке нажмите на кнопку «Открыть браузер».
Если это ссылка на приложение в Google Play Маркет, вам будет предложено открыть ее соответствующим приложением.
Таким способом можно установить приложения, упоминающиеся в статьях нашего сайта.
Источник
Как добавить QR-код вакцинации в Google Pay
С конца прошлого месяца в Москве и Московской области введён строгий пропускной режим. Теперь посетить большинство заведений можно, только если у вас есть либо отрицательный ПЦР-тест, сделанный за последние три дня, либо QR-код, подтверждающий вакцинацию от COVID-19. Это обязательное условие и обойти его никак нельзя. Поэтому все начали скриншотить свои QR-коды, чтобы при случае не искать их на Госуслугах. Но ведь это неудобно. Куда удобнее просто сохранить его в Google Pay.
QR-код можно добавить в Google Pay
Если у вас iPhone, вы можете добавить свой QR-код в Apple Pay. Правда, по умолчанию Wallet их не поддерживает, поэтому разработчик-энтузиаст сделал сайт covidwallet.ru, который преобразовывает QR-код в карточку для Apple Pay. Если интересно, обязательно почитайте, как всё устроено, по этой ссылке. А пока сосредоточимся на Google Pay.
Где взять QR-код вакцинации
Для начала нам нужно получить сам QR-код. Сделать это можно либо на сайте мэра Москвы, либо на Госуслугах. Но поскольку далеко не все жители столицы или области вакцинировались в Москве, соответственно, у них есть возможность воспользоваться только Госуслугами как единственным универсальным источником информации о вакцинации. Так что и отталкиваться будем от него.
- Перейдите на сайт Госуслуг и пройдите авторизацию;
- В поисковой строке забейте запрос «вакцинация»;
Скачать QR-сертификат можно на mos.ru или на Госуслугах
- Выберите «Сертификат вакцинации от COVID-19»;
- В открывшемся окне скачайте сертификат в виде PDF.
Для Google Pay сертификат может быть представлен практически в любом формате. То есть вы можете хоть скачать PDF-файл, хоть сделать скриншот QR-кода – Google Pay по итогу примет карточку в любом формате. Поэтому делайте так, как вам удобно. Самый безопасный способ – просто заскриншотить QR, не затрагивая персональную информацию.
Как сканировать QR-код вакцинации
Теперь, когда у нас есть сертификат, можно перейти непосредственно к добавлению в Google Pay:
- Скачайте приложение Pass2Pay себе на телефон из Google Play;
Откройте сертификат через Pass2Pay
- Найдите PDF-файл сертификата и откройте его через Pass2Pay;
- Заполните поля сверху (это простая формальность, так что не заморачивайтесь);
Вот так выглядит сертификат о вакцинации
- Затем пролистайте вниз и нажмите кнопку «Добавить в Google Pay».
После этого карточка сертификата появится у вас в Google Pay. Теперь вы сможете предъявлять его там, где попросят. Сама карточка не содержит никаких персональных сведений, однако содержит в себе QR-код, который перенесёт проверяющего на страницу подтверждения вакцинации, где будут указаны верифицирующие сведения:
- Маска ваших ФИО;
- Маска паспортных данных;
- Номер сертификата;
- Полная дата рождения.
Однако помните, что сам по себе QR-код не является подтверждением чего-либо. Чтобы его приняли, необходимо предоставить паспорт или другой документ, подтверждающий вашу личность. Проверяющий сверит дату рождения, первые и последние цифры серии и номера паспорта, а также инициалы, которые указаны в сертификате.
Важно понимать, что ни приложение Pass2Pay, ни Google Pay, ни люди, которые сканируют QR-коды вакцинации, не получают о вас никаких персональных данных. Сертификат их просто не отдаёт им. Вместо этого он предоставляет только так называемые маски – некритичные части персональных данных, по которым невозможно совершить юридически значимых действий.
Новости, статьи и анонсы публикаций
Свободное общение и обсуждение материалов
Современные смартфоны доверху наполнены разного рода датчиками, модулями и сенсорами, каждый из которых выполняет свою роль. Причём работа большей части из них для нас остаётся незаметной. Ведь это отпечатки пальцев мы сканируем по своей воле, а в случае с датчиками приближения или освещения полагаемся исключительно на автоматику. Тем сильнее мы удивляемся, когда становится понятно, что тот датчик, который гасил экран при поднесении аппарата к уху, вышел из строя и больше не делает то, что должен.
Думаю, не ошибусь, если предположу, что вы пользуетесь картами Google. Это один из лучших навигационных сервисов на сегодняшний день, поэтому тут нет ничего удивительного. Google Maps точны, фунциональны и предельно актуальны, потому что Google непрерывно обновляет их планомерно вносит необходимые изменения маршрутов и заведений. Однако, если вас хоть сколь-нибудь заботит своя безопасность, Google Maps – это явно не ваш выбор. Об этом прямо говорят даже отраслевые эксперты.
WhatsApp сегодня — это одно из самых популярных приложений для обмена сообщениями. Но если вы приобретаете новый телефон и переносите на него свою учетную запись WhatsApp, ваши старые чаты не синхронизируются автоматически. Одно дело, если вы покупаете устройство на той же платформе (Android на Android, iOS на iOS), но что если смартфоны работают под управлением разных ОС? Давайте разбираться в том, как синхронизировать ватсап на двух телефонах.
Источник
Скачиваем приложение с помощью QR кода
Думаю, вы не раз встречали на сайтах такие себе «квадратики с узорами». Они называются QR коды и помогают быстро получить нужную информацию или ссылку. Эти коды могут быть весьма полезны для пользователей мобильных устройств.
Перед тем узнать как пользоваться QR кодом на андроид, давайте сначала подробней разберемся что же это такое.
Что такое QR код?
QR (quick response) код — разновидность штрихкода с помощью которого легко можно закодировать и считать какую-либо информацию (текст, ссылку на сайт и т.п.). Основное достоинство QR кода — это легкое распознавание сканирующим оборудованием, в том числе и фотокамерой мобильного телефона.
Как использовать QR код?
Имея на своем смартфона под управлением андроид ОС специальное приложение (например, QR Code Reader или Barcode Scanner) вы можете с легкостью считывать различные QR коды. Для этого запустите приложение, поднесите телефон к картинке с кодом (например, на экране монитора), считанная информация появится на экране телефона. Если закодирована ссылка, то приложение сразу предложит вам перейти по считанной ссылке.
QR код очень помогает при установке приложений на андироид. Нашли интересующее вас приложение на сайте, считали код, перешили по ссылке, скачали и установили приложение. Быстрее и удобней, чем вбивать в поиск Play Маркет название нужного приложения.
Топ 3 программ для считывания QR кодов
Скачать сканер QR кодов для андроид можно c Play Маркет по одной из ссылок ниже.
Источник
Сканирование QR-кода на Android-девайсе
Способ 1: Стандартная функция камеры
На мобильных девайсах ряда известных производителей сканер кодов является частью базовой функциональности предустановленной камеры. Для его использования просто запустите соответствующее приложение и наведете объектив на QR.
Как только зашифрованное изображение отсканируется, вам будет предложено выполнить доступное действие (переход по ссылке, отправка сообщения или электронного письма, подключение к Wi-Fi и т. д.). Так, если в коде, как в нашем примере, зашифрован URL-адрес сайта, появится возможность открыть его в браузере.
Обратите внимание! Сканер может быть представлен отдельным приложением. Например, именно так обстоят дела на смартфонах производства Xiaomi. Он тоже распознает все распространенные виды QR-кодов, причем не только в объективе камеры, но и на изображениях во внутренней памяти, после чего предоставляет возможность дальнейшего взаимодействия с данными, в зависимости от их содержимого.
Способ 2: Google Lens
Компанией Google было разработано специальное приложение, получившее название «Объектив» и предназначенное для распознавания объектов в кадре. Одной из его возможностей является сканирование QR-кодов.
- Установите приложение и запустите его.
Наведите камеру на QR-код.
Коснитесь всплывающей подсказки, чтобы выполнить доступное для распознанного объекта действие.
Например, перейти по ссылке.
Гугл Объектив также умеет работать с локальными изображениями. Для этого в его главном окне нажмите на расположенную слева от элемента затвора кнопку галереи, найдите и выберите картинку с кодом.
Как и в рассмотренном выше случае, она будет практически моментально отсканирована, после чего появится возможность выполнения действия – в нашем примере таковым является подключение к Wi-Fi-сети.
Примечание: На смартфонах Pixel приложение Google Lens интегрировано в стандартную камеру и обладает той же функциональностью (именно оно использовалось нами в качестве примера в первой части статьи). Вызвать его можно из меню выбора доступных режимов съемки на нижней панели.
Способ 3: Сторонние приложения
В Google Play Маркете и его аналогах от производителей мобильных устройств (например, Samsung Galaxy Store, Huawei AppGallery, Xioami GetApps и т. д.) можно найти довольно большое количество приложений для сканирования штрих- и QR-кодов, а лучшие из них мы ранее рассматривали в отдельной статье. В качестве примера далее воспользуемся одним из таковых.
- Установите приложение и откройте его.
Если требуется отсканировать код с помощью камеры, воспользуйтесь соответствующей кнопкой, предоставьте необходимые разрешения и выполните данное действие.
Если же QR, который необходимо распознать, представлен в виде графического файла – изображения, сохраненного в памяти смартфона, — коснитесь надписи «Сканировать изображение» и выберите его в открывшейся галереи, предварительно предоставив доступ к ее содержимому.
В обоих случаях после сканирования QR-кода вам будет предоставлен доступ к зашифрованным данным (ссылке, почте, точке доступа и т. д.) и возможности дальнейшего взаимодействия с ними.
Если рассмотренное в рамках настоящей инструкции приложение вас по каким-то причинам не устраивает, ознакомьтесь с представленным по ссылке ниже обзором и выберите более подходящее решение.
Источник