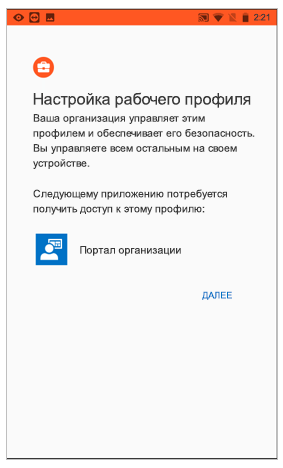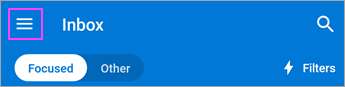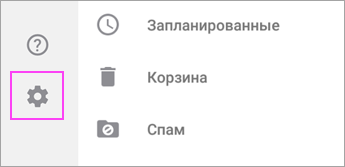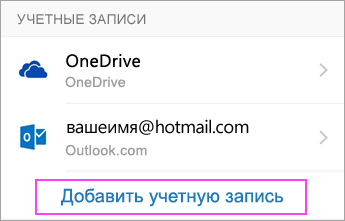- Как войти в Аутлук с телефона через QR код?
- Как войти в Аутлук с помощью QR кода?
- Как зайти в корпоративную почту Outlook с телефона?
- Как войти по QR коду?
- Как войти в корпоративную почту Outlook?
- Как подключить Microsoft Authenticator?
- Как зайти в рабочую почту с телефона?
- Как получить доступ к рабочей почте?
- Как настроить почту Outlook на Android?
- Как зайти на свою корпоративную почту?
- Как читать QR код с помощью телефона?
- Как открыть QR код на андроид?
- Как перейти по QR коду на фото?
- Как войти в свой почтовый ящик?
- Как настроить почту Outlook?
- Как создать учетную запись на Outlook?
- Использование QR-кода для входа в мобильные приложения Outlook
- Использование Exchange PowerShell
- Use a QR code to sign-in to the Outlook mobile apps
- Use Exchange PowerShell
- Настройка электронной почты в приложении Outlook для Android
- Настройка Outlook для Android в первый раз
- Настройка другой учетной записи электронной почты
- Настройка рабочих и учебных учетных записей с дополнительными требованиями
- Нужна дополнительная помощь по настройке Outlook для Android?
Как войти в Аутлук с телефона через QR код?
Как войти в Аутлук с помощью QR кода?
Вход с QR-кодом
- Перейдите на страницу Дополнительная проверка безопасности на компьютере. Примечание .
- Установите флажок рядом с приложением Authenticator и нажмите кнопку Настроить. Появится страница Настроить мобильное приложение.
- Откройте приложение Microsoft Authenticator, щелкните значок со знаком «плюс»
15 нояб. 2020 г.
Как зайти в корпоративную почту Outlook с телефона?
Откройте приложение Outlook для Android. Нажмите кнопку Начало работы. Введите адрес электронной почты своей организации, а затем нажмите кнопку Продолжить. Если потребуется, введите пароль учетной записи электронной почты, а затем нажмите кнопку Войти.
Как войти по QR коду?
Войти по QR-коду
- Перейдите на страницу входа.
- Откройте приложение «Камера» на телефоне и наведите на QR-код.
- Нажмите на подсказку, которая появилась на экране телефона.
- Выберите, в какой аккаунт войти.
- Подтвердите вход.
Как войти в корпоративную почту Outlook?
Вход в Hotmail или Outlook.com
- Перейдите на страницу входа в Outlook.com и нажмите кнопку Войти.
- Введите свой номер телефона или электронный адрес и нажмите кнопку Далее.
- На следующей странице введите пароль и нажмите кнопку Вход. Примечания:
Как подключить Microsoft Authenticator?
Добавьте учетную запись в приложение Microsoft Authenticator.
- Откройте приложение Microsoft Authenticator на своем телефоне.
- Нажмите + > Рабочая или учебная учетная запись.
- С помощью телефона отсканируйте квадратный QR-код на экране компьютера.
Как зайти в рабочую почту с телефона?
Выберите Настройки > Добавить учетную запись > Другая. Введите свой полный адрес электронной почты и нажмите Настройка вручную > Exchange. Введите пароль и нажмите Далее. Убедитесь, что отображается ваш полный адрес электронной почты.
Как получить доступ к рабочей почте?
Подключение корпоративной почты на мобильном устройстве с ОС Android
- В «Настройках электронной почты» выберите пункт «Exchange и Office 365».
- Введите данные в предложенные поля: e-mail – адрес Вашего корпоративного почтового ящика. Нажмите в нижнем левом углу кнопку «Настроить вручную».
Как настроить почту Outlook на Android?
Настройка аккаунта Microsoft® Office 365 или Exchange ActiveSync на устройстве Android
- Откройте настройки устройства. Нажмите Аккаунты. .
- В нижней части экрана нажмите Добавить аккаунт.
- Выберите Exchange.
- Укажите адрес электронной почты и учетные данные аккаунта Microsoft® Office 365 или Exchange ActiveSync.
Как зайти на свою корпоративную почту?
Как войти в корпоративную почту
Чтобы зайти на свой ящик корпоративной почты используйте ваш email полностью (то есть [email protected]) как логин и пароль. Логин и пароль следует вводить в почтовом клиенте или браузере на странице веб-интерфейса сервера корпоративной почты.
Как читать QR код с помощью телефона?
Сканирование QR-кода
- Откройте программу «Камера» на экране «Домой», в Пункте управления или на экране блокировки.
- Выберите основную камеру. Удерживайте устройство так, чтобы QR-код находился в видоискателе программы «Камера». .
- Коснитесь уведомления, чтобы открыть связанную с QR-кодом ссылку.
18 дек. 2020 г.
Как открыть QR код на андроид?
Как сканировать QR-коды на Android
- Откройте Play Маркет .
- Поиск считывателя QR-кода .
- Выберите QR Code Reader (через Scan).
- Нажмите «Установить».
- Откройте программу чтения QR-кода.
Как перейти по QR коду на фото?
Как прочитать QR-код с картинки:
- Открываем страницу с кодом.
- Создаем скриншот. Комбинация для быстрого создания: зажимаем клавишу блокировки и уменьшения громкости, при чем одновременно. .
- Открываем сайт QRRD.
- Нажимаем элемент «Выберите файлы» и указываем путь к скриншоту.
- После распознания отобразится содержимое кода.
11 мар. 2020 г.
Как войти в свой почтовый ящик?
Чтобы войти в почтовый ящик:
- Наберите в строке браузера mail.ru — вы автоматически попадете на страницу мобильной версии.
- Нажмите надпись «Почта».
- В появившихся полях введите имя вашего ящика (логин), в выпадающем списке выберите домен (mail.ru, list.ru, inbox.ru или bk.ru), укажите пароль.
Как настроить почту Outlook?
Запустите Outlook. Откройте вкладку Файл. В категории Информация выберите Настройка учетных записей> и в раскрывающемся списке выберите Настройка учетных записей. На вкладке Электронная почта выберите Создать.
Как создать учетную запись на Outlook?
Быстрое добавление новой учетной записи
- Выберите Outlook > Параметры > Учетная запись.
- Щелкните значок «плюс» (+) и выберите Добавить учетную запись.
- Введите свой адрес электронной почты и нажмите кнопку Продолжить.
- Введите пароль и нажмите кнопку Добавить учетную запись.
Источник
Использование QR-кода для входа в мобильные приложения Outlook
Как администратор Microsoft 365 вы можете разрешить пользователям входить в приложение Outlook для Android или iOS на своих мобильных устройствах без ввода имени пользователя и пароля. Сканируя QR-код, пользователи могут безопасно проверить подлинность и войти в Outlook Mobile.
В Outlook в Интернете и других классических приложениях Outlook пользователям могут отображаться уведомления о том, что они могут использовать Outlook на мобильном устройстве. Администратор может управлять этими уведомлениями с помощью Exchange PowerShell. Если пользователи решили отправить себе SMS-сообщение для скачивания приложения на мобильное устройство, на компьютере отобразится QR-код. Они смогут отсканировать QR-код, чтобы войти в Outlook на телефоне или планшете. Этот QR-код является кратковременным маркером, который можно активировать только один раз.
Уведомление создается, только если выполнены следующие условия.
В клиенте включен интерфейс QR-кода (этот интерфейс включен по умолчанию).
Пользователь еще не использует Outlook для iOS и Android.
Область чтения пользователя находится в пустом состоянии (не выбран параметр автоматического открытия первого письма).
Пользователь не отклонил уведомление.
В некоторых случаях пользователям необходимо повторно пройти проверку подлинности на своем компьютере, чтобы создать QR-код.
Использование Exchange PowerShell
По умолчанию эта функция включена. Чтобы отключить эту функцию, выполните указанные ниже действия.
- Подключитесь к Exchange PowerShell.
- С помощью PowerShell вы можете отключить уведомления, информирующие пользователей о мобильных приложениях Outlook. Это также блокирует отображение потока входа посредством QR-кода.
При использовании команды Exchange PowerShell распространение изменений может занять до 8 часов.
Источник
Use a QR code to sign-in to the Outlook mobile apps
As the Microsoft 365 administrator, you can enable your users to sign in to Outlook for Android or iOS app on their mobile devices without having to enter their username and password. By scanning a QR code, users can securely authenticate and sign in to Outlook mobile.
In Outlook on the web or other desktop Outlook applications, users may see notifications informing them that they can use Outlook on their mobile device. These notifications can be managed by the administrator using Exchange PowerShell. If users choose to send themselves an SMS text message to download the app on their mobile device, a QR code will appear on their computer. They will be able to scan the QR code to log into Outlook on their phone or tablet. This QR code is a short lived token that can only be redeemed once.
The notification is only generated if the following conditions are met:
The QR code experience is enabled for the tenant (this experience is enabled by default).
The user is not already using Outlook for iOS and Android.
The user has an empty state at reading pane (does not select the option of auto opening the first email).
The user did not dismiss the notification.
In some cases, your users must re-authenticate on their computer to generate the QR code.
Use Exchange PowerShell
This feature is on by default. To disable this feature, follow the steps below.
- Connect to Exchange PowerShell.
- Using PowerShell, you can disable the notifications informing your users about the Outlook mobile apps. This also prevents the QR code sign-in flow from being shown.
When using the Exchange PowerShell command, changes may take up to 8 hours to propagate.
Источник
Настройка электронной почты в приложении Outlook для Android
Если у вас возникли проблемы с использованием приложения Outlook для Android, создайте запрос в службу поддержки через приложение Outlook.
Если у вас есть рабочая или учебная учетная запись, использующая учетные записи Microsoft 365 для бизнеса или Exchange, возможно, потребуется соблюдение дополнительных требований, установленных ИТ-администратором. Это относится, например, к случаям, когда вы используете устройство, которым управляет компания, на локальном сервере Exchange настроена обычная проверка подлинности или ваша организация требует управления мобильными приложениями для обеспечения их защиты. Конкретные инструкции см. в разделе Настройка Outlook для Android с дополнительными требованиями ниже.
Настройка Outlook для Android в первый раз

Примечание: Если вы используете рабочую учетную запись, для которой требуется приложение Корпоративный портал Intune, установите его из Google Play Маркета, прежде чем настраивать Outlook для Android. Ваш ИТ-администратор может также потребовать регистрации устройства Android в Intune.
Установите приложение Outlook для Android из Google Play Маркета, а затем откройте его.
Если вы используете Outlook впервые, нажмите кнопку Начало работы.
В противном случае, чтобы добавить еще одну учетную запись электронной почты, откройте Меню 



Outlook может определить ваши учетные записи Google. Чтобы добавить их в Outlook для Android, выберите Учетная запись Google Connect, а затем нажмите ОК для подтверждения. Нажмите Разрешить, чтобы предоставить Outlook доступ к своим контактам.

Если вы не хотите добавлять эти учетные записи, нажмите Пропустить, а затем перейдите к шагу 4 в разделе Настройка другой учетной записи электронной почты ниже.


Выберите учетные записи, которые вы хотите добавить, и нажмите кнопку Добавить учетную запись. Возможно, вам будет предложено выполнить вход.
Нажмите Разрешить, чтобы подтвердить автономный доступ и другие запросы.
Чтобы добавить еще одну учетную запись электронной почты, нажмите Продолжить и перейдите к шагу 4, в противном случае нажмите Пропустить.
Настройка другой учетной записи электронной почты


Введите свой полный адрес электронной почты, а затем нажмите кнопку Продолжить.
Примечание: Если вам будет предложено выбрать поставщика услуг электронной почты, вам нужно будет настроить Exchange вручную или настроить учетную запись IMAP или POP.


Введите пароль своей учетной записи электронной почты, а затем нажмите кнопку Войти или Далее.
Примечание: Этот экран может выглядеть по-разному в зависимости от почтовой службы.


Если включена поддержка многофакторной проверки подлинности, подтвердите свою личность. Дополнительные сведения см. в статье Обзор сведений для защиты.
Настройка рабочих и учебных учетных записей с дополнительными требованиями
Некоторые учебные и рабочие учетные записи имеют дополнительные требования к безопасности, которые необходимо выполнить, чтобы использовать Outlook для Android. Если вы не знаете, какая из этих ситуаций применима к вашей рабочей или учебной учетной записи, обратитесь к администратору Microsoft 365.
Чтобы открыть раздел, щелкните его заголовок.
После того как вы начнете процесс регистрации, его следует завершить до конца, так как приостановка в течение нескольких минут обычно приводит к прекращению процесса и требует начать его заново. В случае неудачного завершения процесса необходимо вернуться в приложение корпоративного портала, чтобы повторить попытку.
Откройте Google Play Маркет. Найдите и скачайте приложение Корпоративный портал Intune.
Если в процессе регистрации появится запрос на создание рабочего профиля, см. статью Создание профиля работы и регистрация устройства в Intune. В противном случае, зарегистрируйте свой телефон или планшет с Android, как описано в статье Регистрация устройства Android в Intune.
Примечание: Если появится запрос на многофакторную проверку подлинности, см. статью Обзор сведений для защиты.
Откройте приложение Outlook для Android. Если вам было предложено создать рабочий профиль, добавьте свою учетную запись с помощью экземпляра Outlook с рабочим профилем.
Примечания: После регистрации устройства управляемые приложения, включая Outlook, можно устанавливать несколькими способами:
самостоятельно с помощью приложения корпоративного портала;
автоматически в процессе регистрации;
самостоятельно с помощью управляемой службы Google Play.
Нажмите кнопку Начало работы.
Если ваша учетная запись будет найдена, нажмите кнопку Продолжить.
Примечание: Если ваша учетная запись не будет найдена автоматически, введите корпоративный адрес электронной почты, нажмите кнопку Добавить учетную запись и при появлении соответствующего запроса введите пароль.
Введите пароль своей учетной записи электронной почты и нажмите кнопку Войти.
В вашей организации также могут быть реализованы средства контроля, требующие регистрации для продолжения. Регистрация позволяет подтвердить свою личность, чтобы устройство могло пройти проверку в организации. Если появится запрос на регистрацию устройства, нажмите кнопку Зарегистрировать.
Если ваш ИТ-администратор настроил дополнительные политики, возможно, потребуется нажать кнопку Активировать, а затем еще раз Активировать.
Примечание: После того как вы откроете Outlook, дальнейшие действия будет определяться различными факторами, включая параметры политики вашей компании, а также то, обращались ли вы ранее к корпоративным ресурсам со своего устройства. Следуйте указаниям на экране.
Теперь вы готовы начать работу в Outlook для Android. Чтобы использовать Outlook с максимальной эффективностью, ознакомьтесь с другими статьями:
Политики защиты приложений Intune можно настроить и реализовать без регистрации устройства. Однако чтобы эти политики вступили в силу, на устройстве с Android необходимо установить приложение корпоративного портала Intune.
Откройте Google Play Маркет. Найдите и скачайте приложение Корпоративный портал Intune.
Если вы еще не сделали это, установите приложение Outlook для Android из Google Play Маркета или щелкните здесь, чтобы ввести номер телефона и получить ссылку для скачивания.
Откройте приложение Outlook для Android.
Нажмите кнопку Начало работы.
Введите адрес электронной почты своей организации, а затем нажмите кнопку Продолжить.
Если потребуется, введите пароль учетной записи электронной почты, а затем нажмите кнопку Войти.
Дальнейшие действия будут зависеть от требований вашей организации. Например, вам может быть предложено пройти проверку подлинности с помощью приложения Microsoft Authenticator либо подтвердить свою личность посредством текстового сообщения или по телефону. Дополнительные сведения см. в статье Обзор сведений для защиты.
В вашей организации также могут быть реализованы средства контроля, требующие регистрации для продолжения. Регистрация позволяет подтвердить свою личность, чтобы устройство могло пройти проверку в организации. Если появится запрос на регистрацию устройства, нажмите кнопку Зарегистрировать.
Если вам будет предложено добавить еще одну учетную запись, выберите вариант Возможно, позже.
Нажмите кнопку Пропустить или просмотрите доступные возможности.
Появится сообщение Ваша организация теперь защищает свои данные в этом приложении. Чтобы продолжить, необходимо перезапустить приложение. Нажмите кнопку ОК.
Перезапустите Outlook для Android и при появлении соответствующего запроса настройте персональный идентификационный номер (ПИН-код).
Теперь вы готовы начать работу в Outlook для Android. Чтобы использовать Outlook с максимальной эффективностью, ознакомьтесь с другими статьями:
Если вы еще не сделали это, установите приложение Outlook для Android из Google Play Маркета или щелкните здесь, чтобы ввести номер телефона и получить ссылку для скачивания.
Откройте Outlook для Android. Если вы делаете это в первый раз, нажмите кнопку Начало работы, а затем Пропустить, если вам будет предложено добавить обнаруженные учетные записи. В противном случае откройте Меню 

Введите ваш корпоративный адрес электронной почты, а затем нажмите Продолжить.
Введите корпоративный адрес электронной почты и пароль для автоматической настройки учетной записи. Нажмите кнопку Войти.
Примечания: Если автоматическая настройка не завершится, нажмите кнопку Продолжить, а затем введите указанные ниже параметры вручную.
Имя сервера: обычно это то же имя, которое вы вводите при проверке электронной почты в Интернете.
Домен: Как правило, эти данные указываются по желанию. Если сомневаетесь, обратитесь к своему ИТ-администратору.
Имя пользователя: это ваш корпоративный адрес электронной почты.
Пароль: это пароль для вашей корпоративной учетной записи электронной почты.
Когда все будет готово, нажмите кнопку Далее и пролистайте список функций.
Теперь вы готовы начать работу в Outlook для Android. Чтобы использовать Outlook с максимальной эффективностью, ознакомьтесь с другими статьями:
В Outlook для Android выберите Параметры 
Введите адрес электронной почты. Нажмите кнопку Продолжить.
Коснитесь элемента Настроить учетную запись вручную, если он доступен, а затем на странице поставщика электронной почты выберите Exchange и переведите переключатель Дополнительные параметры во включенное положение.
Введите сведения о параметрах сервера, если они доступны, затем коснитесь значка галочки.
Параметры сервера входящей почты
Домен\Имя пользователя
Введите полный адрес электронной почты, например yourname@yourdomain.com.
Пароль
Используйте свой пароль для доступа к электронной почте.
Учетные записи Exchange: сведения о сервере см. в разделе «Определение параметров сервера почтового ящика Exchange» этой статьи или спросите у своего ИТ-администратора.
Microsoft 365Рабочие или учебные учетные записи: используйте адрес outlook.office365.com.
Порт
Используйте 443 или 993.
Тип защиты
Выберите SSL/TLS или убедитесь в том, что установлен флажок Использовать безопасное подключение (SSL), затем нажмите Далее.
Параметры сервера исходящей почты (SMTP)
Учетные записи Exchange: сведения о сервере спросите у своего ИТ-администратора.
Microsoft 365Рабочие или учебные учетные записи: используйте адрес smtp.office365.com.
Тип защиты
Выберите параметр TLS.
Номер порта
Введите 587. Нажмите Далее.
Возможно, вы увидите повторный запрос на ввод пароля для учетной записи электронной почты или принятие необходимых разрешений.
Нужна дополнительная помощь по настройке Outlook для Android?
Эта статья последний раз была обновлена 3 декабря 2018 г. с учетом отзывов пользователей. Если вам нужна дополнительная помощь по настройке электронной почты с помощью Outlook для Android, создайте запрос в службу поддержки через приложение Outlook или подробно изложите свой вопрос в поле комментария ниже, чтобы мы могли решить проблему в будущем.
Если вы хотите настроить учетную запись электронной почты IMAP или POP либо у вас нет учетной записи электронной почты с Exchange ActiveSync, используйте приведенные ниже инструкции. Если вы настроите учетную запись электронной почты с помощью IMAP или POP, синхронизироваться будут только сообщения, но не календарь или контакты. Что такое IMAP и POP?
Настройка учетной записи IMAP в Outlook для Android
В Outlook для Android выберите Настройки > Добавить учетную запись > Добавить учетную запись электронной почты.
Введите адрес электронной почты. Нажмите кнопку Продолжить. Когда будет предложено выбрать поставщика электронной почты, выберите IMAP.
Переведите переключатель Дополнительные параметры во включенное положение и введите пароль и параметры сервера.
Примечание: Если вам пока не известны эти сведения, их необходимо запросить у поставщика услуг электронной почты или администратора. Перечень распространенных параметров сервера и ссылки на справочные материалы см. в статье Параметры сервера, которые необходимо узнать у поставщика услуг электронной почты.
Чтобы завершить настройку, коснитесь значка галочки.
Источник