- Как сканировать QR-код на Huawei Honor 9A
- Прямое сканирование QR-кода на Huawei Honor 9A
- Через приложение «Камера»
- Через Google Lens
- Сторонний софт
- Оплата по QR через приложение банка
- Сканирование QR-кода на Huawei Honor 9A с фотографии
- Как отсканировать QR код на Huawei и Honor
- Для EMUI 9
- Для EMUI 8
- Способ №1 — с заблокированного смартфона
- Способ №2 — с разблокированного смартфона
- Способ № 3 — с помощью камеры
- Сканирование QR и штрих-кодов на смартфонах Huawei и Honor
- Сканирование QR-кодов и штрих-кодов с экрана блокировки
- Сканирование QR или штрих-кодов при помощи приложения Камера
- Сканирование QR и штрих-кодов со встроенной поддержкой Google Ассистент
- Как отсканировать QR код на телефонах Хонор и Хуавей
- Что такое QR код
- 4 способа, как отсканировать QR-код на смартфонах Honor и Huawei
- На заблокированном экране смартфона
- С разблокированного смартфона
- Через «Быстрый поиск приложений»
- При помощи камеры
- Сторонние приложения для считывания QR кодов на Huawei
- QR Scanner
- Молния QR-сканер
- QR Code & сканер штрих кодов
- Сканер QR и штрих-кодов
- Дополнительная информация
- Почему на Honor 7C нет приложения для сканирования QR-кодов?
- Можно ли как-то расширить функционал встроенного сканера?
- Анна Цыганкова (Написано статей: 54)
Как сканировать QR-код на Huawei Honor 9A
QR-код – один из видов штрих-кодов в виде квадрата, который используется для передачи информации. В настоящее время подобные коды стали крайне популярными и начали применяться во всех сферах жизни. Чтобы получить информацию, зашифрованную в этот незатейливый квадрат, нужно сканировать QR-код на Huawei Honor 9A. Выполнить операцию можно несколькими способами, каждый из которых будет рассмотрен далее.
Прямое сканирование QR-кода на Huawei Honor 9A
Во-первых, стоит различать прямое сканирование, а также считывание информации с фотографией, представляющей собой QR-код. В первом случае мы говорим о таком типе сканирования, когда изображение кода расположено на другом объекте (например, на листке бумаги или стенде). Второй тип считывания – расшифровка информации напрямую с телефона, где располагается QR. Для начала предлагаем поговорить о прямом сканировании, так как оно используется чаще всего.
Через приложение «Камера»
С высокой долей вероятности ваш телефон уже обладает специальным считывателем, который доступен через приложение «Камера». Правда, все будет зависеть от версии прошивки. Чем она актуальнее, тем выше шанс найти нужную функцию. Сканирование в таком случае выполняется следующим образом:
- Запустите приложение «Камера».
- Перейдите в раздел сканирования QR-кодов (может располагаться глубоко в настройках).
При верном выполнении всех требований инструкции на экране отобразится результат, зашифрованный в QR-код. Это будет ссылка на страницу в интернете или короткий текст.
Через Google Lens
Считыватель кодов также интегрирован в приложение Google Lens, доступное в Play Market. Его можно использовать в тех случаях, когда «Камера» не обладает нужным нам функционалом. По умолчанию Гугл Объектив доступен на всех смартфонах Андроид, а потому вы можете запустить его на своем Huawei Honor 9A без скачивания дополнительного софта:
- Запустите приложение «Камера».
- Перейдите во вкладку с Google Lens.
- Наведите камеру на квадрат QR-кода.
- Нажмите на кнопку в виде лупы.
После выполнения последнего шага вы будете перенаправлены на страницу, зашифрованную в код, или же сможете прочитать зарегистрированный автором текст. То же самое ожидает тех, кто расшифрует QR через отдельное приложение Google Lens.
Сторонний софт
Функционал считывателя кодов предусмотрен не только в стандартном приложении или Google Lens. Также он встречается в программах от сторонних разработчиков. Например, расшифровать код можно через «Сканер QR & штрих-кодов». Программа доступна для скачивания в Play Market. После установки дополнительного софта останется лишь выполнить действия, описанные выше при рассмотрении «Камеры» и Google Lens.
Оплата по QR через приложение банка
Если считыватель QR-кода необходим для оплаты товаров или услуг, то оптимальным вариантом расшифровки станет использование приложения банка. Рассмотрим реализацию технологии на примере онлайн-банкинга Сбер:
- Запустите программу.
- Перейдите в раздел «Платежи».
- Выберите опцию «Оплата по QR или штрихкоду».
- Направьте видоискатель на объект.
- Нажмите на кнопку затвора.
- Ознакомьтесь с деталями транзакции и подтвердите оплату.
Сканирование QR-кода на Huawei Honor 9A с фотографии
Если код располагается не на отдельном объекте, а сохранен на Huawei Honor 9A в виде фотографии или PDF-файлы, вы также можете расшифровать информации. Для этого понадобится:
- Выделить снимок (PDF-файл).
- Перейти в раздел «Отправить».
- Выбрать в качестве получателя приложение для считывания.
- Подтвердить отправку.
Внимательно выбирайте программу для отправки. Если речь идет о ссылке, зашифрованной в QR, то можно воспользоваться обычной «Камерой». Если же требуется оплатить какой-либо товар или услугу, то лучше отправлять файл напрямую в приложение банка. Также возможность загрузки готового изображения для сканирования доступна во многих программах.
Источник
Как отсканировать QR код на Huawei и Honor
Как отсканировать QR-код на Huawei и Honor? Проблема в том, что эту функцию разработчики умудрились спрятать в самые неочевидные места, которые даже с помощью поиска по настройкам найти не удалось. На самом деле все не так плохо и для этого нам не понадобится установка сторонних приложений.
Есть несколько способов считать QR-код на смартфонах Хуавей. В зависимости от версии EMUI они отличаются.
Для EMUI 9
- Нужно открыть Google-ассистент. Для этого нажимаем и удерживаем центральную сенсорную клавишу в виде кружка.
- Здесь находится иконка, отвечающая за сканирование QR-кода (смотрим скриншот ниже). Если она не появилась сразу, то жмите на иконку слева или справа от центральной части экрана.Тогда иконка сканирования должна отобразиться.
- Нажимаем на нее и наводим сканер на код — на экране сразу отобразится информация. Для более детальных данных жмем на иконку в виде лупы.
- Готово, QR-код считан.
Для EMUI 8
Способ №1 — с заблокированного смартфона
- На заблокированном смартфоне жмем кнопку Питания, чтобы включилась заставка.
- Теперь нужно вызвать дополнительную панель инструментов — делаем свайп из нижней части экрана наверх.
- В появившейся снизу панели нас интересует иконка справа — жмем на нее.
- Появляется окно сканирования, где достаточно выбрать пункт QR-код. Наводим код так, чтобы он попадал в рамку и готово — информация будет считана и отображена на экране.
Способ №2 — с разблокированного смартфона
Нужно вызвать панель быстрого поиска приложений. Делается это свайпом вниз из центра экрана. В появившемся окне поиска нас интересует значек в правом верхнем углу.
Также, как и в первом способе — появится окно сканирования.
Способ № 3 — с помощью камеры
Это, пожалуй, самый неудобный способ для считывания QR-кодов. Открываем приложение Камера, выбираем пункт Еще и находим иконку Сканер, как показано на скриншоте ниже:
Теперь нужно в этом режиме сфотографировать нужный код. Постарайтесь выделить его так, чтобы он попал полностью в синюю рамку и сделайте снимок. Далее в этом же окне жмем на миниатюру снимка в левом нижнем углу:
В появившейся снизу панели инструментов жмем Еще > Отсканировать QR-код и готово.
Иногда этот пункт появляется не сразу и нужно немного подождать.
Источник
Сканирование QR и штрих-кодов на смартфонах Huawei и Honor
В QR-кодах может быть закодирована такая информацию, как адрес сайта, текстовое сообщение, визитную карточку, информацию о контакте из телефонной книги и др. Удобство и простота использования функции сканирования QR и обычных штрих-кодов на смартфонах Huawei и Honor позволит быстро узнать информацию, зашифрованную при помощи кода.
Сканирование QR-кодов и штрих-кодов с экрана блокировки
- Нажмите на кнопку питания на заблокированном телефоне. Проведите пальцем по экрану с нижнего края вверх для открытия дополнительного меню. Выберите функцию сканирования QR-кодов. Наведите объектив на считываемый QR или штрих-код и дождитесь полного сканирования. Код обязательно должен находиться в пределах рамки.
- После считывания разблокируйте смартфон. Перед вами появится результат сканирования. Если в результате выдан адрес сайта, то кликните по кнопке «Открыть» для перехода. В случае текстового сообщения вы сможете его скопировать. Если же в QR-коде контакт, то он будет автоматически занесен в вашу телефонную книгу.
Сканирование QR или штрих-кодов при помощи приложения Камера
- Включите камеру на вашем мобильном устройстве. Сфотографируйте нужное изображение, затем перейдите в галерею для просмотра фотографии. Для сканирования кода качество фотографии должно быть высоким.
- В галерее изображений кликните по ярлыку «Еще». Затем внизу списка появится позиция «Отсканировать QR-код». Нажмите на нее. Перед вами откроется результат сканирования. Кликните «Открыть» для перехода на сайт.
Сканирование QR и штрих-кодов со встроенной поддержкой Google Ассистент
Некоторые версии оболочек Emotion UI на смартфонах Huawei и Honor не содержат в себе функции, которые были описаны выше. В таком случае расстраиваться не стоит, потому что встроенная поддержка Гугл Ассистент придет на помощь.
- Разблокируйте смартфон. В кнопках навигации нажмите на кружок и удерживайте в течение некоторого периода времени до перехода в Google Ассистент. Затем внизу слева кликните по иконке коробочки. Откроется дополнительное меню. Выберите значок с изображением камеры с левой стороны этого меню.
- Теперь сканируйте нужный вам QR или штрих-код. Для выбора кликните по месту расположения кода на экране мобильного устройства.
Если у вас остались вопросы по сканированию QR и штрих-кодов на смартфонах Huawei и Honor, то пишите нам в комментариях.
Источник
Как отсканировать QR код на телефонах Хонор и Хуавей
Ежедневно QR-коды завоевывают популярность, прежде всего распространяясь, где расположение обычных ссылок создавал бы дискомфорт. Большинство людей прекратили их замечать, поскольку многие не понимают зачем они нужны и как ими пользоваться. Мы разберём в заметке ниже, что это, и как сканировать QR-код на Honor и Huawei.
Что такое QR код
QR-код — обыкновенный адрес, который сможет открыть ноутбук либо телефон. Для получения информации и перехода на обозначенный сайт, потребуется просканировать QR. Можно использовать встроенный функционал смартфона или скачать специальное приложение, что предоставит более широкий список возможностей.
4 способа, как отсканировать QR-код на смартфонах Honor и Huawei
Изучим доступные стандартные способы сканирования подобных меток. Всего их существует 4.
На заблокированном экране смартфона
Инструкция для заблокированного экрана:
- Нажмите клавишу питания.
- Откройте дополнительную панель инструментов — проводим по дисплею вверх.
- В высветившейся внизу панели нажмите на изображение глаза.
- Высвечивается окошко сканирования, где требуется выбрать значок QR. Подводим код, чтобы он оказался в рамочке, данные считаются и отобразятся на дисплее.
Представленная функция имеется не во всех смартфонах. Она встраивается во все современные модели, начиная с EMUI 8.
С разблокированного смартфона
Воспользуйтесь ассистентом Google. Инструкция:
- Запустите ассистента, зажав в навигационной панели круг.
- Когда запустится помощник Гугл нажмите на кнопку, как изображено на скриншоте.
- Наведите камеру на код и ознакомьтесь с адресом сайта. Для перехода по ссылке кликните по лупе.
- В результате система продемонстрирует интересующую информацию.
Через «Быстрый поиск приложений»
Находясь на рабочем столе телефона, для включения быстрого поиска приложений надо провести по экрану вниз. Сверху высветится строчка поиска и появится значок QR.
Кликнув по нему, гаджет перейдёт в режим считывания. Задержите внутри данной области QR, и в итоге в появившемся окошке мобильник укажет принятый адрес.
При помощи камеры
- Запустите камеру.
- В нижней панели меню пролистайте вправо и выберите опцию «Еще».
- Выберите «Сканер».
- Сделайте фотографию кода.
- Откройте фотографию и внизу кликните на «Еще».
- Выберите опцию «Отсканировать».
Сторонние приложения для считывания QR кодов на Huawei
От Huawei на гаджетах имеется интегрированный QR сканер. Но, встроенные способы не предлагают расширенного функционала. Тогда следует прибегнуть к сторонним приложениям из Play маркета. Также они станут полезными, если ваш телефон не поддерживает рассматриваемую функцию.
QR Scanner
Основные возможности программы:
- Оперативно идентифицировать адреса с вирусами либо адреса с переходами на не безопасные онлайн-ресурсы.
- Автоматическая проверка на вирусы всех данных, привязывающих к QR – картинки, сайты и т.д.
- Обнаружение контактов и перемещение их в книжку устройства.
- Все отсканированные данные оказываются в памяти.
- При необходимости интернета приложение самостоятельно активирует WI-Fi.
Молния QR-сканер
Если у Вас остались вопросы или есть жалобы — сообщите нам
- Быстрое сканирование.
- Вспомогательные действия, допустим, поиск Wi-Fi, выполняются только в том случае, если пользователь предоставит доступ.
- Обнаруженные ссылки возможно применять по предназначению. Можно сохранить в электронном ящике.
- Можно активировать фонарик, что позволит осветить QR и считать.
QR Code & сканер штрих кодов
Главным достоинством является возможность сканировать не только QR, но и штрих-коды. Другие особенности:
- Можно создавать QR.
- Не нужно подключение к онлайн для получения, сканирования и изменения сведений.
- Все приобретённые данные сможет быть сохранена в истории программы.
- Оперативный перенос сведений в контакты и иные места для хранения.
Единственным недостатком станет отсутствие русского языка.
Сканер QR и штрих-кодов
Программа, которая имеет комплект нужных функций, среди которых история отсканированных QR, режим преобразованных цветов, автоматический переход по обнаруженным ссылкам.
Рассматриваемое приложение обладает широким списком настроек. Для считывания кода кликните в верхнем уголке дисплея на изображение трех полосок. Высветится меню, первая строка «Сканирование».
Дополнительная информация
Иногда могут возникать проблемы при использовании рассматриваемой опции. Изучим распространенные неполадки.
Почему на Honor 7C нет приложения для сканирования QR-кодов?
Honor 7C считается телефоном бюджетного варианта стоимостью до $250. Это объясняет, почему эта модель имеет урезанный функционал. Чтобы воспользоваться сканом установите специальное приложение, например, выберите одно из предложенных в статье.
Можно ли как-то расширить функционал встроенного сканера?
Стандартные методы часто урезаны и предоставляют только единственную функцию – сканирование. Если вам необходимо больше опций, то скачайте программу с Play маркет.
Анна Цыганкова (Написано статей: 54)
Добрый день. Не могу найти сканер в хонор 9А андроид 10
Здравствуйте, просто включаем камеру, чтобы сделать снимок;
Наводим на нужный код. Фокусируем для максимальной четкости, снимаем;
Переходим прямо в этом же месте к режиму просмотра изображения (нажимаем на миниатюру чуть ниже рабочего экрана и левее);
Как только отснятая фотография появится на экране, активируем кнопочку «ЕЩЕ», которая отмечена тремя вертикальными точками и расположена в правом нижнем углу;
В списке опускаемся в его нижнюю часть. И выбираем «Отсканировать QR-код».
Источник










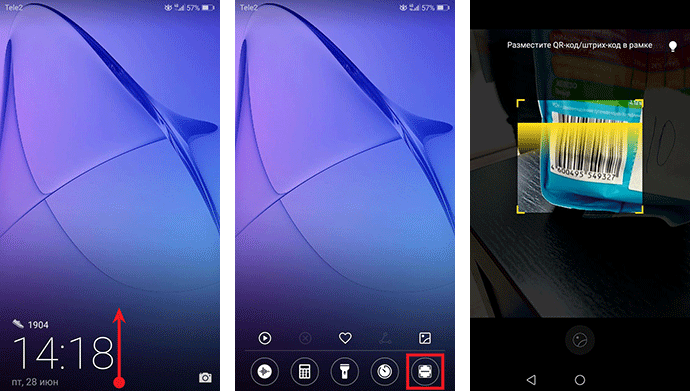
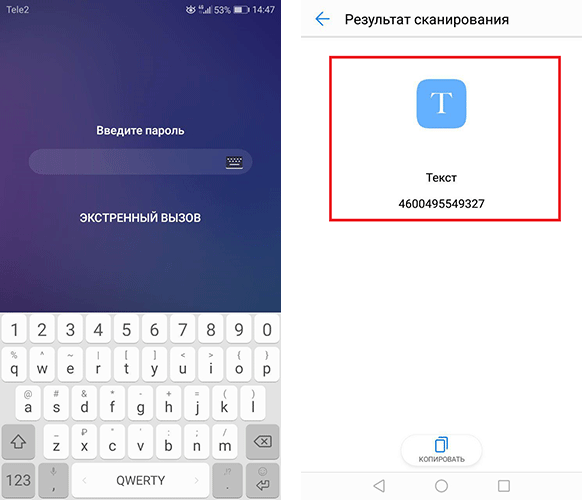
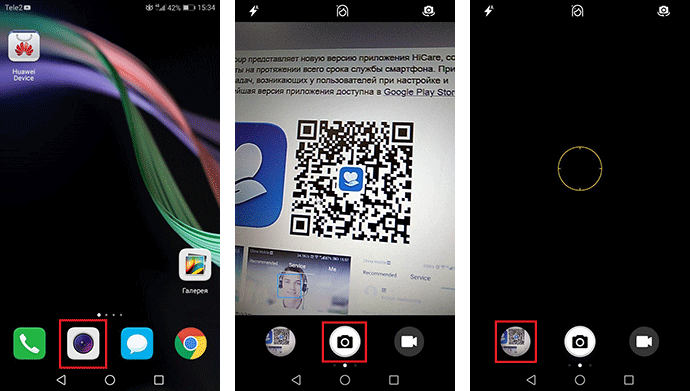
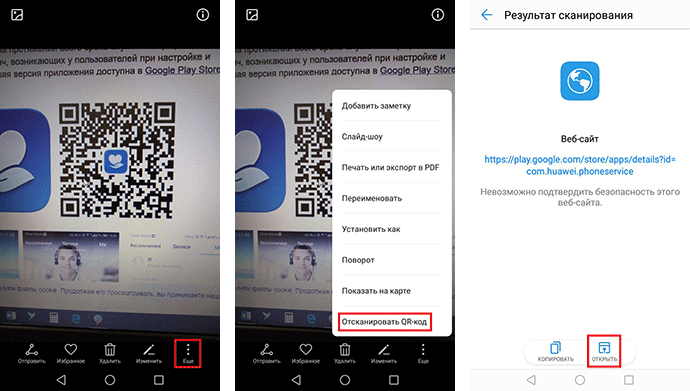
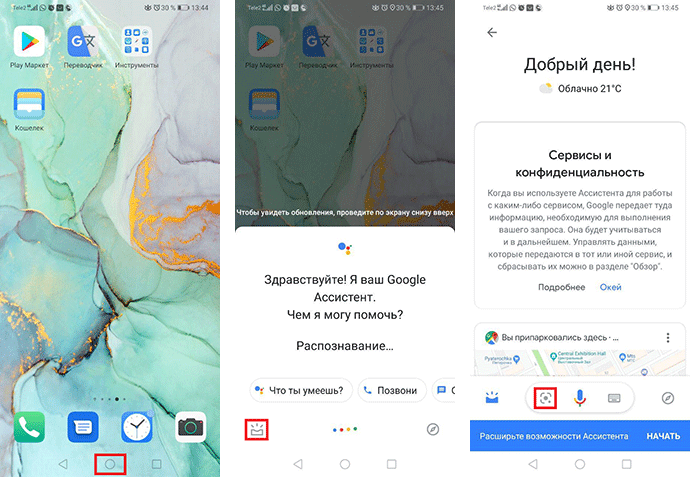
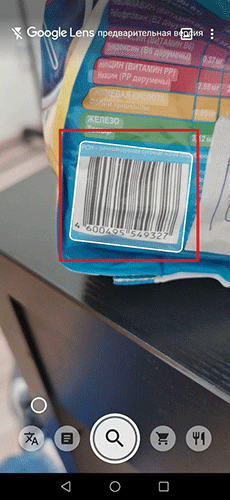 Если у вас остались вопросы по сканированию QR и штрих-кодов на смартфонах Huawei и Honor, то пишите нам в комментариях.
Если у вас остались вопросы по сканированию QR и штрих-кодов на смартфонах Huawei и Honor, то пишите нам в комментариях.

























