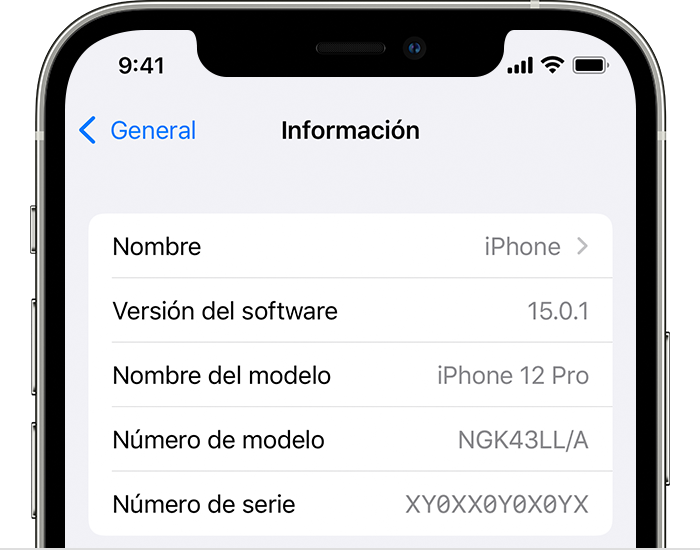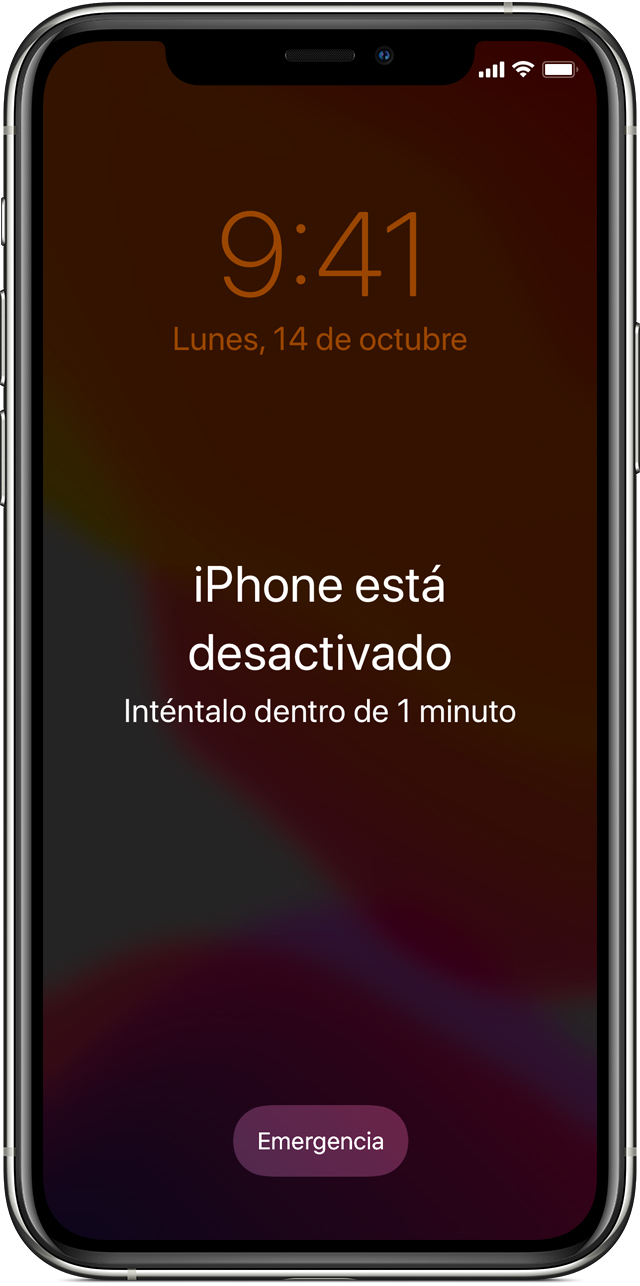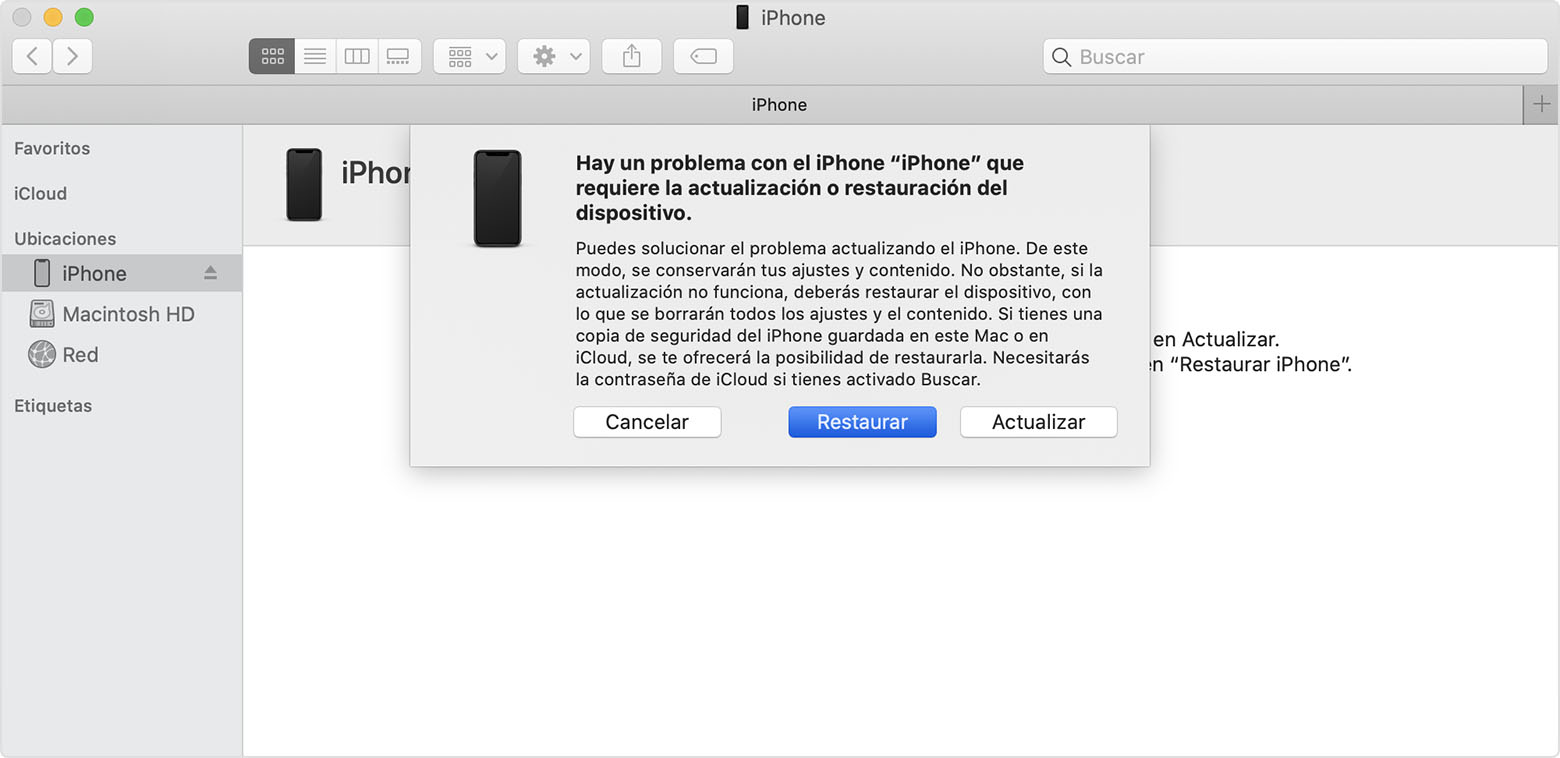- Si pierdes o te roban el iPhone, el iPad o el iPod touch
- Buscar el dispositivo en un mapa
- Marcar el dispositivo como perdido
- Informar de la pérdida del dispositivo a la policía local
- Presentar una reclamación por robo y pérdida
- Borrar tu dispositivo de forma remota
- Contactar con el operador de telefonía móvil
- Eliminar el dispositivo perdido de la cuenta
- Encontrar el número de serie o IMEI en el iPhone, iPad o iPod touch
- Antes de empezar
- Encontrar el número de serie, el IMEI/MEID o el ICCID
- iPhone
- iPad y iPod touch
- Finder y iTunes
- Si no tienes el dispositivo
- Si has olvidado el código del iPhone
- Paso 1: Asegúrate de tener un ordenador (Mac o PC)
- Paso 2: Apaga el iPhone
- Paso 3: Pon el iPhone en modo de recuperación
- Paso 4: Restaura el iPhone
- ¿Necesitas más ayuda?
Si pierdes o te roban el iPhone, el iPad o el iPod touch
Si pierdes el iPhone, el iPad o el iPod touch o crees que te lo han podido robar, usa Buscar y protege tus datos.
Buscar el dispositivo en un mapa
Para encontrar tu dispositivo, inicia sesión en iCloud.com/find. O usa la app Buscar en otro dispositivo Apple de tu propiedad.
Si el iPhone, el iPad o el iPod touch no aparece en la lista de dispositivos, Buscar no está activado. Pero aún puedes proteger tu cuenta aunque Buscar no esté activado.
Marcar el dispositivo como perdido
Cuando marcas el dispositivo como perdido, lo bloqueas de forma remota con un código de acceso y mantienes tu información segura. También se desactiva Apple Pay en el dispositivo perdido. Puedes mostrar también un mensaje personalizado con tu información de contacto en el dispositivo perdido.
Informar de la pérdida del dispositivo a la policía local
La policía podría pedirte el número de serie del dispositivo.
Presentar una reclamación por robo y pérdida
Si el iPhone perdido está cubierto por AppleCare+ con robo y pérdida, presenta una reclamación para su reemplazo.
Borrar tu dispositivo de forma remota
Una vez borrado tu dispositivo no podrás rastrear su ubicación, así que asegúrate de que ya no necesitarás buscar el dispositivo. Si tienes AppleCare+ con robo y pérdida, no borres el iPhone hasta que se haya aprobado la reclamación.
Contactar con el operador de telefonía móvil
Si el dispositivo perdido es un iPhone o un iPad con datos móviles, informa al operador de telefonía móvil al respecto. Solicita al operador que desactive la cuenta para evitar que se realicen llamadas, se envíen mensajes de texto y se consuman datos. Además, si el dispositivo está cubierto por un plan del operador de telefonía móvil, presenta una reclamación.
Eliminar el dispositivo perdido de la cuenta
Si tienes AppleCare+ con robo y pérdida, no elimines el iPhone perdido hasta que se haya aprobado la reclamación.
Ve a appleid.apple.com para eliminar el dispositivo perdido de la lista de dispositivos de confianza.
AppleCare+ con robo y pérdida no está disponible en todos los países y regiones.
La información sobre productos no fabricados por Apple, o sobre sitios web independientes no controlados ni comprobados por Apple, se facilita sin ningún tipo de recomendación ni respaldo. Apple no se responsabiliza de la selección, el rendimiento o el uso de sitios web o productos de otros fabricantes. Apple no emite ninguna declaración sobre la exactitud o fiabilidad de sitios web de otros fabricantes. Contacta con el proveedor para obtener más información.
Источник
Encontrar el número de serie o IMEI en el iPhone, iPad o iPod touch
Descubre cómo encontrar el número de serie, IMEI/MEID, CDN y el ICCID de tu iPhone, iPad o iPod touch.
Antes de empezar
- Puedes encontrar estos números en varios lugares: en Ajustes, en el dispositivo físico, en el Finder, en iTunes y en el embalaje original.
- Cuando contactes con Soporte técnico de Apple, puedes usar el número de serie o el número IMEI/MEID para identificar tu dispositivo.
Encontrar el número de serie, el IMEI/MEID o el ICCID
- Ve a Ajustes > General y pulsa Acerca de.
- Busca el número de serie. Es posible que tengas que desplazarte hacia abajo para encontrar el IMEI/MEID y el ICCID.
- Para pegar esta información en los formularios de registro o de soporte técnico de Apple, mantén pulsado el número que quieras copiar.
¿Sigues sin encontrar el número que necesitas? Consulta las secciones siguientes.
En el dispositivo
En el Finder o en iTunes
¿No tienes el dispositivo?
iPhone
En estos dispositivos, encontrarás el número de serie en Ajustes, y el IMEI/MEID, en la bandeja SIM. Si necesitas soporte técnico, pero no puedes acceder al menú Ajustes, puedes usar el IMEI/MEID en lugar del número de serie:
- iPhone 13
- iPhone 13 mini
- iPhone 13 Pro
- iPhone 13 Pro Max
- iPhone 12
- iPhone 12 mini
- iPhone 12 Pro
- iPhone 12 Pro Max
- iPhone SE (2.ª generación)
- iPhone 11
- iPhone 11 Pro
- iPhone 11 Pro Max
- iPhone XS
- iPhone XS Max
- iPhone XR
- iPhone X
- iPhone 8
- iPhone 8 Plus
- iPhone 7
- iPhone 7 Plus
- iPhone 6s
- iPhone 6s Plus
En estos dispositivos, encontrarás el número de serie en Ajustes, y el IMEI/MEID (el MEID son los 14 primeros dígitos del IMEI), en la parte trasera. Si necesitas soporte técnico, pero no puedes acceder al menú Ajustes, puedes usar el IMEI/MEID en lugar del número de serie:
- iPhone 6
- iPhone 6 Plus
- iPhone SE (1.ª generación)
- iPhone 5s
- iPhone 5c
- iPhone 5
- iPhone 3G
- iPhone 3GS
- iPhone 4 (modelo GSM)
- iPhone 4s
Si tienes un iPhone original, encontrarás el número de serie y el IMEI grabado en la parte trasera.
iPad y iPod touch
Encontrarás el número de serie del iPad Pro, iPad o iPod touch en la parte trasera del dispositivo. En un iPad (modelo Wi-Fi + Cellular) también encontrarás el IMEI.
Finder y iTunes
También puedes encontrar el número de serie de tu dispositivo en el Finder o en iTunes:
- Conecta el dispositivo al ordenador.
- En un Mac con macOS Catalina 10.15 o una versión posterior, abre el Finder. En un Mac con macOS Mojave o una versión anterior o en un PC, abre iTunes.
- Localiza tu dispositivo. En el Finder, asegúrate de que te encuentras en la pestaña General. En iTunes, haz clic en la pestaña Resumen para ver la información del dispositivo.
- En un iPhone, haz clic en Número de teléfono debajo del nombre de tu dispositivo o del modelo del dispositivo para encontrar el IMEI/MEID y el ICCID. En un iPad (modelo Cellular), haz clic en Número de serie para encontrar el CDN, el IMEI/MEID y el ICCID.
Si deseas pegar esta información en los formularios de registro o soporte de Apple, elige Editar > Copiar número de serie.
Si no tienes el dispositivo
Existen varios lugares en los que es posible que encuentres el número de serie o el IMEI/MEID.
- Ve a appleid.apple.com en un navegador web en tu ordenador.
- Inicia sesión con el ID de Apple que usas en tu dispositivo.
- Desplázate hacia abajo hasta la sección Dispositivos. Selecciona un dispositivo para ver su número de serie o el IMEI/MEID.
Si sigues necesitando ayuda, prueba lo siguiente:
- ¿Tienes otro dispositivo con iOS 10.3 o posterior en el que hayas iniciado sesión con tu ID de Apple? En ese dispositivo, ve a Ajustes > [Tu nombre]. Desplázate hacia abajo para ver los dispositivos en los que has iniciado sesión con tu ID de Apple. Para ver el número de serie y el IMEI/MEID, pulsa el nombre del dispositivo.
- ¿Conservas el embalaje original del dispositivo? Encontrarás el número de serie y el IMEI/MEID en el código de barras:
- ¿Sigues sin encontrar el número que necesitas? Para contactar con Soporte técnico de Apple, selecciona el dispositivo en esta lista:
- iPhone
- iPad
- iPod touch
La información sobre productos no fabricados por Apple, o sobre sitios web independientes no controlados ni comprobados por Apple, se facilita sin ningún tipo de recomendación ni respaldo. Apple no se responsabiliza de la selección, el rendimiento o el uso de sitios web o productos de otros fabricantes. Apple no emite ninguna declaración sobre la exactitud o fiabilidad de sitios web de otros fabricantes. Contacta con el proveedor para obtener más información.
Источник
Si has olvidado el código del iPhone
¿Has olvidado el código de tu iPhone? Aprende a poner el iPhone en modo de recuperación para que puedas borrarlo y configurarlo de nuevo.
Si introduces un código erróneo en la pantalla de bloqueo del iPhone demasiadas veces, una alerta te avisa de que el iPhone se va a deshabilitar. Si no recuerdas el código cuando lo intentes de nuevo, tienes que usar un ordenador para poner el iPhone en modo de recuperación. Este proceso borra tus datos y ajustes, incluido el código, y te da acceso para que vuelvas a configurar el iPhone.
Después de borrar el iPhone, puedes restaurar tus datos y ajustes desde la copia de seguridad. Si no has hecho una copia de seguridad del iPhone, puedes configurarlo como un nuevo dispositivo y luego descargar cualquier dato que tengas en iCloud.
Paso 1: Asegúrate de tener un ordenador (Mac o PC)
Este proceso requiere un Mac o un PC. Si estás utilizando un PC, asegúrate de que tienes Windows 8 o posterior y de que iTunes esté instalado. También necesitas el cable que venía con el iPhone, u otro cable compatible, para conectar el iPhone al ordenador.
Si no dispones de ordenador, puedes pedirlo prestado o acudir a una tienda Apple Store o un Proveedor de servicios autorizado Apple para recibir ayuda.
Paso 2: Apaga el iPhone
- Desenchufa el iPhone del ordenador si está conectado.
- Apaga el iPhone usando el método para el modelo de iPhone:
- iPhone X o posterior, iPhone SE (2.ª generación), iPhone 8 y iPhone 8 Plus: mantén presionados el botón lateral y el botón para bajar el volumen hasta que aparezca el control deslizante para apagar.
- iPhone 7 y iPhone 7 Plus: mantén pulsado el botón lateral hasta que aparezca el control deslizante para apagar.
- iPhone SE (1.ª generación) y iPhone 6s: mantén pulsado el botón lateral (o superior) hasta que aparezca el control deslizante para apagar.
- iPhone X o posterior, iPhone SE (2.ª generación), iPhone 8 y iPhone 8 Plus: mantén presionados el botón lateral y el botón para bajar el volumen hasta que aparezca el control deslizante para apagar.
- Arrastra el control deslizante para apagar el iPhone y luego espera un minuto para asegurarte de que se apague por completo.
Paso 3: Pon el iPhone en modo de recuperación
- Para prepararte, busca el botón del iPhone que tendrás que mantener pulsado en el siguiente paso:
- El iPhone X o posterior, el iPhone SE (2.ª generación), el iPhone 8 y el iPhone 8 Plus usan el botón lateral.
- El iPhone 7 y el iPhone 7 Plus usan el botón para bajar el volumen.
- El iPhone SE (1.ª generación) y el iPhone 6s y anteriores usan el botón de inicio.
- Mantén pulsado el botón correcto para el modelo de iPhone que tengas mientras conectas inmediatamente el iPhone al ordenador. No sueltes el botón.
- Mantén pulsado el botón hasta que veas la pantalla del modo de recuperación en el iPhone y luego suéltalo.
Si ves la pantalla del código, tienes que apagar el iPhone y empezar de nuevo.
Si no puedes hacer que el iPhone muestre la pantalla del modo de recuperación y necesitas ayuda, contacta con el Soporte técnico de Apple.
Paso 4: Restaura el iPhone
- Localiza el iPhone en el Finder o en iTunes en el ordenador al que está conectado (aprende a encontrar el iPhone conectado).
- Elige Restaurar cuando veas la opción Restaurar o Actualizar. El ordenador descargará software para el iPhone e iniciará el proceso de restauración. Si la descarga tarda más de 15 minutos y tu dispositivo sale de la pantalla del modo de recuperación, deja que la descarga termine, luego apaga el iPhone y comienza de nuevo.
- Espera a que finalice el proceso.
- Desconecta el iPhone del ordenador y luego configura y usa el iPhone.
¿Necesitas más ayuda?
Si no puedes completar ninguno de estos pasos, si todavía se te solicita un código o si necesitas cualquier otra cosa, contacta con el Soporte técnico de Apple.
Источник