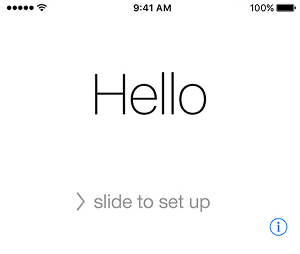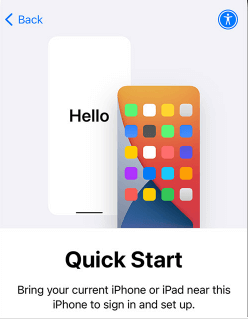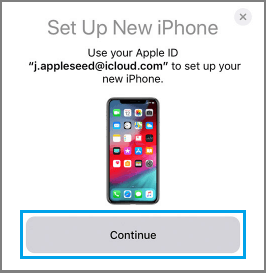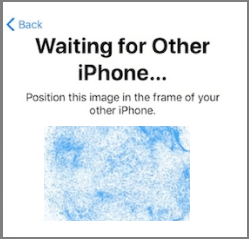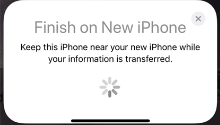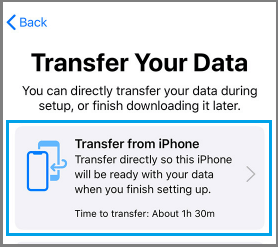- Использование функции «Быстрое начало» для переноса данных на новое устройство iPhone, iPad или iPod touch
- Настройка нового устройства с помощью функции «Быстрое начало»
- Настройка iPhone, iPad или iPod touch
- Переход на новое устройство
- Настройка первого устройства iOS
- Включение устройства
- Настройка с использованием функции «Быстрое начало» на другом устройстве
- Активация устройства
- Настройка Face ID или Touch ID и создание пароля
- Восстановление или перенос информации и данных
- Выполнение входа с помощью идентификатора Apple ID
- Включение автоматических обновлений и настройка других функций
- Настройка Siri и других служб
- Настройка функции «Экранное время» и другие параметры дисплея
- Завершение
- Quick Start in iOS 11/12/13/14/15: How Do You Use It?
- How to Set Up your iPhone 8 using Quick Start?
- Other Ways to Transfer Data from An Old iPhone to iPhone 8
- Как передать данные с iPhone на iPhone без iCloud или iTunes
- Передача данных с iPhone на iPhone без iCloud или iTunes
- Перенос данных на новый iPhone с помощью быстрого старта
Использование функции «Быстрое начало» для переноса данных на новое устройство iPhone, iPad или iPod touch
Настройте новое устройство iOS автоматически с помощью iPhone, iPad или iPod touch.
Настройка нового устройства с помощью функции «Быстрое начало»
Функция «Быстрое начало» задействует оба устройства, поэтому необходимо выбрать время, когда текущее устройство не понадобится вам в течение нескольких минут.
- Включите новое устройство и положите его рядом с текущим.
- На текущем устройстве откроется экран, где будет предложено использовать для настройки нового устройства идентификатор Apple ID. Убедитесь, что это тот самый идентификатор Apple ID, который вы хотите использовать, и нажмите «Продолжить». Если кнопка «Продолжить» не отображается на текущем устройстве, убедитесь, что Bluetooth включен.
- Дождитесь появления анимации на экране нового устройства. Держите текущее устройство над новым так, чтобы анимация находилась в центре видоискателя.
- Дождитесь, пока появится сообщение «Завершение на новом [устройство]». Если нет возможности использовать камеру текущего устройства, нажмите «Аутентификация вручную» и следуйте инструкциям на экране.
- Когда отобразится запрос с просьбой ввести на новом устройстве код-пароль к старому, выполните его. Затем следуйте инструкциям по настройке Face ID или Touch ID на новом устройстве.
- При появлении экрана «Перенос данных с устройства [устройство]» нажмите «Продолжить», чтобы начать перенос данных с предыдущего устройства на новое. Или можно нажать «Другие параметры», чтобы перенести приложения, данные и настройки из последней резервной копии iCloud или перенести данные из резервной копии на компьютере.
До завершения процесса миграции данных оба устройства должны находиться рядом и быть подключенными к источнику питания. Время передачи может варьироваться в зависимости от таких факторов, как состояние сети и объем передаваемых данных.
Источник
Настройка iPhone, iPad или iPod touch
Узнайте, как настроить iPhone, iPad или iPod touch.
Переход на новое устройство
Если вы хотите перенести на новый iPhone, iPad или iPod touch данные с другого устройства, выполните следующие действия.
Убедитесь, что вы создали резервную копию предыдущего устройства iOS. Это необходимо для переноса содержимого на новое устройство.
Настройка первого устройства iOS
Если новое устройство уже настроено, но вы хотите начать с чистого листа, см. инструкции по стиранию данных на iPhone, iPad или iPod touch.
В противном случае выполните следующие действия.
Включение устройства
Нажмите и удерживайте боковую кнопку, пока не отобразится логотип Apple. Отобразится приветствие на нескольких языках. Следуйте инструкциям на экране. Для пользователей с нарушениями зрения предусмотрена возможность включить функцию VoiceOver или «Увеличение» прямо на экране приветствия.
Когда появится соответствующий запрос, выберите язык. Затем выберите страну или регион. От этого выбора зависит, как на устройстве будут отображаться сведения (дата, время, контакты и многое другое). На этом этапе можно нажать синюю кнопку универсального доступа, чтобы настроить соответствующие параметры, которые помогут вам в настройке и использовании нового устройства.
Настройка с использованием функции «Быстрое начало» на другом устройстве
Новое устройство можно настроить автоматически при помощи функции «Быстрое начало» на другом устройстве. Разместите два устройства рядом друг с другом, а затем следуйте инструкциям в этой статье.
Если у вас нет другого устройства, нажмите «Настроить вручную», чтобы продолжить.
Активация устройства
Для активации и продолжения настройки устройства необходимо подключиться к сети Wi-Fi, сотовой сети или к iTunes.
Нажмите название нужной сети Wi-Fi или выберите другой вариант. Если вы настраиваете iPhone или iPad (Wi-Fi + Cellular), сначала может потребоваться SIM-карта для iPhone или SIM-карта для iPad.
Настройка Face ID или Touch ID и создание пароля
На некоторых устройствах можно настроить функцию Face ID или Touch ID. С помощью этих функций можно использовать распознавание лица или отпечатка пальца, чтобы разблокировать устройство и совершать покупки. Нажмите «Дальше» и следуйте инструкциям на экране или нажмите «Настроить позже в Настройках».
Затем задайте шестизначный пароль, чтобы защитить данные. Пароль необходим для использования таких функций, как Face ID, Touch ID и Apple Pay. Если вы хотите установить пароль из четырех цифр или пользовательский пароль либо если не хотите устанавливать его вовсе, нажмите «Параметры код‑пароля».
Восстановление или перенос информации и данных
Если у вас есть резервная копия iCloud или резервная копия, созданная с помощью компьютера, либо устройство Android, вы можете восстановить или перенести данные с прежнего устройства на новое.
Если у вас нет резервной копии или другого устройства, выберите «Не переносить приложения и данные».
Выполнение входа с помощью идентификатора Apple ID
Введите свои идентификатор Apple ID и пароль или нажмите «Забыли пароль или нет Apple ID?» На этом этапе можно восстановить идентификатор Apple ID или пароль, создать Apple ID или настроить его позже. Если у вас несколько идентификаторов Apple ID, нажмите «Использовать разные Apple ID для iCloud и iTunes?»
При входе с использованием идентификатором Apple ID возможен запрос кода проверки с предыдущего устройства.
Включение автоматических обновлений и настройка других функций
Далее вы можете решить, делиться ли сведениями с разработчиками приложений и разрешить ли iOS автоматически устанавливать обновления.
Настройка Siri и других служб
Далее появится запрос на настройку или включение различных служб и функций, например Siri. На некоторых устройствах появится запрос проговорить несколько фраз, чтобы функция Siri запомнила ваш голос.
Если вы вошли в систему с использованием идентификатора Apple ID, выполните инструкции по настройке Apple Pay и функции «Связка ключей iCloud».
Настройка функции «Экранное время» и другие параметры дисплея
С помощью функции Экранное время можно отслеживать, сколько времени вы и ваши дети используете устройство. Кроме того, можно установить ограничения на использование приложений в течение дня. Настроив «Экранное время», можно включить функцию True Tone, если она поддерживается, и менять размер значков и текста на экране «Домой» с помощью функции «Увеличение».
Если у вас iPhone X или более поздняя модель, узнайте подробнее о навигации с помощью жестов. Если у вас iPhone с кнопкой «Домой», вы можете настроить нажатие кнопки «Домой».
Завершение
Нажмите «Начать работу», чтобы приступить к использованию устройства. Сохраните копию своих данных, выполнив резервное копирование, и почитайте о других функциях в руководстве пользователя iPhone, iPad или iPod touch.
Информация о продуктах, произведенных не компанией Apple, или о независимых веб-сайтах, неподконтрольных и не тестируемых компанией Apple, не носит рекомендательного или одобрительного характера. Компания Apple не несет никакой ответственности за выбор, функциональность и использование веб-сайтов или продукции сторонних производителей. Компания Apple также не несет ответственности за точность или достоверность данных, размещенных на веб-сайтах сторонних производителей. Обратитесь к поставщику за дополнительной информацией.
Источник
Quick Start in iOS 11/12/13/14/15: How Do You Use It?
home_icon Created with Sketch.
Home > iOS 11 Issues > Quick Start in iOS 11/12/13/14/15: How Do You Use It?
October 26, 2017 (Updated: August 26, 2021)
What is quick start and how do you use it? Quick start is a new feature in iOS 11 /iOS 12that makes setting up your iPhone a lot easier. Basically, you can use your other iOS devices that are nearby to quickly set up your data and settings on a new device. This can save you a lot of time and effort, and your device can be set up within just a few minutes automatically. The device (iPad or iPhone) that you will use for setup just needs to already be running iOS 11/12/13/14/15.
How to Set Up your iPhone 8 using Quick Start?
So, how do you set up your iPhone 8 using the Quick Start method? It’s all very simple. Here is what you do:
(1) First, your devices need to be close together. Grab your current device and place it near your new device. It should automatically detect the presence of the new device and a screen should pop up asking if you want to set up the new device with the current device’s settings.
(2) It will present you with your Apple ID. Make sure it’s the right ID that you want to use, and then tap where it says Continue.
(3) An animation should come up on your new device. Take your older device and hover it over your new device. Hold the viewfinder over the animation, and you should soon see a message that says Finish on New [iPhone/iPad].
(4) Go to your new device and input your passcode when it asks. It will also walk you through setting up Touch ID.
(5) When that’s done, input your Apple ID and password on the new device if you are prompted.
(6) From there, you can restore all kinds of data from backup if you want. Just follow the directions on the screen.
(7) Keep the two devices close together until all of the data and settings are done transferring.
Other Ways to Transfer Data from An Old iPhone to iPhone 8
There are other ways to transfer data from your old iPhone as well that don’t involve using Quick Start. You might want to try these methods if Quick Start is not available—for example, if your old device has a version of iOS that is older than iOS 15. You can refer to this link for more information on the various ways to transfer your data from an old device to a new iPhone 8.
Quick Start is a very convenient way to transfer your data from an older iOS device to a newer one in a matter of minutes. Just remember that you can only transfer data from a device that is already using iOS 15 to another iOS 15 device. If one of the devices is using an older version of iOS, you will have to use a different method. Luckily, there are many ways to transfer your data.
Источник
Как передать данные с iPhone на iPhone без iCloud или iTunes
Можно напрямую перенести все данные с текущего iPhone на новый iPhone без iCloud или iTunes, используя функцию быстрого запуска, которая есть в телефоне.
 Передача данных с iPhone на iPhone без iCloud или iTunes
Передача данных с iPhone на iPhone без iCloud или iTunes
Если в вашей учетной записи iCloud доступно достаточно места для хранения, вы можете в любое время вручную создать резервную копию своего телефона в iCloud и использовать эту резервную копию для переноса всех своих данных на новый iPhone.
Если в вашей учетной записи iCloud недостаточно места для хранения, вы можете загрузить резервную копию своего текущего iPhone на компьютер и использовать резервную копию для передачи данных на новый iPhone с помощью iTunes.
Третий вариант, известный как Быстрый старт, позволяет напрямую переносить данные со старого iPhone на новый без необходимости использования резервных копий iCloud или iTunes.
Чтобы использовать Быстрый старт, ваш Старый и Новый телефон должны работать на iOS 12.4 или более поздних версиях и подключаться к сети Wi-Fi и Bluetooth.
Перенос данных на новый iPhone с помощью быстрого старта
Quick Start использует сеть Wi-Fi для проверки Apple ID и сеть Bluetooth для передачи данных с iPhone на iPhone.
Следовательно, убедитесь, что ваш текущий iPhone подключен к сетям Wi-Fi и Bluetooth, и выполните следующие действия для передачи данных со старого iPhone на новый.
1. Извлеките SIM-карту из текущего или старого iPhone и вставьте ее в новый iPhone.
2. Затем нажмите и удерживайте кнопку питания на новом iPhone, пока не увидите, что она начинается с белого логотипа Apple. Через несколько секунд вы увидите экран Hello, предлагающий настроить новый iPhone.
3. Следуйте инструкциям на экране, пока не дойдете до экрана быстрого запуска.
4. На этом этапе поместите новый iPhone рядом с разблокированным старым iPhone (чем ближе, тем лучше). На экране старого iPhone должно появиться всплывающее окно Настроить новый iPhone.
Убедитесь, что ваш Apple ID правильный, и нажмите Продолжить , чтобы перейти к следующему экрану.
5. Теперь вы должны увидеть анимированное изображение, появляющееся на экране нового iPhone, предлагающее разместить это изображение в кадре старого iPhone.
6. Держите старый iPhone над новым iPhone и используйте видоискатель для сканирования и центрирования изображения, пока на экране старого iPhone не появится сообщение Готово на новом iPhone.
7. Теперь разблокируйте новый iPhone, введя пароль блокировки экрана старого iPhone.
8. Затем вы можете выбрать параметр настройки FaceID/Touch ID или нажать Настроить позже . На следующем экране выберите опцию Передача с iPhone .
9. Следуйте дальнейшему набору инструкций на экране, пока не увидите сообщение Подготовка к передаче на экране нового iPhone.
10. Терпеливо дождитесь завершения процесса передачи.
После завершения процесса все типы данных, которые вы выбрали во время экранных подсказок, должны стать доступны на новом iPhone.
Источник











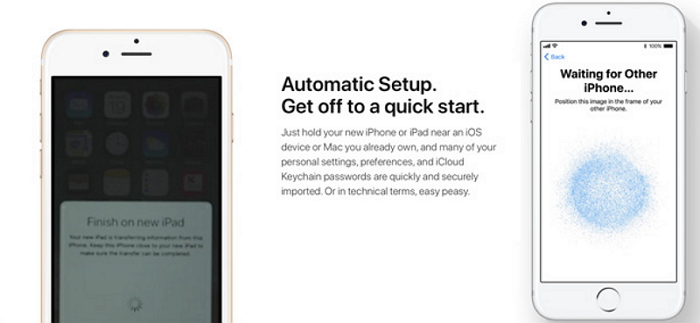
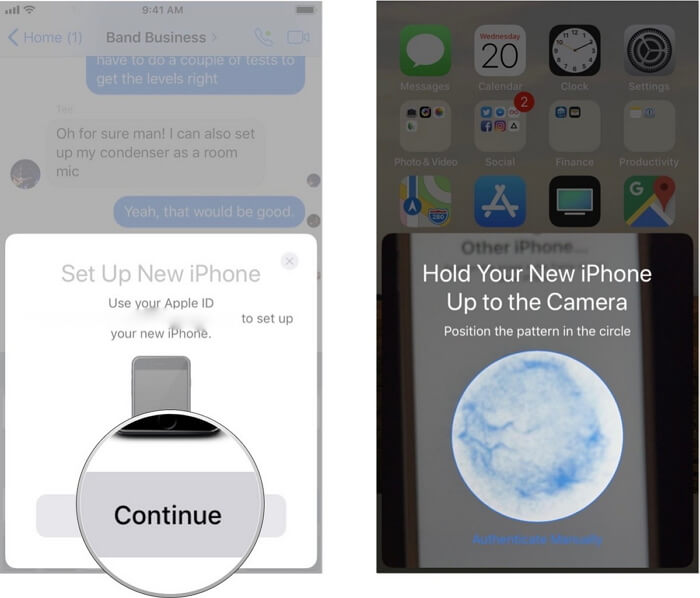
 Передача данных с iPhone на iPhone без iCloud или iTunes
Передача данных с iPhone на iPhone без iCloud или iTunes