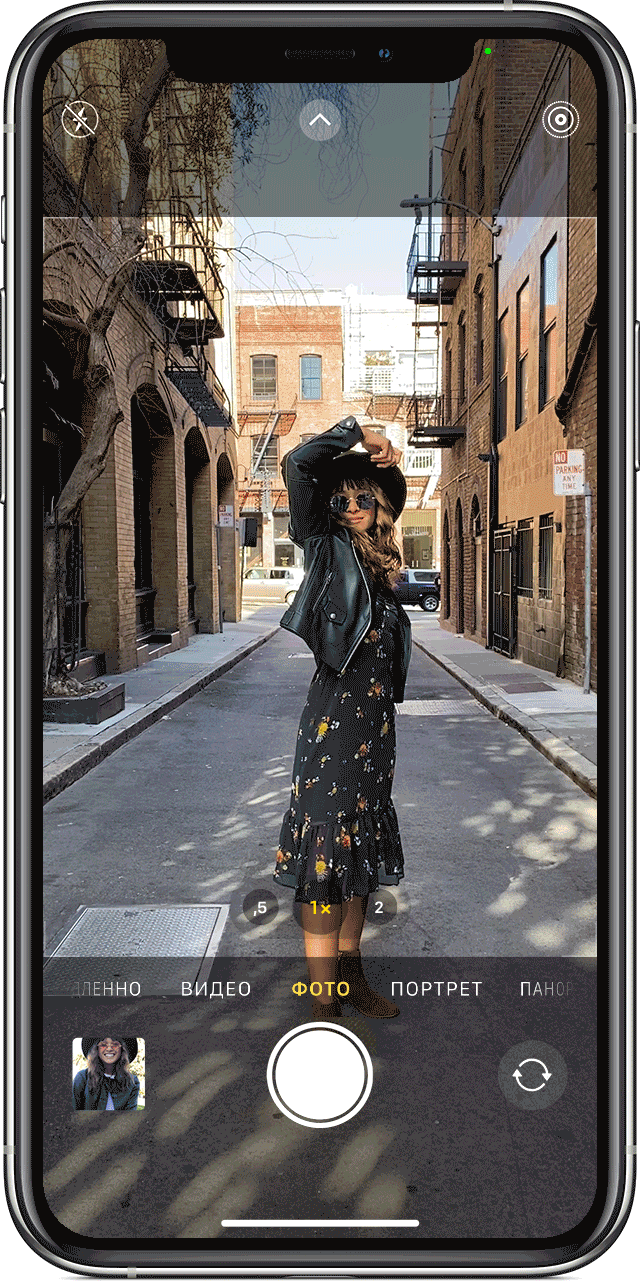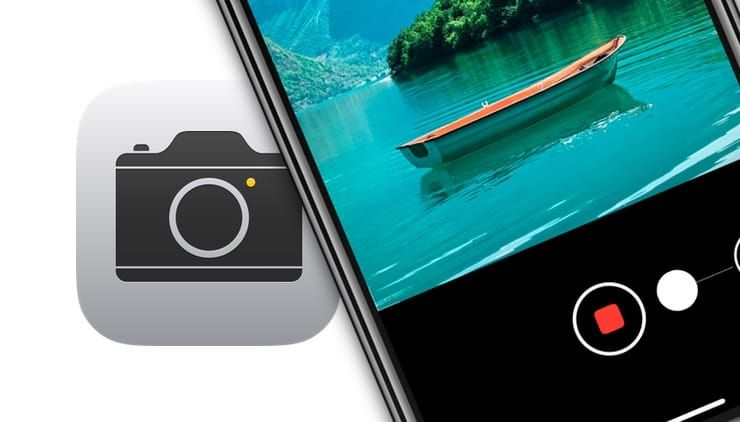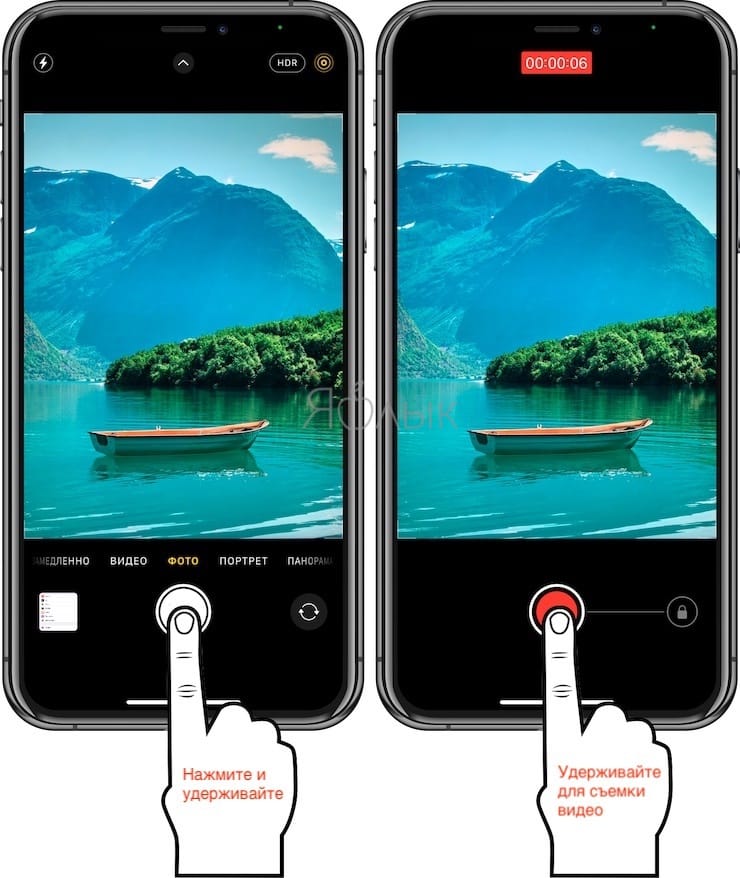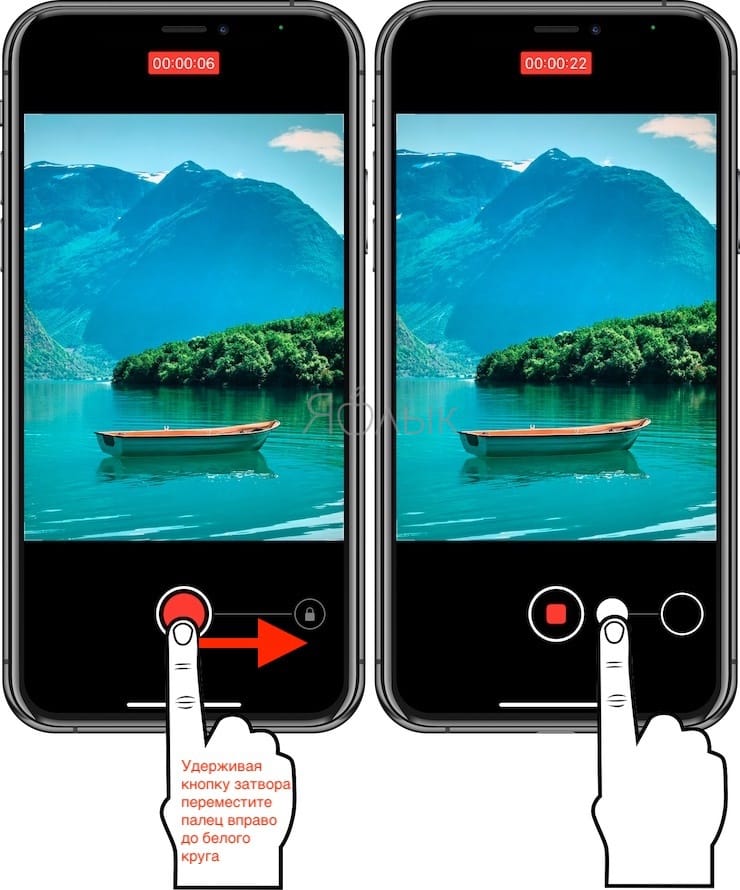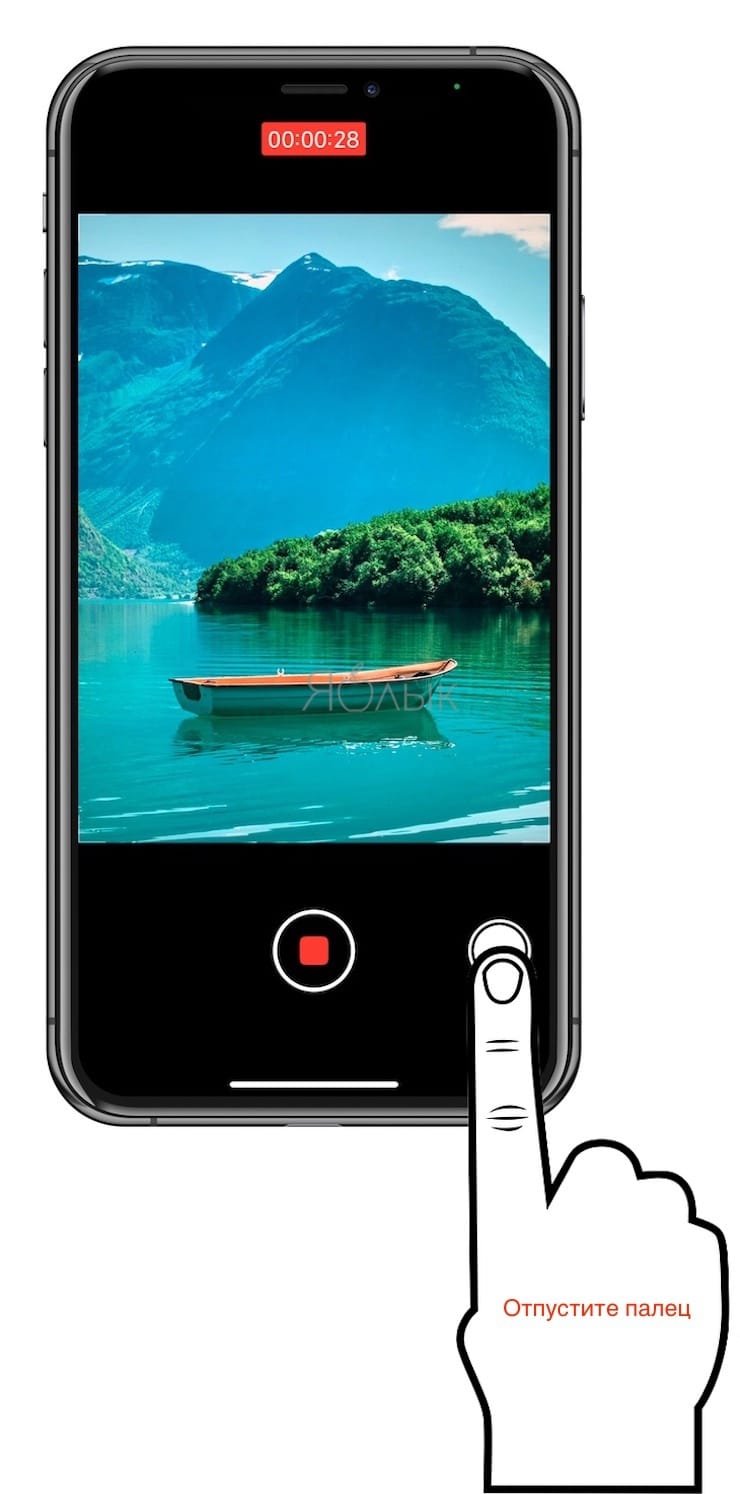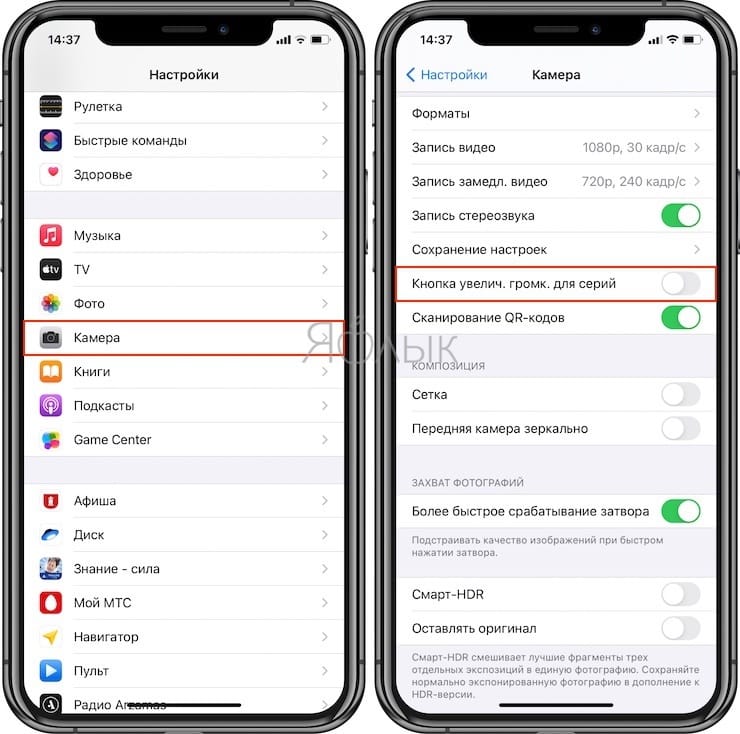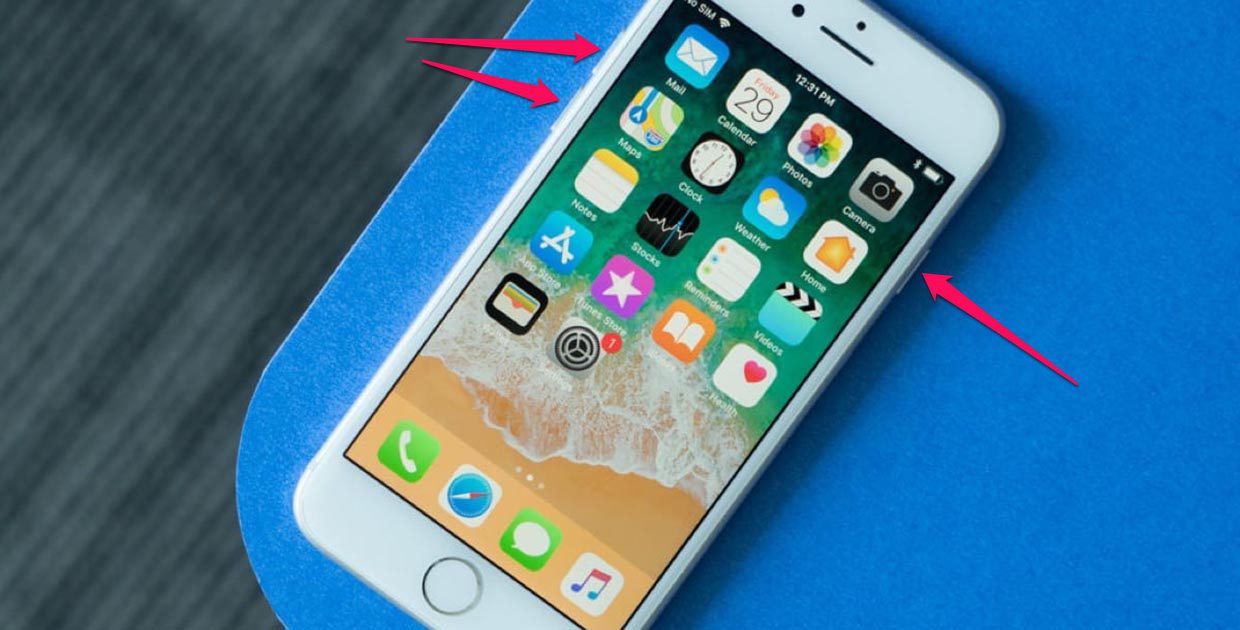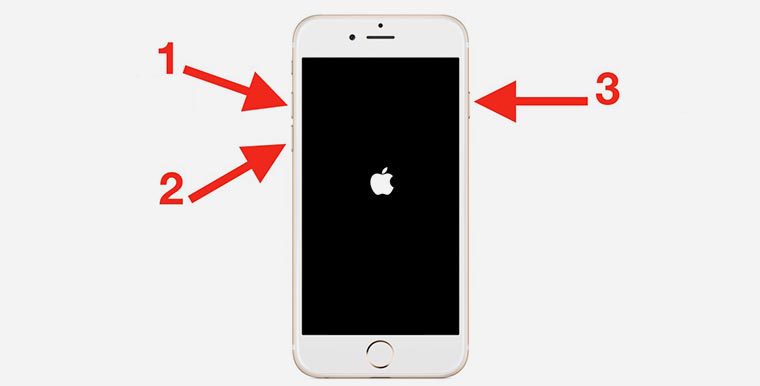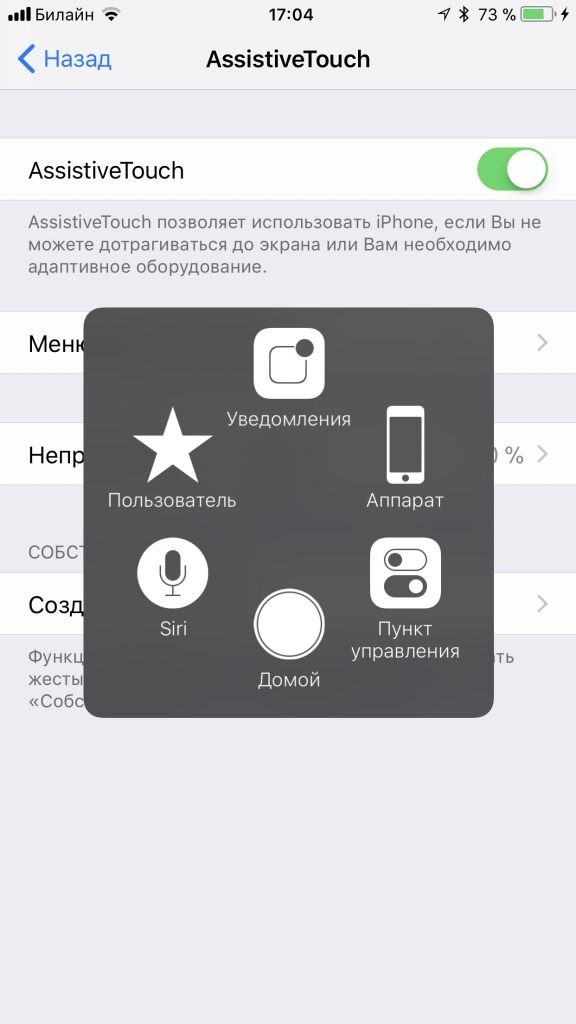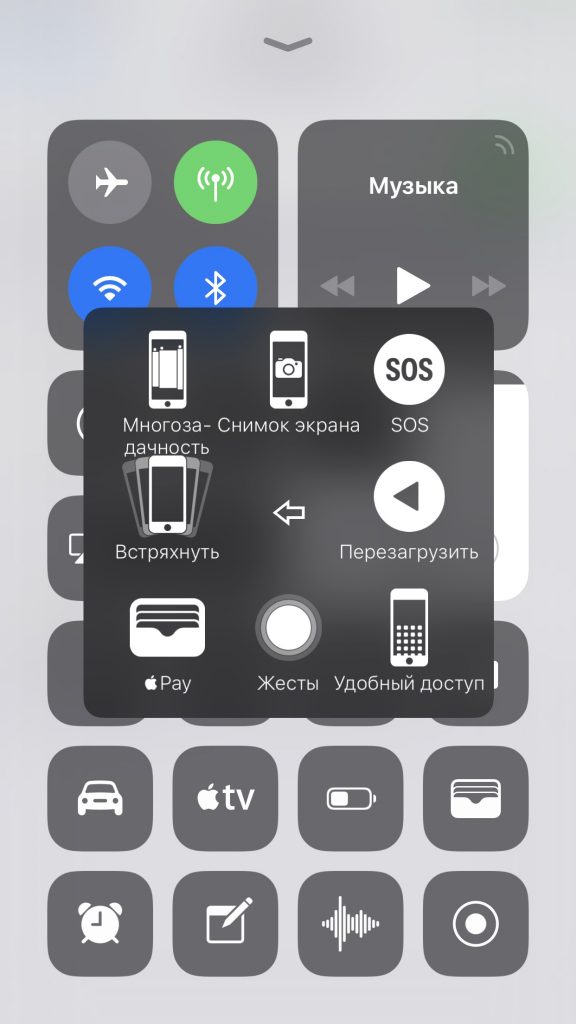- Используйте функцию QuickTake для записи видео во время фотосъемки
- Удерживайте кнопку затвора для съемки видео
- Проведите вправо, чтобы продолжать съемку
- Проведите влево для перехода в режим серийной съемки
- Функция QuickTake для камеры из новых iPhone в iOS 13
- Преимущества QuickTake
- Как работает
- Качество съемки
- Как начать серийную съёмку
- Что такое QuickTake на iPhone, или как снимать видео в режиме «Фото»
- На каких моделях iPhone работает QuickTake?
- Как снимать видео QuickTake обычным способом
- Блокировка QuickTake для освобождения пальца
- Съемка QuickTake при помощи кнопки увеличения громкости
- Как перезагрузить iPhone 8 и iPhone 8 Plus. Очень непривычно
- Как просто перезагрузить iPhone 8/8 Plus и, видимо, iPhone X
- Перезагрузка кнопочками
- Перезагрузка без кнопочек?
- Перезагрузка iPhone X?
Используйте функцию QuickTake для записи видео во время фотосъемки
В iOS 13 и более поздней версии можно использовать функцию QuickTake для записи видео во время фотосъемки без переключения режимов.
Камеру QuickTake можно использовать на следующих устройствах: iPhone XS, iPhone XR и более поздние модели.
Удерживайте кнопку затвора для съемки видео
По умолчанию приложение «Камера» открывается в режиме фотосъемки. Нажмите кнопку затвора , чтобы сделать снимок. Нажмите стрелку 
Чтобы снять видео с помощью функции QuickTake, просто нажмите и удерживайте кнопку затвора .* Чтобы остановить запись, отпустите кнопку.
Чтобы снять видео с помощью функции QuickTake на iPhone XS, iPhone XR и более поздних моделях с iOS 14, можно нажать и удерживать одну из кнопок регулировки громкости. Если настройка «Увеличение громкости для серийной съемки» включена, для съемки видео с помощью функции QuickTake можно использовать кнопку уменьшения громкости.
Проведите вправо, чтобы продолжать съемку
Чтобы продолжать съемку видео, не удерживая кнопку затвора , проведите ее вправо, затем отпустите. После перехода в режим видеосъемки справа отобразится кнопка затвора; нажмите ее, чтобы сделать снимок во время записи видео. Чтобы завершить съемку, нажмите кнопку записи.
Проведите влево для перехода в режим серийной съемки
Сдвиньте кнопку затвора влево и удерживайте ее, чтобы сделать серию снимков, затем отпустите, чтобы прекратить съемку.
Чтобы сделать серию снимков на iPhone XS, iPhone XR и более поздних моделях с iOS 14, можно нажать кнопку увеличения громкости. Просто перейдите в меню «Настройки» > «Камера» и включите настройку «Увеличение громкости для серийной съемки».
* Чтобы снимать видеоролики с настраиваемым разрешением, стереозвуком и функцией усиления звука, переключитесь в режим видеосъемки.
Источник
Функция QuickTake для камеры из новых iPhone в iOS 13
Было опубликовано 26 сентября 2019 года
Обновлено 14 февраля 2021 года
Apple внедрила функцию для новых iPhone в камеру под названием QuickTake. Вы можете легко перейти от съёмки фото к записи видео.
Преимущества QuickTake
Благодаря функции возможно снимать видео без автоматического прерывания звучания музыки. Теперь вы можете и дальше слушать песню в Apple Music и одновременно снимать видео в режиме QuickTake. Ещё полезность функции в том, что она позволяет начать снимать видео в режиме «Фото».
Также она помогает быстро переключиться в режим серийной съемки и видеосъемки.
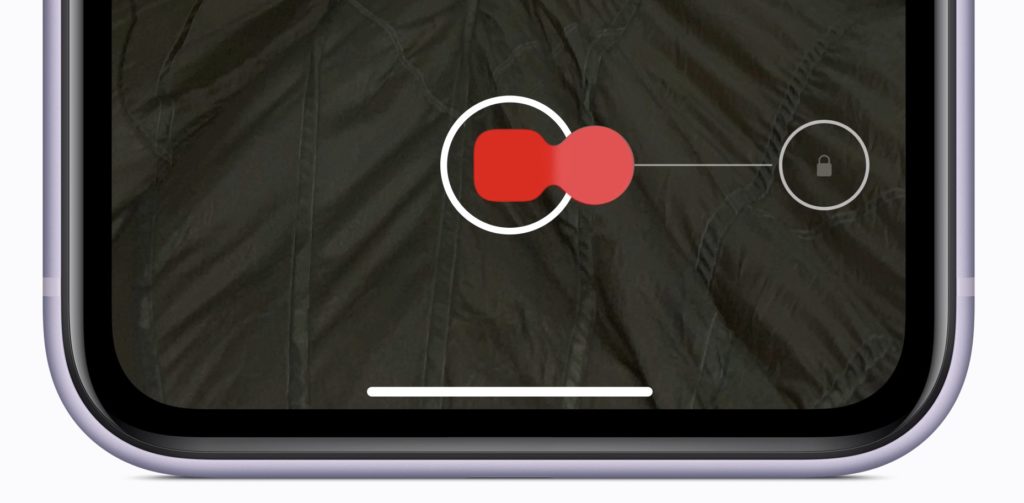
Как работает
Во время обычной съёмки видео музыка ставится на паузу, а при переходе к съёмке через QuickTake музыка играет дальше и записывает звук на видео.
- Зайдите в приложение Камера на iPhone 11, iPhone 11 Pro, iPhone 11 Pro Max, SE 2 – го поколения ( с выходом iOS 14 функцию стали поддерживать ещё iPhone XR, XS и XS Max ) или новее и переключитесь на режим «Фото»;
- Держа палец на кнопке затвора, проведите пальцем к иконке замка;
- Вы снимаете видео в режиме QuickTake.
Если вы просто оторвёте палец от экрана при захвате видео, не доводя его до замка, iPhone вернётся к съемке фото, а заснятое видео сохранится.
В режиме QuickTake можно делать фото нажимая на белую кнопку слева снизу.
Качество съемки
Функция позволяет снимать видео в режиме «Фото» только в 1080p и 30 кадров в секунду. Настроить нельзя.
Как начать серийную съёмку
Теперь для этого нужно сдвинуть кнопку затвора влево и удерживать ее. Когда сделаете достаточно снимков, просто уберите палец с экрана устройства.

Источник
Что такое QuickTake на iPhone, или как снимать видео в режиме «Фото»
Современная жизнь стала довольно динамичной. Вот почему все чаще нам хочется снимать на видео самые интересные ее моменты. И если вовремя не нажать на кнопку записи, то можно пропустить интересный момент. Вот почему, начиная с iOS 13, на некоторых моделях iPhone вы можете начать запись видео, не выходя из режима съемки фотографий. Таким образом, вы можете не пропустить идеальный момент для съемки, который вам представится, а потом просто вернуться обратно в режим «Фото», не теряя ценных моментов.
На каких моделях iPhone работает QuickTake?
Apple называет эту функцию QuickTake, она доступна на любой из указанных ниже моделей. Первоначально функция считалась эксклюзивной для моделей iPhone 2019 и 2020 годов с чипом A13, но iOS 14 открыла QuickTake и для устройств с чипом A12. Вот их окончательный список:
- iPhone SE (2-го поколения) (iOS 13 и новее)
- iPhone 11 (iOS 13 и новее)
- iPhone 11 Pro (iOS 13 и новее)
- iPhone 11 Pro Max (iOS 13 и новее)
- iPhone XR (iOS 14 и новее)
- iPhone XS (iOS 14 и новее)
- iPhone XS Max (iOS 14 и новее)
Если вы любите часто делать фотографии с помощью приложения «Камера» на iPhone, но не хотите упускать возможность моментально снимать видео, QuickTake – это то, что вам нужно. Поэтому, если вы настроили запуск по умолчанию камеры в режиме «Фото», вам не придется беспокоиться о секунде или двух для переключения из этого режима в режим съемки видео. Опять же, не потребуется потом снова возвращаться в режим «Фото», так как вы не покидали его.
Как снимать видео QuickTake обычным способом
Съемка с помощью QuickTake проста, так как для нее используется жест, ранее задействованный для управления режимом серийной съемки. В режиме фото нажмите и удерживайте кнопку спуска затвора. Вы увидите, как затвор превращается в кнопку записи видео. Ваш iPhone будет записывать его, пока вы не отпустите кнопку. Как только вы это сделаете, видео будет сохранено в приложении «Фото», а кнопка спуска затвора вернется в исходное состояние для съемки фото.
Блокировка QuickTake для освобождения пальца
Вам не нужно держать палец все время прижатым к экрану для записи видео. Удерживая кнопку записи, просто переместите палец к значку замка справа, а затем отпустите.
Теперь ваш iPhone будет продолжать запись, пока вы не нажмете кнопку остановки, как это происходит в режиме съемки видео. При блокировке видео QuickTake также будет отображаться значок затвора, который вы видите в режиме видео, чтобы вы могли делать неподвижные фотографии во время съемки.
Съемка QuickTake при помощи кнопки увеличения громкости
Раньше, когда вы находились в режиме фото, всякий раз при долгом нажатии кнопки увеличения или уменьшения громкости на боковой стороне iPhone, осуществлялся переход в режим серийной съемки. При этом снимок делался один за другим в быстрой последовательности. Если ваш iPhone входит в приведенный выше список, то этот жест на аппарате был заменен съемкой видео QuickTake. Но в iOS 14 вы можете использовать с кнопками громкости как режим серийной съемки, так и режим QuickTake, для чего потребуется изменение всего одной настройки по пути Настройки → Камера.
Здесь установите переключатель Кнопка увелич. громк. для серий в положение Включено, если хотите, чтобы при нажатии и удержании кнопки увеличения громкости производилась Серийная съемка.
Соответственно, если переключатель Кнопка увелич. громк. для серий установлен в положение Выключено, значит при нажатии и удержании кнопки будет производиться съемка видео.
Источник
Как перезагрузить iPhone 8 и iPhone 8 Plus. Очень непривычно
iPhone 8 начал официально продаваться с конца прошлого месяца, за это время продажи смартфона превзошли ожидания большинства аналитиков.
Если ты тоже задумался над приобретением смартфона или уже купил новый гаджет, запоминай новую инструкцию.
iPhone 8 внешне практически не отличается от старых моделей, имеет все те же органы управления, но разработчики решили изменить привычный способ перезагрузки девайса. Это пригодится, если смартфон зависнет и перестанет реагировать на действия пользователей.
Напоминаем:
- Для перезагрузки iPhone 7 и iPhone 7 Plus: нажмите и удерживайте кнопки Уменьшение громкости и Power около 10 секунд.
- Для перезагрузки более ранних моделей: нажмите и удерживайте кнопки Home и Power около 10 секунд.
Для перезагрузки iPhone 8 и iPhone 8 Plus сделайте следующее:
1. Нажмите и быстро отпустите кнопку увеличения громкости.
2. Нажмите и быстро отпустите кнопку уменьшения громкости.
3. Нажмите и удерживайте кнопку Power, пока не увидите логотип Apple.
⭐ Спасибо re:Store за полезную информацию.
Для наглядности предлагаем посмотреть видео:
Источник
Как просто перезагрузить iPhone 8/8 Plus и, видимо, iPhone X
Тут и не захочешь, но по каким-то вопросам придётся писать мануал: и для людей полезно, и сам, если что, вспомнишь. Дело в том, что, пользуясь восьмёркой, периодически натыкаешься на всякие отличия от семёрки — и кнопка Home вибрирует там, где раньше не было вибрации, и возможностей настройки больше, и привычные штуки сделаны иначе. Например, перезагрузка. Я с этим столкнулся на отдыхе, когда что-то в iOS 11 подглючило, яркость понизилась сверх меры, и только под определённым углом, еле-еле можно было увидеть символы на экране. Стал нажимать кнопки, случайно включил сигнал SOS — пять нажатий на кнопку включения и вперёд, воет сирена. А я сижу около бассейна, вокруг люди, и понять, что происходит, не получается. Так вот, полез в гугл на телефоне жены, почитал, всё выяснил, теперь рассказываю вам.
Перезагрузка кнопочками
В iPhone 8/iPhone 8 Plus перезагрузка с помощью кнопок производится совсем не так, как это было у iPhone 7 — нужно было зажимать питание и кнопку уменьшения громкости, пока не появится логотип Apple. Собственно, на этот счёт есть даже официальные советы Apple: «На устройстве iPhone 7 или iPhone 7 Plus: одновременно нажмите и удерживайте боковую кнопку и кнопку уменьшения громкости. Продолжайте их удерживать, пока не отобразится экран режима восстановления. На устройстве iPhone 6s и более ранних моделях, iPad или iPod touch: нажмите и удерживайте кнопку «Домой» и верхнюю (или боковую) кнопку. Продолжайте их удерживать, пока не отобразится экран режима восстановления». Но в iPhone 8, по какой-то причине, процесс изменен, здесь теперь иной подход: «На устройстве iPhone 8 или iPhone 8 Plus: нажмите и быстро отпустите кнопку увеличения громкости. Затем нажмите и быстро отпустите кнопку уменьшения громкости. Наконец, нажмите и удерживайте боковую кнопку, пока не отобразится экран режима восстановления».
За то время, что пользуюсь iPhone 8 Plus, совет мне пригодился уже несколько раз — сбрасывалась на ноль яркость, аппарат наглухо зависал с разными приложениями. Помню точно, однажды это был телеграм, второй раз — пробки Яндекса. Непонятно, почему в Apple изменили сценарий: случайно перезагрузить iPhone 7 всё равно не получалось, теперь же приходится играть на кнопках, как на музыкальном инструменте.
В общем, запомните, увеличение громкости — уменьшение громкости — нажать и держать питание, пока не появится яблоко. Это если с кнопками всё ок, а если нет?
Перезагрузка без кнопочек?
Тут надо сделать так: Основные — Универсальный доступ — включаем AssistiveTouch — ну и дальше в меню «Аппарат» есть пункт про перезагрузку. Нажимаете и без всяких кнопок получаете результат. Кстати, AssistiveTouch многие используют, потому что удобная фигня и при должной сноровке ускоряет общение с айфоном, ещё и настраивается.
Перезагрузка iPhone X?
Видимо, будет происходить таким же образом, как и у iPhone 8 — мы это проверим уже на следующей неделе и дополним наш мануал.
Источник