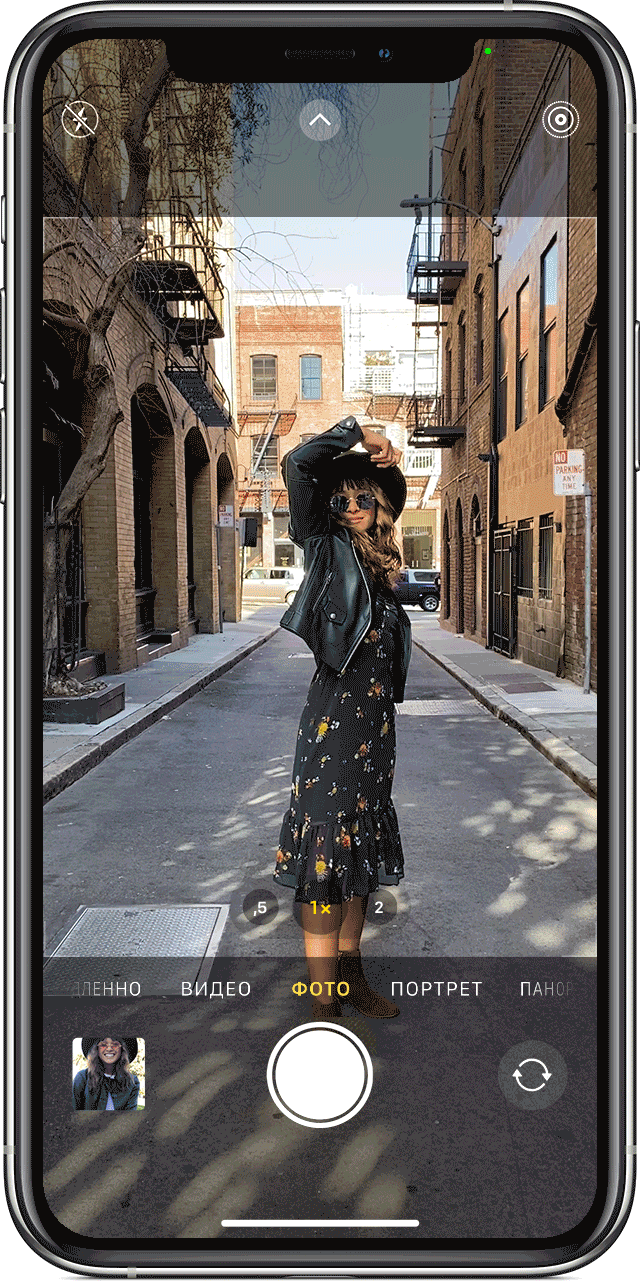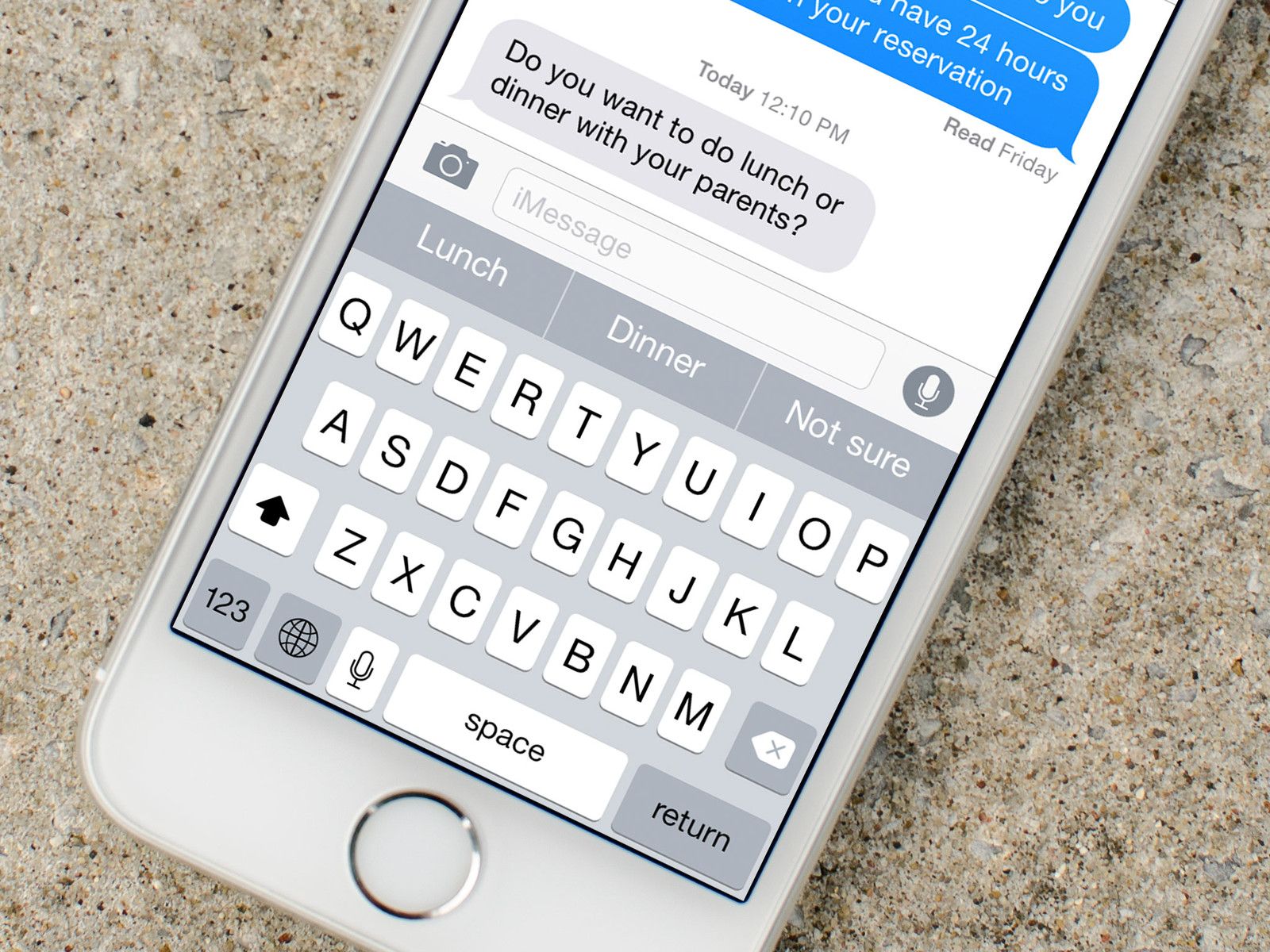- Используйте функцию QuickTake для записи видео во время фотосъемки
- Удерживайте кнопку затвора для съемки видео
- Проведите вправо, чтобы продолжать съемку
- Проведите влево для перехода в режим серийной съемки
- QuickType в iOS 8: как это работает
- Лонгриды для вас
- Как использовать клавиатуру QuickType на iPhone и iPad |
- Как начать использовать QuickType на вашем iPhone или iPad
- Как использовать предложения Emoji с клавиатурой QuickType на iPhone или iPad
- Как отключить клавиатуру QuickType на вашем iPhone или iPad
- Как вставить специальные символы и символы на вашем iPhone или iPad
- Список специальных символов и символов, доступных на iPhone и iPad
- Как использовать новую функцию QuickPath на iPhone и iPad
- Что такое QuickPath?
- Использование QuickPath на iPhone
- Использование QuickPath на iPad
- Отключение QuickPath
- Реактивировать QuickPath
Используйте функцию QuickTake для записи видео во время фотосъемки
В iOS 13 и более поздней версии можно использовать функцию QuickTake для записи видео во время фотосъемки без переключения режимов.
Камеру QuickTake можно использовать на следующих устройствах: iPhone XS, iPhone XR и более поздние модели.
Удерживайте кнопку затвора для съемки видео
По умолчанию приложение «Камера» открывается в режиме фотосъемки. Нажмите кнопку затвора , чтобы сделать снимок. Нажмите стрелку 
Чтобы снять видео с помощью функции QuickTake, просто нажмите и удерживайте кнопку затвора .* Чтобы остановить запись, отпустите кнопку.
Чтобы снять видео с помощью функции QuickTake на iPhone XS, iPhone XR и более поздних моделях с iOS 14, можно нажать и удерживать одну из кнопок регулировки громкости. Если настройка «Увеличение громкости для серийной съемки» включена, для съемки видео с помощью функции QuickTake можно использовать кнопку уменьшения громкости.
Проведите вправо, чтобы продолжать съемку
Чтобы продолжать съемку видео, не удерживая кнопку затвора , проведите ее вправо, затем отпустите. После перехода в режим видеосъемки справа отобразится кнопка затвора; нажмите ее, чтобы сделать снимок во время записи видео. Чтобы завершить съемку, нажмите кнопку записи.
Проведите влево для перехода в режим серийной съемки
Сдвиньте кнопку затвора влево и удерживайте ее, чтобы сделать серию снимков, затем отпустите, чтобы прекратить съемку.
Чтобы сделать серию снимков на iPhone XS, iPhone XR и более поздних моделях с iOS 14, можно нажать кнопку увеличения громкости. Просто перейдите в меню «Настройки» > «Камера» и включите настройку «Увеличение громкости для серийной съемки».
* Чтобы снимать видеоролики с настраиваемым разрешением, стереозвуком и функцией усиления звука, переключитесь в режим видеосъемки.
Источник
QuickType в iOS 8: как это работает
Одной из самых полезных функций операционной системы iOS 8 является функция предиктивного набора текста QuickType. Пока она работает только на английском языке и совместима только с ограниченным набором приложений, но это не помешало нам подготовить видео, в котором мы расскажем вам, как эта система работает. Желаем приятного просмотра!
Новости, статьи и анонсы публикаций
Свободное общение и обсуждение материалов
Лонгриды для вас
В последнее время российские чиновники активно пропагандируют использование исключительно отечественного программного обеспечения. Даже министр связи и массо…
Совсем недавно Apple официально объявила дату проведения WWDC 2014, и уже даже был проведён розыгрыш билетов на это мероприятие. Вероятнее всего, на конферен…
iPad – это именно то устройство, с выхода которого началась эра пост-ПК. На данный момент существует огромное количество задач, для которых планшет подходит …
Источник
Как использовать клавиатуру QuickType на iPhone и iPad |
QuickType — это интеллектуальная клавиатура Apple, которая становится умнее по мере ее использования. Поскольку QuickType контекстуально знает о вашем разговоре, он может даже представить вам ответы на общие вопросы. И в зависимости от того, с кем вы переписываетесь, QuickType может даже выбрать стиль вашего разговора. Все, что вам нужно сделать, это начать использовать его!
Как начать использовать QuickType на вашем iPhone или iPad
QuickType раньше был включен по умолчанию, но, похоже, недавно он изменился. Если QuickType не включен, и вы хотите попробовать его, вы можете включить его в любое время.
- Запустите любое приложение и откройте клавиатура.
- Нажмите и удерживайте на значок эмодзи в левом нижнем углу клавиатуры. Это может быть значок глобуса, если у вас несколько активных клавиатур.
Проведите вверх и наведите палец на Предсказательный тумблер и отпустите свой палец.
Вы также можете включить его в «Настройки»> «Основные»> «Клавиатура».
После включения QuickType прост в использовании.
- Запустите любое приложение и поднимите клавиатуру — мы будем использовать Приложение Сообщения В качестве примера.
- Просто начать печатать как всегда.
- Вы заметите, что QuickType мгновенно начинает предлагать слова, которые могут последовать.
Нажмите на слово в Панель QuickType что вы хотели бы добавить к своему сообщению и продолжать вводить или добавлять слова, как их предсказывает QuickType.
Если вы введете слово, которое QuickType либо не распознает, либо предложит что-то другое, оно отобразит ваше написание в цитаты в дальнем левом углу. Нажмите на него, чтобы подтвердить, что вы это имели в виду, и продолжайте вводить и выбирать предложения.
Как использовать предложения Emoji с клавиатурой QuickType на iPhone или iPad
Новая в iOS 10 клавиатура QuickType может предсказывать эмодзи так же, как она предсказывает слова. Они будут отображаться в вашей текстовой панели.
- Запустите любое приложение и поднимите клавиатуру — мы будем использовать Приложение Сообщения В качестве примера.
- Просто начать печатать как всегда.
- Вы заметите, что QuickType мгновенно начинает предлагать слова и смайлики.
Нажмите на смайликов Вы хотите вставить в свой текст.
Как отключить клавиатуру QuickType на вашем iPhone или iPad
Если вы в конечном итоге решите, что вам не нравится QuickType, вы также можете полностью отключить его.
- Запустите любое приложение и откройте клавиатура.
- Нажмите и удерживайте на значок эмодзи в левом нижнем углу клавиатуры. Это может быть значок глобуса, если у вас несколько активных клавиатур.
Проведите вверх и наведите палец на Предсказательный тумблер и отпустите свой палец.
Как вставить специальные символы и символы на вашем iPhone или iPad
Когда вы впервые смотрите на клавиатуру iPhone или iPad, вы видите обычные буквы, цифры и символы, которые вы, скорее всего, будете использовать в повседневном общении. Тем не менее, под землей скрывается намного больше, включая акцентированные (диакритические) символы, лигатуры, расширенную пунктуацию и специальные символы.
Акценты включают в себя острый, могильный, круговой оборот, карон / клин, двойную острую и двойную могилу, точки и кольца включают умлаут и над кольцом, штрихи включают макроны, оверлеи включают в себя поперечины и косые черты, кривые включают в себя грудь и тильду, а нижние завитки включают седиллу. Буквы включают в себя eszett, специальные символы включают в себя степень, en dash, em dash, bullet, Euros, Pounds, Yen и Won. Пунктуация включает в себя эллипсы, каретки и многое другое.
- Нажмите и удерживайте буква, цифра или символ который содержит специальный символ, к которому вы хотите получить доступ.
- Ждать селектор всплывающих окон появляться.
- Слайд вверх и на особый персонаж или символ, который вы хотите вставить.
Список специальных символов и символов, доступных на iPhone и iPad
Вот список всех поддерживаемых в настоящее время специальных символов и символов на клавиатуре iOS на английском языке.
- е: é é ê ë ē ė ę
- у: ÿ
- и: û ü ù ú ū
- я: î ï í ī į ì
- о: ô ö ò ó œ ø ō õ
- а: ааааааааааа
- s: ß ś š
- л: ł
- г: ź ź ż
- с: ç ć č
- п: ñ ń
- 0: °
- -: — — •
- /: \
- $: € £ ¥ ₩ ₽
- : §
- «: «» „» «
- .: …
- ?: ¿
- !: ¡
- «: » `
- %: ‰
К сожалению, в расширенных символах нет символа Apple. Если это то, к чему вы хотите легко получить доступ, вот как сделать ярлык символа Apple на iPhone или iPad.
Примечание. Некоторые приложения содержат дополнительные вставки. Например, если вы коснетесь и удержите в Safari, вы получите параметры для .com, .org и региональных доменов.
Источник
Как использовать новую функцию QuickPath на iPhone и iPad

QuickPath — это функция набора текста на основе пальца для обновленной клавиатуры iOS 13 на iPhone и iPad. Вот как получить максимальную отдачу от новой функции.
Клавиатура на основе прокрутки уже давно популярна на устройствах Android. На iOS, однако, вам пришлось использовать стороннюю клавиатуру, чтобы сделать работу. Уже нет. И iOS 13, и iPadOS 13 представили функцию QuickPath на основе прокрутки в родной клавиатуре. Прибытие инструмента означает, что вы можете использовать одну руку, чтобы печатать, двигаясь вперед.
Чтобы набрать слова, достаточно прикоснуться к клавиатуре, и это не для всех. Однако, если вы потратите время на изучение шагов, вам, вероятно, понравится и вот как.
Что такое QuickPath?
При правильном использовании QuickPath позволяет вводить слова с помощью отдельного нажатия для каждой буквы. Для этого вы удерживаете палец и скользите к каждой букве в слове. QuickPath доступен на родной клавиатуре на iOS 13 и через миниатюрную плавающую клавиатуру только на iPadOS 13.
До того, как Apple представила QuickPath для iOS 13, аналогичная функция была доступна в сторонних приложениях, таких как Google Gboard, SwiftKeyи приложение Swype, которое больше не выпускается. Приложение Nuance было удалено из App Store в 2018 году. QuickPath работает лучше всего в сочетании с новыми текстовыми жестами в iOS 13.
Использование QuickPath на iPhone
После того, как вы установите iOS 13 или более позднюю версию на свой iPhone, вы можете начать использовать функцию QuickPath через встроенную клавиатуру с любым приложением, встроенным и другим способом. Пока приложение поддерживает клавиатуру, вы можете использовать QuickPath.
Ключом к использованию QuickPath является помнить, чтобы не поднимать палец при перемещении между буквами во время набора текста. Когда вы начнете, дотроньтесь до первой буквы в слове так же, как вы это делали, прежде чем не нажимать слишком сильно. В противном случае вы активируете цифровой трекпад клавиатуры.
Например, для слова «Яблоко» поместите палец на букву «А», затем проведите пальцем до «Р» и т. Д. Проведя пальцем до буквы «Е», поднимите палец. Если вы вводите более одного слова, QuickPath автоматически добавляет пробел между словами, что означает, что вам не нужно нажимать клавишу пробела на клавиатуре. Однако, если вы нажмете клавишу «Назад» после скольжения, чтобы ввести слово, оно удалит все слово.
Как и раньше, когда вы печатаете с помощью QuickPath, клавиатура Apple автоматически рекомендует слова. Если правильное слово появляется над клавиатурой, нажмите на нее, а затем перейдите к следующему слову.
При вводе текста с помощью QuickPath вы также можете:
- Введите заглавные буквы: Коснитесь Shift или коснитесь клавиши Shift и сдвиньте к букве.
- Включить Caps Lock: Дважды нажмите Shift.
- Отменить последнее редактирование: Проведите влево тремя пальцами.
- Повторить последнее редактирование: Проведите пальцем вправо тремя пальцами.
- Введите акцентированные буквы или другие альтернативные символы: Нажмите и удерживайте клавишу, затем сдвиньте, чтобы выбрать один из вариантов.
Использование QuickPath на iPad
Чтобы использовать QuickPath на iPad, сначала необходимо активировать миниатюрную плавающую версию. Чтобы сделать это, зажмите внутрь на клавиатуре обычного размера. Тем временем, нажмите на цифровую клавиатуру наружу, чтобы восстановить ее к обычному размеру. Как только вы используете миниатюрную плавающую клавиатуру, QuickPath работает так же, как и на iPhone.
Отключение QuickPath
Если вы не хотите использовать QuickPath и хотите удалить его возможности на своем устройстве, вы можете сделать это, выполнив следующие действия:
- Нажмите на настройки приложение на вашем устройстве Apple.
- выбирать Общая,
- Выбрать клавиатура,
- Untoggle Слайд для ввода,
Вот и все, QuickPath больше не доступен на вашей родной клавиатуре.
Реактивировать QuickPath
Если вы отключили QuickPath и хотите включить его снова:
- Нажмите на настройки приложение на вашем устройстве Apple.
- выбирать Общая,
- Выбрать клавиатура,
- тумблер Слайд для ввода,
С ростом размера iPhone QuickPath является потрясающим дополнением, которое позволит вам печатать одной рукой с помощью встроенной клавиатуры. Это не идеально, однако. Это предполагает умеренный процесс обучения и немного терпения. Однажды ты возьмиОднако это может оказаться очень полезным.
Источник