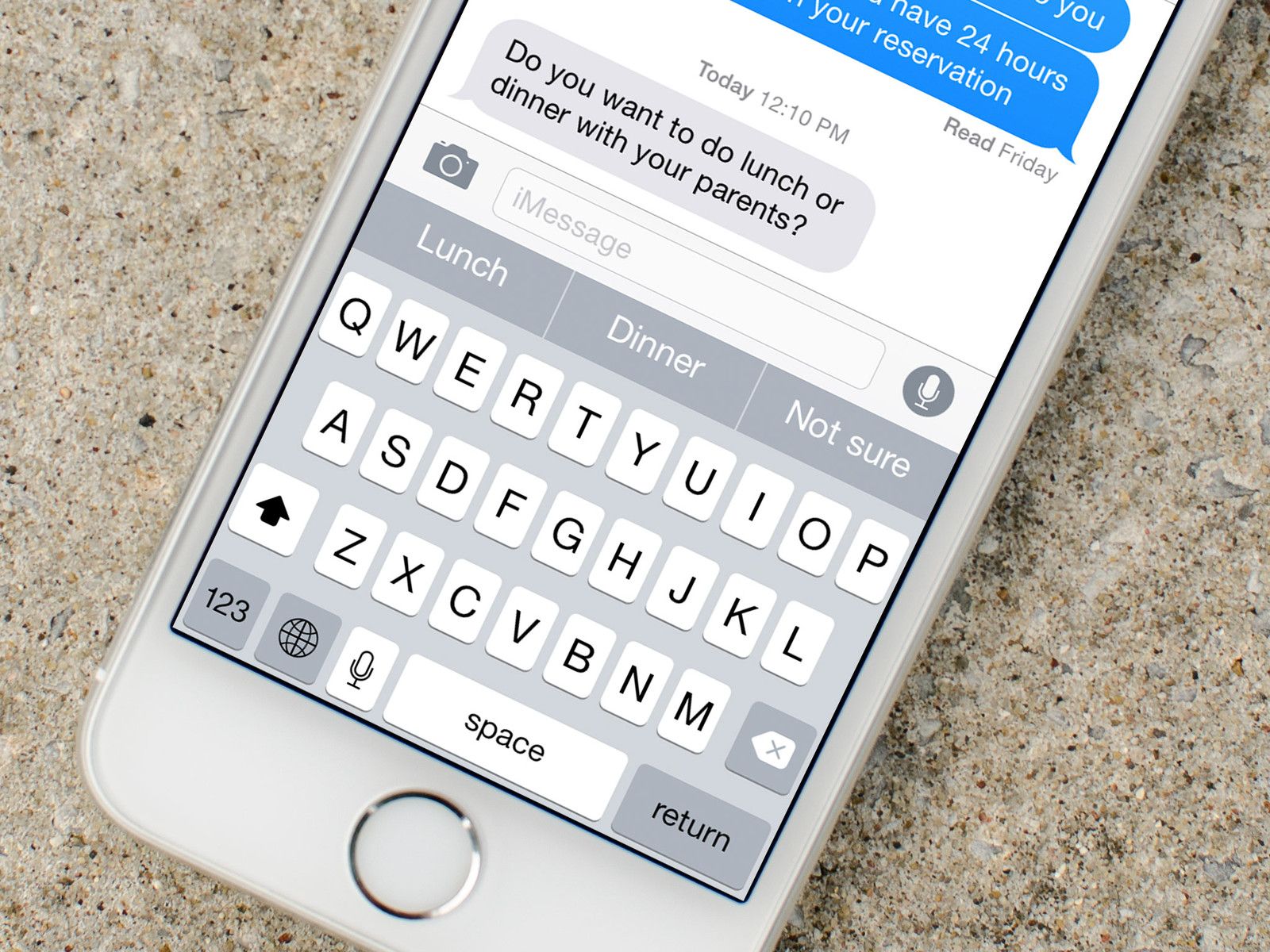- How to use the QuickType keyboard on iPhone and iPad
- How to start using QuickType on your iPhone or iPad
- How to use Emoji suggestions with QuickType keyboard on iPhone or iPad
- How to turn off the QuickType keyboard on your iPhone or iPad
- How to insert special characters and symbols on your iPhone or iPad
- List of special characters and symbols available on iPhone and iPad
- Apple TV+ has renewed sci-fi show ‘Invasion’ for a second season
- Report: Apple allowing ‘much looser interpretation’ of ad tracking policy
- How the new Nintendo Switch OLED compares to previous Switch consoles
- Don’t like Apple’s Magic Keyboard? Try these alternatives.
- Как использовать клавиатуру QuickType на iPhone и iPad |
- Как начать использовать QuickType на вашем iPhone или iPad
- Как использовать предложения Emoji с клавиатурой QuickType на iPhone или iPad
- Как отключить клавиатуру QuickType на вашем iPhone или iPad
- Как вставить специальные символы и символы на вашем iPhone или iPad
- Список специальных символов и символов, доступных на iPhone и iPad
- SpeedType — The Quick Typing Game 4+
- Owen Moore
- Для iPhone
- Снимки экрана (iPhone)
- Описание
- Что нового
- Оценки и отзывы
- Конфиденциальность приложения
- Нет сведений
How to use the QuickType keyboard on iPhone and iPad
QuickType is Apple’s predictive keyboard that gets smarter as you use it. Since QuickType is contextually aware of your conversation, it can even present you with an answers to common questions. And depending on who you’re corresponding with, QuickType can even pick up on your conversation style. All you have to do is start using it!
How to start using QuickType on your iPhone or iPad
QuickType used to be enabled by default, but that seems to have changed recently. If QuickType isn’t on, and you want to try it, you can turn it on at any time.
- Launch any app and pull up the keyboard.
- Tap and hold on the emoji icon in the bottom left of the keyboard. This may be the globe icon if you have multiple keyboards active.
Swipe upwards and hover your finger over the Predictive toggle and release your finger.
You can also enable it in Settings > General > Keyboard.
Once it’s on, QuickType is easy to use.
- Launch any app and pull up the keyboard — we’ll use the Messages app as an example.
- Simply start typing as you always have.
- You’ll notice that QuickType instantly starts suggesting words that may come next.
Tap on the word in the QuickType bar that you’d like to add to your message and keep typing or adding words as QuickType predicts them.
If you type in a word that QuickType either doesn’t recognize or suggests something else for, it will show your spelling in quotations on the far left. Tap on it to confirm that’s what you meant and keep typing and selecting suggestions.
How to use Emoji suggestions with QuickType keyboard on iPhone or iPad
New in iOS 10, the QuickType keyboard can predict emojis just like it predicts words. They will show up in your predictive text bar.
- Launch any app and pull up the keyboard — we’ll use the Messages app as an example.
- Simply start typing as you always have.
- You’ll notice that QuickType instantly starts suggesting words and emojis.
Tap on the emoji you want to insert into your text.
How to turn off the QuickType keyboard on your iPhone or iPad
If you ultimately decide you don’t like QuickType, you can also disable it altogether.
- Launch any app and pull up the keyboard.
- Tap and hold on the emoji icon in the bottom left of the keyboard. This may be the globe icon if you have multiple keyboards active.
Swipe upwards and hover your finger over the Predictive toggle and release your finger.
How to insert special characters and symbols on your iPhone or iPad
What you see when you first glance at the iPhone or iPad keyboard are the regular letters, numbers, and symbols you’re most likely to use in everyday communication. There’s a whole lot more, however, lurking just beneath the surface, including accented (diacritic) characters, ligatures, extended punctuation, and special symbols.
Accents include acute, grave, circumflex, caron/wedge, double acute, and double grave, dots and rings include umlaut and over ring, strokes include macrons, overlays include crossbars and slashes, curves include breve and tilde, and subscript curls include cedilla. Letters include eszett, Special symbols include degree, en dash, em dash, bullet, Euros, Pounds, Yen, and Won. Punctuation includes ellipses, carets, and more.
- Tap and hold the letter, number, or symbol that contains the special character you want to access.
- Wait for the popup selector to appear.
- Slide up and onto the special character or symbol you want to insert.
List of special characters and symbols available on iPhone and iPad
Here’s a list of all the currently supported special characters and symbols on the iOS English language keyboard.
- e: è é ê ë ē ė ę
- y: ÿ
- u: û ü ù ú ū
- i: î ï í ī į ì
- o: ô ö ò ó œ ø ō õ
- a: à á â ä æ ã å ā
- s: ß ś š
- l: ł
- z: ž ź ż
- c: ç ć č
- n: ñ ń
- 0: °
- -: – — •
- /: \
- $: € £ ¥ ₩ ₽
- &: §
- «: » » „ » «
- .: …
- ?: ¿
- !: ¡
- ‘: ‘ ‘ `
- %: ‰
Sadly, there’s no Apple symbol included in the extended characters. If it’s something you want easy access to, here’s how to make an Apple symbol shortcut on iPhone or iPad.
Note: Some apps include additional inserts. For example, if you touch and hold in Safari, you’ll get options for .com, .org, and regional domains.
Apple TV+ has renewed sci-fi show ‘Invasion’ for a second season
Apple TV+ has announced that a second season of hit sci-fi show Invasion has been signed for a second season days before the first season comes to a close.
Report: Apple allowing ‘much looser interpretation’ of ad tracking policy
A new report from the Financial Times claims Apple is allowing developers to follow a «much looser interpretation» of its iOS 14 App Tracking Transparency measures.
How the new Nintendo Switch OLED compares to previous Switch consoles
The Nintendo Switch OLED has several improvements over previous Switch iterations. The titular OLED screen stands out incredibly well in person.
Don’t like Apple’s Magic Keyboard? Try these alternatives.
Do you like the look of Apple’s Magic Keyboard, but want something a little different? Here are the best Magic Keyboard alternatives.
Источник
Как использовать клавиатуру QuickType на iPhone и iPad |
QuickType — это интеллектуальная клавиатура Apple, которая становится умнее по мере ее использования. Поскольку QuickType контекстуально знает о вашем разговоре, он может даже представить вам ответы на общие вопросы. И в зависимости от того, с кем вы переписываетесь, QuickType может даже выбрать стиль вашего разговора. Все, что вам нужно сделать, это начать использовать его!
Как начать использовать QuickType на вашем iPhone или iPad
QuickType раньше был включен по умолчанию, но, похоже, недавно он изменился. Если QuickType не включен, и вы хотите попробовать его, вы можете включить его в любое время.
- Запустите любое приложение и откройте клавиатура.
- Нажмите и удерживайте на значок эмодзи в левом нижнем углу клавиатуры. Это может быть значок глобуса, если у вас несколько активных клавиатур.
Проведите вверх и наведите палец на Предсказательный тумблер и отпустите свой палец.
Вы также можете включить его в «Настройки»> «Основные»> «Клавиатура».
После включения QuickType прост в использовании.
- Запустите любое приложение и поднимите клавиатуру — мы будем использовать Приложение Сообщения В качестве примера.
- Просто начать печатать как всегда.
- Вы заметите, что QuickType мгновенно начинает предлагать слова, которые могут последовать.
Нажмите на слово в Панель QuickType что вы хотели бы добавить к своему сообщению и продолжать вводить или добавлять слова, как их предсказывает QuickType.
Если вы введете слово, которое QuickType либо не распознает, либо предложит что-то другое, оно отобразит ваше написание в цитаты в дальнем левом углу. Нажмите на него, чтобы подтвердить, что вы это имели в виду, и продолжайте вводить и выбирать предложения.
Как использовать предложения Emoji с клавиатурой QuickType на iPhone или iPad
Новая в iOS 10 клавиатура QuickType может предсказывать эмодзи так же, как она предсказывает слова. Они будут отображаться в вашей текстовой панели.
- Запустите любое приложение и поднимите клавиатуру — мы будем использовать Приложение Сообщения В качестве примера.
- Просто начать печатать как всегда.
- Вы заметите, что QuickType мгновенно начинает предлагать слова и смайлики.
Нажмите на смайликов Вы хотите вставить в свой текст.
Как отключить клавиатуру QuickType на вашем iPhone или iPad
Если вы в конечном итоге решите, что вам не нравится QuickType, вы также можете полностью отключить его.
- Запустите любое приложение и откройте клавиатура.
- Нажмите и удерживайте на значок эмодзи в левом нижнем углу клавиатуры. Это может быть значок глобуса, если у вас несколько активных клавиатур.
Проведите вверх и наведите палец на Предсказательный тумблер и отпустите свой палец.
Как вставить специальные символы и символы на вашем iPhone или iPad
Когда вы впервые смотрите на клавиатуру iPhone или iPad, вы видите обычные буквы, цифры и символы, которые вы, скорее всего, будете использовать в повседневном общении. Тем не менее, под землей скрывается намного больше, включая акцентированные (диакритические) символы, лигатуры, расширенную пунктуацию и специальные символы.
Акценты включают в себя острый, могильный, круговой оборот, карон / клин, двойную острую и двойную могилу, точки и кольца включают умлаут и над кольцом, штрихи включают макроны, оверлеи включают в себя поперечины и косые черты, кривые включают в себя грудь и тильду, а нижние завитки включают седиллу. Буквы включают в себя eszett, специальные символы включают в себя степень, en dash, em dash, bullet, Euros, Pounds, Yen и Won. Пунктуация включает в себя эллипсы, каретки и многое другое.
- Нажмите и удерживайте буква, цифра или символ который содержит специальный символ, к которому вы хотите получить доступ.
- Ждать селектор всплывающих окон появляться.
- Слайд вверх и на особый персонаж или символ, который вы хотите вставить.
Список специальных символов и символов, доступных на iPhone и iPad
Вот список всех поддерживаемых в настоящее время специальных символов и символов на клавиатуре iOS на английском языке.
- е: é é ê ë ē ė ę
- у: ÿ
- и: û ü ù ú ū
- я: î ï í ī į ì
- о: ô ö ò ó œ ø ō õ
- а: ааааааааааа
- s: ß ś š
- л: ł
- г: ź ź ż
- с: ç ć č
- п: ñ ń
- 0: °
- -: — — •
- /: \
- $: € £ ¥ ₩ ₽
- : §
- «: «» „» «
- .: …
- ?: ¿
- !: ¡
- «: » `
- %: ‰
К сожалению, в расширенных символах нет символа Apple. Если это то, к чему вы хотите легко получить доступ, вот как сделать ярлык символа Apple на iPhone или iPad.
Примечание. Некоторые приложения содержат дополнительные вставки. Например, если вы коснетесь и удержите в Safari, вы получите параметры для .com, .org и региональных доменов.
Источник
SpeedType — The Quick Typing Game 4+
Owen Moore
Для iPhone
-
- 1,0 • 1 оценка
-
- Бесплатно
- Включает встроенные покупки
Снимки экрана (iPhone)
Описание
Think your quick at typing?
Put your typing skills to the test with SpeedType.
12 Levels to test your typing on with more levels to come.
Что нового
This app has been updated by Apple to display the Apple Watch app icon.
— New Screenshots
— Level bug fixes
— Skip level bug fixes
— Energy bug fixes
——————-
Working On: Screen sizes bug fixes.
——————-
Оценки и отзывы
Конфиденциальность приложения
Разработчик Owen Moore не сообщил Apple о своей политике конфиденциальности и используемых им способах обработки данных. Подробные сведения доступны в политике конфиденциальности разработчика.
Нет сведений
Разработчик будет обязан предоставить сведения о конфиденциальности при отправке следующего обновления приложения.
Источник