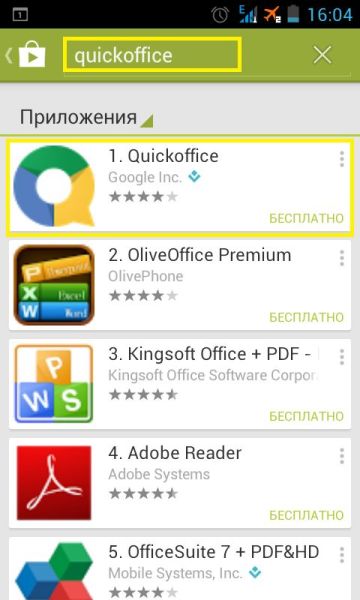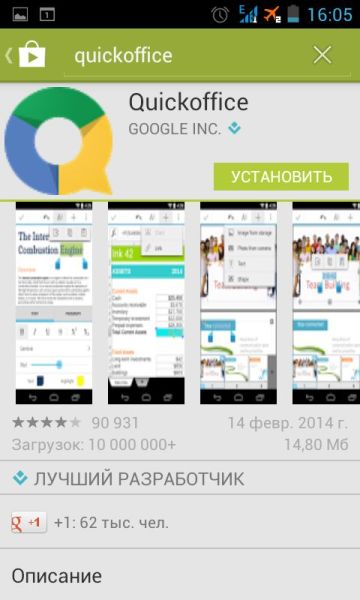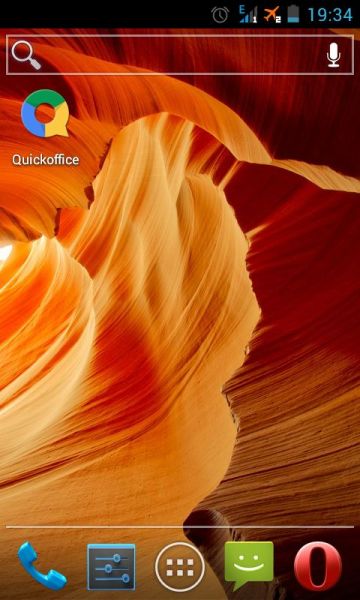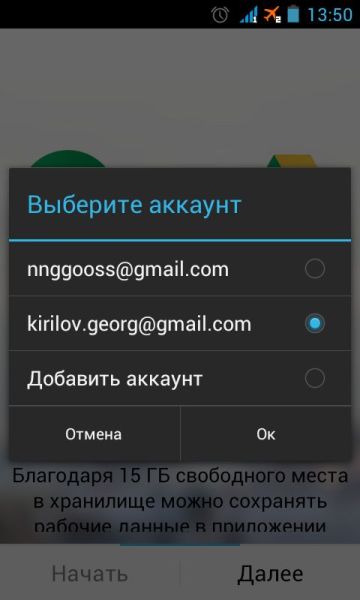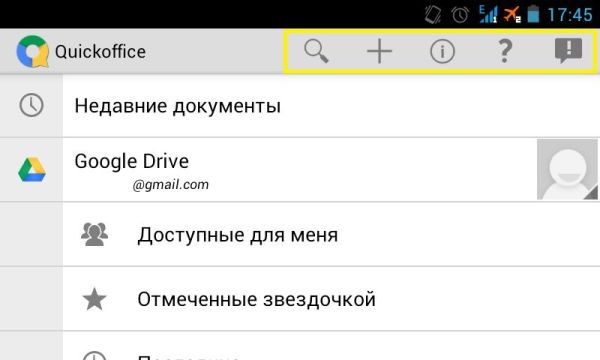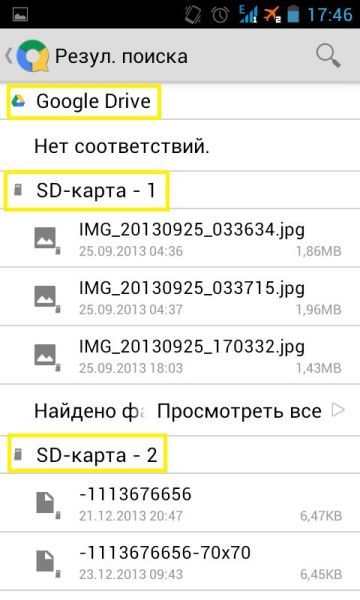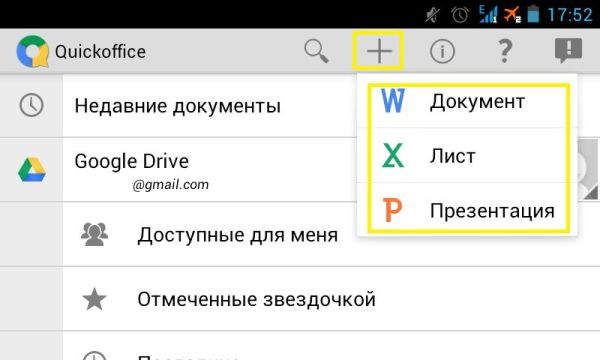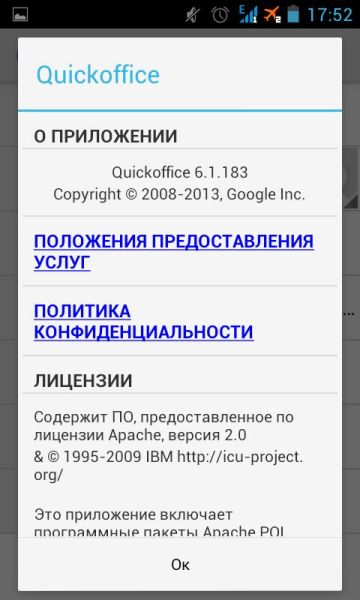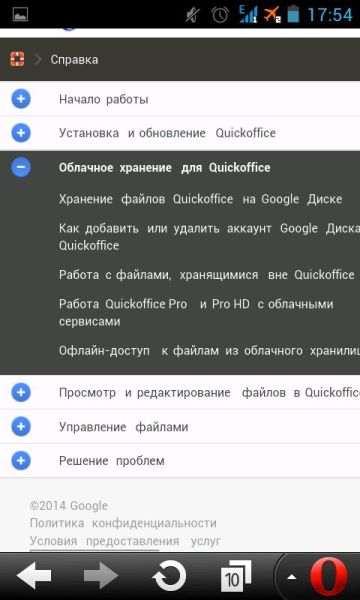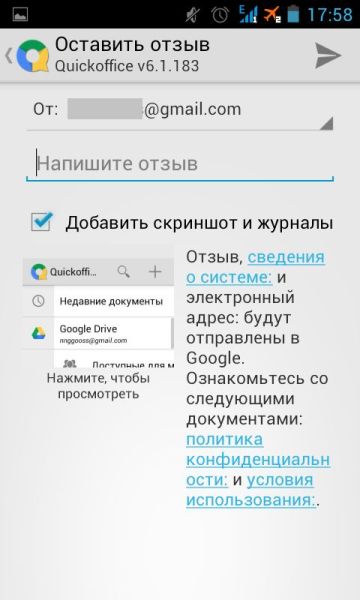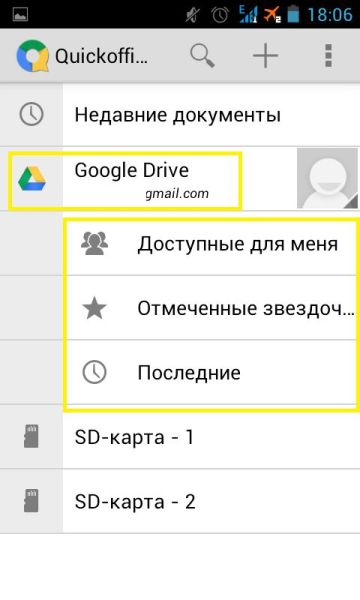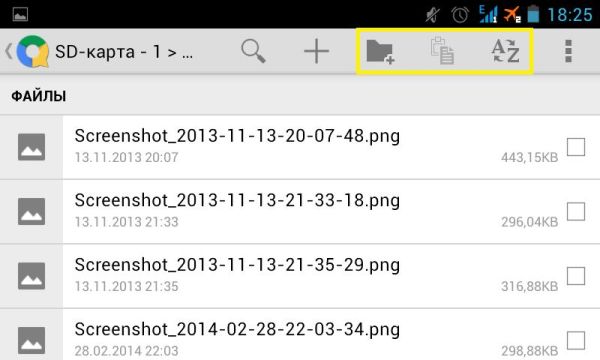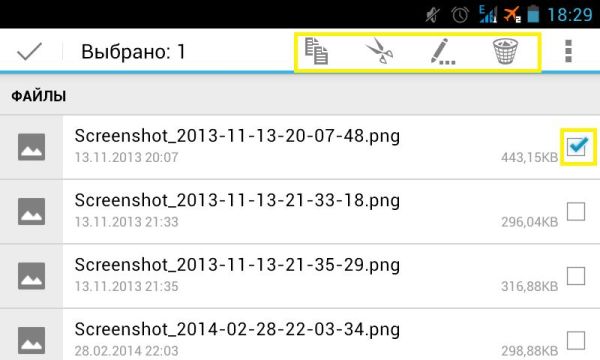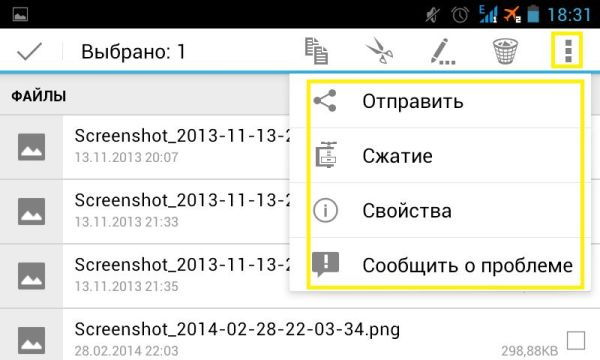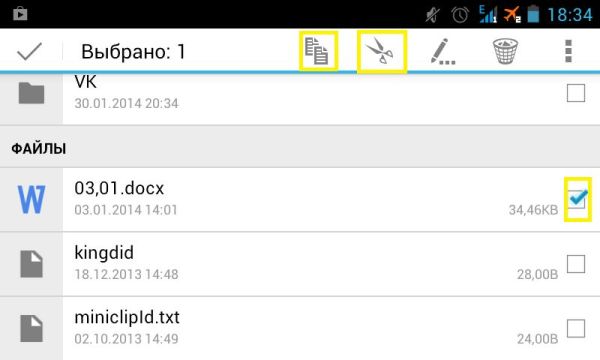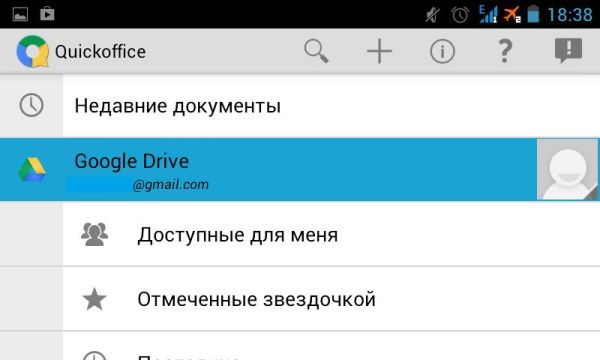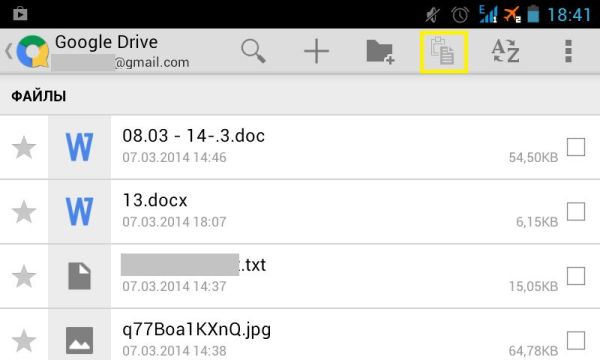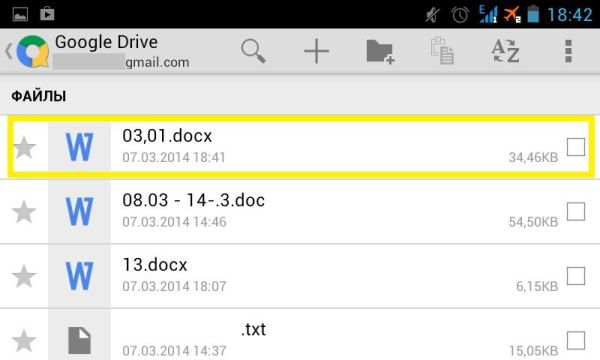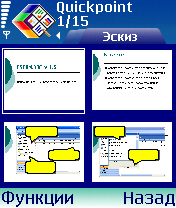- Выбор редакции
- Топ-30 лучших фильмов 2021.
- Топ-60 лучших фильмов Амазон.
- Топ-1000 лучших зарубежных.
- Обзор мобильного офиса для Android — программа QuickOffice от Google. Интерфейс и основные пункты меню.
- Скачать QuickOffice для Android
- Интерфейс QuickOffice
- Основное меню программы
- Поиск
- Документ
- Сведения
- Справка
- Сообщить о проблеме
- Пункты меню QuickOffice
- Диспетчер файлов
- Перенос файла в Google Drive
- Google Drive
- Обзор Quickoffice. Офис в кармане
Выбор редакции
Топ-30 лучших фильмов 2021.
Топ-60 лучших фильмов Амазон.
Топ-1000 лучших зарубежных.
Обзор мобильного офиса для Android — программа QuickOffice от Google. Интерфейс и основные пункты меню.
Сегодняшний обзор хотелось бы посвятить приложению, которое поможет подтянуться вашему смартфону или планшету к функциональности полноценного ПК. С большинством задач компьютера современные телефоны легко справляются. А вот когда речь заходит о работе с документами, таблицами либо презентациями телефоны максимум смогут показать вам информацию в виде картинки, без какой-либо возможности что-то поменять.
QuickOffice для Android исправит эту несправедливость. Программа сможет распознавать файлы, созданные в офисных программах Word, Excel и PowerPoint. Вы сможете также создавать новые документы, или редактировать уже существующие. Помимо этого в программе QuickOffice будет диспетчер файлов вашего устройства и встроенная служба Google Drive.
Google Drive (или Диск Google) – это облачный сервис, который позволит хранить до 15 Гб информации на серверах Google. К этой информации вы будете иметь доступ как с персонального компьютера, так и с устройств под одной учетной записью Google.
Скачать QuickOffice для Android
Чтобы найти программу, вам придется зайти в Google Play и ввести название «QuickOffice» в cтроке поиска.
Выбрав приложение, нажмите «Установить» и примите пользовательское соглашение.
После установки вы будете заходить в программу QuickOffice со своего рабочего стола.
Когда вы первый раз зайдёте в приложение, QuickOffice поприветствует вас и поведает о наличии приложения Google Drive. Для входа в программу нажмите «Начать».
Следующим шагом будет выбор вашего аккаунта.
Если таков отсутствует, нужно выбрать «Добавить аккаунт» и нажать «Ок».
Интерфейс QuickOffice
Основное меню программы
Меню выглядит следующим образом. Строчка навигации находится вверху экрана и разделяется на 5 иконок:
- поиск
- документ
- сведения
- справка
- сообщить о проблеме
Поиск
С его помощью вы сможете быстро находить документы как в облаке Google Drive, так и в памяти своего устройства.
Документ
Нажав на иконку «+», вы сможете создать новый текстовый документ, таблицу или же презентацию.
Сведения
Тут вы сможете посмотреть версию программы и ознакомиться с более подробной информацией об её использовании.
Справка
С ней вы посетите страницу в интернете, где будут подробные инструкции по пользованию QuickOffice.
Сообщить о проблеме
Тут можно будет написать разработчикам, если у вас возникнут какие-то неполадки. Также есть возможность прикрепить к письму скриншот для того, чтобы техники наглядно могли ознакомиться с проблемой и заняться её устранением.
Пункты меню QuickOffice
Ниже строки навигации будет находиться переход в недавно открытые вами документы.
Далее вы увидите переход в облако Google Drive, в избранные файлы или недавно открытые файлы.
В самом низу будет доступ к вашей файловой системе.
Диспетчер файлов
Зайдя в пункт меню SD-карта, вы получите доступ к файловой системе своего устройства.
Из новых элементов в строке навигации появятся иконки: «Создание новой папки», «Копировать/Вставить» и «Сортировка».
Если поставить галочки напротив интересующих вас файлов, то на месте строки навигации появятся возможные действия: « Копировать», « Вырезать», « Переименовать», « Удалить».
Нажав «Больше», вы получите доступ к отправке файла, его сжатию, свойствам и сообщению о проблеме.
Перенос файла в Google Drive
Если вы захотите перенести какой-то файл в Google Drive, то поставьте галочку напротив него, затем выберите копировать или вырезать (вырезая, вы удалите файл из телефона/планшета, а останется он в облаке).
Далее стоит вернуться в основное меню и перейти в Google Drive.
Находясь в облаке, нажмите «копировать/вставить».
И теперь нужный вам файл всегда будет под рукой вне зависимости от устройства, с которого вы заходите.
Google Drive
Как уже говорилось, Google Drive – это сервис, в котором будут храниться любые ваши файлы, не занимая память телефона. Довольно удобно установить себе эту программу на ПК. Тогда можно копировать в специальную папку документы, которые уже через секунду будут появляться у вас в смартфоне.
Открывать здесь вы сможете не только файлы Word, Excel и PowerPoint, но и разнообразные файлы мультимедиа.
Источник
Обзор Quickoffice. Офис в кармане
Есть в смартфонах семейства S60 прелюбопытная возможность – просматривать текстовые документы и таблицы в форматах MS Office без предварительного переформатирования.
Только просматривать? Нет, не только. Если нужно, то документы эти можно и править, и создавать новые. Но. обо всём по порядку.
Во всех новых смартах на Symbian 8.х и 9.х (то есть 2-й и 3-й редакции) установлен пакет Quickoffice или системные утилиты просмотра документов MS Office (в машинках с новейшей операционкой). Мы присмотримся к устройствам на базе Symbian 8, поскольку их большинство, а практическое использование пакета Quickoffice требует некоторых пояснений. Но тут же замечу – это не единственная программа редактирования офисных документов и таблиц. Просто одна из наиболее популярных.
И ещё. Советы эти адресованы, прежде всего, начинающим пользователям смартфонов Nokia. Поэтому более-менее опытным владельцам этой замечательной техники кое-что может показаться слишком элементарным, не требующим детального разъяснения. Однако, очень надеюсь на то, что наши читатели ещё помнят те дни, когда новенький смарт был совершенно тёмной лошадкой, непонятным умным существом, которое лишь обещало необыкновенные удобства. Но до удобств этих предстояло дойти, достучаться самостоятельно. Договорились? Тогда – поехали.
Большинство новых смартфонов Nokia (те, что работают под управлением Symbian 8.х) комплектуются бесплатной программой Quickoffice, функциональность которой ограничена только просмотром готовых документов. Если требуется полноценная работа в пути, то есть создание новых или редактирование (правка) уже готовых документов, следует приобрести коммерческую версию этого пакета (цена около 50 долларов). Тогда в программе (на самом деле в программах) появятся новые опции создания документа и его правки.
Но. нужно ли? Писать посредством телефонной клавиатуры дело муторное и трудное. Можно, конечно, купить внешнюю Bluetooth клавиатуру (благо она недорога – русифицированная «Луч-ВТ» стоит около 70 долларов). Но здесь возникает ещё одно ограничение – у смартов семейства S60 очень небольшой по размерам экран. И без хороших очков здесь не обойтись. Хотя, спору нет, романа на смартфоне никто писать не собирается. А для создания небольших по объёму документов смартфон и внешняя клавиатура штука очень даже практичная. И места не занимает совершенно. Получается этакая карманная пишущая машинка, которая, ко всему прочему, ещё и умеет «звонить».
Так вот, программа Quickoffice это и не программа вовсе, а пакет из трёх программ – Quickword, Quicksheet и Quickpoint – для, соотвественно, просмотра текстовых документов, электронных таблиц и презентаций, созданных программами «настольного» пакета MS Office. Эти программы предустановлены в память телефона и находятся в папке «Офис» системного меню. Интерфейс многоязычный. Если в вашем смартфоне работает русифицированная версия операционной системы, то и Quickoffice будет русифицированным.

Для того, чтобы опробовать возможности маленького «смартфонного офиса», надо загрузить в память смарта соответствующие документы. Здесь существуют некоторые ограничения. Quickword, к примеру, понимает только форматы doc и Palm doc. Первый формат имеют текстовые документы, созданные в MS Word (всех актуальных на сегодня версий, начиная с Word 97). Второй формат – это электронные книги для карманного компьютера Palm. Так что вьювер (просмотрщик) можно применять и в качестве читалки книг. При этом у Quickword есть важное преимущество перед другими читалками – возможность плавного масштабирования текста (то есть изменения размера шрифтов).
Электронные таблицы для просмотра в Quicksheet должны иметь формат MS Excel (файлы с расширением xls), а презентации – формат файлов презентаций MS PowerPoint (файлы с расширением ppt).
Документы можно подготовить не только в среде MS Office, но и в бесплатных офисных пакетах семейства OpenOffice. Но при этом документы, таблицы и презентации сохранять в форматах MS Office, иначе мобильный Quickoffice не сможет их прочесть (OpenOffice сохраняет документы и в своём формате и в формате MS Office).
Какие файлы можно открыть на смартфоне? К сожалению, не любые. При попытке открыть таблицу размером в 1,5 мегабайта программа, скорее всего, закроется поскольку это слишком большой «вес» для смартфона. Загружайте в смартфон компактные документы.
Выбранные файлы (не забываем о форматах и размерах) загружаем в память смартфона, лучше всего на флэш-карту. Я держу документы в папке Text – и офисные бумаги, и книги. Вы можете выбрать любую папку, в том числе создать свою. Но в любом случае не стоит позволять файлам расползаться по памяти смартфона – они должны хранится в каком-нибудь одном определённом месте.
Загрузить документы можно при помощи кабельного подключения к компьютеру, либо посредством Bluetooth. Я предпочитаю второй способ, в обход Nokia PC Suite. Вообще, владельцам смартфонов этой славной компании настойчиво рекомендуется обзавестись персональным компьютером (это уж само собой) и адаптером Bluetooth к нему. Именно беспроводное подключение позволить попробовать на практике все прелести связки «компьютер+смартфон».
Открываем текстовый документ. Для этого запускаем программу Quickword. В ней открываем меню – левой софтовой кнопкой. Выбираем верхнюю опцию «Обзор». Находим папку с документами, выбираем нужный и подтверждаем той же кнопкой его открытие. Затем. читаем, что же ещё. Удобно? Здорово? Кто бы спорил. То же самое проделываем с таблицей и презентацией. Все нехитрые процедуры видны на приведённых иллюстрациях.

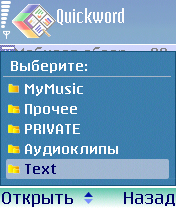
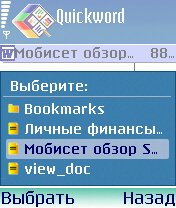
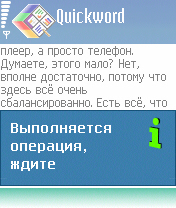
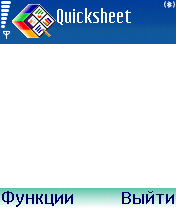
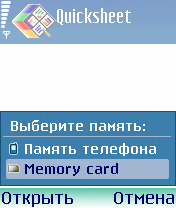
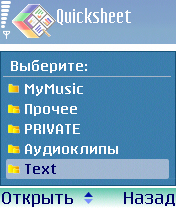
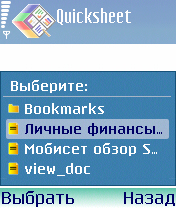
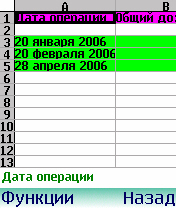
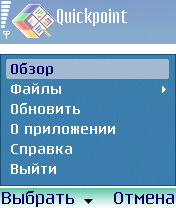
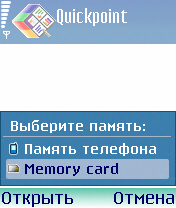
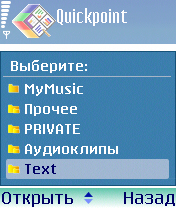
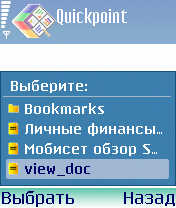

Да, а в чём же писать, если усечённая бесплатная версия Quickoffice позволяет лишь просматривать документы? В простом текстовом редакторе, что прописан в системе. Это утилита «Заметки», которая находится в той же папке «Офис». Простой и вполне удобный инструмент. Обладает функцией автокапитализации – каждое новой слово начинает с прописной буквы. Для повседневной работы и записи небольших текстовых напоминаний отличная штука.

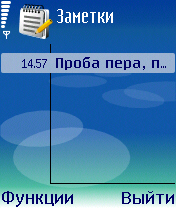
© Николай Надеждин, Mobiset.ru
Дата публикации статьи — 9 октября 2006 г.
Есть что сказать? Пишите автору. (info@mobiset.ru)
Наша группа ВКонтакте — присоединяйся!
Оперативная и эксклюзивная информация — в 140 знаках! Подписывайтесь на наш канал:
Читать @Mobiset
Источник