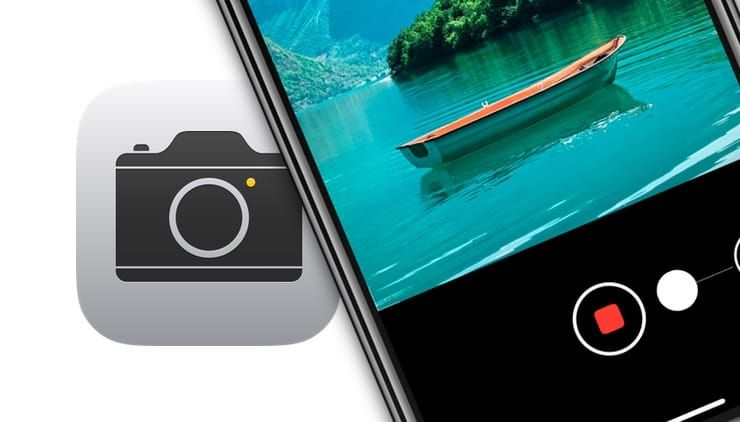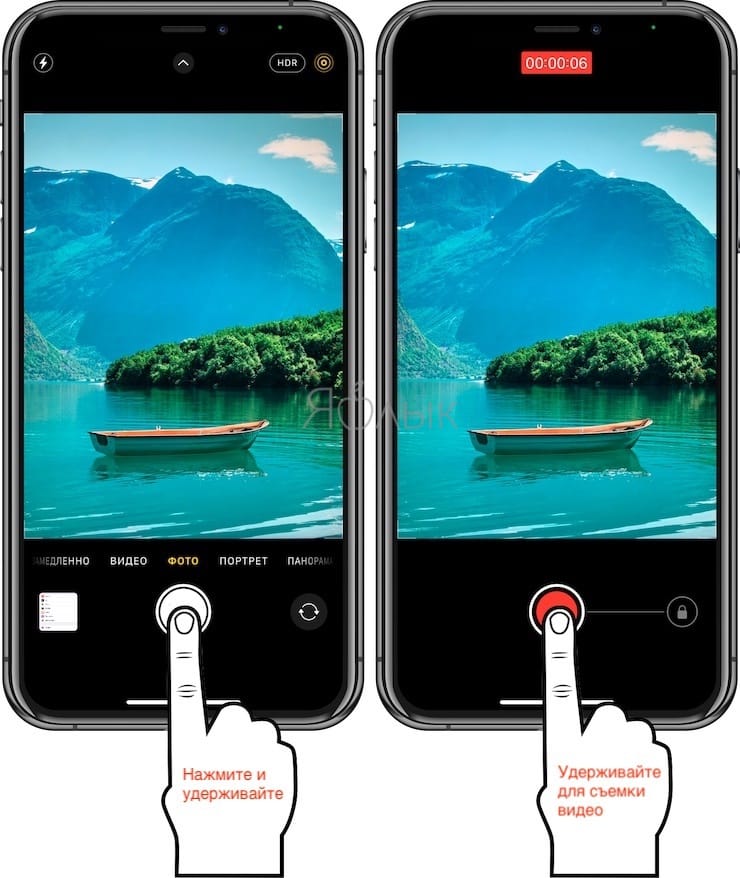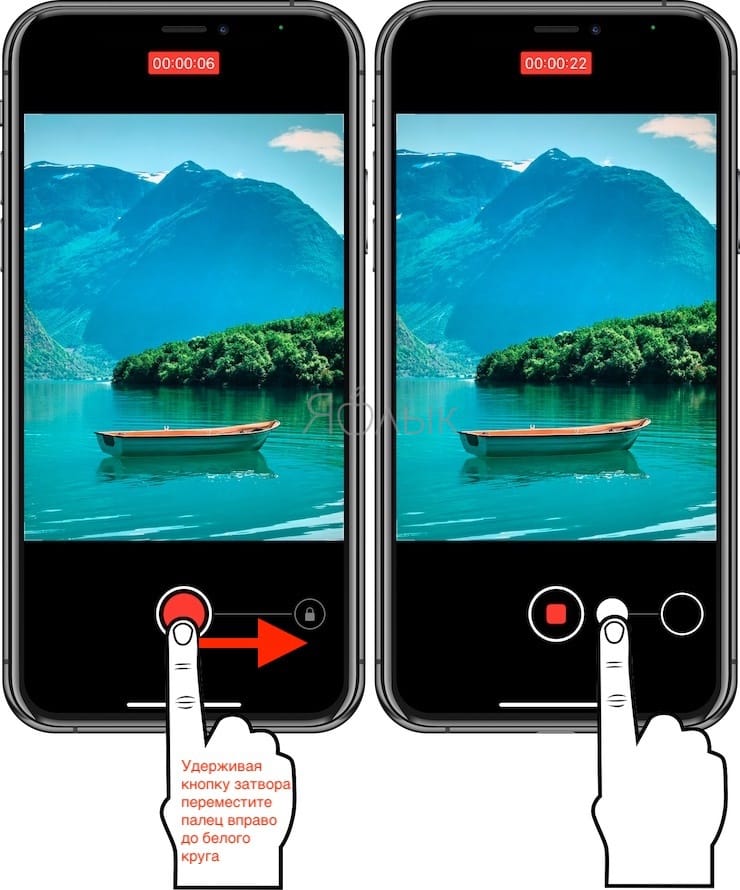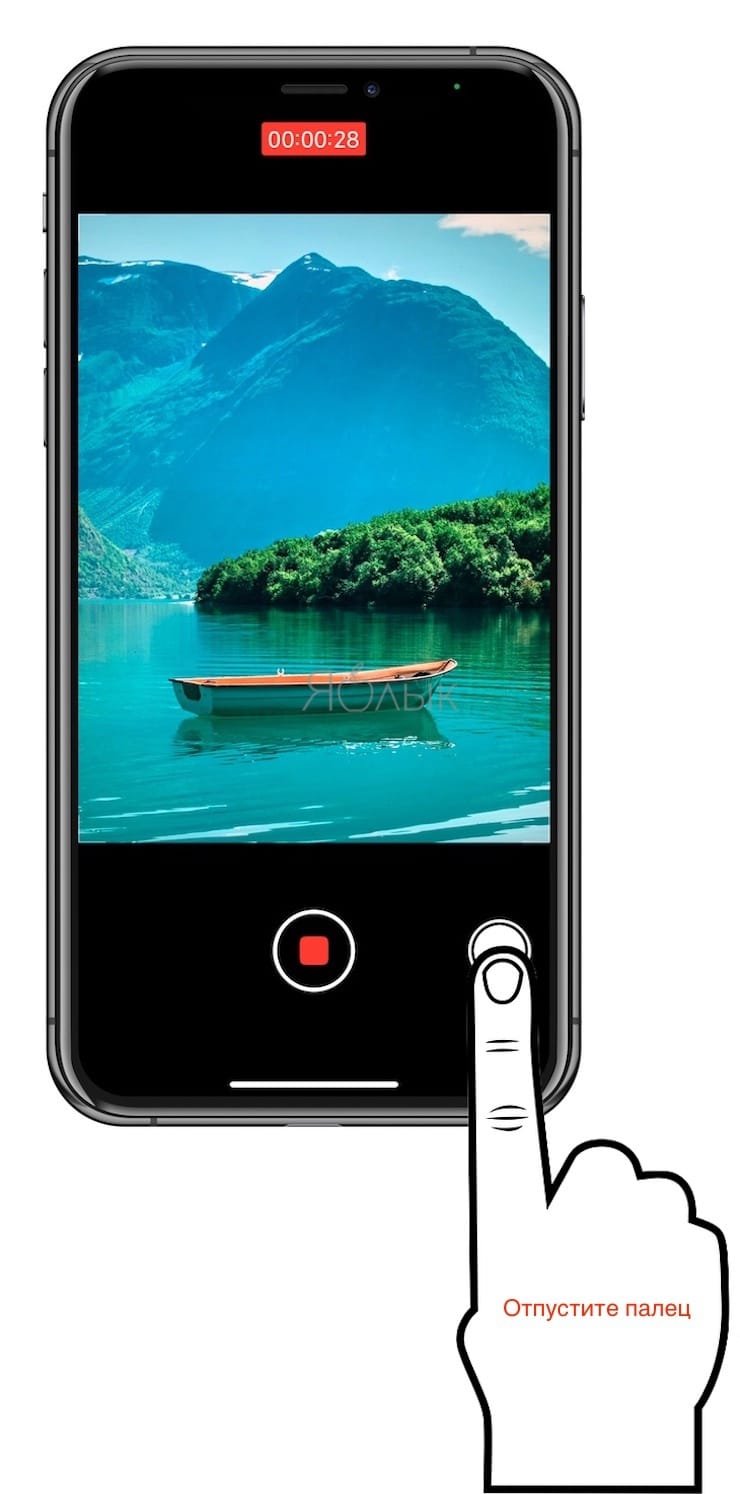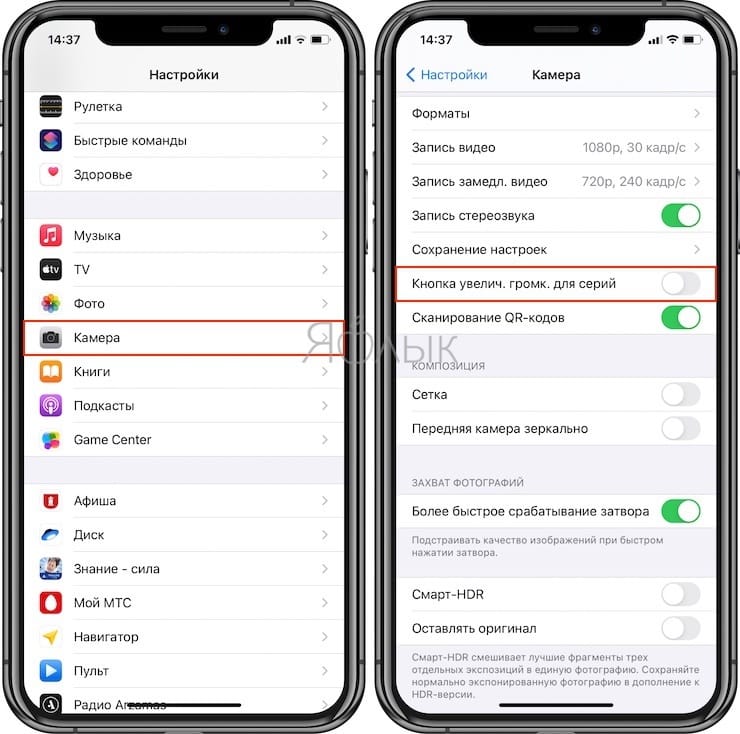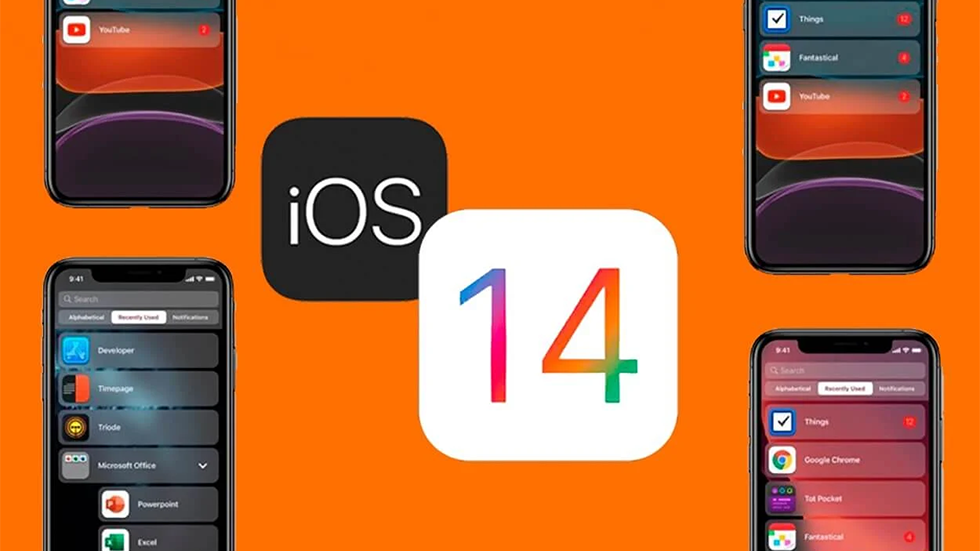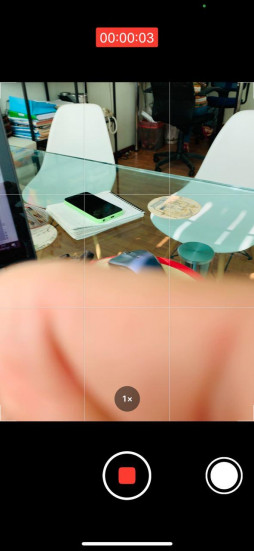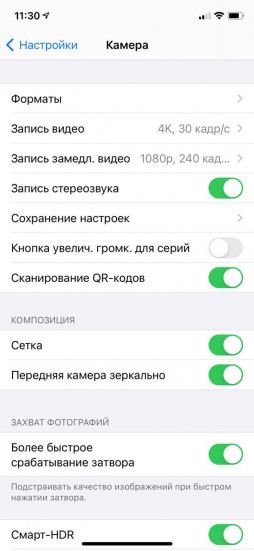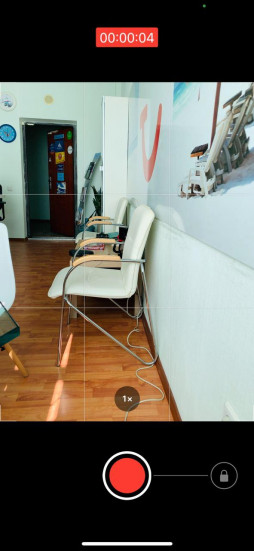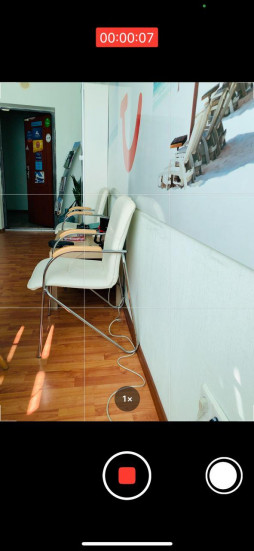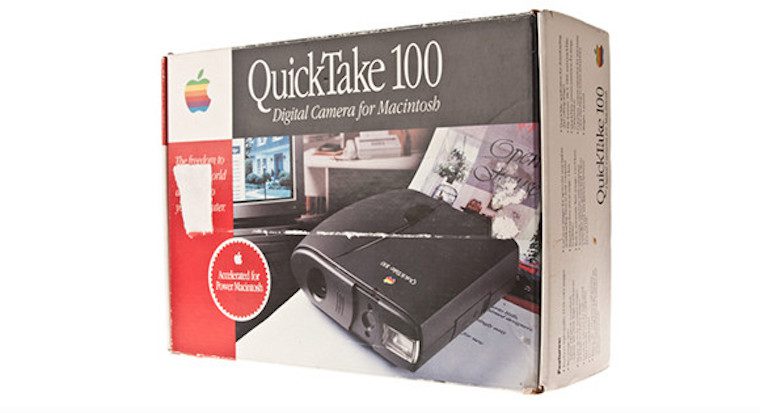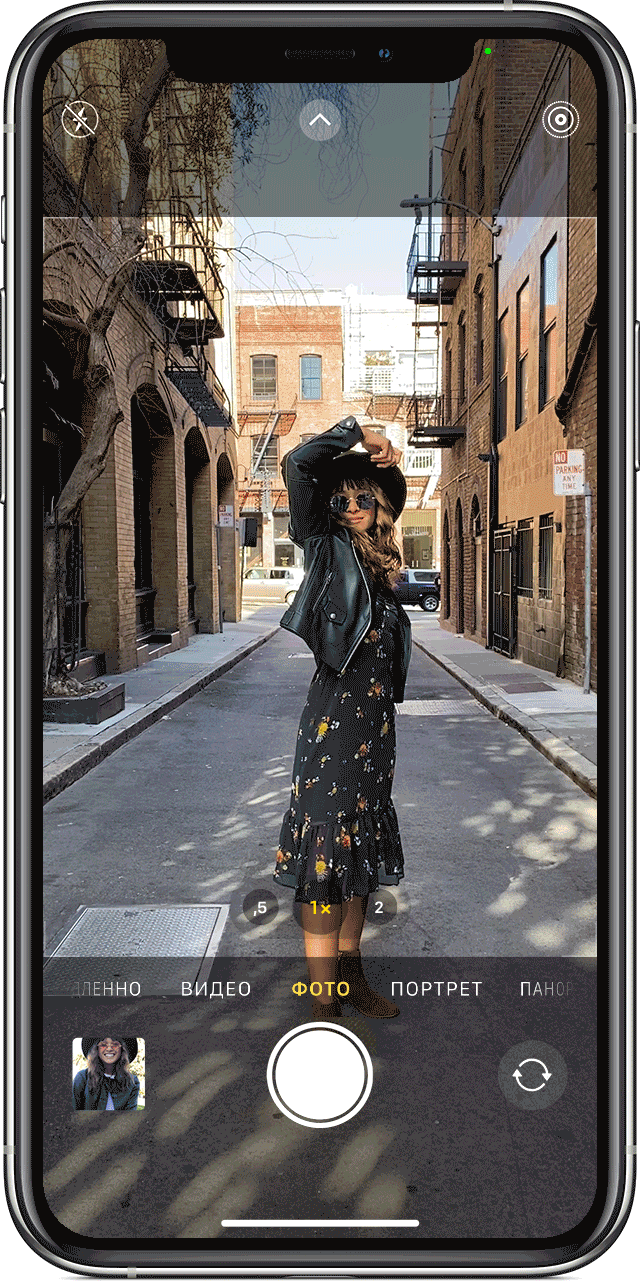- Что такое QuickTake на iPhone, или как снимать видео в режиме «Фото»
- На каких моделях iPhone работает QuickTake?
- Как снимать видео QuickTake обычным способом
- Блокировка QuickTake для освобождения пальца
- Съемка QuickTake при помощи кнопки увеличения громкости
- Функция QuickTake для камеры из новых iPhone в iOS 13
- Преимущества QuickTake
- Как работает
- Качество съемки
- Как начать серийную съёмку
- Как снимать видео в режиме «Фото» на iPhone XR, XS и XS Max — рассказываем о функции QuickTake
- Что такое QuickTake в айфоне?
- Какие устройства поддерживают Quick Take?
- Съемка видео с помощью кнопок увеличения/уменьшения громкости
- Блокировка режима QuickTake в режиме съемки видео
- Как делать фотографии во время съемки видео в режиме QuickTake
- Как Apple сделала первую в мире цифровую камеру
- Попытка первая — QuickTake 100
- Попытка 1.5 — QuickTake 150
- Попытка вторая — QuickTake 200
- Финал истории
- Используйте функцию QuickTake для записи видео во время фотосъемки
- Удерживайте кнопку затвора для съемки видео
- Проведите вправо, чтобы продолжать съемку
- Проведите влево для перехода в режим серийной съемки
Что такое QuickTake на iPhone, или как снимать видео в режиме «Фото»
Современная жизнь стала довольно динамичной. Вот почему все чаще нам хочется снимать на видео самые интересные ее моменты. И если вовремя не нажать на кнопку записи, то можно пропустить интересный момент. Вот почему, начиная с iOS 13, на некоторых моделях iPhone вы можете начать запись видео, не выходя из режима съемки фотографий. Таким образом, вы можете не пропустить идеальный момент для съемки, который вам представится, а потом просто вернуться обратно в режим «Фото», не теряя ценных моментов.
На каких моделях iPhone работает QuickTake?
Apple называет эту функцию QuickTake, она доступна на любой из указанных ниже моделей. Первоначально функция считалась эксклюзивной для моделей iPhone 2019 и 2020 годов с чипом A13, но iOS 14 открыла QuickTake и для устройств с чипом A12. Вот их окончательный список:
- iPhone SE (2-го поколения) (iOS 13 и новее)
- iPhone 11 (iOS 13 и новее)
- iPhone 11 Pro (iOS 13 и новее)
- iPhone 11 Pro Max (iOS 13 и новее)
- iPhone XR (iOS 14 и новее)
- iPhone XS (iOS 14 и новее)
- iPhone XS Max (iOS 14 и новее)
Если вы любите часто делать фотографии с помощью приложения «Камера» на iPhone, но не хотите упускать возможность моментально снимать видео, QuickTake – это то, что вам нужно. Поэтому, если вы настроили запуск по умолчанию камеры в режиме «Фото», вам не придется беспокоиться о секунде или двух для переключения из этого режима в режим съемки видео. Опять же, не потребуется потом снова возвращаться в режим «Фото», так как вы не покидали его.
Как снимать видео QuickTake обычным способом
Съемка с помощью QuickTake проста, так как для нее используется жест, ранее задействованный для управления режимом серийной съемки. В режиме фото нажмите и удерживайте кнопку спуска затвора. Вы увидите, как затвор превращается в кнопку записи видео. Ваш iPhone будет записывать его, пока вы не отпустите кнопку. Как только вы это сделаете, видео будет сохранено в приложении «Фото», а кнопка спуска затвора вернется в исходное состояние для съемки фото.
Блокировка QuickTake для освобождения пальца
Вам не нужно держать палец все время прижатым к экрану для записи видео. Удерживая кнопку записи, просто переместите палец к значку замка справа, а затем отпустите.
Теперь ваш iPhone будет продолжать запись, пока вы не нажмете кнопку остановки, как это происходит в режиме съемки видео. При блокировке видео QuickTake также будет отображаться значок затвора, который вы видите в режиме видео, чтобы вы могли делать неподвижные фотографии во время съемки.
Съемка QuickTake при помощи кнопки увеличения громкости
Раньше, когда вы находились в режиме фото, всякий раз при долгом нажатии кнопки увеличения или уменьшения громкости на боковой стороне iPhone, осуществлялся переход в режим серийной съемки. При этом снимок делался один за другим в быстрой последовательности. Если ваш iPhone входит в приведенный выше список, то этот жест на аппарате был заменен съемкой видео QuickTake. Но в iOS 14 вы можете использовать с кнопками громкости как режим серийной съемки, так и режим QuickTake, для чего потребуется изменение всего одной настройки по пути Настройки → Камера.
Здесь установите переключатель Кнопка увелич. громк. для серий в положение Включено, если хотите, чтобы при нажатии и удержании кнопки увеличения громкости производилась Серийная съемка.
Соответственно, если переключатель Кнопка увелич. громк. для серий установлен в положение Выключено, значит при нажатии и удержании кнопки будет производиться съемка видео.
Источник
Функция QuickTake для камеры из новых iPhone в iOS 13
Было опубликовано 26 сентября 2019 года
Обновлено 14 февраля 2021 года
Apple внедрила функцию для новых iPhone в камеру под названием QuickTake. Вы можете легко перейти от съёмки фото к записи видео.
Преимущества QuickTake
Благодаря функции возможно снимать видео без автоматического прерывания звучания музыки. Теперь вы можете и дальше слушать песню в Apple Music и одновременно снимать видео в режиме QuickTake. Ещё полезность функции в том, что она позволяет начать снимать видео в режиме «Фото».
Также она помогает быстро переключиться в режим серийной съемки и видеосъемки.
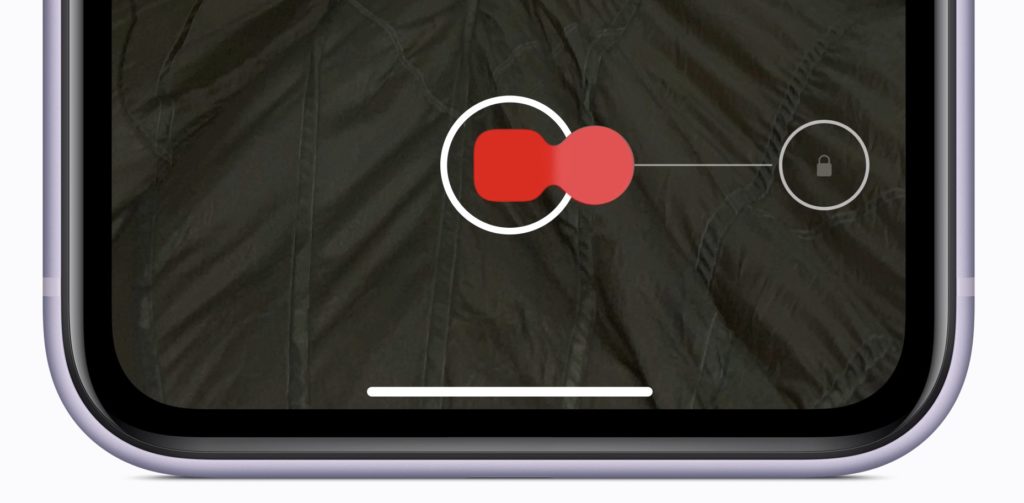
Как работает
Во время обычной съёмки видео музыка ставится на паузу, а при переходе к съёмке через QuickTake музыка играет дальше и записывает звук на видео.
- Зайдите в приложение Камера на iPhone 11, iPhone 11 Pro, iPhone 11 Pro Max, SE 2 – го поколения ( с выходом iOS 14 функцию стали поддерживать ещё iPhone XR, XS и XS Max ) или новее и переключитесь на режим «Фото»;
- Держа палец на кнопке затвора, проведите пальцем к иконке замка;
- Вы снимаете видео в режиме QuickTake.
Если вы просто оторвёте палец от экрана при захвате видео, не доводя его до замка, iPhone вернётся к съемке фото, а заснятое видео сохранится.
В режиме QuickTake можно делать фото нажимая на белую кнопку слева снизу.
Качество съемки
Функция позволяет снимать видео в режиме «Фото» только в 1080p и 30 кадров в секунду. Настроить нельзя.
Как начать серийную съёмку
Теперь для этого нужно сдвинуть кнопку затвора влево и удерживать ее. Когда сделаете достаточно снимков, просто уберите палец с экрана устройства.

Источник
Как снимать видео в режиме «Фото» на iPhone XR, XS и XS Max — рассказываем о функции QuickTake
iOS 14 сделала ее доступной для айфонов 2018 года выпуска.
Классная фишка съемки видео в режиме «Фото», ранее доступная только для владельцев iPhone 11, iPhone 11 Pro, iPhone 11 Pro Max и iPhone SE (2020), с iOS 14 стала доступна и для обладателей смартфонов 2018 года выпуска. А именно — iPhone XR, iPhone XS и iPhone XS Max.
Рассказываем, что в ней хорошего и как ей пользоваться.
Что такое QuickTake в айфоне?
Функция QuickTake позволяет записывать видео, просто зажав кнопку спуска затвора в обычном режиме съемки фото. Запись видео происходит до того момента, пока вы не отпустите палец.
Это очень удобно и быстро. Не нужно тратить время и переходить в режим видео. Особенно полезно, когда скорость имеет значение — например, вы хотите снять полет птицы, проезжающее авто и так далее. Кроме того, затем вы сможете сразу продолжить фотографировать.
Еще одна приятная особенность — в видео сохраняются фильтры, которые вы использовали для фотографий.
Какие устройства поддерживают Quick Take?
Сегодня функцией быстрой съемки видео могут воспользоваться обладатели следующих смартфонов:
- iPhone XR
- iPhone XS
- iPhone XS Max
- iPhone 11
- iPhone 11 Pro
- iPhone 11 Pro Max
- iPhone SE (2020)
Съемка видео с помощью кнопок увеличения/уменьшения громкости
Приятной дополнительной особенностью в iOS 14, расширяющей возможности функции QuickTake, стала возможность записи видео с помощью клавиш уменьшения или увеличения громкости на айфоне. Также работает в режиме фото. Это еще более быстрый способ запечатлеть важный для вас момент.
Если же вы хотите вернуть на клавишу увеличения громкости функцию серийной съемки, то пройдите по пути «Настройки» → «Камера».
Там сдвиньте ползунок вправо возле опции «Кнопка увелич. громк. для серий».
Блокировка режима QuickTake в режиме съемки видео
Если вы не желаете удерживать палец (или вам попросту это неудобно), то просто проведите вправо до значка с замком. Отпустите палец — запись видео продолжится. Когда посчитаете, что достаточно, просто нажмите на кнопку остановки посередине.
Как делать фотографии во время съемки видео в режиме QuickTake
Вы можете делать фотографии, когда поставлена блокировка и съемка видео происходит в автоматическом режиме. Просто нажимаете на белую кнопку затвора справа. Таким образом можно снимать фото и видео одновременно!
Мы на 100% уверены, что данная функция сохранится и в iPhone 12, iPhone 12 Max, iPhone 12 Pro и iPhone 12 Pro Max.
Обязательно ознакомьтесь с другими нашими инструкциями и материалами, посвященными iOS 14:
Источник
Как Apple сделала первую в мире цифровую камеру
Принято считать, что Apple не торопится с выпуском новых продуктов, но когда делает это, то показывает «как надо». iPhone не был первым смартфоном, Apple Watch — первыми «умными» часами, AirPods — первыми беспроводными наушниками.
Однако в феврале 1994 года близкая к разорению компания решилась на создание первой потребительской цифровой фотокамеры. Это был шаг в темноту, и он дал плоды – но не те, которые ожидали в Купертино.
Попытка первая — QuickTake 100
Модель создавали в тесном сотрудничестве с Kodak — владельцем большинства патентов, связанных с фотосъемкой. Корпус камеры напоминает бинокль, а ее характеристики сегодня вызывают улыбку: 24-битный цвет, разрешение 0.3 МП, апертура f/2.0, скорость затвора 1/30 в секунду, питание от трех ААА-батареек.
На 1 МБ встроенной Flash-памяти помещаются восемь снимков в оригинальном разрешении (640 × 480), либо тридцать два в половинчатом (320 × 200).
Передача изображений с камеры осуществлялась лишь на компьютеры Macintosh, а возможность предварительного просмотра и удаления отдельных кадров отсутствовали.
QuickTake 100 стала первой доступной цифровой камерой, но даже за меньшие чем у конкурентов (749 долларов) деньги, желающих купить инновационный гаджет Apple нашлось немного.
Так снимала камера:
Попытка 1.5 — QuickTake 150
В мае 1995-го вышла доработанная QuickTake 150. От «сотки» камера отличалась ценой (700 долларов), дружбой с Windows и возможностью снимать крупный план благодаря отдельной линзе в комплекте.
Однако крупные фото-бренды быстро поняли, куда дует ветер и в том же году «ответили» Apple: Kodak DC40, Sony Cyber-Shot и Casio QV-11. Последняя стала первой цифровой фотокамера с LCD-дисплеем и поворотным объективом). Одновременно с конкуренцией на рынок пришли рост качества и снижение цены.
Попытка вторая — QuickTake 200
После того, как Kodak выпустила собственную камеру, отношения с Apple испортились. Новым партнером компании стала Fujifilm, а результатом сотрудничества — QuickTake 200.
Камера вышла в 1997 году и куда больше напоминала привычную нам «цифровую мыльницу». Максимальное разрешение съемки не изменилось, но вместо этого появились LCD-экранчик для предпросмотра фото, поддержка карт SmartMedia, возможность управления фокусом и диафрагмой.
QuickTake 200 стала еще дешевле (600 долларов), но это снова ей не помогло. На рынке появлялось все больше конкурентов от Kodak, Fujifilm, Canon и Nikon, и потребители охотнее ассоциировали эти бренды с фотографией.
Финал истории
В итоге в 1997-м на пост главы Apple вернулся Стив Джобс и прервал бесславную историю линейки QuickTake. Камеры конкурентов были лучше, а на разработку с нуля у компании на грани попросту не было средств.
Впрочем, обвинять создателя Apple в неверном решении не повернется язык. Дело QuickTake продолжили десятки других компаний, доведя идею до совершенства.
Через 10 лет Apple выпустит первый iPhone – и все же перевернет мир цифровой фотографии. Но совсем в другую сторону…
Источник
Используйте функцию QuickTake для записи видео во время фотосъемки
В iOS 13 и более поздней версии можно использовать функцию QuickTake для записи видео во время фотосъемки без переключения режимов.
Камеру QuickTake можно использовать на следующих устройствах: iPhone XS, iPhone XR и более поздние модели.
Удерживайте кнопку затвора для съемки видео
По умолчанию приложение «Камера» открывается в режиме фотосъемки. Нажмите кнопку затвора , чтобы сделать снимок. Нажмите стрелку 
Чтобы снять видео с помощью функции QuickTake, просто нажмите и удерживайте кнопку затвора .* Чтобы остановить запись, отпустите кнопку.
Чтобы снять видео с помощью функции QuickTake на iPhone XS, iPhone XR и более поздних моделях с iOS 14, можно нажать и удерживать одну из кнопок регулировки громкости. Если настройка «Увеличение громкости для серийной съемки» включена, для съемки видео с помощью функции QuickTake можно использовать кнопку уменьшения громкости.
Проведите вправо, чтобы продолжать съемку
Чтобы продолжать съемку видео, не удерживая кнопку затвора , проведите ее вправо, затем отпустите. После перехода в режим видеосъемки справа отобразится кнопка затвора; нажмите ее, чтобы сделать снимок во время записи видео. Чтобы завершить съемку, нажмите кнопку записи.
Проведите влево для перехода в режим серийной съемки
Сдвиньте кнопку затвора влево и удерживайте ее, чтобы сделать серию снимков, затем отпустите, чтобы прекратить съемку.
Чтобы сделать серию снимков на iPhone XS, iPhone XR и более поздних моделях с iOS 14, можно нажать кнопку увеличения громкости. Просто перейдите в меню «Настройки» > «Камера» и включите настройку «Увеличение громкости для серийной съемки».
* Чтобы снимать видеоролики с настраиваемым разрешением, стереозвуком и функцией усиления звука, переключитесь в режим видеосъемки.
Источник