- MKPlayer — MKV & Media Player 4+
- Rocky Sand Studio Ltd.
- Снимки экрана
- Описание
- Wondershare Uniconverter
- Все Темы
- Как воспроизвести файлы MOV на iPhone / iPad без проблем
- Часть 1. Почему файл MOV не поддерживается на iPhone/iPad
- Часть 2. Лучший конвертер MOV для беспроблемного воспроизведения файлов MOV на iPhone (XS/XR/X/8/7/6s/6)/iPad
- QuickTime Player
- Возможности
- Скриншоты
- Описание
- Продвинутый функционал
- Поддержка разных медиа файлов
- Простота использования КвикТайм Плеер
- Keyboard shortcuts and gestures in QuickTime Player on Mac
- Basic tasks
- Movie playback
- Учебник по записи экрана QuickTime со звуком в 2018
- Часть 1 : Как использовать QuickTime для записи экрана и звука для Mac
- Часть 2 : Как использовать QuickTime для записи экрана и звука для iPhone / iPad
- Часть 3 : Лучший альтернативный метод для записи звука с экрана на Mac
- Шаги для записи видео с экрана в высоком разрешении
MKPlayer — MKV & Media Player 4+
Rocky Sand Studio Ltd.
-
- 4,8 • Оценок: 5,8 тыс.
-
- Бесплатно
- Включает встроенные покупки
Снимки экрана
Описание
MKPlayer is an easy-to-use media player designed to offer unique features to enjoy watching videos and listening to music:
— Play movies on your TV with a simple click (check compatibility before unlocking)
— Safari Extension to help you to easily open videos found on websites
— AirPlay support: limited to AirPlay compatible video formats only
— Simply drop files to the Dock icon to play them
— MKPlayer can stay on top of all your windows
— Responsive control panel layout, looks great if the player size is small (mini player)
— Watch video files with alternate audio tracks and multilingual subtitles
— Add any custom subtitle to your video
— Conveniently configure video adjustment parameters
— Quickly play almost every audio format
** Pro Features (only available on MacOS High Sierra and Mojave) **
— Easily watch movies on the big screen of your smart TV. (you can check the compatibility of your TV before the purchase.)
— Listen to any audio file on your smart TV
Pro Features needs to be unlocked with an in-app purchase
** Safari Extension (needs to be enabled at Safari Preferences) **
Click on the Toolbar button to see the list of videos and audio files found on any website and open them with MKPlayer.
** Alternate audio tracks and multilingual subtitles **
MKPlayer is optimised to play media container files, such as MKV with more than one audio track and several subtitles. You can easily select your preferred audio and subtitle and also change them without stopping the video
** Video adjustment **
Quickly adjust several parameters of your currently playing video such as brightness, contrast, saturation and more.
Источник
Wondershare Uniconverter
Для 64-разрядной версии Windows 7 или новее (32-битные пользователи? Нажмите здесь)
Для macOS 10.10 или новее (10.7-10.9? Нажмите здесь)
Все Темы
Как воспроизвести файлы MOV на iPhone / iPad без проблем
Автор: Kayla Morrison • 2021-12-09 13:43:10 • Проверенные решения
«Как воспроизводить файлы QuickTime .mov на iPhone? Мне бы хотелось воспроизвести файлы QuickTime (.mov) на своем iPhone, но приходит сообщение о том, что этот файл воспроизвести невозможно».
Видео в формате MOV в основном воспроизводятся с помощью Apple QuickTime Player. Если некоторые из ваших любимых фильмов доступны только в формате MOV и у вас нет времени смотреть их дома, то лучшее решение — это перенести их на свой iPhone или iPad и наслаждаться просмотром во время перерывов на работе или даже в дороге. В следующей части мы подробно обсудим как воспроизвести файлы MOV на устройствах iPhone/iPad. Если это не решит вашу проблему, то вы можете преобразовать MOV в MP4 на iPhone для беспроблемного воспроизведения.
Часть 1. Почему файл MOV не поддерживается на iPhone/iPad
Хотя устройства iPhone и iPad поддерживают файлы MOV, эти файлы должны быть сначала в правильных кодеках, а затем в правильном размере, чтобы их можно было беспрепятственно воспроизвести на этих устройствах. Существует ряд причин, по которым ваш файл MOV не воспроизводится на iPhone и выдает ошибку.
- Несовместимые кодеки: MOV — это формат файла-контейнера, который содержит различные видео, аудио и другие кодеки. Таким образом, когда вы синхронизируете и переносите файлы MOV на свой iPhone или iPad, кодеки в файле могут не поддерживаться вашим телефоном и, следовательно, не воспроизводиться.
- Неправильные параметры: для воспроизведения файла MOV на iPhone он должен иметь поддерживаемые параметры в отношении частоты кадров, разрешения и битрейта. Поэтому, если эти параметры файла MOV не совпадают с параметрами iPhone, видео не будет воспроизводиться.
- Небезопасная загрузка файла MOV: если файлы MOV загружаются с небезопасного или ненадежного сайта, есть вероятность, что они могут содержать вирус. Любой iPhone не будет воспроизводить поврежденный файл MOV.
- Программный сбой в распознавании устройства: часто, когда вы пытаетесь синхронизировать и передавать файлы MOV с iTunes на iPhone, программное обеспечение не распознает устройство и запрашивает восстановление. В процессе восстановления файлы MOV могут быть повреждены, а затем не воспроизводиться.
IВ дополнение к вышесказанному, существует еще много других причин, по которым iPhone может не воспроизводить файлы MOV
Часть 2. Лучший конвертер MOV для беспроблемного воспроизведения файлов MOV на iPhone (XS/XR/X/8/7/6s/6)/iPad
Лучшее решение для воспроизведения файлов MOV на iPhone — их кодирование и преобразование в форматы, совместимые с подобными устройствами. Процесс конвертации требует экспертного решения, и Wondershare UniConverter (первоначально Wondershare Video Converter Ultimate) как нельзя лучше для этого подходит. Это программное обеспечение доступно для систем Windows и Mac, и вы можете напрямую воспроизводить файлы MOV или других 1000+ видео/аудио форматов. Он упрощает преобразование MOV, а также файлов других типов в форматы для конкретных устройств, включая все популярные и широко используемые модели iPhone и iPad
Источник
QuickTime Player
Apple QuickTime Player — бесплатный проигрыватель мультимедийного контента, незаменим для просмотра потокового видео.
Широко распространён среди пользователей Mac OS, обладает приятным интерфейсом, мощным набором встроенных кодеков и поддержкой большого количества медиафайлов.
Возможности
- Создание и проигрывание собственного формата QT; Воспроизведение нескольких файлов одновременно; Поддержка стриминговой технологии Free Streaming; Вставка ссылок из браузера Chrome и Mozilla Firefox; Быстрое и надёжное соединение с интернет-источником; Работа QuickTime с Windows 10 и другими ОС от Microsoft; Умеет создавать скриншоты и записывать прямые трансляции; Позволяет настроить видеокодеки для разных медиаформатов; Обеспечивает высокое качество просмотра при большом сжатии; Написан на AppleScript с использованием фреймворков Cocoa.
Скриншоты
Описание
Продвинутый функционал
Квик Тайм Плеер предлагает множество полезных опций, среди которых: «умный» регулятор громкости, настройки качества, яркости и контрастности видеоклипов, добавление объёмного или панорамного звука, инструмент компрессии аудио и так далее. Стоит отметить наличие качественного эквалайзера и возможность установки дополнительных плагинов. Приложение может работать в компактном или полноэкранном режиме.
Вы сможете легко создать собственный видеоролик и посмотреть его на iPhone, iPod, iPad или Apple TV. Можно проигрывать прямые трансляции из интернета, для воспроизведения достаточно вставить в окно Quick Time ссылку на нужный поток.
Поддержка разных медиа файлов
Текущая версия QuickTime Pro получила новые кодеки, позволяющие воспроизводить практически любые медиаформаты. Среди поддерживаемых аудио и видео файлов — qt, mov, mp4, flash video, web movie, avi, mp3, aac audio, adts, wav, aiff, rtsp, caf, h.264, vr, 3gp, 3gpp, mpeg, divx, dv, amr, avr и прочие. Программное обеспечение умеет просматривать и редактировать GIF анимацию, изображения JPEG и некоторые текстовые документы.
Простота использования КвикТайм Плеер
Медиаплеер входит в состав популярного софта iTunes и iMovie. Утилита получила удобный дружественный интерфейс, невысокие системные требования и совместимость с разными версиями ОС Windows и MacOS. Для проигрывания любых форматов файлов, необходимо указать путь к требуемому объекту в памяти PC или прописать URL онлайн-контента.
Источник
Keyboard shortcuts and gestures in QuickTime Player on Mac
In the QuickTime Player] app 
Basic tasks
New movie recording
New audio recording
New screen recording
Open location using a URL
Open Image Sequence
Show Movie Inspector
Show export progress
Movie playback
Play or pause all movies
Stop playback and go back one frame
Stop playback and go forward one frame
Go to the beginning of a movie
Go to the end of a movie
Cycle through rewind speeds
Cycle through fast-forward speeds
Cycle through custom rewind speeds (1.1x to 2.0x)
With the movie playing, Option-click the rewind button 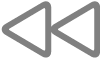
Cycle through custom forward speeds (1.1x to 2.0x)
With the movie playing, Option-click the forward button 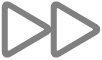
Источник
Учебник по записи экрана QuickTime со звуком в 2018
Размещено от Джейн Уинстон Сентябрь 18, 2021 13: 56
QuickTime — это популярный мультимедийный плеер, разработанный Apple. Вы можете использовать QuickTime Player для воспроизведения, записи, редактирования и обмена видео и аудио файлами на Mac бесплатно. Несмотря на общие черты, многие люди до сих пор не знают, как управлять записью экрана QuickTime. Если у вас есть тот же вопрос, вы просто попали в нужное место.
На самом деле, рекордер QuickTime может работать как на устройствах Mac, так и на iOS. Таким образом, вы можете захватывать экран на всех устройствах Apple. Кроме того, QuickTime экран записи Windows также поддерживается. Ну, эта статья призвана показать вам подробные шаги Запись экрана QuickTime со звуком на Mac, iPhone и iPad. Просто читай и следуй.
Часть 1 : Как использовать QuickTime для записи экрана и звука для Mac
Если вы используете QuickTime 10, то вы можете получить записи экрана и возможности редактирования свободно. Более того, QuickTime предоставляет некоторые инструменты редактирования, такие как обрезка, разделение, вырезание, копирование, вставка и удаление.
Шаг 1 : Запустите QuickTime на Mac
Откройте QuickTime Player из Finder или из папки приложения. При запуске QuickTime щелкните «Файл» в верхней строке меню. В раскрывающемся меню выберите «Новая запись фильма».
Шаг 2 : Управление настройками записи экрана QuickTime со звуком
Найдите и щелкните маленький значок стрелки вниз рядом со значком «Запись». Вы можете выбрать, записывать ли экранное видео с внешнего микрофона или системный звук. Кроме того, вы можете установить качество записи видео QuickTime на высокое или максимальное.
Шаг 3 : Запись видео с аудио на Mac с помощью QuickTime
Щелкните красный значок «Запись», чтобы начать процесс захвата экрана QuickTime. Что ж, вы можете контролировать звук с помощью ползунка громкости ниже во время записи экрана QuickTime Player. Если вы хотите остановить запись экрана, вы можете щелкнуть значок «Остановить запись» в том же месте.
Если вы хотите записать системный звук с QuickTime на Mac, вы можете использовать расширение Soundflower. Soundflower Mac позволяет пользователям записывать звуковые дорожки из других программ вместе со звуком системы.
Часть 2 : Как использовать QuickTime для записи экрана и звука для iPhone / iPad
Если вы используете iOS 11 и более поздние версии, вы можете напрямую захватить экран iPhone или iPad с записью экрана Apple по умолчанию. Если нет, вы можете попытаться получить QuickTime экран записи iPhone вместо. Для начала убедитесь, что вы используете iOS 8 или более позднюю версию.
Шаг 1 : Подключите iPhone / iPad к QuickTime
Подключите iPhone или iPad к компьютеру с помощью USB-кабеля с подсветкой. Затем запустите QuickTime Player как обычно. Если появится какое-либо диалоговое окно, вы можете выбрать «Готово», чтобы закрыть его.
Шаг 2 : Настройка источника входного видео и аудио
Перейдите в меню «Файл» на верхней панели инструментов. Выберите «Новая запись фильма» из раскрывающегося списка. Выберите стрелку вниз рядом со значком «Запись». Выберите свой iDevice в категории «Камера».
Что касается записи звука QuickTime iPhone, вы можете выбрать устройство Apple в качестве источника звука. Затем выберите качество выходного видео из «Высокое» или «Максимальное».
Шаг 3 : Запись экрана iPhone / iPad со звуком с использованием QuickTime
После всех приготовлений нажмите кнопку «Запись», чтобы начать запись экрана iPhone или iPad. Вы можете увидеть точное время записи экрана прямо на рабочем столе. Когда вы хотите закончить запись экрана iPhone, вы можете нажать кнопку «Остановить запись» на своем компьютере. Скоро рекордер QuickTime переключится на проигрыватель QuickTime. Таким образом, вы можете щелкнуть значок «Воспроизвести», чтобы сразу просмотреть файл.
Иногда действие на iPhone или iPad будет отставать во время записи с помощью QuickTime на компьютере.
Часть 3 : Лучший альтернативный метод для записи звука с экрана на Mac
Хотя QuickTime позволяет пользователям записывать и редактировать видео на экране со звуком, вы не можете применять эффекты во время записи. Так что если вы хотите получить больше возможностей, Apeaksoft Screen Recorder может быть вашей лучшей альтернативой для QuickTime. Вы можете получить такой же или даже лучший пользовательский опыт, чем экран записи QuickTime и звук.
- Записывайте любое видео и аудио на вашем компьютере с Windows и Mac, например, онлайн-видео на YouTube, игровые видео, учебные пособия, видео с веб-камеры и т. Д.
- Запишите все красивые звуковые дорожки, включая системный звук и звук с микрофона.
- Настройте выходной формат, качество, горячие клавиши и другие параметры перед записью.
- Сделайте снимок экрана и отметьте его текстовым полем, стрелкой, выделением, пошаговыми инструментами, курсором и другими инструментами рисования.
Скачать для WinСкачать для Mac
Шаги для записи видео с экрана в высоком разрешении
Шаг 1 : Запуск записи экрана
Бесплатно загрузите и установите Apeaksoft Screen Recorder. После установки запустите альтернативную программу записи экрана проигрывателя QuickTime. Щелкните опцию «Видеомагнитофон», чтобы записывать все действия на экране.
Шаг 2 : Настройка области захвата экрана
С помощью мыши нарисуйте область экрана для записи. Затем активируйте параметры включения-выключения перед «Системным звуком» и «Микрофоном», если необходимо. Что ж, ничего страшного, если вы хотите записывать видео с несколькими звуковыми дорожками.
Шаг 3 : Настройка параметров записи экрана (необязательно)
Нажмите «Дополнительные настройки» в правом верхнем углу. Затем вы можете изменить настройки записи экрана в окне «Настройки».
Например, если вы хотите сохранить запись видео с экрана в других форматах, вы можете перейти в раздел «Вывод». Позже нажмите «ОК», чтобы сохранить изменения и закрыть окно.
Шаг 4 : Запись видео на экране со звуком
Щелкните значок «Запись», чтобы начать процесс. Что ж, вы можете приостанавливать, перезапускать и останавливать запись всего экрана без ограничений.
Когда процесс завершится, появится окно предварительного просмотра. Нажмите «Сохранить», если все в порядке. Затем выберите «Далее», чтобы двигаться дальше. Наконец, вы можете сохранить его в локальную папку или поделиться файлом на YouTube, Facebook и других сайтах одним щелчком мыши.
Вы также можете выбрать «Audio Recorder» для записи только звуковых дорожек. Что ж, выберите «Снимок», если вам просто нужно сделать снимок экрана рабочего стола или программы.
Это методы 3, которые вам нужны запись видео на экране со звуком на MaciPhone или iPad. Если у вас возникли проблемы с записью экрана QuickTime, просто свяжитесь с нами.
Источник














