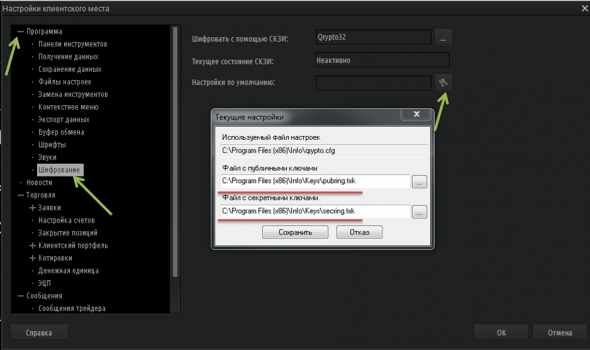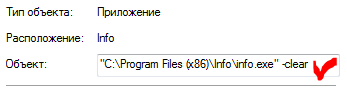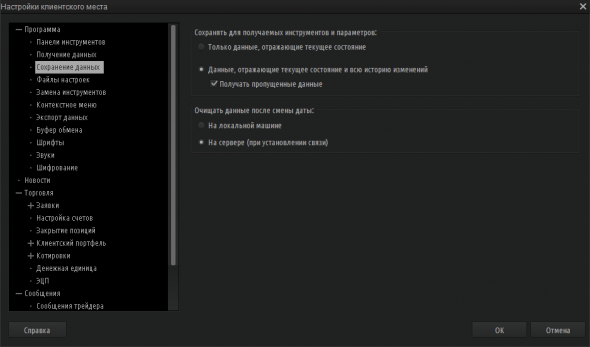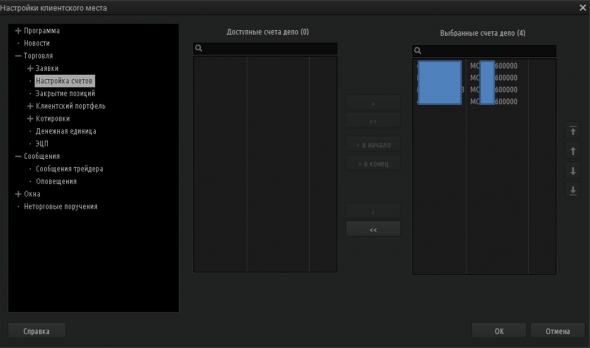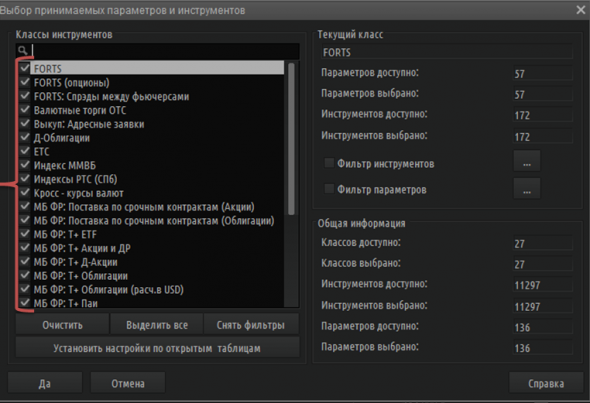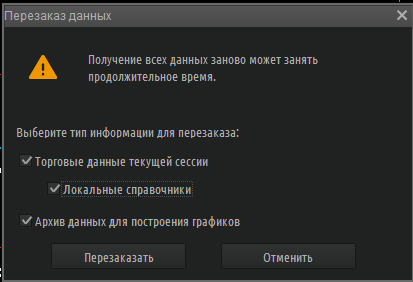FAQ: «Соединение установить не удалось», ошибки вида 100ХХ
Внимание
В случае появления подобной диагностики (особенно в самом начале работы) в первую очередь стоит проверить, что сервер QUIK, к которому Вы пытаетесь подключиться, доступен с Вашего компьютера.
Для этого необходимо проверить доступность самого сервера при помощи команды Ping и доступность порта для подключения при помощи команды Telnet.
либо просто набрав команду command (вариант – cmd) в «Пуск» -> «Выполнить»:
После этого на экране появится приблизительно такое окошко:
Набираем в нем строку с командой ping и адресом сервера QUIK (этот адрес можно посмотреть в «Связь» -> «Доступные соединения»). Например:
Если сервер Вам не доступен, то после этого возникает примерно такая диагностика:
Если сервер доступен, то окошко будет содержать примерно такую информацию:
Но доступность IP-адреса, это не все что требуется QUIK для нормальной работы. Необходимо, чтобы был открыт соответствующий «порт».
Это можно проверить, набрав команду telnet с адресом сервера и номером порта.
Например: telnet 193.178.135.25 200
В случае успеха, информация в окне должна выглядеть примерно так:
Это означает, что Вы подключились к нужному порту сервера QUIK. Возможность связи доказана. Закрываем окно и пробуем подключиться через саму программу QUIK.
Если же telnet выдает какую-либо ошибку – нужно просить администратора локальной компьютерной сети открыть этот порт.
Номера портов и адреса серверов для Вашего рабочего места можно посмотреть в таблице через меню Связь – Доступные соединения
Источник
Инвестграм#14. QUIK. Подсказки по решению проблем.
Доброго времени суток, коллеги!
Сегодня подготовил информацию по часто встречающимся проблемам с торговым терминалом QUIK. Данная статья поможет вам решать основные проблемы самостоятельно.
Для начала хотел бы рассказать про банальные вещи. Но поверьте, и на таких этапах возникают проблемы.
Вот мы такие счастливые установили программу Quik, хотим торговать, но запнулись на генерации ключей.
Какие проблемы могут возникнуть при генерации ключей?
1) Системная ошибка при регистрации ключей в личном кабинете Брокера (если у вашего Брокера есть такая процедура)
Данная ошибка может быть связана с тем, что у вас в логине используются недопустимые символы, таким образом, кодировка ключей получается некоренной. Рекомендуется в логине указывать номер вашего счета. Этого будет достаточно. Потому что в программе Quik вам будет достаточно ввести только первый символ логина.
Также рекомендуется использовать Генератор ключей, который вы скачали непосредственно с сайта вашего Брокера. Его лучше запускать от имени администратора. Нажимаем правой кнопкой мыши на ярлык, далее выбираем “Запустить программу от имени администратора”.
Новые ключи и файл keydoc.txt будут созданы в папку new_keys, переместите их оттуда в нужную папку. Чтобы Quik увидел ваши ключи, необходимо указать к ним путь. Для этого в Quik нажимаем СИСТЕМА>НАСТРОЙКИ>ОСНОВНЫЕ НАСТРОЙКИ. Далее смотрим на рисунок ниже ;))
Указываем путь к ключам на компьютере.
Какие еще могут быть проблемы при входе в программу?
Если вы неверно указали путь, то ждите:
2) “Файл с ключами не найден”
Программе не удалось обнаружить файл с ключами, указанный в qrypto.cfg.
3) “Ключ сервера или пользователя не найден”
В файле публичных ключей pubring.txk отсутствует публичный ключ сервера с идентификатором, указанным в настройках выбранного соединения.
В файле секретных ключей secring.txk отсутствует секретный ключ пользователя, соответствующий введенному имени.
Давайте двигаться дальше, какие еще распространенные ошибки может показывать терминал?
4) “Неверный пароль”
Как бы банально не звучало, но вы действительно указываете неверный пароль, даже если вы на 100% уверены, что он точный. Проверьте CapsLock, раскладку клавиатуры. Либо при генерации ключей вы действительно совершили ошибку при вводе пароля, перегенерируйте ключи.
5) Часто бывает такое, что программа Quik загружается очень долго.. Это связано с тем, что при запуске ИТС QUIK программа считывает временные файлы за предыдущую торговую сессию. Для оперативного запуска необходимо перед каждым запуском предварительно удалять 3 файла из папки с программой:
Небольшой лайфхак. Для того, чтобы файлы в программе подчищались автоматически, нужно на рабочем столе нажать правой кнопкой мыши на ярлык Quik>Свойства>открыть вкладку Ярлык. Там мы находим поле Объект и после .exe” ставим пробел и пишем –clear
6) Не прокачиваются счета, не хватает классов бумаг. Ниже предлагаю несколько решений данной проблемы.
Все в тех же настройках в Сохранении данных выбираем следующие поля и сохраняем настройки.
В поле Торговля>Настройка счетов, все счета должны быть справа. Если у вас слева, переместите их.
Если у вас нет классов бумаг, то рекомендую посмотреть: Система>Заказ данных>Поток котировок. Посмотрите, чтобы у вас были выбраны все классы бумаг.
Если у вас проблемы с отображением лимитов, графиков и прочего, рекомендую нажать Система>Заказ данных>Перезаказать данные..
Выбираем:
После чего Quik перезапустится, и должно все работать корректно. Также рекомендую перед данной процедурой сохранить текущие настройки Quik.
Система>Сохранить настройки в файл> далее выбираем либо info.wnd/создаем свои настройки новым файлом. Рекомендую это делать периодически, особенно если вносите много правок в графики, и создаете часто новые таблицы и т. д.
7) Не хватило памяти под объекты..
Данная ошибка возникает по той причине, что было, скорее всего, некорректное завершение работы программы. Рекомендуется закрывать терминал через Х, после чего выключать компьютер.
— Испорчен файл настроек *.wnd, в таком случае его удаление должно решить проблему.
— Программе действительно не хватает памяти под объекты (Расход ОЗУ, ЦП, объектов GDI ), проверить это можно через диспетчер задач, построив его и настроив сортировку сначала по одному, потом по второму, потом по третьему признаку.
Как решать данную проблему?
В последней версии Quik есть программка Восстановление терминала.bat, которая находится прямо в папке с терминалом на компьютере.
Если версии предыдущие, то:
— Удалить все временные файлы с расширением .dat в папке с программой.
— Удалением или переименованием файла с настройками (по-умолчанию файл info.wnd).
После чего запускаем программу.
Я отобразил самые часто встречающиеся проблемы в программе Quik. Надеюсь информация будет полезной.
Спасибо за внимание, поменьше проблем с программой Quik и отличного дня! ;))
Источник
Quik андроид соединение установить не удалось
Установка и настройка приложения
Клиентское приложение системы QUIK, работающее на мобильных устройствах под управлением операционной системы Android.
1. ВАЖНО: QUIK Android X не требует ключей RSA для своей работы. Подключить iQUIK X можно в мобильном приложении ATON Line во вкладке «Еще»- «Профиль и услуги» — «Подключение QUIK X».
Далее введите пароль, который будет использоваться при входе в QUIK Android X и подтвердите ввод данных одноразовым СМС-кодом.
Обращаем внимание, что после подачи заявления старая версия POCKET QUIK будет недоступна для работы

2. После получения и обработки Заявления на подключение услуги QUIK Android X Вам будет направлено СМС-уведомление с информацией о подключении. Для начала работы Вам необходимо установить на Ваше устройство приложение QUIK Android X из магазина приложений Play Market.
3. Установите на устройство приложение QUIK Android X из магазина приложений Play Market.
4. Запустите приложение QUIK Android X с соответствующего ярлыка в устройстве.
5. В окне для входа в приложение QUIK Android X нажмите на специальный знак в правом верхнем углу для настройки параметров подключения.
Для запуска приложения в поле «Адрес сервера» необходимо ввести «quik.aton.ru».
6. Затем нажмите на знак «+», расположенный в правом нижнем углу, чтобы добавить новое подключение.
7. В окне настройки подключения заполните только поля «Сервер» и «Логин», а затем нажмите кнопку «Сохранить».
ВАЖНО:
В поле «Сервер» необходимо ввести quik.aton.ru
В поле «Логин» необходимо ввести свой логин именно в формате qtrXXXXXXX
8. Далее введите В поле пароль, который был введен при регистрации в мобильном приложении Aton Line.и нажмите кнопку «Войти».
9. Приложение готово к работе.*
Источник
Quik андроид соединение установить не удалось
Мы постарались ответить на наиболее часто задаваемые вами вопросы. Если вы не смогли найти ответ в данном разделе, пожалуйста, обратитесь в службу технической поддержки.
Как изменить пароль учетной записи пользователя в приложении QUIK X.
При нажатии в окне авторизации на ссылку «Забыли пароль?» открывается окно идентификации пользователя.
- Необходимо воспользоваться кнопкой «Забыли пароль»

При нажатии в окне авторизации на ссылку «Забыли пароль?» открывается окно идентификации пользователя
Вам придет временный код на зарегистрированный номер для SMS-уведомлений
После успешной идентификации пользователя открывается окно ввода временного кода
Временный пароль будет отправлен на адрес электронной почты
На почту поступит сообщение с адреса quik@aton.ru следующего содержания:
«Для вас создан временный пароль «123abc1!, используйте его для следующего входа в торговую систему QUIK X. Срок действия временного пароля – 24 часа. Если Вы не пытались войти в торговую систему, просьба срочно обратиться в ООО «АТОН» по телефону горячей линии: 8 800 333-66-77.»
Укажите временный пароль при входе в приложение
Затем обязательно установите свой собственный сложный пароль
После успешной смены пароля Вам придет SMS-сообщение и PIN-код
Введите полученный код
Если восстановление невозможно, то на экране отобразится следующее сообщение:
«Достигнуто максимальное количество запросов на получение нового пароля. Обратитесь к брокеру или попробуйте еще раз завтра.»
ВАЖНО: в течение дня есть только 3 попытки для сброса пароля (нажатия на клавишу «Забыли пароль»).
Для проверки параметров подключения к информационному серверу QUIK зайдите в пункт меню Система → О программе → Информационное окно. В появившемся окне «Выберите интересующие параметры» необходимо отметить пункт «Расширенный набор», нажать на кнопку «Добавить все», затем «Да» для активации окна.
В разделе «Принято за секунду» отображается количество байт, загруженных в ТС QUIK за последнюю секунду; в строке «Принято всего байт» видно общее количество информации, поступившей в ТС QUIK за время её работы.
Замечание: Следующую операцию нужно проделать после открытия и настройки всех необходимых Вам окон (текущих таблиц, стаканов, графиков,…) с нужными тикерами.
Для уменьшения количества информации, поступающей в ТС QUIK, нужно зайти в пункт меню Система→Заказ данных→Поток котировок. В появившемся окне «Выбор принимаемых параметров и инструментов» нажмите на кнопку «Установить настройки по открытым таблицам».
В открывшемся окне выбрать вкладку «Совместимость» и отметить пункт «Выполнять эту программу от имени администратора». После чего, необходимо нажать кнопки «Применить» и «Ok».
Для отключения функции «Контроля учетных записей пользователей» (User Access Control) нужно:
- Зайти в меню «Пуск» (Start), далее «Панель управления» (Control Panel).
- В «Панели управления» (Control Panel), выбрать раздел «Учетные записи пользователей» (User Accounts).
- Выбрать опцию «Включить или выключить контроль учетных записей пользователя» (Turn User Account Control on or off).
- Снять галочку с пункта: «Используйте UAC, чтобы помочь защитить ваш компьютер» (Use User Account Control To Help Protect Your Computer).
- Нажать кнопку «OK».
- Перезагрузить компьютер для активации изменений в настройках.
Для того чтобы избежать проблем с установкой обновлений при запуске QUIK, необходимо запускать приложение от имени администратора, либо отключить «Функцию контроля учетных записей пользователей»(User Access Control)
Для запуска от имени администратора нужно:
- Нажать на ярлык QUIK правой клавишей мыши и выбрать пункт «Свойства», откроется окно свойств ярлыка.
- В открывшемся окне выбрать вкладку «Совместимость» и отметить пункт «Выполнять эту программу от имени администратора». После чего, необходимо нажать кнопки «Применить» и «Ok».
Для отключения функции «Контроля учетных записей пользователей» (User Access Control) нужно:
- Зайти в меню «Пуск» (Start), далее «Панель управления» (Control Panel).
- В «Панели управления» (Control Panel), выбрать раздел «Учетные записи пользователей» (User Accounts).
- Выбрать опцию «Включить или выключить контроль учетных записей пользователя» (Turn User Account Control on or off).
- Снять галочку с пункта: «Используйте UAC, чтобы помочь защитить ваш компьютер» (Use User Account Control To Help Protect Your Computer).
- Нажать кнопку «OK».
- Перезагрузить компьютер для активации изменений в настройках.
Для того, чтобы отдельно загрузить созданную конфигурацию в QUIK (по умолчанию это файл aton.wnd), необходимо сделать следующие действия:
- Зайти в меню «Система», выбрать пункт «Загрузить настройки из файла».
- В появившемся окне указать путь к папке с файлом конфигурации, выбрать файл и нажать кнопку «Open».
Ошибка «Не удается настроить цепочку сертификатов для доверенного корневого центра» возникает на операционных системах Windows 7, 8, Server 2012 при обновлении Quik до версии 9.2.
Инструкция по устранению ошибки в приложенном файле
Должно быть правильно выбрано сетевое подключение: Подключение Атон (Стек Телеком) (91.205.224.251: 15100)
Если ошибки появляются после выбора корректного подключения, то требуется понять, есть ли соединение напрямую с серверами QUIK или нет.
Для проверки прямого соединения запустите следующую команду через пункты меню «Пуск (Start)→Выполнить (Run)»:telnet 91.205.224.251 15100
После нажатия кнопки «ОК» должно открыться черное окно.
Замечание: По умолчанию в операционной системе «Windows Vista» не включен протокол «Telnet» . Для установки данной службы нужно зайти в «Панель управления» (Control Panel)→«Программы» (Programs). В разделе «Программы и компоненты» (Programs and Features) нажать «Включение или отключение компонентов Windows» (Turn Windows features on or off). В открывшемся окне «Компоненты Windows» (Windows Features) отметить «Клиент Telnet» (Telnet Client). Нажать кнопку «OK» и подождать, пока операционная система установит и запустит службу.
Если окно не появляется, значит на компьютере или на сервере локальной сети установлены программы (например, антивирус, прокси-сервер, фаервол или брэндмауер), блокирующие сетевое подключение к серверу QUIK. Если данное окно появляется, то вышеназванные программы могут заблокировать работу системы QUIK, считая ее новым неизвестным программным приложением. В этих программах сетевой «безопасности», необходимо разрешить подключение для системы QUIK. В случае проблем при подключении по локальной сети, администратору необходимо настроить сервер соответсвующим образом.
При работе с разными серверами QUIK имеется особенность обработки стоп-заявок: Стоп-заявка обрабатывается именно на том сервере, где она была выставлена.
В связи с этим, нельзя снимать или изменять стоп-заявки, которые были выставлены на другом сервере. При попытке выполнить это действие появится следующее сообщение:
Для того чтобы получить возможность изменять или снимать такую стоп-заявку, нужно нажать на интересующую Вас стоп-заявку правой клавишей мыши и выбрать пункт «Сделать стоп-заявку своей»
После этого значение столбца «Сервер» должно измениться на «Текущий» и стоп-заявка станет доступна для изменения и снятия.
Свечи, не входящие в основной период торговой сессии на площадке ММВБ ФС, можно заметить на пятнадцатиминутном интервале. Одна будет построена перед началом торгов, а вторая — после окончания торгов. Эти свечи не имеют тела и теней.Обычно цены этих свечей отличаются от цены открытия и цены закрытия торгов.
Построение данных свечей обусловлено тем, что от биржи ММВБ приходят объединенные котировки, отражающие цены предторгового и послеторгового периода основной торговой сессии на площадке ММВБ ФС. Отображение этих данных на графиках является особенностью торговой системы QUIK.
Если при установки связи терминал QUIK сообщает о разрыве соединения (чаще всего такая ситуация возникает при использовании ADSL модемов, роутеров некоторых моделей), то в таких случаях помогает настройка сетевой карты.
Настройки сетевой карты находятся через:
- Свойства «Мой компьютер»/Закладка «Оборудование»/Кнопка «Диспетчер устройств»/Дерево «Сетевые платы» – нажать плюс/Свойство «Сетевая карта». /Закладка «Дополнительно».
Записывайте на всякий случай свои старые настройки!
Инструкция носит общий характер – настраивайте то, что сможете найти.
- Для решения данной проблемы, если у Вас система на платформе Intel Pentium4 с интегрированной сетевой картой, необходимо выставить настройки сетевой карты так:
- 802.1pSupport — disable (выключено)
- Flow Control — disable (выключено)
- Jumbo Frames — disable (выключено)
- Speed & Duplex — Full Duplex
- TCP Segmentation — disable (выключено)
- Wake From Shutdown — disable (выключено)
- Аппаратный контроль суммы — disable (выключено)
- Возможности пробуждения — нет
- Записывать статусные сообщения — «Статусные сообщения»
- Макс. IRQ — шт/сек. — 5000
- Сетевой Адрес — нет
- Управление прерываниями — disable (выключено)
- Число буферов передачи — 512
- Число буферов приёма — 512
Если в списке отсутствуют некоторые свойства особое внимание необходимо обратить на:
- TCP Segmentation — disable (выключено) — обычно по умолчанию этот параметр включен — обязательно выключить!!
- Число буферов передачи v 512(если такое значение выставить нельзя установите максимально возможное) — обычно по умолчанию этот параметр стоит в значении 256 — обязательно поставить 512!!
- Число буферов приёма — 512(если такое значение выставить нельзя установите максимально возможное) — обычно по умолчанию этот параметр стоит в значении 256 — обязательно поставить 512!!
- Check Sum offload (по умолчанию Enable) нужно поставить Disable
- Flow Control (по умолчанию Enable) нужно поставить Disable
- Optimaze For (по умолчанию CPU) нужно поставить Throu put.
По информации от ЗАО «Фондовая биржа ММВБ» (далее – ММВБ), с 1 марта 2011 года на фондовом рынке ММВБ будут изменены размеры стандартных лотов по ряду акций и инвестиционных паев. Полный текст информационного сообщения, а также Список ценных бумаг с новыми размерами стандартного лота (далее – «Список») опубликованы по адресу:
Купить или продать ценные бумаги в количестве, меньшем размера нового лота, можно в режиме торгов «Неполные лоты» в соответствии с нижеприведенной инструкцией.
Если Вы используете торговую систему QUIK, то для возможности выставить заявку по данным инструментам следует открыть котировку или стакан ценной бумаги из класса «Неполные лоты». Возможны следующие варианты.
Вариант 1
На верхней панели ТС QUIK в разделе «Поиск инструмента» ввести название интересующего инструмента и нажать «Enter» (например, VTBR).
В появившемся окне результатов поиска следует выделить строку с инструментом, класс которого – «Неполные лоты», и наверху окна нажать на кнопку открытия котировки или стакана для выставления заявки.
Вариант 2
Открыть таблицу с инструментами класса «Неполные лоты» через меню Создать окно → Текущие торги. Добавлять следует инструменты из класса «Неполные лоты».
Вариант 3
Открыть «стакан» инструмента класса «Неполные лоты» через меню Создать окно → Котировки (или нажатием на клавиатуре клавиши «F4»).
Если Вы используете торговую систему АТОН-ЛАЙН, то для возможности выставить заявку по данным инструментам следует в окне выставления заявки поставить галку на пункте «малые лоты».
Уважаемые клиенты!
В соответствии ст. 3.1 ФЗ №39 «О рынке ценных бумаг» с 01.10.2021 вступили в силу ограничения для неквалифицированных инвесторов.
Если вы не являетесь квалифицированным инвестором, с 1 октября 2021 года вам недоступны для приобретения инструменты, относящиеся к категории «Сложные финансовые инструменты».
ООО «АТОН» разделяет позицию Банка России о высокой степени риска определенных инструментов и услуг для неквалифицированных инвесторов. В соответствии с этой позицией мы реализовали требования статьи 3.1 Федерального закона от 22.04.1996 N 39-ФЗ «О рынке ценных бумаг» консервативным образом, в том числе руководствуясь тем, что проведение тестирования является правом, а не обязанностью. В связи с этим на текущий момент в компании ООО «АТОН» не проводится тестирование.
Соответствующие изменения порядка работы ООО «АТОН» отражены в Статье 6.1 «Дополнительные условия оказания отдельных видов услуг» Регламента оказания ООО «АТОН» брокерских услуг на рынках ценных бумаг, редакция, действующая с 01.10.2021 г.
Все ограничения для неквалифицированных инвесторов снимаются при прохождении процедуры квалификации. Информация о сложных финансовых инструментах транслируется в QUIK с Московской Биржи, ООО «АТОН» не влияет на эту кодировку. Проверить возможность совершения покупки можно через Quik на компьютере или Quik X на телефоне.
Как проверить через Quik на компьютере:
- выберите нужный вам инструмент в таблице текущих торгов или в окне поиска инструментов;
- нажмите правой кнопкой мыши на выбранный инструмент;
- в появившемся окне выберите «Информация об инструменте» (как на картинке ниже);
- обратите внимание на последний пункт «Тип сложности»;
- если стоит параметр «Без ограничений», инструмент доступен для покупки не квалифицированным инвесторам.
Как проверить через QuikX на телефоне:
- зайдите в раздел «Котировки» и найдите интересующий вас инструмент или зайдите в ваш портфель и нажмите на него;
- у вас откроется окно (Обзор, График, Стакан), в этом окне нажмите на шестеренку внизу графика как на картинке снизу;
- в следующем окне внизу нажмите на синий круг со знаком плюс;
- в поиске параметров вбейте «Сложный продукт» и поставьте рядом с ним галку;
- вернитесь назад во вкладку (Обзор, График, Стакан), внизу появится параметр «Сложный продукт», если параметр равен «-100», инструмент доступен для торговли неквалифицированным инвесторам;
Для включения возможности выставлять/редактировать свои стоп-заявки через график, необходимо включить данную функцию на панели:
Если данная панель не отображается на Панели инструментов Quik, то включить её можно с помощью меню Система → Настройки → Основные настройки → Программа → Панели инструментов , отметив пункт «График».
Если при запуске торговой системы QUIK возникает сообщение вида
Подобная ошибка возникает, когда повреждён файл конфигурации ТС QUIK. Для исправления ситуации необходимоудалить файл aton.wnd, который находится в папке с установленной программой Quik (по умолчанию C:AtonQUIK).
Для восстановления настроек:
На верхней панели
Нажимаем «Система» далее «Загрузить настройки из файла…»
В появившимся окне заходим папку «WNDSAV»
В нижней части окна «Выберите файл с настройками» меняем тип файла с *.wnd на *.*- произвольный:
В папке «WNDSAV» выбираем файл с датой, ближайшей к сегодняшней.
Например: файл aton.wnd.20150220_200116 (2015год 02мес. 20число _ 20 часов 01 мин. 06 сек).
Далее нажать кнопку «Открыть» («Open»).
Если при запуске торговой системы QUIK возникает сообщение вида
Подобная ошибка возникает, когда повреждён файл конфигурации ТС QUIK. Для исправления ситуации необходимо удалить файл aton.wnd, который находится в папке с установленной программой Quik (по умолчанию C:\Aton\QUIK).
Для восстановления настроек:
На верхней панели
Нажимаем «Система» далее «Загрузить настройки из файла…»
В появившимся окне заходим папку «WNDSAV»
В нижней части окна «Выберите файл с настройками» меняем тип файла с *.wnd на *.*- произвольный:
В папке «WNDSAV» выбираем файл с датой, ближайшей к сегодняшней.
Например: файл aton.wnd.20150220_200116 (2015год 02мес. 20число _ 20 часов 01 мин. 06 сек).
Далее нажать кнопку «Открыть» («Open»).
Если после создания ключей pubring.txk и secring.txk и получения SMS уведомления об успешной регистрации публичного ключа на сервере, выдается сообщение о невозможности соединиться с сервером, то необходимо в настройках программы QUIK проверить правильность настроек для новых ключей.
Для этого нужно зайти в меню «Система» и выбрать пункт «Настройки» далее «Основные настройки»:
В появившемся окне развернуть список «Программа» и выделить пункт «Шифрование», после этого нажать на клавишу настроек с многоточием:
В окне «Работа с крипто-провайдерами» выделить пункт «Qrypto32[Qrypto32] и нажать на клавишу справа «Выбрать»:
Далее в меню слева в окне «Настройки клиентского места» развернуть список «Торговля» и выделить пункт «ЭП» («ЭЦП»). После этого снять галочку на пункте «Делать ЭП (ЭЦП) на СКЗИ» и нажать «OK».
Вы можетеподавать распоряжения на безналичный вывод денежных средствс торгов на валютном рынке Московской Биржи (СЭЛТ) через Модуль неторговых поручений в торговой системе QUIK.
Модуль неторговых поручений предоставляет возможность вывода рублей или иностранной валюты на банковский счет.
Чтобы подать поручение на вывод денежных средств, выберите в меню торговой системы QUIK «Неторговые поручения» — «Новое поручение на» — «Вывод ДС».
Предлагаем Вам ознакомиться с подробной инструкцией по заполнению необходимых полей для подачи поручений в виде презентации или видеоролика
В появившемся окне ввести Логин и адрес электронной почты Email, указанный при открытии брокерского счета, и Защитный код, указанный на картинке, затем нажать на клавишу «Отправить»:
После нажатия данной клавиши при корректно введенных данных Вы получите на Вашу электронную почту письмо, содержащее ссылку для смены пароля, а на Ваш мобильный телефон -SMS сообщение с кодом подтверждения.
Внимание! Срок действия данной ссылки 20 минут.
Вам необходимо пройти по ссылке, указанной в письме, ввести два раза новый пароль и код, присланный по SMS. После этого нажмите на клавишу «Отправить»:

При успешной смене пароля появится сообщение «Пароль изменен» и Вы сможете авторизоваться в Личном Кабинете с Вашим логином и новым паролем.
Источник