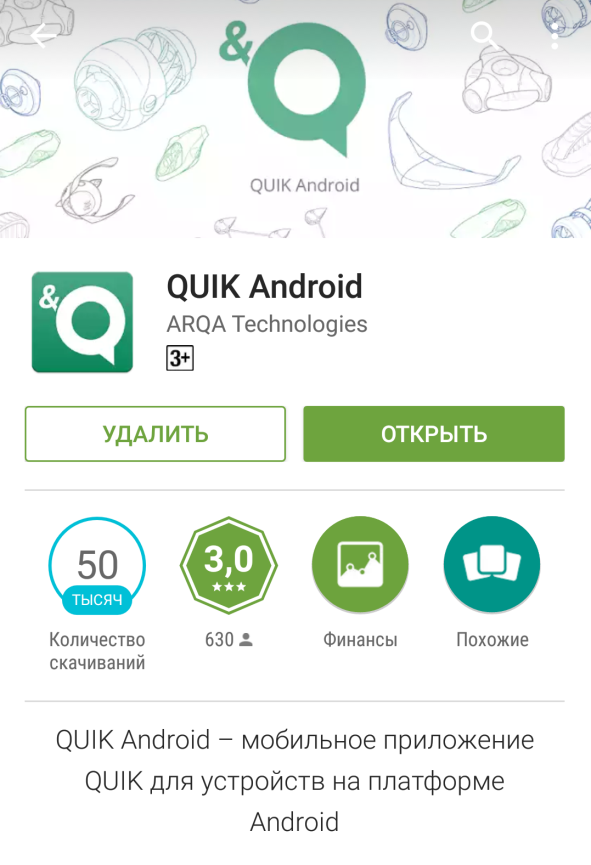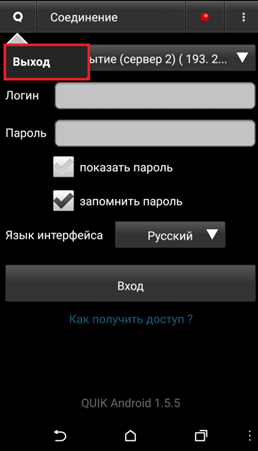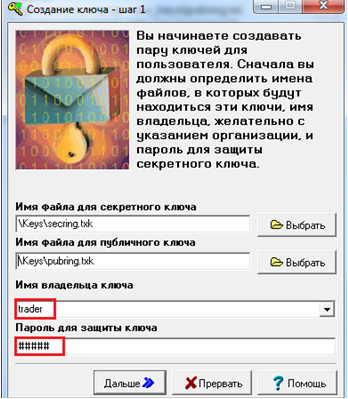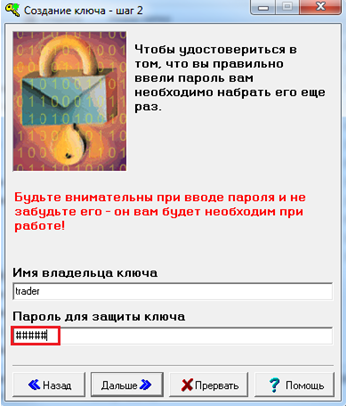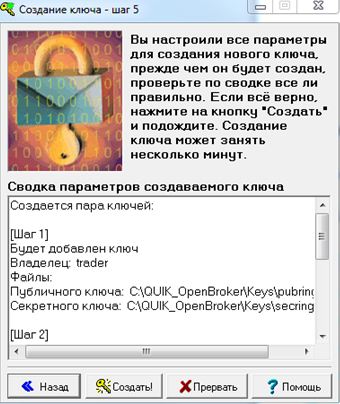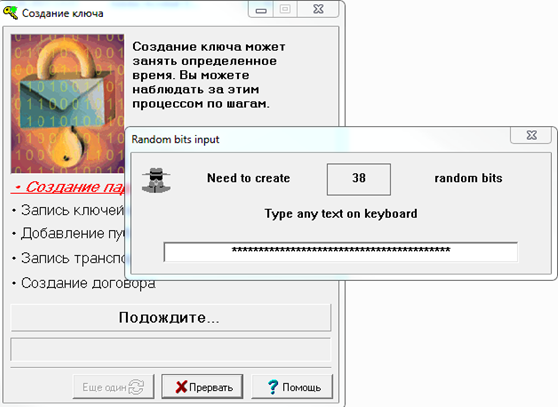- FAQ: «Соединение установить не удалось», ошибки вида 100ХХ
- Внимание
- QUIK для Android: установка, настройка и подключение
- Quik android x соединение установить не удалось
- Quik android x соединение установить не удалось
- [Решено] Как исправить ошибку «Не удалось установить безопасное соединение» на Android
- Причины, по которым невозможно установить безопасное соединение
- Причина 1 : Проблемы на сайте
- Причина 2 : Слабое подключение к Интернету
- Причина 3 : Сбои в вашем браузере
- Причина 4 : Поврежденные данные и кеши на телефоне Android
- Решения для исправления ошибки «Не удается установить безопасное соединение»
- Решения 1 : Проверить веб-сайт
- Решения 2 : Проверить подключение к Интернету
- Решения 3 : Принудительно остановить браузер
- Решения 4 : Перезапустите браузер
- Решения 5 : Перезагрузить телефон
- Решения 6 : Wipe Cache Partition на Android
- Шаги для входа в режим восстановления с помощью ReiBoot
- Решения 7 : Сброс к заводским настройкам
- Заключительные мысли
- Часто задаваемые вопросы
FAQ: «Соединение установить не удалось», ошибки вида 100ХХ
Внимание
В случае появления подобной диагностики (особенно в самом начале работы) в первую очередь стоит проверить, что сервер QUIK, к которому Вы пытаетесь подключиться, доступен с Вашего компьютера.
Для этого необходимо проверить доступность самого сервера при помощи команды Ping и доступность порта для подключения при помощи команды Telnet.
либо просто набрав команду command (вариант – cmd) в «Пуск» -> «Выполнить»:
После этого на экране появится приблизительно такое окошко:
Набираем в нем строку с командой ping и адресом сервера QUIK (этот адрес можно посмотреть в «Связь» -> «Доступные соединения»). Например:
Если сервер Вам не доступен, то после этого возникает примерно такая диагностика:
Если сервер доступен, то окошко будет содержать примерно такую информацию:
Но доступность IP-адреса, это не все что требуется QUIK для нормальной работы. Необходимо, чтобы был открыт соответствующий «порт».
Это можно проверить, набрав команду telnet с адресом сервера и номером порта.
Например: telnet 193.178.135.25 200
В случае успеха, информация в окне должна выглядеть примерно так:
Это означает, что Вы подключились к нужному порту сервера QUIK. Возможность связи доказана. Закрываем окно и пробуем подключиться через саму программу QUIK.
Если же telnet выдает какую-либо ошибку – нужно просить администратора локальной компьютерной сети открыть этот порт.
Номера портов и адреса серверов для Вашего рабочего места можно посмотреть в таблице через меню Связь – Доступные соединения
Источник
QUIK для Android: установка, настройка и подключение
Установка торгового терминала QUIK на мобильное устройство предполагает выполнение нескольких шагов.
Первый шаг — скачать приложение QUIK Android через Play Market на мобильном устройстве.
После скачивания и установки приложения его необходимо запустить и нажать на кнопку «Выход».
Первый запуск необходим для создания папки QUIK.
Если авторизация осуществляется по ключам, то необходимо в первую очередь сгенерировать ключи.
На сайте «Открытие Брокер» можно скачать дистрибутив генератора ключей.
После того как файл будет скачен, его необходимо открыть через «Загрузки» и установить программу на компьютер.
После того как процедура установки будет завершена, на диске С появится папка Open_Broker_KeyGen.
В ней следует найти файл KeyGen и запустить его.
На шаге 1 нужно указать логин, который будет использоваться для входа в программу QUIK, и пароль.
На шаге 2 следует повторить пароль и нажать кнопку «Дальше».
Затем следует нажать кнопку «Создать».
Если появится окно «Random bits input», то следует ввести любые символы с клавиатуры, пока цифра в окне не уменьшится до нуля.
По окончании нажать кнопку «Закончить».
После генерации ключи будут записаны в папку new_keys, файлы pubring и secring.
Следующий шаг — это регистрация ключей через личный кабинет в разделе «Торговые терминалы», пункт «QUIK для мобильных устройств».
После выбора терминала следует нажать кнопку «Зарегистрировать ключи».
Далее нужно выбрать файл для загрузки в поле «Выберите файл», нажать кнопку «Подтвердить» и затем нажать кнопку «Получить код». После того как код будет отправлен на номер телефона, его нужно ввести в соответствующем поле.
Далее потребуется какое-то время для завершения процедуры регистрации ключей, и после получения подтверждения завершающим шагом останется перенести ключи на мобильное устройство.
Подключив мобильное устройство к компьютеру, нужно дождаться, пока устройство будет обнаружено как съемный носитель. Затем — найти папку QUIK и скопировать туда ключи pubring и secring.
Не будет лишним скопировать также файл с настройками серверов (ip.cfg), позволяющий осуществлять выбор сервера в списке доступных при установке соединения.
Данный файл можно взять из стандартного дистрибутива программы QUIK, в папке с файлами:
В момент первого запуска следует:
- выбрать из списка доступных серверов сервер 4;
ввести логин и пароль, которые были заданы в момент генерации ключей;
После установки соединения индикатор подключения в верхнем левом углу экрана должен стать зеленым.
QUIK 7 установлен на вашем смартфоне.
- Открытый журнал
- Рубрики
- Техподдержка
- QUIK для Android: установка, настройка и подключение
Москва, ул. Летниковская, д. 2, стр. 4
Размещённые в настоящем разделе сайта публикации носят исключительно ознакомительный характер, представленная в них информация не является гарантией и/или обещанием эффективности деятельности (доходности вложений) в будущем. Информация в статьях выражает лишь мнение автора (коллектива авторов) по тому или иному вопросу и не может рассматриваться как прямое руководство к действию или как официальная позиция/рекомендация АО «Открытие Брокер». АО «Открытие Брокер» не несёт ответственности за использование информации, содержащейся в публикациях, а также за возможные убытки от любых сделок с активами, совершённых на основании данных, содержащихся в публикациях. 18+
АО «Открытие Брокер» (бренд «Открытие Инвестиции»), лицензия профессионального участника рынка ценных бумаг на осуществление брокерской деятельности № 045-06097-100000, выдана ФКЦБ России 28.06.2002 (без ограничения срока действия).
ООО УК «ОТКРЫТИЕ». Лицензия № 21-000-1-00048 от 11 апреля 2001 г. на осуществление деятельности по управлению инвестиционными фондами, паевыми инвестиционными фондами и негосударственными пенсионными фондами, выданная ФКЦБ России, без ограничения срока действия. Лицензия профессионального участника рынка ценных бумаг №045-07524-001000 от 23 марта 2004 г. на осуществление деятельности по управлению ценными бумагами, выданная ФКЦБ России, без ограничения срока действия.
Источник
Quik android x соединение установить не удалось
Установка и настройка приложения
Клиентское приложение системы QUIK, работающее на мобильных устройствах под управлением операционной системы Android.
1. ВАЖНО: QUIK Android X не требует ключей RSA для своей работы. Подключить iQUIK X можно в мобильном приложении ATON Line во вкладке «Еще»- «Профиль и услуги» — «Подключение QUIK X».
Далее введите пароль, который будет использоваться при входе в QUIK Android X и подтвердите ввод данных одноразовым СМС-кодом.
Обращаем внимание, что после подачи заявления старая версия POCKET QUIK будет недоступна для работы

2. После получения и обработки Заявления на подключение услуги QUIK Android X Вам будет направлено СМС-уведомление с информацией о подключении. Для начала работы Вам необходимо установить на Ваше устройство приложение QUIK Android X из магазина приложений Play Market.
3. Установите на устройство приложение QUIK Android X из магазина приложений Play Market.
4. Запустите приложение QUIK Android X с соответствующего ярлыка в устройстве.
5. В окне для входа в приложение QUIK Android X нажмите на специальный знак в правом верхнем углу для настройки параметров подключения.
Для запуска приложения в поле «Адрес сервера» необходимо ввести «quik.aton.ru».
6. Затем нажмите на знак «+», расположенный в правом нижнем углу, чтобы добавить новое подключение.
7. В окне настройки подключения заполните только поля «Сервер» и «Логин», а затем нажмите кнопку «Сохранить».
ВАЖНО:
В поле «Сервер» необходимо ввести quik.aton.ru
В поле «Логин» необходимо ввести свой логин именно в формате qtrXXXXXXX
8. Далее введите В поле пароль, который был введен при регистрации в мобильном приложении Aton Line.и нажмите кнопку «Войти».
9. Приложение готово к работе.*
Источник
Quik android x соединение установить не удалось
Мы постарались ответить на наиболее часто задаваемые вами вопросы. Если вы не смогли найти ответ в данном разделе, пожалуйста, обратитесь в службу технической поддержки.
необходимо добавить все доступные Вам счета ДЕПО.
Для добавления счетов необходимо:
Открыть пункт Система → Настройки → Основные настройки… → Торговля → Настройка счетов и нажать на кнопку «Добавить все», затем на кнопку «ОК».

Если в поле «Доступные счета депо» счетов нет, необходимо обратиться в техническую поддержку.
После нажатия кнопки «Да», появится окно получения файлов
Нажимаем на кнопку принять файлы. После скачивания файлов, программы предложит обновить ИТС Quik, нажимаем кнопку «Да».
Важно: подключаться к серверу не нужно!
2.Для того что бы настроить шифрования на MP Provider, нужно зайти в меню «система» — «Настройки» — «Основные настройки».
Далее откроется меню настройки клиенского места, выбираем «Программа» (+) – «Шифрование»
Нажимаем на три точки в шифровать с помощью СКЗИ
После открытия окна «работа с крипто-провайдерами», нажимаем на кнопку «Добавить новый»
Откроется новое окно
В появившимся окне нужно указать название «MP Provider» и указать путь к файлу исполняемого модуля и файла настроек крипто-провайдера (данные файлы находятся в корне с программой), как показано на скриншоте ниже
Далее нажимаем на кнопку «Добавить» и выбираем созданного крипто-провайдераНажав на кнопку «выбрать»
3.Крипто-провайдер настроен. Для подключения к серверу нужно выбрать пункт меню «система» — «установить соединение»
В появившимся окне нажать кнопку «Ввод»

Если Вы желаете обновиться до актуальной версии QUIK, то необходимо нажать кнопку «Да». После этого откроется окно:
Красным выделены обновившиеся файлы. Для принятия обновлений нажмите «Принять файлы», после чего программа начнет скачивание файлов. При этом данное окно можно закрыть, нажав кнопку «Закрыть» — файлы обновления будут скачиваться в фоновом режиме.
После того, как скачаются все файлы, откроется окно:
После нажатия кнопки «Да» торговая система автоматически перезагрузится и обновления будут установлены.
Источник
[Решено] Как исправить ошибку «Не удалось установить безопасное соединение» на Android
Мы не можем отрицать тот факт, что в некоторых случаях мы проводим большую часть времени, используя наши телефоны Android. Мы либо играем в игры, либо просматриваем социальные сети, либо загружаем фотографии и видео, либо отправляем важные электронные письма, либо ищем в Интернете ответы на вопросы, которые нас смущают.
Когда мы проводим какое-то исследование чего-либо с помощью наших телефонов, мы часто сталкиваемся с неопределенностями, например, когда мы заходим на веб-сайт, и внезапно появляется сообщение об ошибке: «Не удается установить безопасное соединение». Эта проблема довольно распространена среди пользователей Android, особенно когда вы пытаетесь использовать мобильный браузер и некоторые приложения, которым требуется доступ в Интернет.
Эта ошибка может потенциально беспокоить пользователей Android, особенно когда вы проводите важные исследования для учебы или работы. Это может вызвать задержки в выполнении ваших задач и разрушить ваш график, а это последнее, чего вы хотите.
Чтобы помочь вам расслабиться, мы исследовали возможные причины и проверено возможно решения для решения этого вопроса.
Навигация:
Часть 1. Причины, по которым невозможно установить безопасное соединение
Часть 2: Решения для исправления ошибки «Невозможно установить безопасное соединение»
Причины, по которым невозможно установить безопасное соединение
Чтобы найти идеальное решение для этой ошибки, нам сначала нужно выяснить, что ее вызвало.
Причина 1 : Проблемы на сайте
Есть вероятность, что веб-сайт, на который вы пытаетесь перейти, вниз или переживает некоторые обновления.
Причина 2 : Слабое подключение к Интернету
Для работы большинства веб-сайтов и некоторых приложений требуется подключение к Интернету, в большинстве случаев, если на вашем устройстве нет безопасное сильное интернет-соединение что собой представляет «Не удается установить безопасное соединение» появится.
Причина 3 : Сбои в вашем браузере
Как и любое другое приложение, мобильные браузеры также хранят некоторые дата и кэши во время использования. Эти данные и кеши иногда могут получить поврежден и может вызвать эту досадную ошибку.
Причина 4 : Поврежденные данные и кеши на телефоне Android
Ссылаясь на то, что я упомянул выше, наши телефоны Android также хранят кеши и данные что часто получается поврежден и испортить наши устройства.
Решения для исправления ошибки «Не удается установить безопасное соединение»
Теперь, когда мы выяснили возможные причины этой ошибки, вот несколько важных решений для ее устранения.
Решения 1 : Проверить веб-сайт
Чтобы проверить, вызвана ли проблема веб-сайтом, попробуйте войти на сайт с помощью другой телефон Android. Если веб-сайт отлично работает с другим устройством, обратите внимание на другие решения ниже.
Решения 2 : Проверить подключение к Интернету
Убедитесь, что вы все еще подключены к своему Сеть Wi-Fi или посетите свой роутер, если что-то не так, попробуйте Контакты надежная интернет провайдер чтобы исправить это. Если вы используете мобильные данные, выполните запрос баланса и посмотри, есть ли у тебя еще достаточно данных для подключения к Интернету.
Решения 3 : Принудительно остановить браузер
Если с веб-сайтом и вашим подключением к Интернету все в порядке, проблема может быть вызвана некоторыми сбоями в вашем браузере. Пытаться Принудительно остановите ваш браузер освежить и убрать мелкие глюки. Принудительная остановка отключит работу определенного приложения в фоновом режиме и использование сети на вашем устройстве.
- Откройте Настройки на своем телефоне Android и выберите Управление приложениями .
- Затем выберите свою цель и нажмите Принудительный останов .
- Через несколько секунд перезапустите приложение.
Решения 4 : Перезапустите браузер
Если принудительная остановка браузера не решила «Не удается установить безопасное соединение» ошибка. Вы можете попробовать перезапустить браузер, очистка его кеш и данные которые, возможно, повреждены и являются причиной этой проблемы.
Вот как очистить кеш в вашем браузере.
- Запустите Настройки и выберите Управление приложениями .
- Нажать на Использование хранилища и нажмите Очистить кэш .
- Далее нажмите на Очистить данные .
- Запустите приложение и посмотрите, решит ли это проблему.
Решения 5 : Перезагрузить телефон
После выполнения всех решений для браузера и подключения к Интернету вы все еще сталкиваетесь с «Не удается установить безопасное соединение» ошибка. Вы можете попытаться перезагрузить телефон, чтобы обновить систему и закрыть некоторые приложения, из-за которых ваш телефон мог работать неправильно, что привело к возникновению ошибки.
Сделать это. Нажмите и удерживайте Включения и выберите Перезагрузка / Reboot, ваш телефон автоматически выключится и включится через несколько секунд.
Решения 6 : Wipe Cache Partition на Android
Как я уже упоминал выше, наши телефоны Android хранят временные файлы, которые могут быть повреждены, что приведет к сбою ОС нашего телефона и случайным сбоям приложений и ошибкам, например «Не удается установить безопасное соединение». Очистка раздела кеша может помочь решить эту проблему.
Чтобы стереть раздел кеша на вашем Android, вам нужно будет ввести Режим восстановления. Вход в режим восстановления на некоторых устройствах Android может быть довольно сложным и требует выполнения множества запутанных шагов. К счастью, echoshare ReiBoot для Android здесь, чтобы помочь.
echoshare ReiBoot для Android поможет вам войти и выйти Режим восстановления без проблем одним щелчком мыши. Кроме того, вы также можете легко ввести FastBoot и Один режим на вашем Android с помощью ReiBoot.
ReiBoot также является идеальной программой, если у вас возникают такие проблемы, как черный экран, сбой и зависание приложения, а также Более 50 проблем с Android. Эта удивительная программа предлагает комплексное решение решать все проблемы с телефоном Android с помощью его удобный интерфейс и функция легкого доступа для пользователей.
Шаги для входа в режим восстановления с помощью ReiBoot
Шаг 1: Установить и запустить echoshare ReiBoot для Android .
Шаг 2: Подключите телефон к ПК или ноутбуку с помощью USB-шнур .
Шаг 3: На ReiBoot нажмите Вход в режим восстановления одним щелчком мыши .
Шаг 4: Следуйте USB Debugging шаги, как показано на экране.
Шаг 5: Ваш телефон теперь войдет Режим восстановления .
Шаг 6: Используя кнопку уменьшения громкости, перейдите к Очистить раздел кэша и используйте кнопку питания для выбора.
Шаг 7: Ваш телефон начнет очищать кеш в вашей системе, и через несколько секунд ваш телефон перезагрузится.
Решения 7 : Сброс к заводским настройкам
Если очистка раздела кеша на вашем устройстве не решила проблему, мы рекомендуем вам попробовать Сброс всех настроек Ваш телефон. Тем самым все неправильные конфигурации, поврежденные файлы которая могла вызвать эту проблему, будет удаленный и вернуть телефон в по умолчанию.
У разных производителей и моделей телефонов есть разные способы восстановления заводских настроек. В этом руководстве я использую Oppo A5s. Если вы найдете кнопки, о которых я упоминал, ознакомьтесь с инструкцией по эксплуатации телефона или посетите официальный сайт бренда.
- Откройте «Настройки», затем прокрутите вниз и нажмите Система.
- Нажмите Дополнительно кнопка и ударил Параметры сброса , это восстановит параметры сети.
- клещ Стереть все данные (сброс к заводским настройкам) вариант. Появится подтверждающее сообщение, напоминающее вам, что все ваши данные будут удалены. Если вы хотите продолжить, нажмите на Сбросить телефон .
- Появится второе подтверждение сообщения, если вы хотите продолжить, нажмите Стереть все .
- ВЕСЬ Ваш пароль или пин-код будет запрошен в целях безопасности, просто введите его, чтобы продолжить.
- После этого ваш телефон перезагрузится, и это может занять несколько минут. Когда все будет готово, взгляните на свой телефон и посмотрите, сохраняется ли проблема.
Заключительные мысли
Очень важно поддерживать наши телефоны в хорошей форме, мы используем их каждый день, и большинство из нас полагается на наши телефоны при выполнении важных задач. Поэтому, если вы столкнулись с ошибкой «не удается установить безопасное соединение», попробуйте решения, которые мы перечислили выше, и мы надеемся, что они помогут вам исправить ваше устройство в кратчайшие сроки.
Часто задаваемые вопросы
1. Почему мой Wi-Fi продолжает отключаться?
Если ваш телефон Android часто отключается от сети Wi-Fi или точки доступа Wi-Fi, это может быть связано с проблемами с маршрутизатором, устройством точки доступа или самим телефоном.
2. Почему он продолжает говорить, что мое соединение не защищено?
Ошибка «ваше соединение не защищено» означает, что ваш браузер не может проверить, безопасно ли посещение веб-сайта. Ваш браузер выдает это предупреждающее сообщение, чтобы помешать вам посетить этот сайт, поскольку посещение небезопасного сайта может поставить под угрозу вашу личную информацию.
Источник