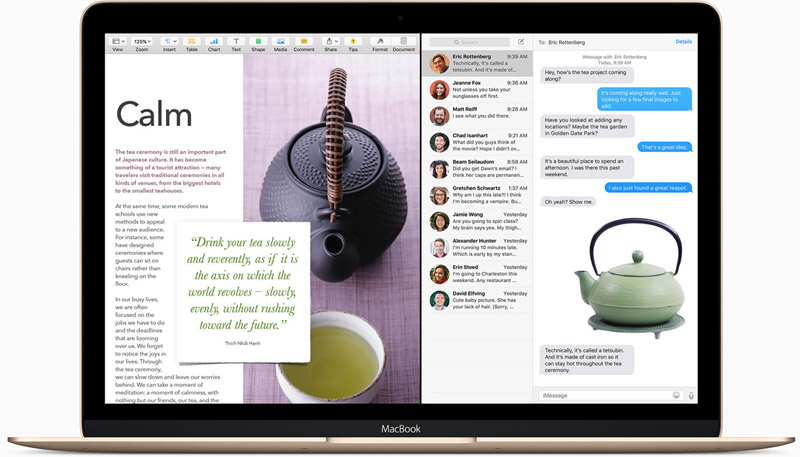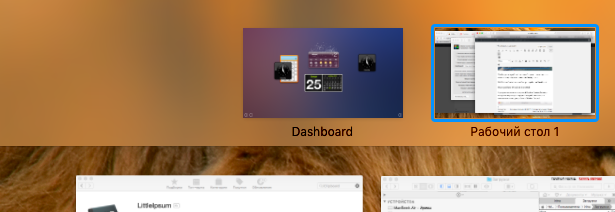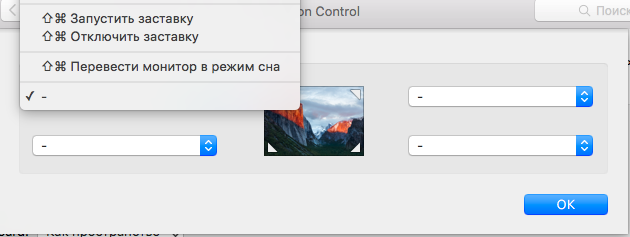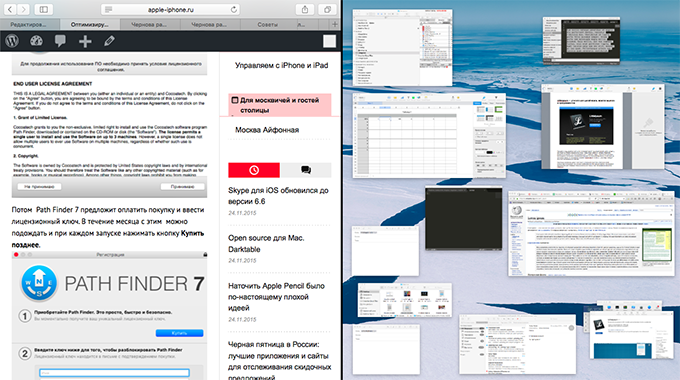- Организуем рабочее пространство с помощью Mission Control и Split View
- Mission Control
- Настройки Mission Control
- Split View
- Знакомство с рабочим столом Mac
- Изменение картинки рабочего стола
- Изменение внешнего вида рабочего стола
- Использование уведомлений на Рабочем столе
- Организация файлов на рабочем столе
- Поиск окна на рабочем столе
- Использование нескольких рабочих столов
- Как использовать несколько рабочих столов в Mac OS X
- Зачем мне больше рабочих столов?
- Пространства и управление полетом
- Дополнительные советы
- Горячие клавиши
- Назначение приложений на определенные рабочие столы
- Назначить обои для каждого пространства
- Ускорить анимацию
- Контроль полетов, Быстрый просмотр и панель инструментов
Организуем рабочее пространство с помощью Mission Control и Split View
В операционной системе OS X El Capitan есть два замечательных компонента, которые выводят культуру организации рабочего пространства на новый уровень – Split View и Mission Control. Расскажем о том как ими правильно пользоваться.
Mission Control
MacBook может месяцами находиться во включенном состоянии. И у многих пользователей рабочий стол представляет собой нагромождение окон никак не связанных друг с другом. А это очень сильно отвлекает на подсознательном уровне.
На помощь приходит Mission Control. Чтобы помочь себе лучше концентрироваться на текущем задачах, можно распределить активные окна по нескольким рабочим столам. К примеру, Safari и iTunes положить на «развлекательный» стол, а Sublime и Numbers на «деловой».
Для запуска Mission Control нужно щелкнуть на соответствующем значке в Launchpad.
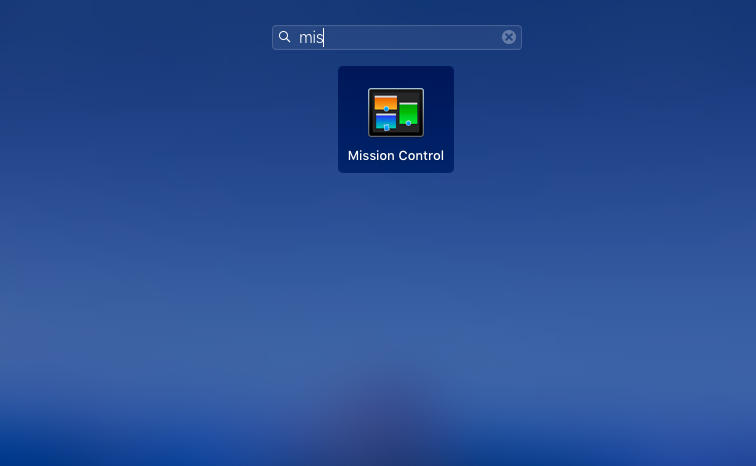
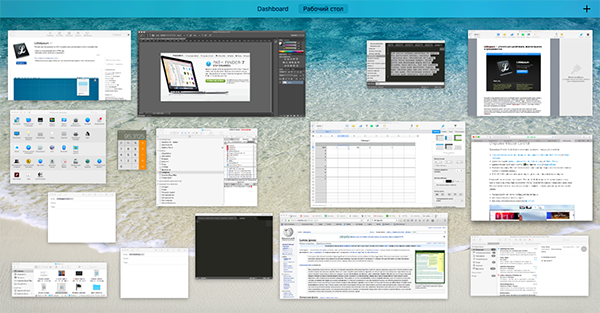
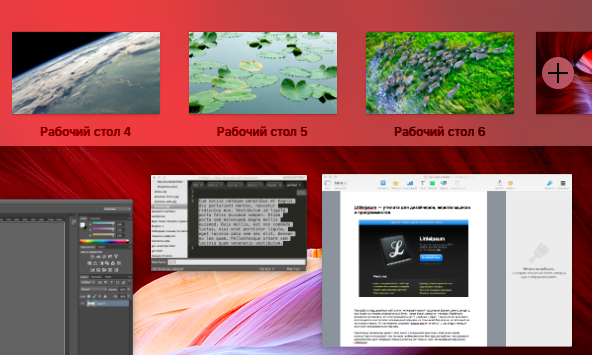
Теперь можно взять любое окно с основного рабочего пространства и перетащить на выбранный рабочий стол.

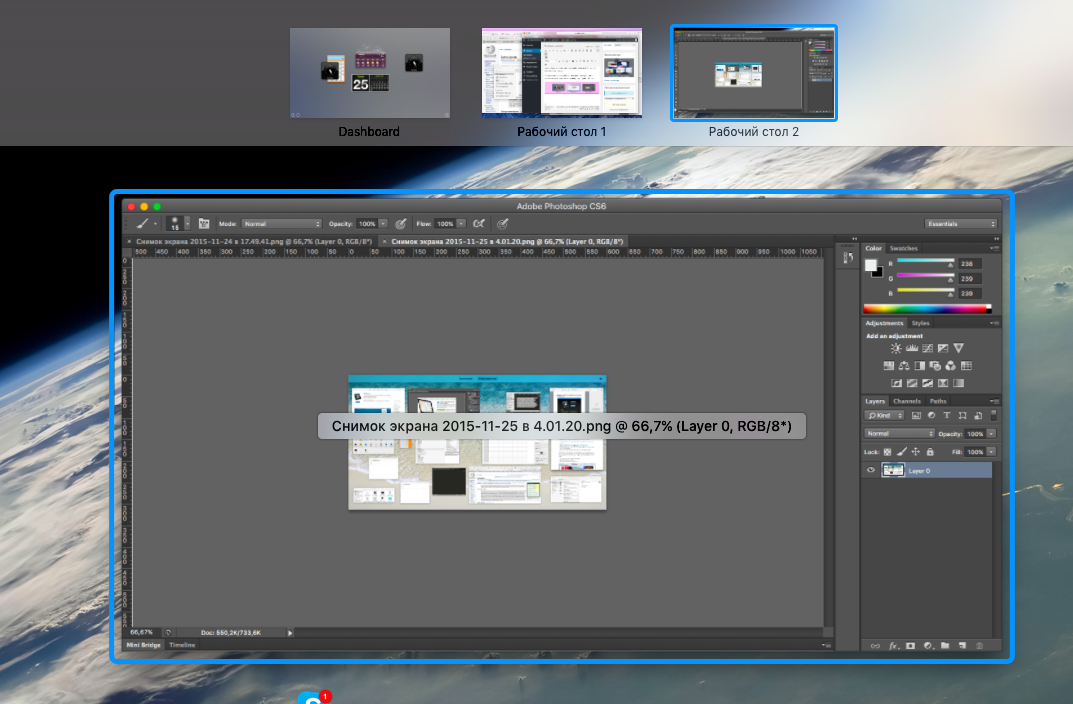
Из Mission Control можно быстро перейти на Dashboard. Он располагается слева от первого рабочего стола.
Настройки Mission Control
В разделе системных настроек Mission Control можно настроить параметры виртуальных рабочих столов и сочетания клавиш для работы с Mission Control.
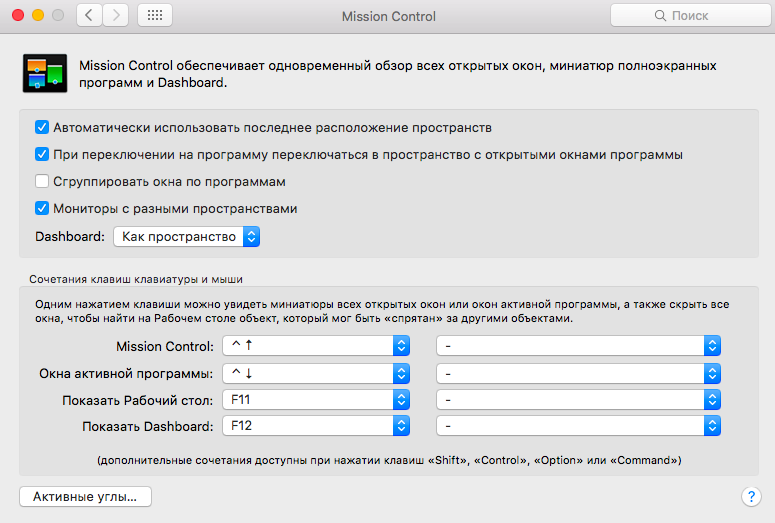
Split View
Split View позволяет отобразить на экране одновременно два окна. Одно из которых полностью займет правую половину экрана, а другое целиком закроет левую. Это очень удобно для выполнения переводов и рерайта статей.
Включить режим Split View очень просто:
- Выбираем какое окно мы хотим видеть в левой части экрана.
- Находим зеленый кружочек в левом верхнем углу окна, зажимаем его и держим.
- Перетаскиваем окно в левый угол экрана, продолжая зажимать кружочек, пока оно не встанет на половину экрана.
4. Теперь остальные окна распределились по правой части экрана. Выбираем какое из них мы хотим видеть на второй половине.
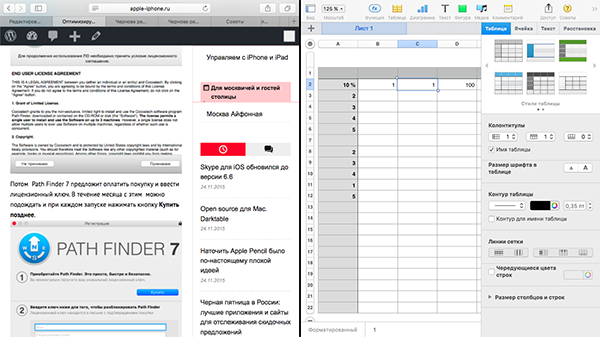
Для выхода из режима Split View надо немного подвинуть одно из активных окон и все рабочее пространство вернется на свои места.
Split View можно пользоваться на iPad Air 2, iPad mini 4 и iPad Pro (а если установить твик Medusa for iPad, то на любом iPad). Естественно, для этого надо не забыть обновить iOS до последней версии.
Устроить себе аналог Split View можно и на компьютере под управлением Windows. Сделать это можно с помощью утилиты BetterDesktopTool.
Источник
Знакомство с рабочим столом Mac
Вверху экрана находится строка меню а внизу экрана — панель Dock. Между ними находится рабочий стол. Рабочий стол — это Ваше рабочее место.
Изменение картинки рабочего стола
Вы можете выбрать другую картинку для рабочего стола macOS — динамические фоны автоматически изменяются в течение суток — или использовать одну из своих фотографий. См. раздел Изменение картинки на рабочем столе.
Изменение внешнего вида рабочего стола
Можно выбрать светлое или темное оформление строки меню, картинки рабочего стола, Dock и встроенных приложений. См. раздел Использование светлого или темного оформления.
Использование уведомлений на Рабочем столе
Уведомления появляются в правом верхнем углу Рабочего стола. Они напоминают Вам о предстоящих событиях, сообщают о входящих электронных письмах, сообщениях и многом другом. Прямо из уведомления можно создать напоминание, ответить на сообщение и выполнить другие действия. Можно настроить внешний вид и время отображения уведомлений. Чтобы приостановить уведомления и сосредоточиться на задаче, включите фокусирование.
Организация файлов на рабочем столе
Чтобы файлы на рабочем столе были под рукой, можно использовать стопки, в которых файлы аккуратно сгруппированы по типу или другим признакам вдоль одного края рабочего стола: при добавлении на рабочий стол файл автоматически попадает в стопку. См. раздел Использование стопок на Рабочем столе.
Поиск окна на рабочем столе
Если Рабочий стол закрыт большим количеством окон, можно воспользоваться Mission Control, чтобы быстро очистить Рабочий стол или отобразить все открытые окна и легко найти нужное Вам окно. См. раздел Просмотр открытых окон и пространств в Mission Control.
Использование нескольких рабочих столов
Можно создавать дополнительные рабочие столы, или пространства, чтобы упорядочивать задачи по разным рабочим столам. Например, для управления электронной почтой можно использовать один рабочий стол, а для работы над проектом — другой рабочий стол — и легко переключаться между ними. И каждый рабочий стол можно настроить в соответствии с задачей, над которой Вы работаете. См. раздел Работа с несколькими областями Spaces.
Источник
Как использовать несколько рабочих столов в Mac OS X
Несколько настольных компьютеров были первоначально добавлены в настольную операционную систему Apple в 2009 году с выпуском OS X 10.5 «Leopard» — но удивительное число пользователей все еще удивляются, обнаружив, что эта функция вообще существует.
Apple называет их «пробелами», и они позволяют вам лучше организовать рабочее пространство , уменьшить отвлекающие факторы и более четко сосредоточиться на поставленной задаче. Пришло время прекратить сворачивать, максимизировать и манипулировать окнами и управлять своим драгоценным пространством экрана!
Зачем мне больше рабочих столов?
Представьте себе на секунду, что вам нужно было купить второй монитор. для вашего MacBook — при подключении к нему у вас будет два рабочих стола, позволяющих вам расположить окна и работать в обоих одновременно. Это именно то, как несколько рабочих столов работают в OS X, за исключением того, что вам не нужен другой монитор, чтобы воспользоваться.
Вы можете только когда-либо видеть или использовать один из этих рабочих столов одновременно (при условии, что у вас есть только один монитор), но эта функция по-прежнему обеспечивает отличную организационную помощь, которая может помочь вам оставаться сосредоточенным, скрывая отвлекающие факторы и уменьшая необходимость постоянно перемещать окна.
Вместо того, чтобы настроить несколько рабочих и домашних учетных записей на моем MacBook Pro, я использую пробелы, чтобы сохранить работу и играть отдельно. У меня есть один рабочий стол, посвященный двум окнам Google Chrome, бок о бок для редактирования, написания и исследования. У меня есть другой сеанс просмотра Safari, а также сообщения и почта, открытые всегда. Приложение Evernote и календарь Apple зарезервировано для отдельного пространства. Я также держу одну, посвященную программному обеспечению, такому как Photoshop, Audacity и TextWrangler. И не забывать о развлечениях — мой последний рабочий стол для музыки в виде Rdio и iTunes.
Вы можете иметь до 16 рабочих столов одновременно (что, вероятно, чрезмерно), и вы можете использовать их по своему усмотрению.
Пространства и управление полетом
Функция нескольких рабочих столов Apple может быть найдена на экране управления полетами OS X, доступ к которому можно получить, нажав клавишу F3 или проведя пальцем вверх . Вы также найдете «Управление полетом» в папке « Приложения » и можете прикрепить его к док-станции или выполнить поиск Spotlight, если это ваше дело.
Чтобы добавить новый рабочий стол, вы можете навести указатель мыши на верхний правый угол или удерживать клавишу « Option», чтобы сразу открыть его. Когда вы нажмете эту кнопку, вы увидите, что другой рабочий стол добавлен в список, и, нажав на него, вы попадете прямо к нему.
В дополнение к щелчку по ним в программе «Управление полетами» вы можете перемещаться между рабочими столами, используя горизонтальные пролистывания тремя пальцами на трекпаде или клавиши « Ctrl» + «Стрелка» на клавиатуре.
Вы можете перемещать приложения с одного рабочего стола на другой, запустив Mission Control и перетащив их в выбранное вами место, или вы можете захватить окно за строку заголовка и перетащить его на край экрана. После небольшой паузы OS X перейдет к следующему рабочему столу, если он существует.
Вы можете изменить порядок рабочих столов — просто нажмите и перетащите их. Чтобы удалить рабочий стол, удерживайте клавишу « Option» и нажмите появившуюся «X», и все приложения или окна будут перемещены на другой рабочий стол, а не закрыты или потеряны.
Дополнительные советы
Есть еще несколько полезных советов, которые могут упростить навигацию и использование приложений с несколькими рабочими столами.
Горячие клавиши
Перейдите в Системные настройки> Клавиатура> Сочетания клавиш, чтобы найти несколько сочетаний клавиш, которые можно включить для быстрого переключения на назначенный рабочий стол. По умолчанию они имеют форму клавиши « Control» + «Цифра» в зависимости от того, к какому рабочему столу вы хотите получить быстрый доступ, хотя вы можете изменить ярлык, если хотите.
Назначение приложений на определенные рабочие столы
Можно назначать приложения конкретным рабочим столам, поэтому их всегда можно найти в одном и том же месте. Чтобы назначить приложение рабочему столу, сначала создайте рабочий стол (если вы этого еще не сделали) и перейдите к нему. Откройте приложение по своему выбору, и щелкните двумя пальцами или удерживайте нажатой клавишу « Control» + значок в доке. В разделе « Параметры» выберите « Присвоить этому рабочему столу», и в будущем приложение будет всегда открываться в выбранном в данный момент пространстве.
Назначить обои для каждого пространства
Создав новый рабочий стол, вы можете использовать стандартное меню « Системные настройки»> «Рабочий стол и заставка», чтобы выбрать обои. Выбранные обои останутся прежними, даже если вы измените порядок на рабочем столе.
Ускорить анимацию
Вы часто используете Mission Control для организации своего рабочего стола, когда открываете больше приложений? Экономьте драгоценные миллисекунды, регулируя время, которое требуется для управления полетом, определяя продолжительность анимации. Откройте окно терминала (выполните поиск в Spotlight или найдите его в разделе «Утилиты» в папке «Программы») и вставьте следующее:
defaults write com.apple.dock expose-animation-duration -float 0.05; killall Dock
Вы можете изменить это число на любое другое , большее значение вводит большую задержку, поэтому, если 0,05 кажется немного неожиданным, не стесняйтесь увеличивать его до 0,15 или выше. Чтобы восстановить настройки по умолчанию, просто вставьте следующее в командную строку:
defaults delete com.apple.dock expose-animation-duration; killall Dock
Контроль полетов, Быстрый просмотр и панель инструментов
Если у вас много окон на одном экране, может быть трудно понять, что к чему. Если вы выделите окно мышью и нажмете пробел , Mission Control увеличит масштаб и предоставит вам лучший обзор. Конечно, у вас также есть сторонние приложения для улучшения многозадачности на вашем Mac .
Хотели бы вы работать над более подходящими рабочими столами? Узнайте, как использовать Apple Remote Desktop для управления несколькими компьютерами.
Организация — это ключ к продуктивному рабочему пространству, поэтому вы также можете проверить способы автоматического удаления загрузок на вашем Mac для более чистой машины. А как насчет использования этих советов для облегчения повседневных задач на вашем Mac советов для упрощения повседневных задач на вашем Mac упрощения ?
Источник