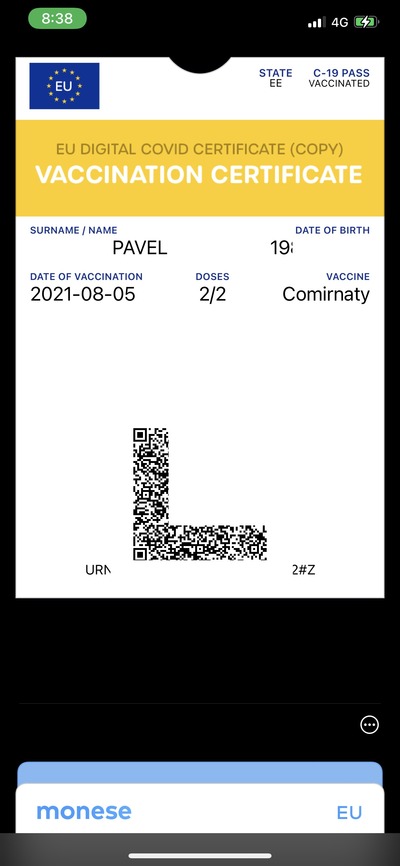- Как вывести любое приложение на рабочий экран Андроид
- Как настроить главный экран
- Как вывести значок на экран
- Есть ли приложение, реализующее спрятанный параллельный рабочий стол на Android с переходом через локскрин?
- Как правильно организовать рабочий стол Android
- Домашний экран
- Панель избранного
- Виджеты
- Панель поиска Google
- Ярлыки
- Папки с ярлыками
- Ящик приложений
- Настройка домашнего экрана
- Основные действия по настройке
- Qr код сертификата вакцинации на экран телефона
- Где логика ?
- Куда пойти на выходные
- Локдаун в Москве от Собянина
- Рабочие столы android код
- Войти
- Альтернативный рабочий стол на Android
Как вывести любое приложение на рабочий экран Андроид
Пользователи смартфонов практически ежедневно скачивают новые программы или файлы на свои Android устройства. Со временем поиск нужных сервисов или документов может стать долгим и утомительным: меню становится больше, появляется больше различных папок. Чтобы избежать данной проблемы, необходимо выводить ярлыки игр или андроид программ на главный экран – это самый быстрый и удобный способ для доступа к приложениям одним лишь касание м по рабочему столу.
Как настроить главный экран
Перед тем, как выводить значки на рабочий стол, необходимо систематизировать и очистить пространство главного экрана. Гораздо проще ориентироваться в установленных андроид приложениях, когда они расположены в удобном для пользователя порядке.
Наиболее популярным способом очищения экрана от большого количества ярлыков является создание групп папок, куда помещаются андроид приложения одного типа: игры к играм, утилиты к утилитам. Для этого необходимо сделать следующее:
- нажать на иконку андроид приложения, которое надо переместить;
- задержать пальцем значок на экране и перетащить его в свободное место или желаемую папку, затем отпустить;
- при необходимости – повторить с другими сервисами.
Как быстро ориентироваться среди созданных групповых папок? Для этого необходимо дать им название:
- для вызова контекстного меню необходимо нажать на папку пальцем;
- переименовать в специальном поле: например, «игры», «музыка», «соц.сети» и так далее.
При возникновении необходимости переноса папки на другой рабочий стол (если у вас их несколько) нужно:
- нажать и удерживать пальцем желаемую папку на экране;
- провести пальцем к значку другого экрана, когда он появится;
- отпустить ярлык.
Как вывести значок на экран
Чтобы каждый раз не открывать главное меню и не искать необходимое приложение на андроид, следует вывести его значок на рабочий стол. Это поможет значительно сократить время на его поиски в списке установленных приложений. Для осуществления данной опции устройства на базе Андроид обладают стандартным набором функций, который позволяет производить манипуляции со значками в кратчайшие сроки.
Чтобы добавить важное приложение на главный экран, нужно:
- открыть главное меню;
- найти нужное андроид приложение в списке;
- зажать значок и перетащить на изображение экрана, чтобы добавить на один из рабочих столов.
Данную операцию также можно легко и быстро провести прямо с главного экрана:
- нажать на пустое место на рабочем столе;
- удерживать до тех пор, пока не появится меню;
- в «приложения и виджеты» выберите нужный ярлык, чтобы далее переместить его в свободное место на экране.
Пару этих шагов помогут вам избавиться от хаотично расположенных ярлыков на главном экране телефона, а также позволят сэкономить время на поиске часто используемых приложений на андроид и вывести их на главный экран.
Источник
Есть ли приложение, реализующее спрятанный параллельный рабочий стол на Android с переходом через локскрин?
Ищу приложение, реализующее альтернативный рабочий стол/аккаунт Android, куда можно устанавливать свои приложения, либо дублировать существующие на основном аккаунте, со своим набором данных.
Оно не должно показывать на телефоне любых намёков на своё существование. Переход должен осуществляться с помощью ввода альтернативного графического ключа на локскрине, либо заданного отпечатка пальца.
То есть вводим на локскрине «обычный» ключ — попадаем в стандартную оболочку андроида. Вводим «особо секретный» ключ — попадаем в некое секретное пространство, со своим набором приложений и данных.
Приложений, реализующих примитивный AppLock — дофига. Приложения и лаунчеры с альтернативным рабочим пространством тоже есть. Но они явно предлагают ввести пароль для доступа к приложениям или данным, явно указывая на то, что владельцу есть, что скрывать, либо что на телефоне есть какие-нибудь особо интересные вещи 🙂 Локскринов же просто миллиард в плеймаркете, но все они пошли не по пути добавления уникальных фишек, включая эту, а по пути добавления новых нескучных обоев, всевозможных свистоперделок и виджетов 🙁
Ещё есть приложения, реализующие не совсем то, что нужно, но использующие набор секретного кода в калькуляторе или диалере. Это классно, но не очень удобно.
Интересены именно приложения с секреткой в скринлоке, либо отпечатком. Знаете ли вы такие?
Если нет, присоединяйтесь к поискам, или напишите вашу версию, одной классной штукой на свете станет больше!
Источник
Как правильно организовать рабочий стол Android
Домашний экран Android обладает широкими возможностями настройки и может включать любое количество пользовательских запусков, значков и многого другого. Поэтому цель нашей статьи – помочь вам понять структуру рабочего стола устройства и обеспечить легкий и простой доступ к наиболее часто используемым приложениям и функциям.
Но имейте в виду, что интерфейсы могут немного отличаться в зависимости от модели вашего телефона и версии Android, которую вы используете.
Домашний экран
Может содержать виджеты, значки приложений и многое другое. Это экран, который вы используете для организации инструментов вашего смартфона. Это как рабочий стол на вашем компьютере.
Откройте главный экран, нажав кнопку «Домой» в нижней части. На некоторых телефонах больше нет кнопки «Домой», и вы должны провести вверх от нижней части, чтобы отобразить рабочий стол.
В смартфоне бывает несколько домашних экранов. Проведите пальцем влево или вправо, чтобы получить доступ к еще нескольким.
Панель избранного
Это нижний ряд значков приложений. При перемещении между главными экранами он не меняется. Он всегда находится на одной позиции с одинаковыми иконками.
Лоток уже заполнен значками, но мы рекомендуем вам заполнить лоток теми приложениями, которые вы будете часто использовать. Вы можете начать с телефона, сообщения и камеры, а также с одного или двух дополнительных программ, к которым вы хотите иметь легкий доступ для запуска.
Виджеты
Отображают данные из программы и позволяют разместить информацию спереди и в центре рабочего стола. Большинство телефонов Android поставляются с основными встроенными виджетами: часы, календарь, погода.
Однако вы можете найти огромный ассортимент виджетов в Play Market, часто связанных с программами, которые вы ищете.
Панель поиска Google
Является стандартной для многих устройств. Если вы не можете найти программу на телефоне, введите название приложения в строку поиска. Чтобы узнать часы работы ближайшего ресторана, просто введите название ресторана в строку для поиска в Интернете.
Ярлыки
Это значки, которые запускают ПО на смартфоне. В Android можно настроить рабочий стол так, чтобы он содержал много или только несколько значков.
Папки с ярлыками
Вы можете создавать папки, содержащие группу значков ярлыков. Например, на моем телефоне есть отдельная папка с соцсетями (VK, Facebook, Instagram). Я также поместил многие из используемых сервисов Google в одноименную папку.
Ящик приложений
Содержит значки для всех программ, установленных на устройстве. Вы можете добавлять значки на другие рабочие столы, но на панели приложений всегда будет полная коллекция установленного софта. Обычно они отображаются в алфавитном порядке.
Если вы устанавливаете новое ПО из магазина Play Market, значок добавляется как на главный экран, так и на панель приложений.
Это изображение, которое находится в фоновом режиме на рабочем столе. Вы можете настроить обои, используя базовый цвет, стандартную картинку или личную фотографию.
Настройка домашнего экрана
На Android рабочий стол управляется программой, которая называется пусковой установкой. Большинство людей будут использовать стандартный запуск, который идет в комплекте с телефоном.
Однако можно дополнительно настроить свой телефон, установив другие варианты запуска, которые есть в Play Market. Например, если вы хотите отображать только основные приложения с большими значками для упрощения работы с телефоном, можно установить Big Launcher.
Наиболее важным действием для изменения элементов домашнего экрана является долгое нажатие. При длительном нажатии отобразится меню для других действий по перемещению, удалению или добавлению новых элементов.
Основные действия по настройке
1. Перемещение или удаление. Нажмите и удерживайте любой значок, чтобы переместить его на новое место или страницу. Перетащите на «X», чтобы удалить значок с главного экрана.
2. Добавление виджета. Нажмите и удерживайте пустое место на рабочем столе и кликните по «Виджеты». Удерживайте любой виджет и перетащите его на главный экран.
3. Смена обоев. Нажмите и удерживайте пустое место на рабочем столе и коснитесь «Обои». Выберите новый вариант и коснитесь «Установить».
4. Добавление значков на главный экран. Проведите вверх, чтобы открыть панель приложений. Нажмите и удерживайте значок и перетащите его на одну из страниц рабочего стола.
5. Создание папки. Перетащите один значок на другой значок, и группа папок будет создана. Чтобы дать группе имя, например «Социальные сети», коснитесь папки и введите имя.
Как вы организуете свой рабочий стол Android? Не стесняйтесь делиться своими советами в разделе комментариев.
Источник
Qr код сертификата вакцинации на экран телефона
Чтобы долго не искать qr-код в телефоне я поставил его как обои на экран блокировки телефона. Можно и просто как обои основные установить. Может кому пригодится.
Татуху ещё можно сделать!
Полгода как вакцинирован, ни разу QR не использовал. Интересно, где он настолько часто нужен, чтобы его на обоях держать?
А можно еще жопу подставить!
Проще ярлычок сделать для картинки с кодом на главном экране. А обои оставить какие-нибудь красивые 🙂
Есть qr-код виджет, по мне этот вариант удобней, так как мало места занимает. Пока qr нафиг не нужен, но после «нерабочих» в тренажерку без него не пройти, к примеру.
ну норм вариантик, для нищих без приложения «кошелек»
Где логика ?
02.11.2021г., время 07:30 утра, на остановке общественного транспорта в одном небольшом городе России стоит куча народа, ждёт трамвай, но трамваем даже близко не пахнет..
Они оказывается в объявленные нерабочие дни ходят по субботнему расписанию (об этом узнали позвонив в управление трамвая), хотя бы объявили, донесли эту информацию людям через местные СМИ, группы ВК, инстаграмм, местные паблики..
Когда трамвай наконец подъехал, вагон забился под завязку, ведь количество народа не сильно уменьшилось, на работу-то надо как-то людям попасть.
Внутри вагона яблоку негде было упасть.
Но зато в кафе, ТЦ и других общественных местах срочно нужно предъявить Qr-код, а у кого мед-отвод, свежий (платный) ПЦР тест..
Где же здесь логика?
Значит в утреннее и вечернее время, где масса народа передвигается на работу и с работы домой в общественном транспорте, проверок на наличии qr-кода нет, на это просто закрывают глаза, а чтобы перекусить в кафе — типа предъявите гражданин qr-код.. Двойные стандарты.
Куда пойти на выходные
Локдаун в Москве от Собянина
• Во время нерабочих дней в Москве будут закрыты торговые центры, рестораны, кафе, салоны красоты, запрещены массовые мероприятия, рассказали Forbes источник на ресторанном рынке, обычно присутствующий на совещаниях в мэрии, и один из владельцев московской сети салонов красоты. Другой источник подтвердил, что QR-коды действовать не будут.
• Forbes изучил проект указа о «Краткосрочном локдауне на ноябрьские праздники» Сергея Собянина. О нём рассказали изданию два источника на ресторанном рынке, но подлинность подтвердить не смогли. Согласно проекту, с 30 октября по 7 ноября нерабочие дни будут распространяться на все организации и ИП в Москве. Исключение — организации, деятельность которых не может быть ограничена.
• По проекту, будут закрыты все пункты питания (в том числе в парках), объекты розничной торговли, закрыт доступ в организации и ИП, оказывающие бытовые услуги, в салоны красоты, фитнес-клубы, поликлиники, ветеринарные клиники, букмекерские конторы, театры и кинотеатры, детские игровые центры и зоопарки, запрещён доступ на массовые мероприятия.
• В документе указано, что будет разрешена работа общепита навынос, работа аптек и продуктовых магазинов, доставка и официальные городские мероприятия.
• Локдаун до 7 ноября будет введен, если общее количество заболевших Covid-19 в Москве с 21 по 28 октября будет больше, чем с 13 по 20 октября, следует из проекта указа.
• 19 октября вице-премьер Татьяна Голикова предложила ввести нерабочие дни в России с 30 октября по 7 ноября. Президент рассмотрит предложения 20 октября
Источник
Рабочие столы android код
Войти
Авторизуясь в LiveJournal с помощью стороннего сервиса вы принимаете условия Пользовательского соглашения LiveJournal
Альтернативный рабочий стол на Android
Данная статья подойдёт как для владельцев PocketBook IQ 701, так и для владельцев любых других устройств на платформе Android.
За основу взят мой пост отсюда.
Итак, для запуска альтернативной оболочки понадобятся два приложения:
а) HomeSwitcher . Эта программа требуется для переключения между стандартной и альтернативной оболочками. Так же она позволяет устанавливать любую из этих оболочек главной. Ссылка на тему с обновляющимися версиями.
б) Launcher Pro . Это одна из популярных альтернативных оболочек, достаточно комфортная на мой взгляд. Ссылка на тему с обновляющимися версиями.
Вместо Launcher Pro можно выбрать себе любой другой лончер из списка «Рабочий стол (замена)» по этой ссылке (прокрутите чуть ниже).
Я же воспользуюсь в инструкции архивом с программами HomeSwitcher и LauncherPro, закачанным на ifolder.ru
1 . Скачиваем архив. http://ifolder.ru/20569752 Распаковываем его куда угодно.
2 . Подключаем устройство к компьютеру через кабель. PBIQ701: У вас будет два съёмных диска: первый — отформатированная Сд-карточка (на ней пара-тройка папок) и второй — встроенная карточка (на ней много папок, а папка Books заполнена книгами из комплекта и весит около 600 метров).
3 . Берём два файла из п.1 и переписываем их в корень СД-карточки (или же встроенной).
4 . Используем безопасное извлечение устройства. Отключаем кабель.
5 . Берём устройство в руки. Входим в «Программы».
6 . Запускаем Android File Manager (синяя тумбочка). В новых прошивках это может быть AndFileExplorer или Oi File Manager.
7 . В зависимости от того, куда переписали файлы, заходим в строчку PocketBook701 (встроенная, иконка — голубая папка) или же sdcard (внешняя карточка).
8 . Запускаем homeswitcher.apk. Устанавливаем. Не нажимаем «открыть».
9 . Повторяем пункт 7. Запускаем LauncherPro.apk и устанавливаем.
10 . Заходим в Программы, запускаем Home Switcher (стрелочки на зеленоватом фоне). Появится экран из трёх строчек:
Your default Home app is LAUNCHER (зелёный таракан на белом доме)
Launcher (set default) (launch)
LauncherPro (set default)(launch)
Нажимаем пальцем на set default напротив LauncherPro, потом нажимаем Launch.
11 . Наслаждаемся результатом.
LPRO поддерживает несколько экранов рабочего стола (перетаскивать зажав палец, естественно). Иконка с 16 квадратиками внизу — это «Программы»:
Зажав палец на раб. столе, получите менюшку создания ярлыков, виджетов, виджетов лончерапро, папок и установку обоев. Установка, к слову, у меня не запахала — приходилось заползать в галерею, выбирать картинку и ставить оттуда (зажать на картинке палец, «установить как. «, задать размер обоины).
Перетаскивать иконки можно предварительно зажав на них палец и подержав пару секунд.
Кнопка «меню» даст 6 вариантов внизу — Добавить, Обои, Поиск, Уведомления, Установки и Настройки.
Установки относятся к оболочке, Настройки — к устройству.
Если что-то непонятно, задавайте вопросы в комментариях.
Источник