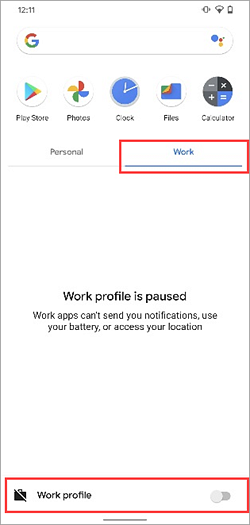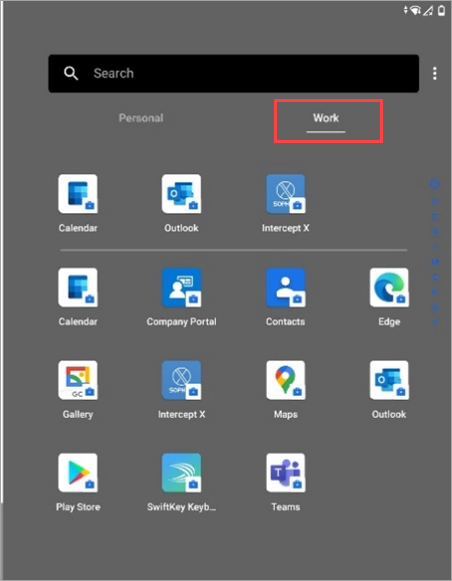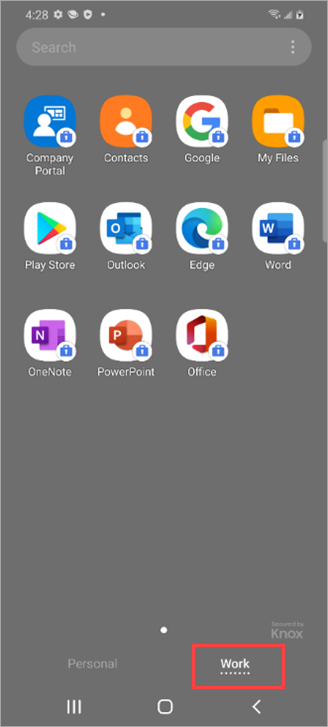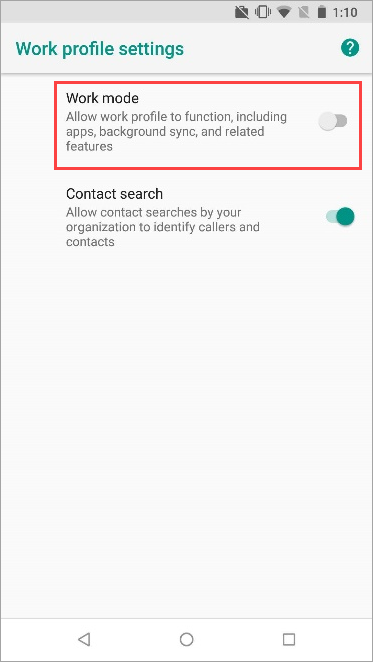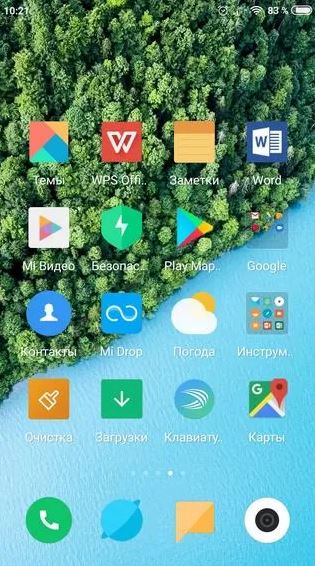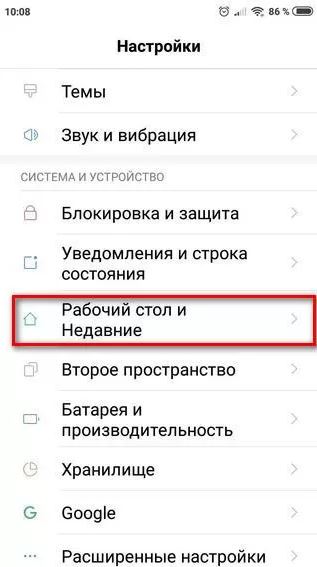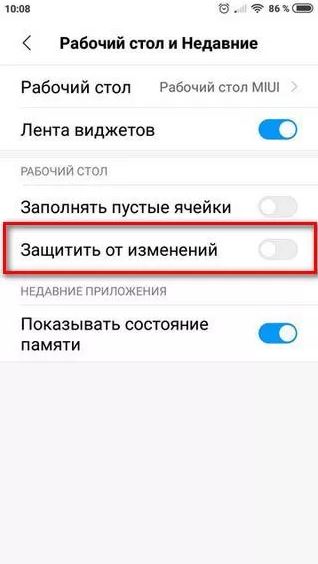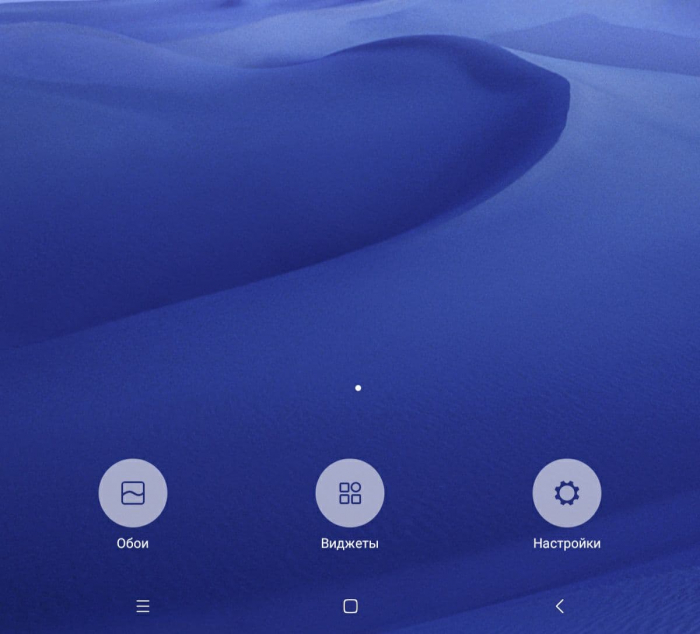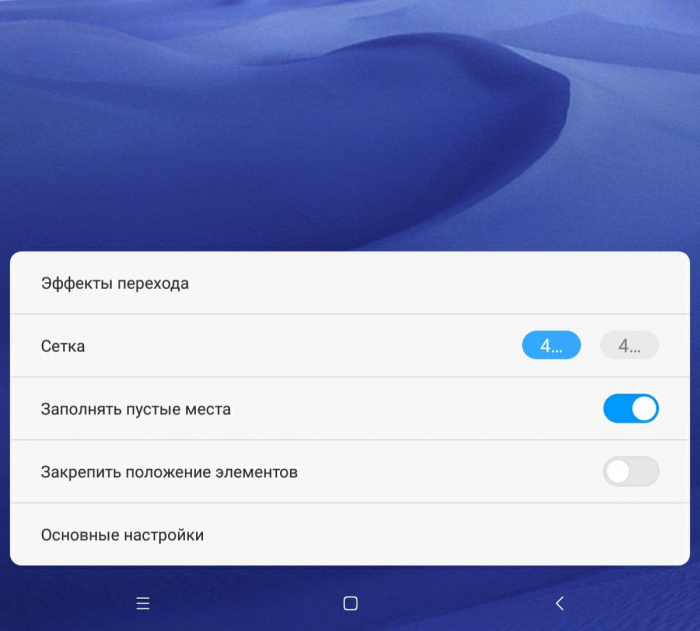- Общие сведения о рабочем профиле Android
- Определение приложений для работы
- Поиск профиля работы
- Ящик приложения
- Folder
- Дополнительные приложения для работы
- Приостановка профиля работы
- Параметр «Быстрая приостановка параметров»
- Параметры приостановки приложения
- Параметр паузы ящика приложения
- Примеры
- Значок «Портфель»
- Профиль работы в ящике приложений
- Папка профиля работы
- Пауза в быстрых настройках
- Пауза в Параметры приложении
- Пауза в ящике приложений
- Дальнейшие действия
- Рабочий стол Xiaomi защищен от изменений: что делать
- Защита рабочего стола Xiaomi — как снять и зачем она нужна?
- Еще одна функция в MIUI
- Выключение Защиты от изменений
- Как обойти аккаунт Гугл на Андроиде?
- С чем связана проблема функции FRP
- Обхода аккаунта Google через «Fastboot»
- Что такое Factory Reset Protection
- Использование Adb Run
- Обхода аккаунта Google через «ADB»
- Обхода аккаунта Google через «код *#*#4636#*#*»
- Обхода аккаунта Google устройств с чипом Mediatek через «SP Flash Tool»
- Лучшие способы обхода проверки Google-аккаунта
- Способ 1: использование APK Tool
- Способ 2: с помощью SIM-карты
- Способ 3: обход FRP без выхода в Интернет
- Способ 4: код для обхода проверки аккаунта
- Способ 5: через email и SMS
- QuickShortcutMaker
- Обхода аккаунта Google через «Запятую»
- Обхода аккаунта Google через «QuickShortcutMaker»
- Обхода аккаунта Google через «добавление еще одного вызова»
- Разблокировка подключением карты памяти
- Разблокировка через SIM-карту
- Обхода аккаунта Google через «Настройки клавиатуры»
- Обход Google аккаунта через «значек @»
Общие сведения о рабочем профиле Android
На устройстве Android устанавливается рабочий профиль, который отделяет приложения и данные от личных приложений и данных. Профиль работы живет в отдельной части устройства, чтобы ваши личные вещи оставались закрытыми и не влияли на работу. В этой статье вы узнаете, как:
- Найдите свой рабочий профиль.
- Скажите разницу между приложениями для работы и личными приложениями.
- Дополнительные приложения для работы.
- Приостановка работы профиля.
ИТ-службы могут управлять только связанной с работой электронной почтой, приложениями, настройками и данными на устройстве. Они не могут получить доступ к личной электронной почте, приложениям, настройкам и данным. Они также не могут сбросить или стереть устройство.
Чтобы узнать, как настроить рабочий профиль, см. в странице Создание профиля работы и регистрацию устройства.
Определение приложений для работы
В приложениях для работы отмечен значок портфеля, а у личных приложений нет значка портфелей. Некоторые считыватели экрана и помощники голосовых помощников определяют работу приложений, говоря «работа» перед именем приложения.
| Личное приложение (без портфеля) | Work app (briefcase) |
|---|---|
 |  |
После настройка профиля работы на устройстве могут появиться дублирующиеся приложения. Например, у вас может быть два Outlook приложений. Используйте версию, отмеченную в портфеле, для выполнения задач, связанных с работой.
Для наилучшего опыта всегда во входе в работу приложений с учетной записью работы и вход в личные приложения с личной учетной записью.
Внешний вид портфеля может незначительно отличаться от устройства к устройству. Чтобы увидеть, как он отображается на других устройствах Android, см. в примерах в нижней части этой статьи.
Поиск профиля работы
После установки профиля работы организация может автоматически устанавливать приложения для работы на устройстве.
Расположение профиля работы зависит от производителя устройств и версии Android. В этом разделе описывается, где найти профиль работы в ящике приложения и на домашнем экране.
При использовании настраиваемой пусковой программы приложения могут отображаться в других местах, кроме ящика приложения или папки домашнего экрана.
Ящик приложения
Проведите пальцем по домашнему экрану или выберите Приложения для доступа к ящику приложения. Приложения для работы отображаются рядом с вашими личными приложениями или в вкладке Work в ящике приложения.
Чтобы увидеть, как он отображается на других устройствах Android, см. в примерах в нижней части этой статьи.
Folder
На некоторых устройствах приложения для работы находятся в специально отведенной для работы папке на домашнем экране. Эта папка создается автоматически во время установки.
Чтобы увидеть, как он отображается на других устройствах Android, см. в примерах в нижней части этой статьи.
Дополнительные приложения для работы
Откройте трудовую версию магазина Google Play, чтобы ознакомиться со всеми приложениями, доступными вашей организации.
Продолжайте использовать трудовую версию Play Store для поиска и установки других приложений для работы. Если вы не видите приложение, необходимое для работы, вы можете запросить его у своего ИТ-службы.
Внешний вид приложения Play Store варьируется в зависимости от производителя устройств и версии Android, но работа всегда отмечена портфелем.
Приостановка профиля работы
Приостановка работы профиля, чтобы сделать перерыв в работе приложений и уведомлений. Приоключение эффективно отключит рабочий профиль, отключив приложения для работы и уведомления о работе.
Расположение параметра паузы зависит от производителя устройств и версии Android (требуется Android 7 и более поздний вариант). Обычно его можно найти в быстрых настройках, Параметры приложении или ящике приложения.
Параметр «Быстрая приостановка параметров»
Проведите пальцем вниз по экрану, чтобы получить доступ к меню быстрых параметров. Коснитесь профиля Work, чтобы приостановить работу профиля.
Чтобы узнать, как быстро отображаются параметры на других устройствах Android, см. в примерах в нижней части этой статьи.
Параметры приостановки приложения
Откройте приложение Параметры и перейдите в параметры профиля Work. Переключение отключения профиля Work.
Чтобы увидеть, как отображаются параметры профилей работы на других устройствах Android, см. в примерах в нижней части этой статьи.
Параметр паузы ящика приложения
Проведите пальцем по домашнему экрану или выберите Приложения для доступа к ящику приложения. Нажмите вкладку «Работа», а затем переключите переключатель «Рабочий профиль».
Примеры
В этом разделе показаны примеры того, как рабочий профиль и его функции отображаются на обычных устройствах Android. Эти устройства:
- Surface Duo (Android 10)
- Пиксель Google 4 (Android 11)
- Samsung Galaxy S20 (Android 10)
- Nexus 5X (Android 8.1.0)
Некоторые функции недоступны на всех устройствах.
Значок «Портфель»
В этих таблицах покажут примеры значка портфелей, который используется в приложениях для работы. Дополнительные сведения см. в дополнительных сведениях о том, как определить свои приложения для работы.
| Surface Duo (Android 10) | Пиксель Google 4 (Android 11) |
|---|---|
 |
| Samsung Galaxy S20 (Android 10) | Nexus 5X (Android 8.1.0) |
|---|---|
 |  |
Профиль работы в ящике приложений
На этих изображениях покажите, где в ящике приложения отображается рабочий профиль. Дополнительные сведения см. в странице Find your work profile.
Surface Duo (Android 10)
Пиксель Google 4 (Android 11)
Samsung Galaxy S20 (Android 10)
Nexus 5X (Android 8.1.0)
Папка профиля работы
В следующей таблице показаны примеры папки профилей работы. Дополнительные сведения см. в странице Find your work profile.
| Surface Duo (Android 10) | Samsung Galaxy S20 (Android 10) | Nexus 5X (Android 8.1.0) |
|---|---|---|
 |  |  |
Пауза в быстрых настройках
На этих изображениях покажите, где в меню быстрых параметров отображается параметр паузы. Дополнительные сведения см. в странице Pause the work profile.
Surface Duo (Android 10)
Пиксель Google 4 (Android 11)
Samsung Galaxy S20 (Android 10)
Nexus 5X (Android 8.1.0)
Пауза в Параметры приложении
На этих изображениях покажите, где в приложении Параметры приостановка. Дополнительные сведения см. в странице Pause the work profile.
Surface Duo (Android 10)
Пиксель Google 4 (Android 11)
Samsung Galaxy S20 (Android 10)
Nexus 5X (Android 8.1.0)
Пауза в ящике приложений
На этих изображениях покажите, где в ящике приложения в Google Pixel 4 (Android 11) отображается параметр паузы. Дополнительные сведения см. в странице Pause the work profile.
Дальнейшие действия
Дополнительные справки по выяснею профиля работы? Свяжитесь со своим ИТ-службой. Сведения о контактах вы можете Корпоративный портал веб Корпоративный портал.
Источник
Рабочий стол Xiaomi защищен от изменений: что делать
Защита рабочего стола Xiaomi — как снять и зачем она нужна?
Некоторые владельцы смартфонов Xiaomi при первом включении только что купленного устройства могут словить предупреждение о невозможности перемещать иконки на рабочем столе. Само предупреждение гласит «Рабочий стол защищен от изменений», что означает, что на программном уровне пользователю запрещено удалять или изменять положение приложений прямо с рабочего стола. Как же снять защиту с рабочего стола Xiaomi?
Многие выбирают Андроид-смартфоны из-за глубоких возможностей кастомизации по сравнению с устройствами от Apple. И если даже так называемый «чистый» Андроид дает не только свободу действий с вашим устройством, но и дополнительные программные «плюшки», то различные надстройки над прошивкой от Google, вроде той же MIUI от разработчиков Xiaomi, еще больше раскрывают потенциал «Зеленого робота».
Еще одна функция в MIUI
Одной из фишек MIUI является тот самый режим закрепления иконок на одном месте. Данная опция еще раз намекает на широкие возможности для кастомизации в MIUI – если вам нужно, чтобы иконки находились именно в том положении, в котором вы привыкли их видеть, то вы можете их просто закрепить в одном положении. Например, если вы часто даете свое устройство ребенку или просто родственнику, который может двигать программы, как ему задумается, то перед вами отличная защита от ненужных манипуляций.
Выключение Защиты от изменений
Однако если у вас потребности в сохранении постоянного порядка на рабочем столе нет, то эту функцию можно спокойно выключить.
Первый способ – заходим в меню Настроек. Переходим в пункт «Рабочий стол» и находим в нем опцию «Защитить от изменений». После того, как вы переведете данный режим в выключенное положение, на рабочем столе можно будет наводить любой хаос, который вам вздумается.
Также существует второй способ его отключения. Находясь на рабочем столе, сделайте жест двумя пальцами как будто вы уменьшаете картинку в Галерее – то есть на себя. На экране появится меню редактирования рабочего стола с тремя иконками внизу. Нажимаем на «Настройки» и переходим прямо быстрые настройки рабочего стола. Внизу списка опций убираем галочку с пункта «Защитить от изменений».
Теперь вы знаете, как можно навести порядок на рабочем столе вашего Xiaomi.
Источник
Как обойти аккаунт Гугл на Андроиде?
С чем связана проблема функции FRP
Одним из новшеств разработчиков операционной системы Андроид стала последняя система защиты, которая появилась на устройствах начиная с версии 5.1. Эта функция (Factory Reset Protection или FRP lock) заключается в следующем: в случае утери смартфона или его краже, владелец сможет заблокировать свой гаджет, после чего, без пары логин/пароль от гугл аккаунта, телефон не будет подлежать дальнейшему использованию. Эта же защита сработает и при попытке полного сброса настроек (hard reset).
Но как обойти аккаунт Гугл, если мы сами сбросим настройки, к примеру, при прошивке устройства или удалении графического ключа? Кроме того, нередки случаи, когда и верные пароль/логин система не принимает.
В любом случае, при первом запуске устройства и попытке доступа к сети wi-fi, на экране смартфона появится запрос подтвердить аккаунт Гугл на Андроид:
Вот тут-то и возникает необходимость в поиске способа, способного справиться с проблемой.
Обхода аккаунта Google через «Fastboot»
Fastboot полезен для быстрого обновления встроенного программного обеспечения, без необходимости использовать режим восстановления. Если ваше устройство Android поддерживает Fastboot, то можно попробовать выполнить сброс FRP через него.
Для этого вам понадобиться:
- Компьютер
- Установленные драйвера Android
- Скачать Fastboot на устройство
- Перевести устройство в режим Bootlader
- После чего можно ввести следующие команды: fastboot oem clean_frp или выполнить такую команду fastboot erase persistent,fastboot erase frp,fastboot erase config
Что такое Factory Reset Protection
Перед рассмотрением вопроса, как сбросить аккаунт Гугл на Андроиде после сброса настроек, поговорим об особенностях системы Factory Reset Protection. Впервые о ее разработке было заявлено в 2014 году, а в 2015-м она появилась на смартфонах с операционной системой Android Lollipop. Указанная выше опция является частью системы. Она активируется при смене пароля от профиля Гугл и сбросе устройства до заводских настроек.
По замыслу разработчиков, блокировка работает в течение трех дней. Этот промежуток выделяется для возврата владельцем утерянного доступа. По истечении этого времени устройство разблокируется и требует подключение к привязанному ранее аккаунту. Если по каким-то причинам первый пароль был утерян, девайс остается заблокированным. В таком случае появляется дилемма, как сбросить аккаунт Гугл, чтобы вернуть прежнюю работоспособность.
Использование Adb Run
Обойти подтверждение Гугл-аккаунта можно и при помощи этой замечательной во всех отношениях программы для ПК. Скачав (скачать — clouds.androidp1.ru) и установив её, владелец телефона с FRP должен:
- Подключить телефон, дождаться инициализации и запустить программу, затем — выбрать в списке доступных опций Reboot Android, введя в текстовой строке цифру 2 и нажав Enter.
- Далее — тем же путём перейти к команде Reboot Bootloader and go to Fastboot menu.
- Выбрать режим ввода Manual.
- И запустить Manual mode Fastboot.
- В появившейся командной строке ввести fastboot oem clean_frp и применить команду, снова нажав Enter.
- Дождаться уведомления об успешном завершении и перезагрузить телефон в обычный режим с помощью кнопки «Включить/Выключить».
- Если после ввода команды ничего не произошло, применить цепочку дополнительных: в том же поле ввести fastboot erase persistent.
- Применить и дождаться обработки запроса.
- Потом — fastboot erase frp.
- И fastboot erase config.
- Как только процесс будет завершён, перезагрузить Андроид.
Таким путём владелец телефона практически гарантированно сможет убрать уведомления о необходимости подтверждения Гугл-аккаунта; если способ не сработал, нужно перейти к следующему, более сложному, но и эффективному.
Обхода аккаунта Google через «ADB»
ADB — позволяет управлять устройством на базе ОС Android через компьютер. После сброса вам необходимо попытаться войти меню настроек после чего вам понадобиться:
- Компьютер
- Установленные драйвера Android
- Скачать ADB RUN на устройство
- Подключить Android к компьютеру и запустить ADB RUN
После чего ввести следующие команды:
- adb shell content insert —uri content://settings/secure —bind name:s:user_setup_complete —bind value:s:1
- adb shell am start -n com.google.android.gsf.login/
- adb shell am start -n com.google.android.gsf.login.LoginActivity
Обхода аккаунта Google через «код *#*#4636#*#*»
- Вставьте новую SIM карту в смартфон.
- Затем сделайте звонок с другого телефона на новый номер.
- Далее принять входящий звонок и затем выбрать «добавить новый вызов».
- В приложении «Телефон» ввести код *#*#4636#*#*
- После ввода спецкода ваш смартфон откроет расширенное меню настроек.
- Затем нужно нажать кнопку «Назад» чтобы попасть в раздел «Настройки».
- Заходим в раздел «Восстановление и сброс».
- Далее отключаем «Резервирование данных» а также все что связанно с восстановлением
- Выполняем сброс к заводским настройкам.
- Последний шаг — введите логин и пароль аккаунта Google.
Обхода аккаунта Google устройств с чипом Mediatek через «SP Flash Tool»
Установите драйвера, SP Flash Tool и скачайте scatter-файл от вашей прошивки (можно скачать полную прошивку, разархивировать и взять оттуда scatter)
Важно! Нужен scatter-файл из текущей прошивки! Если у вас установлена ОС Android 5.1, то scatter от Android 6.0 может не подойти!
1. В scatter-loading укажите ваш scatter
2. Перейдите во вкладку Format – Manual Format Flash
3. Теперь нужно указать, по какому адресу записан Google FRP Lock, для этого откройте ваш scatter.txt любым текстовым редактором (удобнее будет в NotePad++) и запустив поиск (Ctrl+f) найдите frp, должно найти что-то подобное:
4. Теперь переносим значение «linear_start_addr» из scatter.txt в «Begin Adress [HEX]» в SP Flash Tool, также «partition_size:» в «Format Length[HEX]», именно здесь находится Google FRP Lock
5. Нажмите Start и подключите выключенный телефон к ПК, дождитесь окончания очистки
Лучшие способы обхода проверки Google-аккаунта
Способ 1: использование APK Tool
Один из внештатных способов обхода проверки – воспользоваться небольшой утилитой APK (Android Package Kit).
Использование APK может вызвать некоторые сложности – установить приложение на телефон не так просто. Связано это с тем, что установка на разных устройствах может иметь свои нюансы. Тем не менее, в общем процесс выглядит так:
1. Выберите версию APK для использования. Доступны такие варианты:
- FRPHijacker Tool (для Samsung),
- FRP Bypass APK,
- D-G Unlocker Tool,
- GSM Flasher ADB Tool.
2. Скачайте одно из приложений на USB-флешку: таким образом будет проще запустить FRP bypass утилиту.
3. Подключите USB-флешку к телефону через OTG-кабель. Вот инструкция, как это сделать.
4. Установите APK с USB-флешки.
5. После этого можно получить доступ к настройкам Андроид и отключить проверку аккаунта Google.
Способ 2: с помощью SIM-карты
- Вытаскиваем сим карту из мобильного устройства и запускаем его.
- Пропускаем уведомление об отсутствии симки и выбираем язык интерфейса.
- В форме с вводом телефонного номера или адреса почты и удерживаем значок @ в течении нескольких секунд.
- В появившемся меню настроек выбираем пункт Настройки клавиатуры Android.
- Нажатием кнопок Назад и Домой активируем поисковик Google (он должен появится на домашнем экране устройства).
- В поиске набираем запрос Настройки и заходим в соответствующий раздел.
- Отключаем пункты Автовосстановление и Сохранение резервных копий.
- Сбрасываем настройки повторно (выполняем hard reset).
Способ 3: обход FRP без выхода в Интернет
- Устанавливаем в заблокированный смартфон сим карту и звоним на него с другого мобильного телефона.
- Отвечаем на вызов и нажимаем на кнопку Добавить новый вызов.
- В открывшейся форме вводим любой набор цифр.
- Нажимаем кнопку Сохранить, выбираем пункт Google и создаём новый аккаунт.
- Перезагружаем устройство.
Способ 4: код для обхода проверки аккаунта
- В заблокированный смартфон ставим сим карту
- Звоним на телефон с другого номера.
- Добавляем новый вызов нажатием кнопки «+».
- Вводим код *#*#4636#*#* в открывшееся окно.
- При правильном выполнении всех действий должно появиться меню с настройками.
- Нажимаем кнопку Восстановление и сброс и отключаем Копирование данных и Автовосстановление.
- Повторно восстанавливаем заводские настройки и перезагружаем телефон.
Способ 5: через email и SMS
- Подключаемся к интернету.
- Пытаемся ввести e-mail и нажимаем кнопку для отправки его через SMS.
- В открывшимся окне отправляем любое сообщение на номер 112.
- Вам придёт уведомление об ошибке в отправке сообщения, рядом с ним будет располагаться кнопка вызова.
- Нажимаем на неё и вводим код *#*#4636#*#*.
- При звонке Андроид перенаправит вас в настройки
- Через настройки выполняем hard reset.
QuickShortcutMaker
Еще один способ как на Андроиде сбросить текущие настройки Гугл Хром предполагает работу на английском языке:
- инициируйте вход;
- на этапе, когда станут запрашивать данные, чтобы войти, измените язык интерфейса на English;
- трижды быстро нажмите на Home. Это кнопка, расположенная на панели телефона. Она центральная среди трех самых главных кнопок аппарата. Подтверждением, что все получилось, станет голосовое сообщение об активации TalkBack;
- вертите русскоязычную версию, проведя пальцем по экрану по диагонали или прямо. Если с первого раза не получится, можно повторить движение снова;
- откроется контекстное меню. Найдите в нем «Настройки TalkBack»;
- когда всплывет вызываемое меню, вновь 3 раза как можно быстрее нажмите Home;
- кликните по «Политика конфиденциальности»;
- укажите любой браузер;
- запустите интернет-соединение;
- в поисковой строке наберите QuickShortCutMaker;
- прожмите «Поиск». Необходимо отыскать ресурс, на котором можно скачать APK файл данного ПО, но так, чтобы не было перехода на Google Play. Удостоверьтесь в безопасности источника;
- закачайте приложение и установите его. Инсталляция запускается автоматически;
- запустите утилиту;
- зайдите во вкладку «Расширенный поиск»;
- напечатайте TouchWiz;
- надпись появится сверху. Тапните по ней;
- активируйте «Просмотреть»;
- появится рабочий стол Андроид. Следует перейти в настроечное меню;
- дотроньтесь до «Об устройстве»;
- переместитесь в «Сведения ПО»;
- прокрутите до «Номер сборки» и нажмите на него 8-10 раз;
- заработает режим разработчика. Теперь в этом же разделе выберите «Параметры разработчика»;
- переведите тумблер на «Разблокировка…» и «Сброс данных» в активное положение;
- подтвердите команду;
- ждите завершения выполнения алгоритма;
- создайте новый аккаунт или выберите другой.
Как настроить поисковую систему в Google Chrome
Обхода аккаунта Google через «Запятую»
После сброса настроек и запуска системы, когда увидите страницу FRP, где необходимо ввести ранее зарегистрированный Гугл аккаунт, нажмите «,» (запятую) на клавиатуре, пока не появится всплывающее окошко с настройками.
- Нажмите «Параметры клавиатуры Google» (иконка шестеренки).
- Тапните на три точки в правом верхнем углу и выберите пункт «Справка и обратная связь».
- Перейдите в любую категорию и выделите часть текста, зажав палец на какой-то строке.
- Вы увидите значок веб-поиска.
- Щелкните по нему и в появившемся поле поиска нажмите «Настройки».
- Затем вы войдете в приложение «Настройки» системы. Перейдите в «Для разработчиков» (если этот параметр отсутствует в списке, то перейдите в «Система» — «О телефоне» и 7 раз нажмите на «Номер сборки»).
- Вернитесь назад и откройте «Для разработчиков».
- Пролистайте немного вниз и увидите «Разблокировка OEM» или что-то похожее. Активируйте ее.
- Удерживайте кнопку «Питание», чтобы перезапустить телефон.
- Теперь при загрузке в окне FRP вы увидите страницу «Добавить учетную запись».
- Профиль, с которым синхронизирован телефон удален. Останется ввести новые данные, и вы попадете в систему.
Обхода аккаунта Google через «QuickShortcutMaker»
Кстати я бы сказал, что данный способ помогает 80% случаях, которые связанны с FRP. Так что рекомендую в первую очередь воспользоваться именно им.
- Включаем телефон и подсоединяемся к Wi-Fi;
- В поле где нужно указать почту, та как и в первом варианте прописываем несколько букв и выделяем их;
- В появившемся меню нажимаем на три точки и выбираем пункт «нужна поддержка или помощь (ASSIST) », не помню, как точно называется данный пункт;
- Далее вас перекинет в окно «Google Now», где вам предложат помощь, но тут нам нужно нажать на «Нет, спасибо»;
- После этого появится поиск Google, с помощью которого мы сможем перемещаться между различными пунктами меню телефона. Итак, в строке поиска прописываем Chrome и запускаем его нажав на появившуюся иконку;
- Итак для начала нам как обычно. Нужно попасть в Chrome. Поэтому выполняем с 1 по 5 пункт, которые указывались в предыдущем варианте;
- Дальше ищем и скачиваем установочный apk файл, программки Test DPC;
- Запускаем его установку, и по необходимости разрешаем установку с неизвестных источников.
- В открывшемся приложение отмечаем второй пункт «Set up device owner» и переходим дальше;
- Несколько раз подтверждаем переход к следующему шагу нажав на «encrypt (зашифровать) »;
- После этого телефон должен перезагрузится и пройдет несколько секунд настройки установленных ранее параметров а приложения Test DPC;
- Дальше телефон сам включится и снова, как обычно, настраиваем телефон. Может появится ещё несколько новых пунктов, но в них ничего менять не нужно, просто пропускайте эти шаги и переходите дальше;
- Настроив телефон должен загрузится и у нас появился доступ к его основным настройкам, это как раз то что нам нужно. Так что первым делом заходим в «Настройки»;
- Переходим в «Об устройстве» — «Сведения о ПО» и несколько раз нажимаем по «номеру сборки», до тех пор пока не появится сообщение, что теперь вам доступны параметры разработчика;
- Возвращаемся обратно и заходим в «Параметры разработчика», где включаем пункт «Разблокировка OEM»;
- Дальше возвращаемся обратно в главное меню настроек выбираем пункт «Восстановление и сброс» и делаем очередной сброс данных;
- После того как телефон перезагрузится заново настраиваем телефон зарегистрировав новый или введя уже существующий аккаунт Google;
Обхода аккаунта Google через «добавление еще одного вызова»
Этот вариант используется при отсутствии выхода в интернет или невозможности открыть меню настроек телефона каким-либо способом. Вставьте сим-карту в телефон, который необходимо освободить от Google аккаунта. Включите, затем позвоните с другого номера на заблокированный смартфон, примите вызов, вызовите дополнительное меню и добавьте ещё один вызов. Введите произвольный набор цифр и добавьте эту комбинацию в контакты. Привяжите номер к аккаунту Google, при необходимости, создав новый, перезагрузите устройство.
Разблокировка подключением карты памяти
Суть операции заключается в подсоединении флешки через OTG-переходник или установке SD-карты. Это делается для того, чтобы вызвать всплывающее сообщение на устройстве. Дальнейшие действия будут такими:
- Нажать «ОК» на сообщении о подключении внешнего накопителя.

Разблокировка через SIM-карту
Хорошим вариантом, как разблокировать Андроид, если забыл аккаунт Гугл, станет использование установленной в смартфоне SIM-карты. Если нет возможности позвонить на мобильный номер (например, установлен PIN-код), то данный метод не сработает. Для выполнения операции необходимо:
- Осуществить входящий звонок на установленный в смартфоне номер.
- Нажать на иконку добавления вызова, а сам звонок отклонить.
- Должно открыться окно набора номера. Здесь следует вписать комбинацию символов: *#*#4636#*#*.

Здесь требуется открыть раздел «Восстановление и сброс» и отключить привязку резервных данных Гугл. Также можно воспользоваться опцией «Очистить учетные данные» в разделе «Безопасность», а затем сделать сброс параметров.
Обхода аккаунта Google через «Настройки клавиатуры»
Во время первоначальной настройки перейдите на страницу подключения к Wi-Fi, далее сброс FRP Lock по инструкции:
1. Выберите любую сеть, откройте клавиатуру нажав на поле ввода пароля 2. В клавиатуре нужно вызвать настройки, как это сделать зависит от клавиатуры, если несколько вариантов:
- Зажать пробел
- Нажать «Смена языка»
- Зажать иконку «Swype»
- Зажать значек цифровой клавиатуры (123)
- Зажать запятую
3. Попав в настройки клавиатуры нужно перейти в другое окно, например вызвать окно справки (спрятано в правом верхнем углу под вертикальным троеточием) 4. Сразу после перехода в новое окно жмите на клавишу «Недавние приложения», там должна появится строка поисковика (если не появилась пробуйте дальше переходить по окнам, пока не появится) 5. Клацайте на «Поиск» и вводите «Настройки», выберите приложение «Настройки»
6. Откройте «Восстановление и сброс» 7. Отметьте галочкой «Удалить аккаунт» и жмите на «Сброс» 8. После перезагрузки ваш телефон/планшет будет свободен от Google FRP Lock!
Обход Google аккаунта через «значек @»
Извлеките сим-карту и запустите устройство. Выберите язык, в следующем окне нажмите на пропуск. Затем, система попросит написать электронную почту.
- Зажмите на клавиатуре @ и удерживайте, пока не появится кнопка настроек.
- Зайдите в меню, перейдите к пункту настроек клавиатуры.
- Вернитесь и перейдите к восстановлению и сбросу.
- Отключите автоматическое восстановление, затем, резервное копирование и сделайте сброс настроек Google.
Тоже самое только по-другому
- Зажимаем кнопку @ (Google KeyBoard) и выбираем настройки
- Далее нажимаем кнопку «Показать запущенные приложения » и в строке поиска Google пишем «настройки»
- Выбираем приложение настройки
- В настройках выбрать раздел «Восстановление и сброс» и выполнить сброс
Источник