- Рабочий стол и элементы ОС Android — настройка и управление
- 3 Рабочий стол и элементы управления
- 3.1 Общий вид рабочего стола
- 3.2 Навигация по рабочему столу
- 3.3 Строка состояния и область уведомлений
- 3.4 Главное меню, Все программы
- 3.5 Переключение между приложениями
- 3.6 Добавление/удаление объектов рабочего стола
- 3.7 Установка фонового изображения
- Как добавить рабочий стол на Андроид – создаём удобное пространство на своём устройстве
- Добавление рабочего стола на телефоне Андроид
- Как добавить рабочий стол на телефоне Lenovo
- Добавление рабочего стола на смартфонах Xiaomi
- Как настроить домашний экран устройства Android
- Что такое лаунчер
- Не работает лаунчер на Андроид или исчез рабочий стол
- Теоретические сведения
- Способы решения если Исчез рабочий стол Android (лаунчер)
- Способ 1 — сброс данных
- Способ 2 — установка стороннего лаучера по WI-FI
- Способ 3 — сброс данных и подключение к WI-FI
- Способ 4 — установка рабочего стола с помощью средств отладки ADB
- Способ 5 — прошивка Android
- Способ 6 — установка Launcher с Recovery (сложный способ)
- Способ 7 — установка Launcher с Recovery + Aroma File Manager (сложный способ)
Рабочий стол и элементы ОС Android — настройка и управление
Помощь новичку в знакомстве с операционной системой Android, с рабочим столом, его настройкой и управлением. Подробная инструкция по эксплуатации.
Сожержание:
3 Рабочий стол и элементы управления
3.1 Общий вид рабочего стола
Рабочий стол Вашего планшетного компьютера состоит из 5 экранов. Главный экран расположен по центру, а дополнительные экраны слева и справа от него. Любой из 5 экранов может быть организован по вашему усмотрению меню «Все программы»
— Кнопка «Назад» — Возврат на предыдущий экран либо к предыдущему действию;
— Кнопка «Домой» — Кратковременное нажатие: переход к главному экрану;
— Быстрое переключение между активными приложениями;
— Кнопка «Меню»
— Строка состояния и область уведомлений
— Текущее время
— Состояние подключения по WiFi
— USB подключение
— Текущее состояние зарядки аккумулятора
— Идет зарядка аккумулятора
— Переключение клавиатуры
— Скрыть клавиатуру
3.2 Навигация по рабочему столу
Для переключения между экранами сдвиньте активный экран в нужную сторону.
Для быстрого возврата на главный экран нажмите кнопку 
В верхнем правом углу экрана находится кнопка доступа к списку установленных приложений 
3.3 Строка состояния и область уведомлений
В нижней части экрана находится строка состояния. В этой строке расположены элементы управления, область системных уведомлений, индикаторы беспроводных соединений, индикатор заряда батареи и часы.
Для того, чтобы перейти в меню быстрых настроек или посмотреть подробности при получении системного уведомления, необходимо нажать 2 раза на строку состояния в правом нижнем углу, после чего нажать 
3.4 Главное меню, Все программы
Главное меню позволяет установить фоновое изображение на рабочий стол, открыть настройки планшета или отобразить список установленных приложений. Для вызова меню следует перейти на рабочий стол и нажать кнопку 
Для доступа ко всем установленным приложениям, виджетам и Android Market (Play Market) нажмите кнопку 
3.5 Переключение между приложениями
Вы можете в любой момент быстро переключиться на одно из активных приложений.
Для вызова меню нажмите кнопку 
3.6 Добавление/удаление объектов рабочего стола
Вы можете вынести на рабочий стол ярлыки установленных программ, виджеты, папки для организации ярлыков, ссылки на интернет страницы из избранного, музыкальные плейлисты и другие объекты. Самым простым и удобным способом добавления ярлыка является перетаскивание значка приложения из меню «Все программы» на рабочий стол.
Для добавления ярлыка:
- нажмите на кнопку
;
- найдите программу, которую Вы хотите разместить на рабочем столе;
- нажмите на значок программы и удерживайте 2-3 секунды;
- не отрывая палец от экрана, перетащите значок на свободное место активного рабочего стола;
- отпустите значок, и он зафиксируется на рабочем столе.
Примечание:
- Вы можете переместить любой объект на свободное место активного экрана.
- Вы не сможете добавить новый объект на экран рабочего стола, если пространство заполнено. Удалите неиспользуемые объекты с активного экрана, либо добавьте новый объект на другой экран рабочего стола.
Для удаления объекта с рабочего стола:
- нажмите на ненужный объект и удерживайте 2-3 секунды;
- в верхней части рабочего экрана появится значок «Корзина»;
- не отрывая палец от экрана, перетащите объект в корзину.
Примечание: удаление объекта с рабочего стола не приведёт к удалению его из системы. Любой объект можно восстановить на рабочем столе, используя приведённые выше инструкции. Процесс удаления приложений описан в пункте 4.2
3.7 Установка фонового изображения
Для установки фонового изображения на рабочий стол и экран блокировки:
- нажмите кнопку
, для перехода на главный экран;
- нажмите на свободную область рабочего стола и удерживайте 2-3 секунды;
- выберите изображение из имеющихся на устройстве;
- отрегулируйте область изображения, которая будет установлена в качестве обоев (доступно только для изображений, загруженных пользователем);
- нажмите кнопку «Установить обои».
- нажмите на кнопку
в строке состояния;
- выберете «Обои»;
- выберите изображение из имеющихся на устройстве;
- отрегулируйте область изображения, которая будет установлена в качестве обоев (доступно только для изображений,
- загруженных пользователем);
- нажмите кнопку «Установить обои».
Источник
Как добавить рабочий стол на Андроид – создаём удобное пространство на своём устройстве
Возможность настроить свой гаджет «под себя» – одна из особенностей мобильных устройств с ОС Android. В процессе работы со смартфоном, на рабочем столе пользователя появляются новые ярлыки и виджеты, что, естественно, порождает вопрос, как добавить рабочий стол на Андроид. Вот поэтому сегодня мы и решили поговорить на эту тему.
Добавление рабочего стола на телефоне Андроид
Скриншоты, которые представлены ниже, я делала на телефоне Samsung Galaxy A7. На этой модели добавлять рабочие столы можно тремя способами, каждый из которых (или все три) являются универсальными для большинства Android-устройств.
Первый способ. На главном экране нажимаем пальцем на свободном месте и удерживаем до того момента, пока на дисплее не отобразятся все имеющиеся рабочие столы в уменьшенном формате. Перелистываем экраны свайпом справа налево до появления пустого экрана со значком +, и новый рабочий стол будет создан:
Второй вариант отличается от первого только способом открытия изображений рабочих столов. В этом случае мы просто делаем щипок по дисплею двумя пальцами, как если бы хотели уменьшить изображение:
А дальше, как показано на предыдущем скриншоте, пролистываем существующие столы и создаём новый.
Третий вариант – зажимаем иконку какого-либо приложения и, не отпуская пальца, перетаскиваем её вправо на пустой экран, после чего убираем палец и получаем новый рабочий стол, на котором уже будет находиться перемещённый значок:
Как добавить рабочий стол на телефоне Lenovo
Особенностью телефонов этого производителя является отсутствие меню приложений, при этом, их иконки выводятся как раз на рабочие столы. Добавлять их можно сколько угодно, а делается это следующим образом:
Нажимаем на сенсорную кнопку в виде квадратика, которая расположена под дисплеем с левой стороны. В открывшемся меню выбираем пункт «Рабочие столы». Далее, перед нами появятся все активные столы и один пустой с символом +, на этом наши усилия закончены, поскольку появится новый рабочий стол:
Добавление рабочего стола на смартфонах Xiaomi
Несколько иначе обстоит дело с созданием новых рабочих столов на устройствах Сяоми. Для начала на основном экране нам нужно будет сделать щипок двумя пальцами, после чего, внизу откроется меню, а у каждой иконки в углу появится небольшой кружок, в котором можно поставить галочку, выбрав один или несколько значков приложений. Теперь внизу, вместо меню, появятся активные рабочие столы и свободное место, на которое и нужно перетащить выбранные иконки и на этом наши усилия будут закончены:
Ну вот, думаю, что в этой теме можно ставить точку. Надеюсь, что вы теперь знаете, как создать рабочий стол на Андроид. Ну, а, если вопросы всё-таки остались, пишите нам, и мы обязательно на них ответим.
Источник
Как настроить домашний экран устройства Android
Главный экран Android может быть полезным, если Вы потратите время на его настройку. Хотя это и не исчерпывающее руководство по домашнему экрану, это руководство должно помочь Вам использовать Android.
Что такое лаунчер
Лаунчер Android — это первое, что Вы видите, когда нажимаете кнопку «Домой». В большинстве случаев в нем находятся приложения, панель приложений, виджеты и много другой полезной информации. Дело в том, что не все лаунчеры (или домашние экраны) созданы одинаково. Лаунчер может выглядеть и работать по-разному, в зависимости от производителя телефона. Это может сделать понимание домашних экранов проблемой от телефона к телефону.
Тем не менее, можно разбить большинство лаунчеров на несколько ключевых частей:
- Домашние экраны: это главные страницы, отображаемые в лаунчере. В большинстве случаев Вы можете выбрать один или несколько начальных экранов. Все зависит от того, как Вы хотите настроить устройство.
- Панель приложений: это область быстрого запуска, где Вы размещаете свои любимые приложения для быстрого доступа. Там же Вы обычно найдете кнопку, чтобы открыть панель приложений. Одна и та же панель приложений появляется независимо от того, на какой домашний экран Вы смотрите.
- Список приложений: здесь Вы найдете все свои приложения. Доступ к нему обычно осуществляется с помощью кнопки в панели приложений, или жестом смахивания вверх.
- Виджеты: это то, что делает домашние экраны Android уникальными (по крайней мере, по сравнению с iOS, где виджеты ограничены Вашим экраном блокировки). Виджеты предоставляют быструю информацию без необходимости открывать приложение. Вот несколько простых примеров: часы, календари и погода, но в Play Store есть буквально тысячи различных типов виджетов.
К сожалению, эти правила не всегда применяются. Некоторые производители устанавливают лаунчеры на своих телефонах, чтобы предложить более упрощенный вид, который помещает все значки приложений на домашний экран и не предлагает такие вещи, как панель приложений, виджеты и т. п. — они больше похожи на домашний экран iPhone.
Источник
Не работает лаунчер на Андроид или исчез рабочий стол
вкл. 13 Май 2015 . Опубликовано в Android — Общее
Не работает лаунчер на Андроид или исчез рабочий стол. Если внезапно, после очередного включения Android или если по не осторожности удалили лаунчер или по неизвестным причинам исчез рабочий стол Android, то данная статья поможет найти решение! Для решения данной проблемы вам будут доступны несколько способов! Поэтому не отчаивайтесь и если не помог один способ пробуйте следующий, самое главное не паниковать!
Теоретические сведения
За отображение рабочего стола или меню в Android отвечает лаунчер. Launcher с английского языка — пусковая установка. Лаунчер — это программный интерфейс операционной системы, позволяющий пользователю запускать приложения и взаимодействовать с ними.
Способы решения если Исчез рабочий стол Android (лаунчер)
Способ 1 — сброс данных
Данный способ сможет вам помочь если вы уверены в том что, вы случайно не удалили лаунчер на своем Android устройстве! Если это действительно так, то сброс данных решит данную проблему! Как вы наверно уже поняли сбросив данные вся телефонная книга, приложения, смс будут удалены, кроме картинок и мелодий.
Как выполнить сброс данных?
В одной из статей сайта, а точней как разблокировать графический ключ android (8 способ) очень подробно описан процесс для многих производителей как выполнить сброс данных или спец. статья о сбросе данных на Android.
Способ 2 — установка стороннего лаучера по WI-FI
Если Вы уверены в том что, на вашем Android смартфоне или планшете включен WI-FI или работает Internet, а также у вас есть учетная запись Google и приложение Google Play с которого вы устанавливаете приложения, то делаем вот что:
На Android есть возможность устанавливать удаленно приложения, для этого нужно чтобы смартфон или планшет подключился к знакомой WI-FI точке доступа.
1. Устанавливаем на Android любой понравившейся лаунчер на ваш выбор c компьютера — СКАЧАТЬ ЛАУНЧЕР
2. Подождите 5 минут пока установится лаунчер и перезагрузите Android
Способ 3 — сброс данных и подключение к WI-FI
В Android при первоначальной настройке, всегда активируется WI-FI, поэтому
1. Выполните сброс данных на Android
2. Подключитесь WI-FI
3. Введите учетные данные Google
4. Установите лаунчер с помощью ПК
5. Перезагрузите устройство
Способ 4 — установка рабочего стола с помощью средств отладки ADB
Данный способ требует чтобы на вашем Android была включена отладка USB, если она была не активирована то ее уже в данный момент ни как не активируешь! Отладка USB возможно может быть включенный если вы получали Root Android!
Вам понадобиться:
Инструкция
1. После того как установили программу Adb Run запустите ее
2. Перейдите в меню 3 — Install Android App to Device
3. Выбрать вначале меню 0, и в открывшееся окно положить apk файл лаунчера и закрыть окно
4. Выбрать меню 1 — Install Programm
5. Взять в руки Android устройство и до установить лаунчер
6. Перезагрузить Android
Способ 5 — прошивка Android
Для того чтобы попробовать восстановить исчезнувший рабочий стол Android должна помочь прошивка. Как прошить многие модели и что такое прошивка — подробно в статье — что такое прошивка Android.
Способ 6 — установка Launcher с Recovery (сложный способ)
Для данного способа нужно установить кастомное Recovery, а чтобы установить кастомное recovery чаще всего нужны root права.
После того как установили кастомное Recovery, скачайте и установите приложение Update Zip Creator, а также скачайте apk файл лаунчера. В программе Update Zip Creator лаунчер переместите в папку /system/app/ и создайте update.zip и установите его с меню Recovery.
Способ 7 — установка Launcher с Recovery + Aroma File Manager (сложный способ)
Переместите скачанный apk файл лаунчера на карту памяти Android, а также Aroma File Manager. Установите Aroma File Manager с кастомного Recovery после чего переместите файл apk лаунчера в /system/app. Перезагрузите Android.
Источник

 — Кнопка «Назад» — Возврат на предыдущий экран либо к предыдущему действию;
— Кнопка «Назад» — Возврат на предыдущий экран либо к предыдущему действию; — Строка состояния и область уведомлений
— Строка состояния и область уведомлений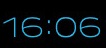 — Текущее время
— Текущее время — Состояние подключения по WiFi
— Состояние подключения по WiFi — USB подключение
— USB подключение — Текущее состояние зарядки аккумулятора
— Текущее состояние зарядки аккумулятора — Идет зарядка аккумулятора
— Идет зарядка аккумулятора — Переключение клавиатуры
— Переключение клавиатуры — Скрыть клавиатуру
— Скрыть клавиатуру











